Sicherheitshinweis
1. Konfigurieren Sie die Kamera nur in einem 2.4GHz WLAN-Netzwerk. Bitte stellen Sie den Router passend zum Einsatz einer 2.4Ghz Kamera oder optional einem 2.4GHz und 5 GHz Zweikanalsystem ein.
2. Nutzen Sie die Kamera nur in den empfohlenen Umgebungsbedingungen, mit einer Temperatur von -5 - 50°C und einer Luftfeuchtigkeit von maximal 65%, um Schäden oder eine fehlerhafte Funktionsweise zu vermeiden.
3. Lagern Sie die Kamera, wenn sie nicht gebraucht wird, an einem trockenen und sauberen Ort mit einer Temperatur 0 - 40°C.
4. Vermeiden Sie den Kontakt der Indoor-Kamera mit Flüssigkeiten (ausgenommen sind Outdoor-Kameras mit einer IP66-Schutzklasse).
5. Installieren Sie die Kamera in Reichweite Ihres WLAN-Routers und stellen Sie sicher, dass die Signalstärke und Bandbreite zur Übertragung von HD-Videos ausreichend ist. Benutzen Sie bei Bedarf einen Repeater, um die Signal- und Deckunsgreichweite zu vergößern.
6. Schützen und halten Sie die Kamera fern von Geräten, die hohe Frequenzen generieren, wie Mikrowellen, Mobiltelefone, Kühlschranke, etc.
7. Bitte nutzen Sie zum Aufladen nur das beigelegte Netzteil, um die hohe Lebensdauer des eingebauten Akkus zu garantieren.
8. Versuchen Sie niemals in Eigenarbeit die Kamera zu reparieren, da dies zu erheblichen Schäden an den Gerätekomponenten führen kann.
9. Das Gerät ist nur für den Einsatz im privatrechtlichen Raum gedacht. Bitte übertreten Sie keine Gesetze, um nicht zugelassene Aufzeichnungen von anderen Menschen zu machen.
Sicherheitsinformationen
1. Es ist sehr wichtig die voreingestellten Zugangsdaten zum Benutzerkonto zu verändern, um einen unauthorisierten Zugang zu vermeiden. Wir empfehlen ein Passwort mit einer hohen Sicherheit zu wählen.
2. Alle Benutzerdaten werden mit modernster Netwerktechnologie über eine sichere Verbindung übertragen.
3. Wir sammeln keine unerlaubten Privatinformationen über den Nutzer, auch wenn das gesamte Live-Streaming, die Push-Benachrichtigungen und andere Funktionen auf dem Einsatz von Cloud-Servern basieren.
4. Wir können eine ununterbrochene Systemstabilität oder Highspeed-Zugang aufgrund der Plattformverwaltung und Systemaktualisierung nicht immer garantieren.
1) Verpackungsinhalt
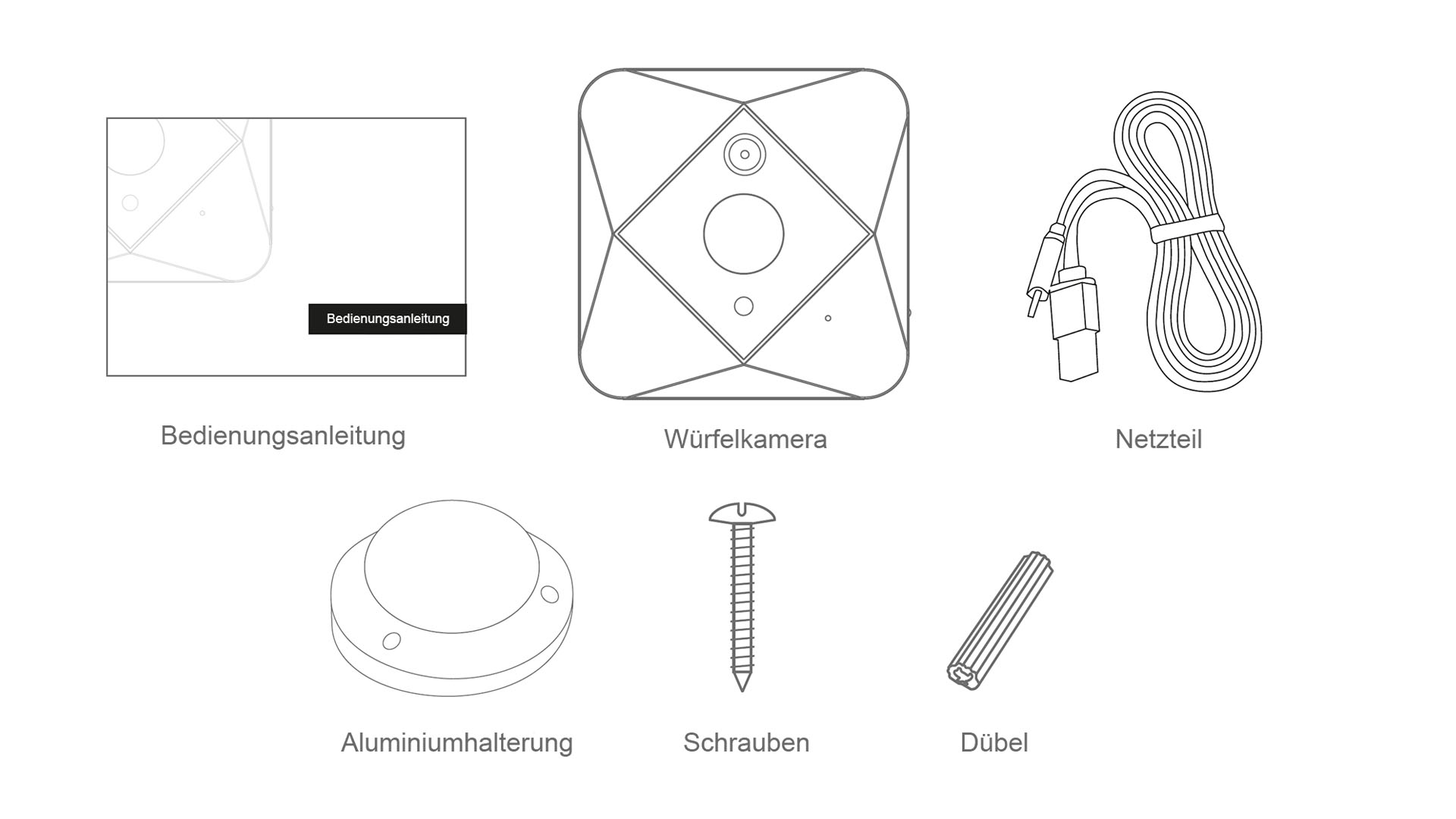
1x Würfelkamera
1x Netzteil
1x Aluminumhalterung
3x Schrauben für die Halterung
3x Dübel für die Schrauben
1x Bedienungsanleitung
2) Kameraansicht Vorderseite
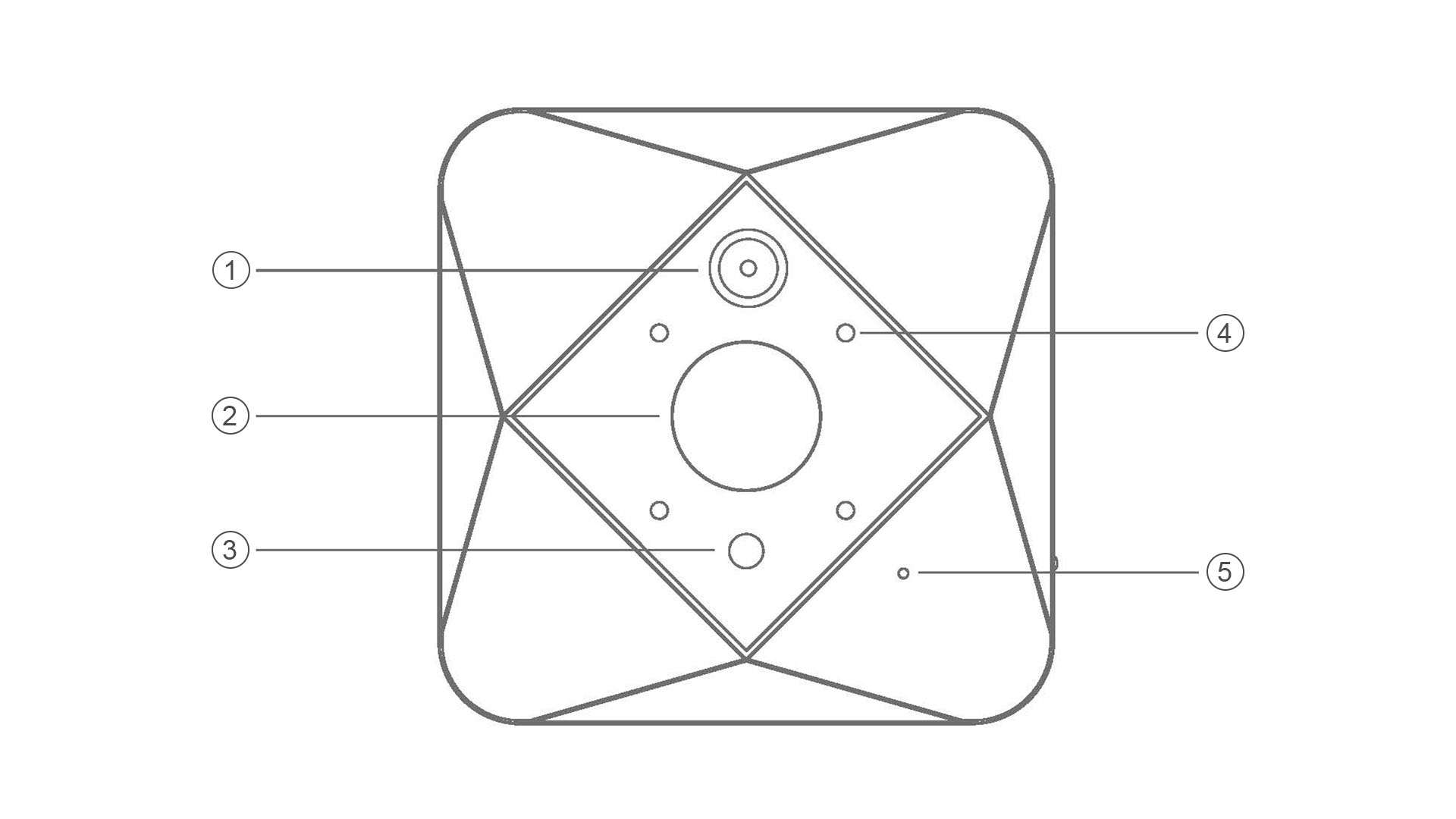
1 - HD-Kamera: Aufnahme von kristallklaren Videos mit 1280x960 Pixel und 30fps.
2 - PIR-Sensor: Erkennung von menschlichen Bewegungen und Alarm-Auslöser.
3 - Lichtsensor: Erkennung von Lichtstärke und Tag-/Nacht-Wechselmodus.
4 - Infrarot Lichter: Vier kleine Lichter zur Nachtsicht.
5 - Mikrofon: Klare Tonaufnahme von Mehr-Personen-Gesprächen.
3) Kameraansicht Rückseite
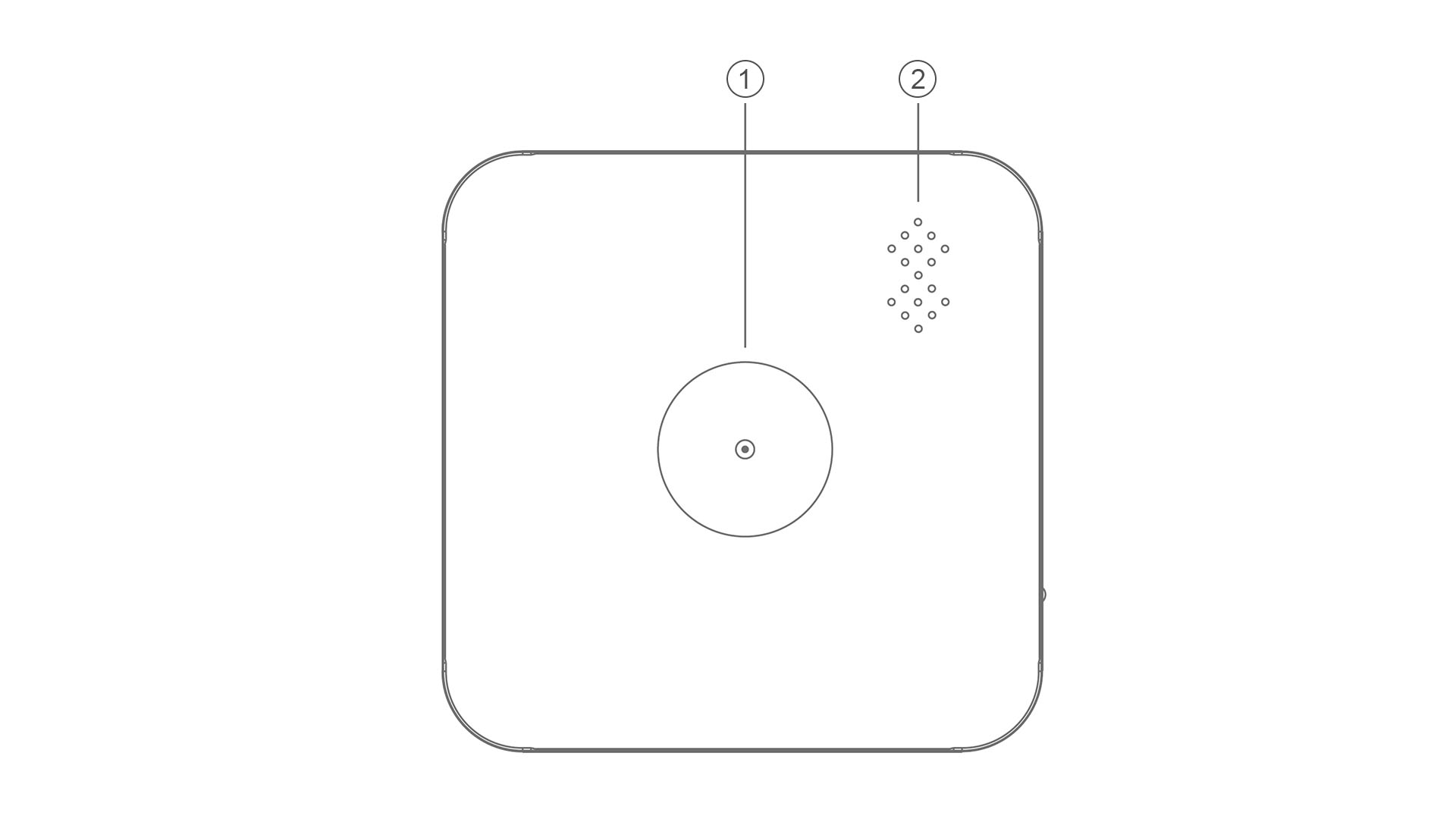
1 - Lautsprecher: Klare Tonwiedergabe von Mehr-Personen-Gesprächen.
2 - Eingebauter Magnet: Montage unter der Aluminiumhalterung oder an anderen Metallobjekten.
4) Kameraansicht Seite
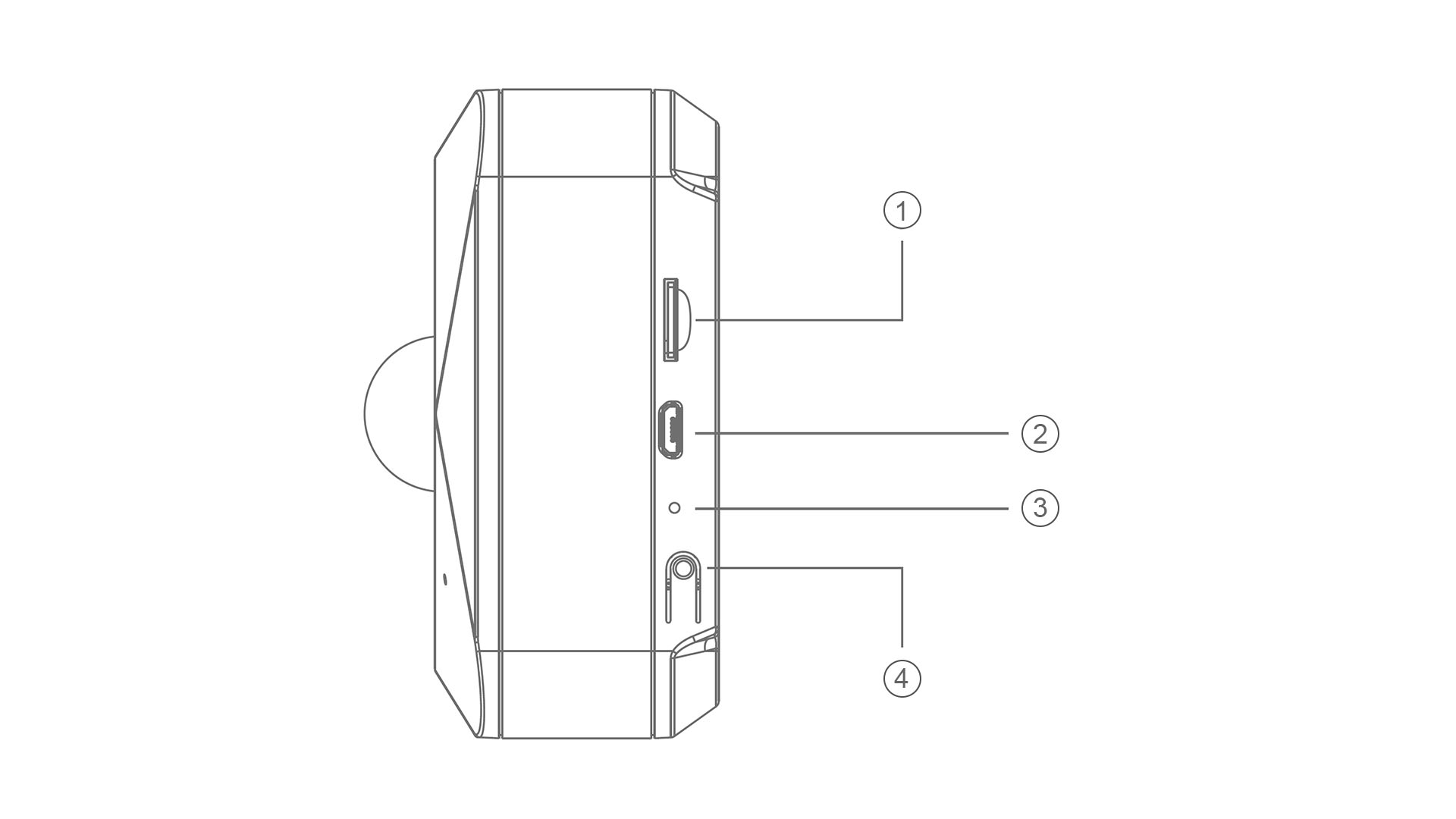
1 - micro-SD Kartenfach: Erweiterbare Speicherkapazität von bis zu 64GB SDHC.
2 - USB Anschluss: Standard micro-USB Anschluss zum Aufladen (max. 5V 2A).
3 - Resetknopf: Mit einem dünnen Metallstift eindrücken, um das Gerät zurückzusetzen.
4 - Power-Button: 8 Sekunden halten, um das Gerät ein- oder auzuschalten.
5) So laden Sie den Akku auf
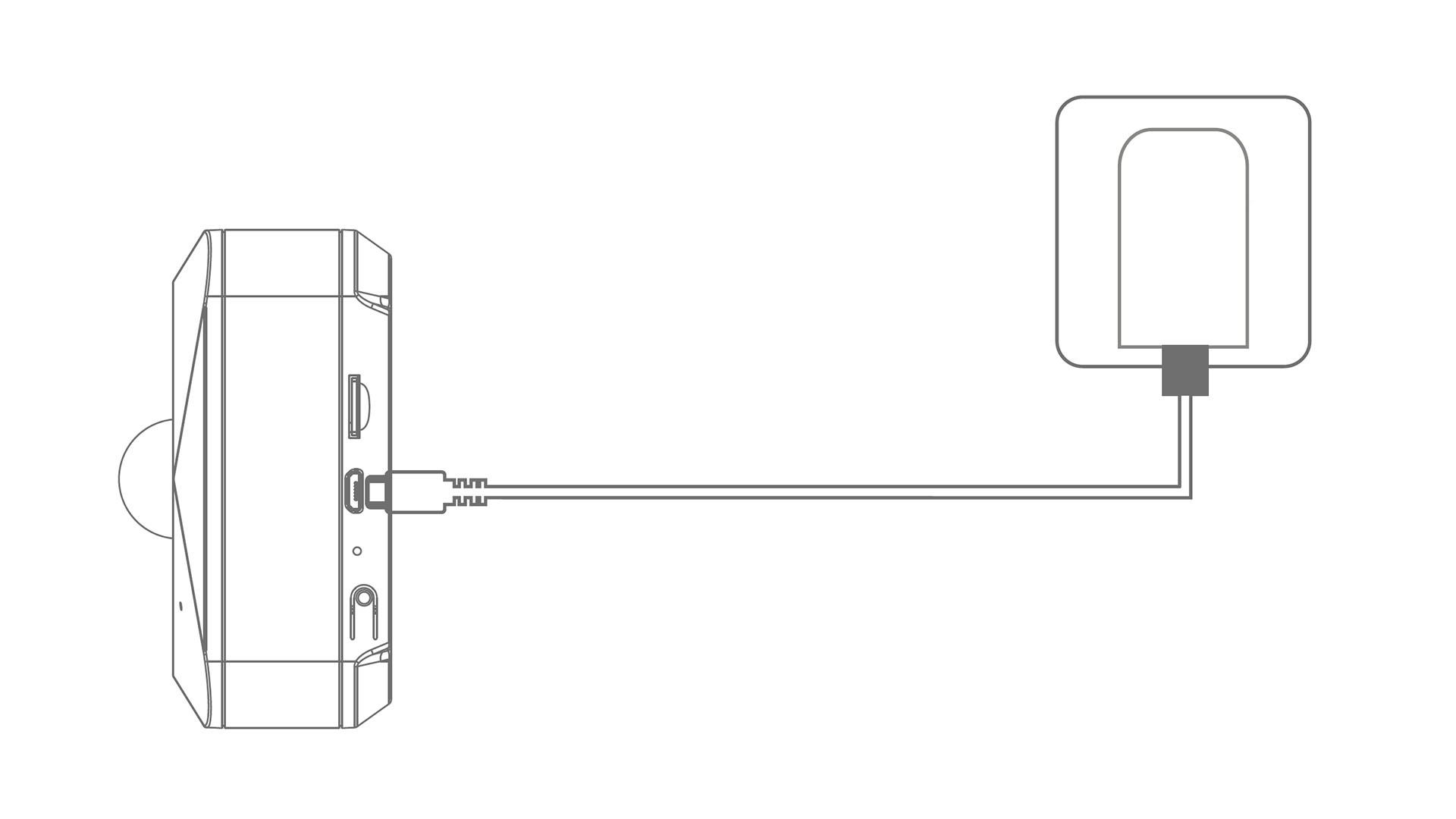
Bitte laden Sie die Kamera umgehend auf, sobald Ihr Mobilgerät die Benachrichtigung "Low Battery" erhält.
Nutzen Sie dazu bitte das beigelegte Netzteil oder eins von namhaften Herstellern, wie Apple, Samsung, etc. mit einer maximalen Spezifikation von 5V/2A.
Der komplette Aufladevorgang dauert zwischen 5 - 8 Stunden. Entfernen Sie nach dem Laden das Netzteil von der Kamera und halten Sie den "Power-Button" 8 Sekunden gedrückt, um das Gerät zu starten. Sie können die verbleibende Akkulaufzeit in der App nachlesen.
6) So laden Sie die mobile App "NETCAM" herunter
Sie können sich die Kamera-App, je nach Mobilgerät, entweder aus dem Apple Store oder aus dem Google Play Store herunterladen.
Systemanforderungen der Mobilgeräte:
- Apple-Gerät: iOS 8.0 - 10.0 und mehr
- Android-Gerät: Android 5.0 - 7.0 und mehr
Außerdem können Sie die Installationsdatei der App direkt hier herunterladen, indem Sie folgenden QR-Code einfach mit ihrem Mobilgerät scannen (nur für Android).
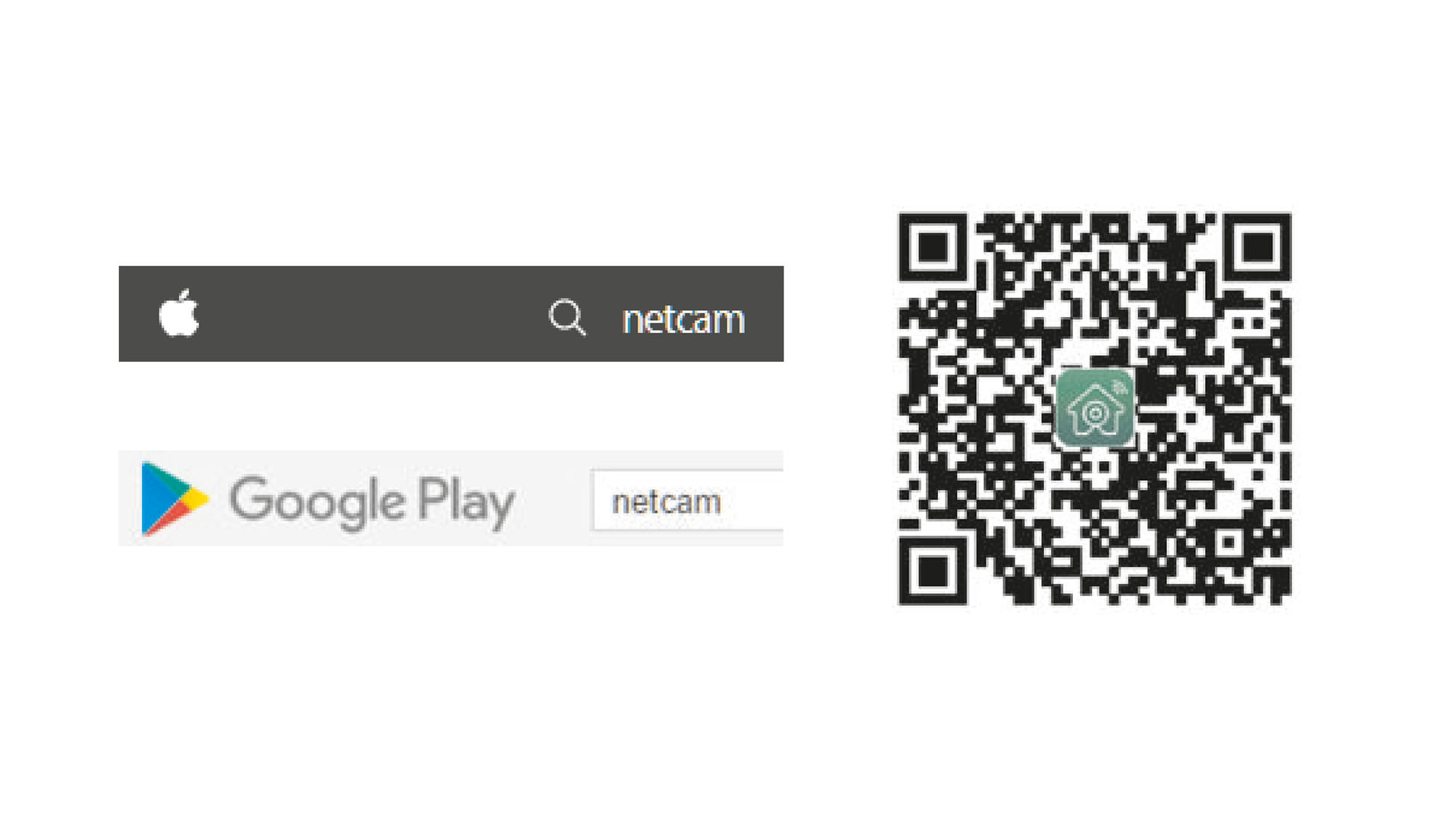
Hinweis: Dies sind die einzigen, drei Wege um die aktuelle App-Version herunterzuladen. Die Kamera wird nicht richtig funktionieren, wenn Sie die App von einer anderen, hier nicht aufgelisteten Website oder Store herunterladen. Es ist wichtig, dass Sie die App regelmäßig ausführen und aktualisieren.
7) So stellen Sie eine WLAN-Verbindung her
Hinweis: Bitte stellen Sie sicher, dass der Router oder Zugangspunkt einen 2.4Ghz Kanal bereitstellt, da die Kamera sonst nicht betrieben werden kann.
1. Aktivieren Sie das WLAN Ihres Mobilgerätes, um sich mit dem Router zu verbinden.
2. Starten Sie die neueste Version der NETCAM-App und klicken Sie auf "Add Device", um ein neues Gerät hinzuzufügen.
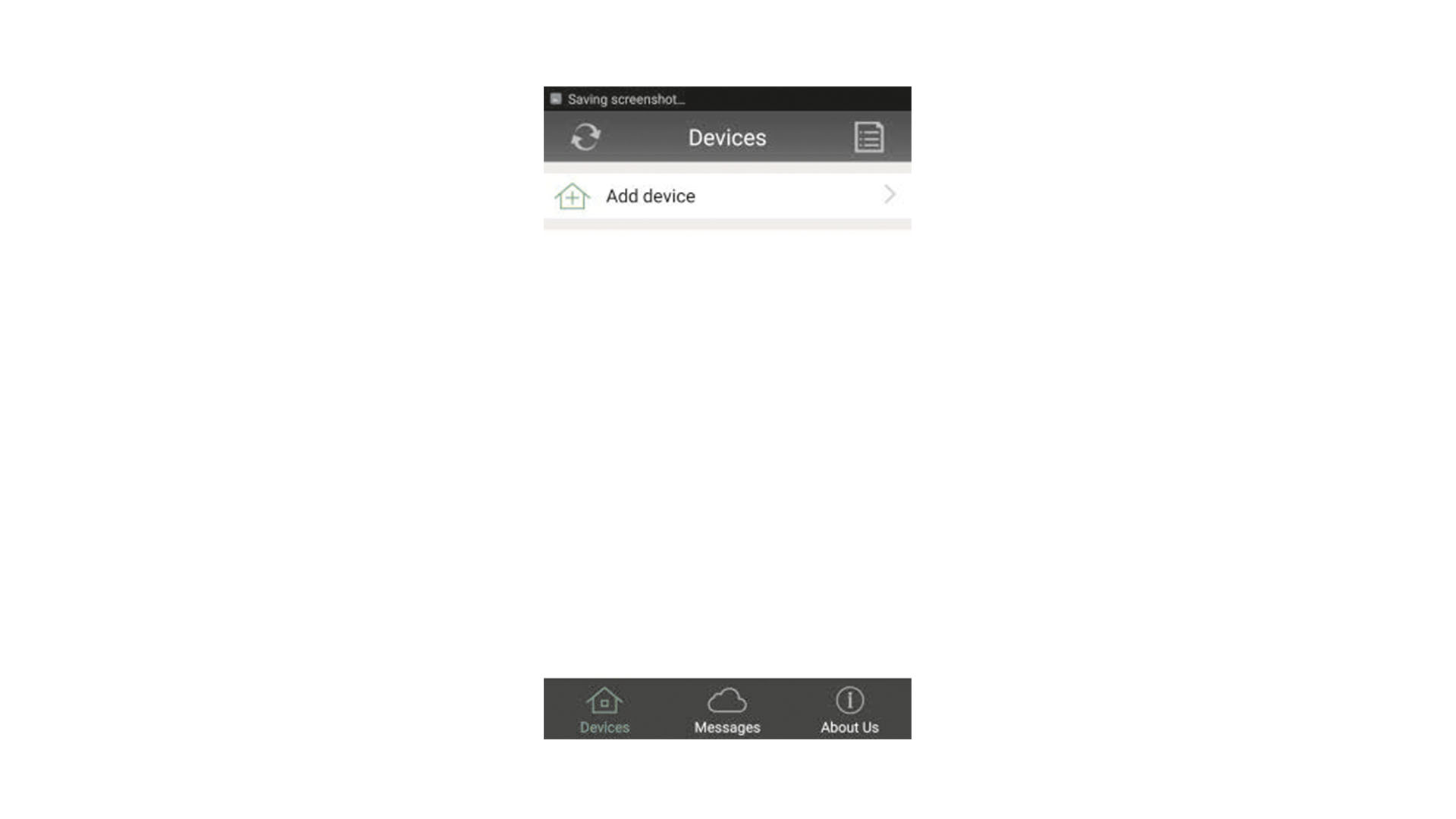
3. Klicken Sie auf "Wireless Configuration WIFI", um zum Gerätetypen zu gelangen ("Device Type"). Wählen Sie hier "Battery Camera" aus.
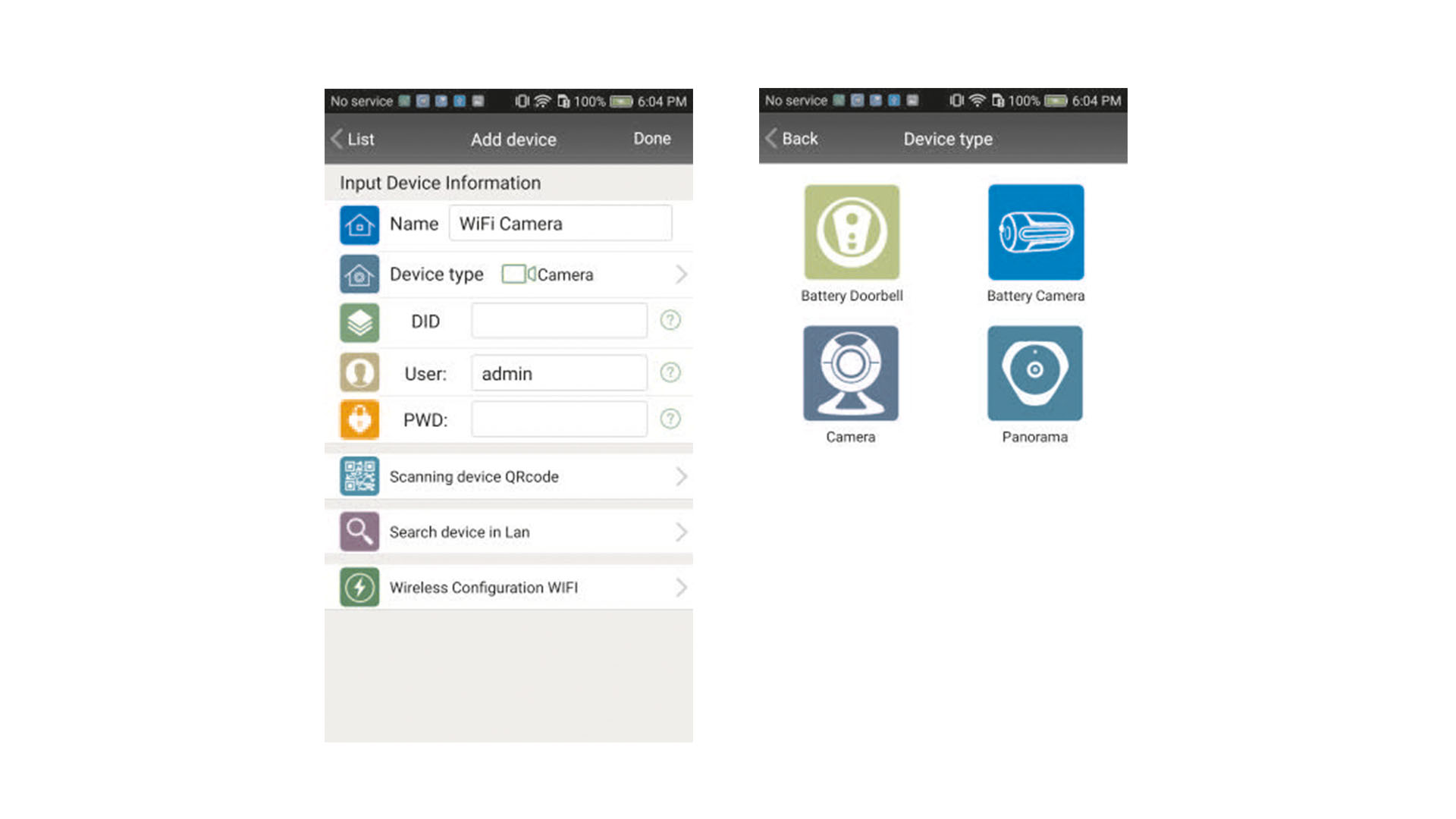
4. Klicken Sie auf "Next", um die Konfiguration Schritt-für-Schritt vorzunehmen.
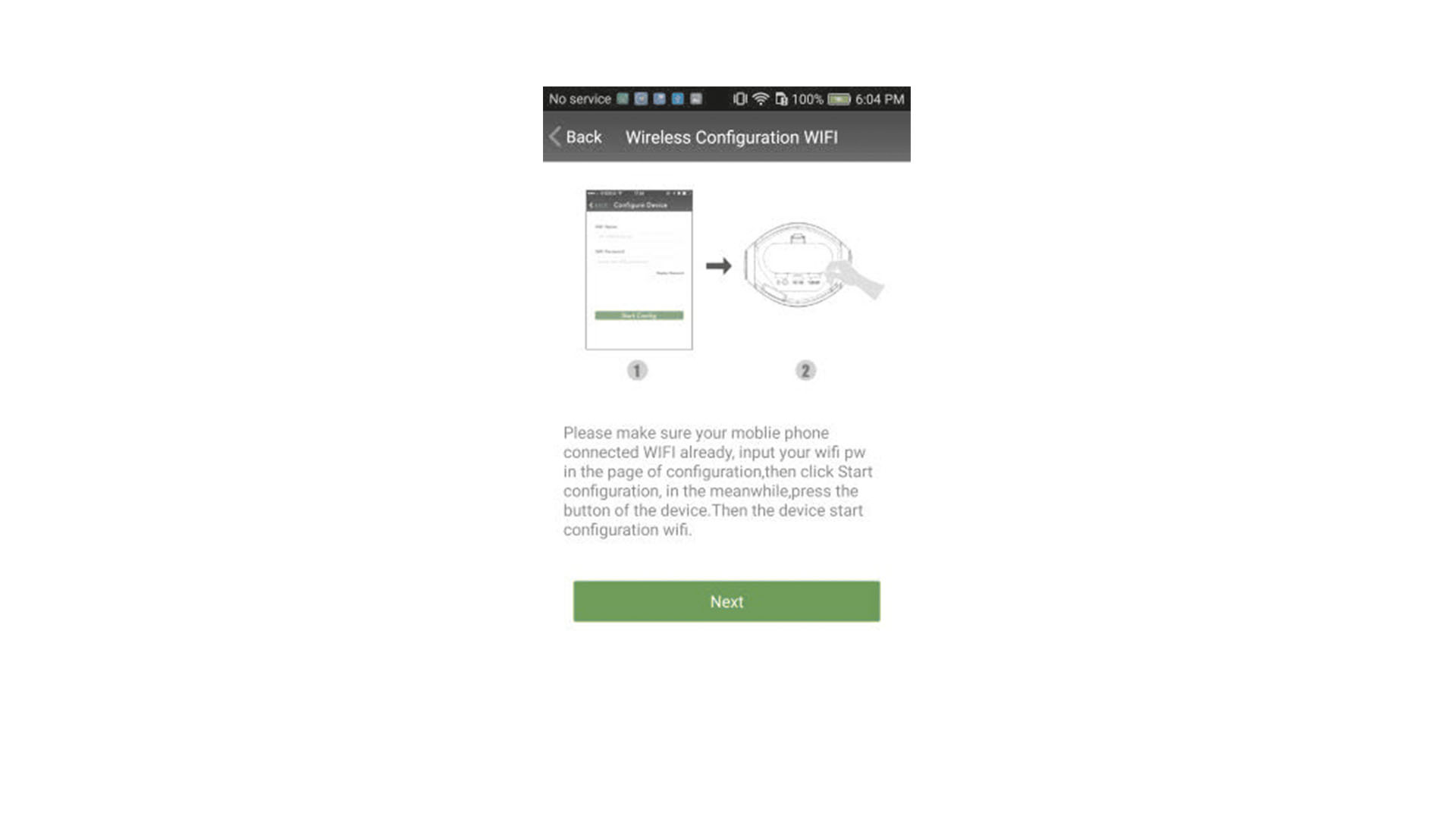
5. Halten Sie den Power-Button 8 Sekunden lang gedrückt um die Kamera einzuschalten. Sie hören die Nachricht "Welcome to use, please configure network".
6. Tippen Sie das WLAN-Passwort des Routers oder Zugangspunktes ein.
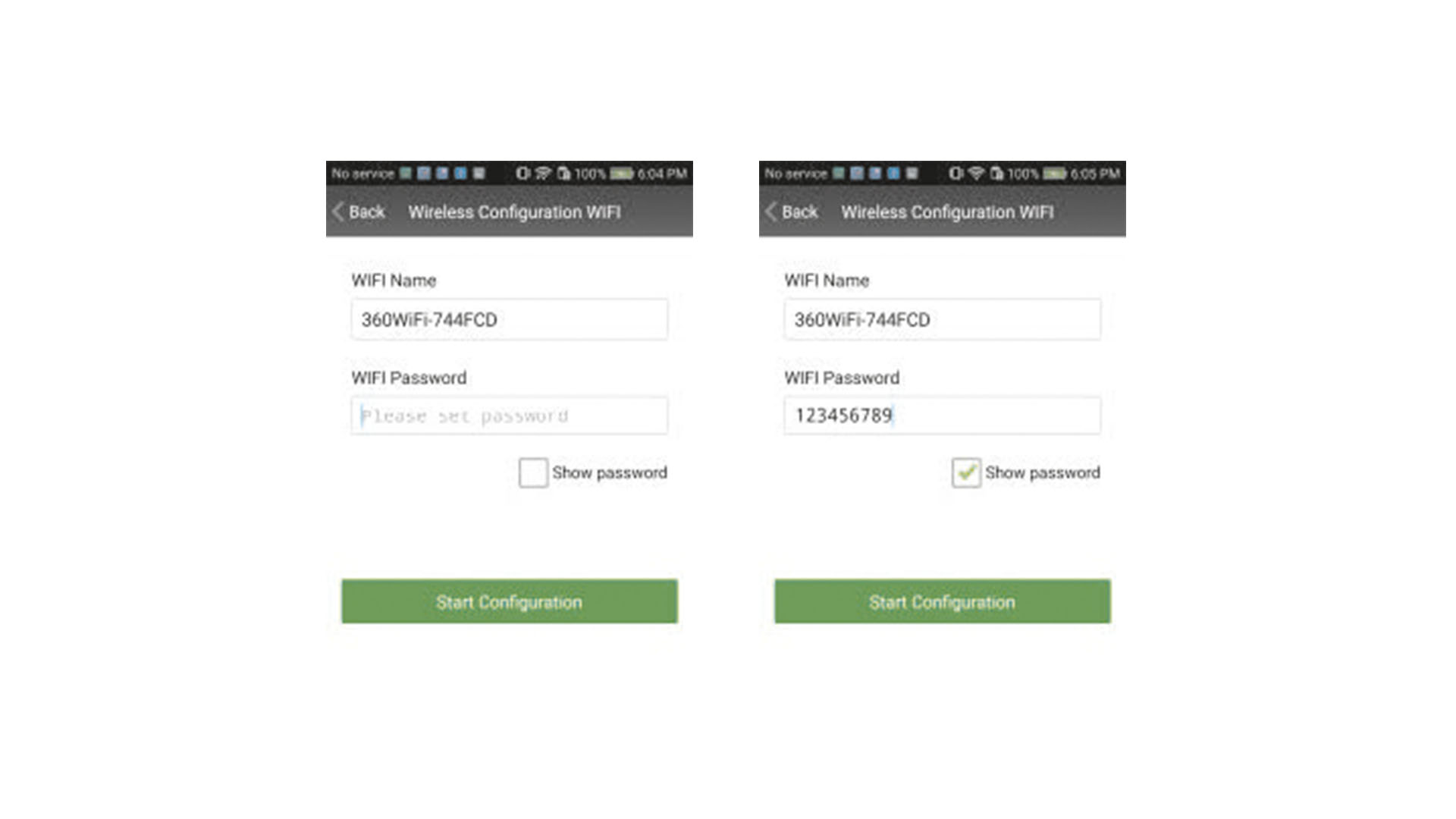
7. Drücken Sie den Power-Button der Kamera. Drücken Sie dann "Start configuration" und anschließend "WIFI Coding by audio frequency". Sie hören die Nachricht "Please configure network". Erhöhen Sie nun die Lautstärke ihres Mobilgerätes und halten Sie es so nah wie möglich an die Kamera.
8. Es folgen zwei zeitnahe Nachrichten, "Configuration has been accepted" und "Network has been connected". Das bedeutet, dass die WLAN-Zugangsdaten in der Kamera hinterlegt wurden und diese sich mit dem Router oder Zugangspunkt erfolgreich verbunden hat.
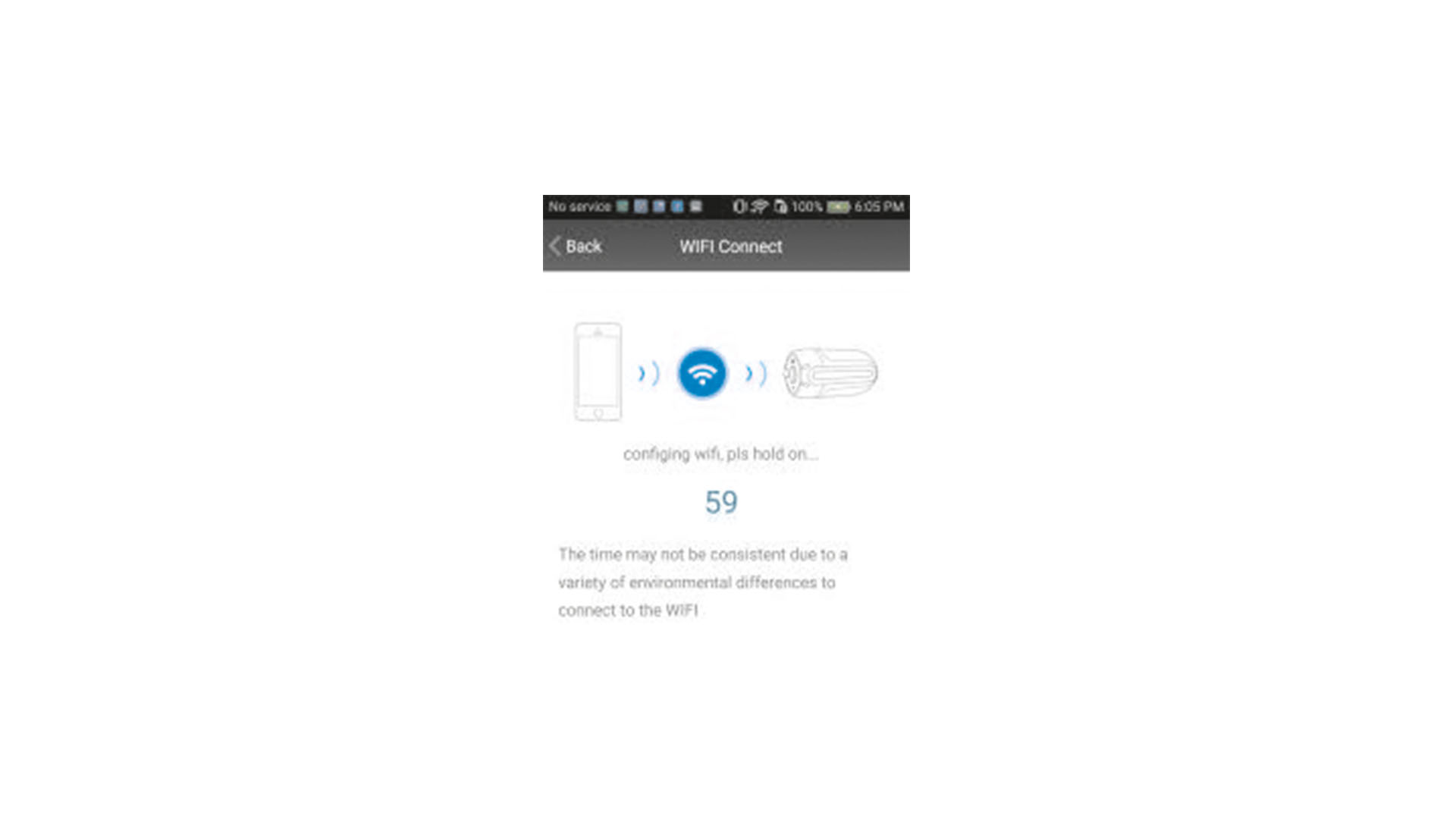
9. Nach einigen Sekunden erscheint die Seriennummer der Kamera. Bitte vergleichen Sie diese mit dem Aufkleber an der Rückseite der Kamera.
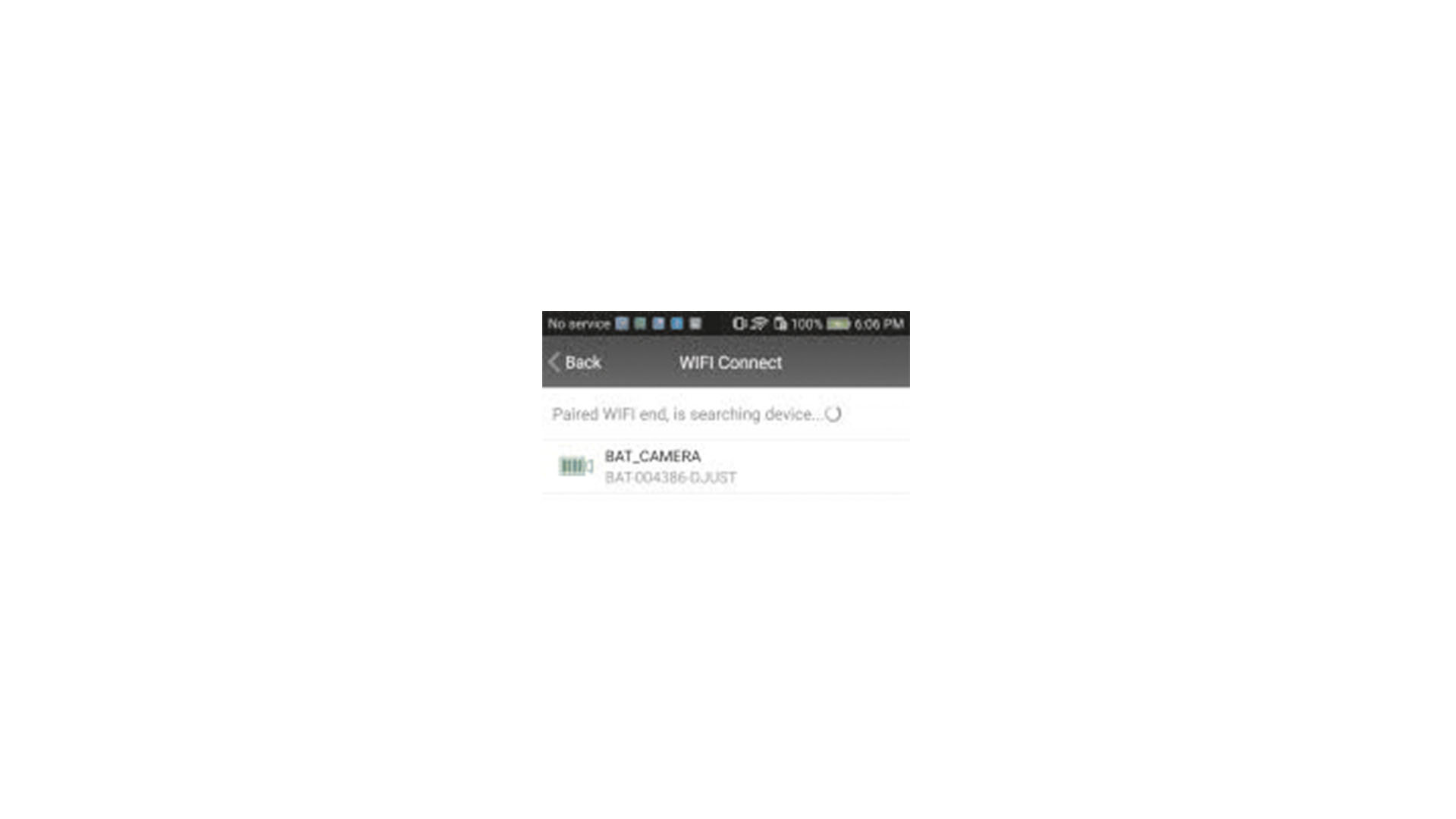
Hinweis: Falls die Seriennummer, die erscheint, nicht mit der Seriennummer auf dem Gerät übereinstimmt, empfehlen wir, dass Sie die Kamera zurücksetzen und noch einmal konfigurieren. Wenn die Kamera zu weit vom Router entfernt steht, rücken Sie diese bitte näher heran. Wenn die Internet-Verbindung instabil oder schwach ist, starten Sie den Router bitte neu und überprüfen Sie die Verbindung.
10. Stimmen die beiden Nummern überein, klicken Sie in ihrem Mobilgerät auf die Seriennummer, damit Sie zur Verbindungsübersicht gelangen. Schließen Sie dort den gesamten Vorgang mit einem Klick auf den "Done"-Button ab.
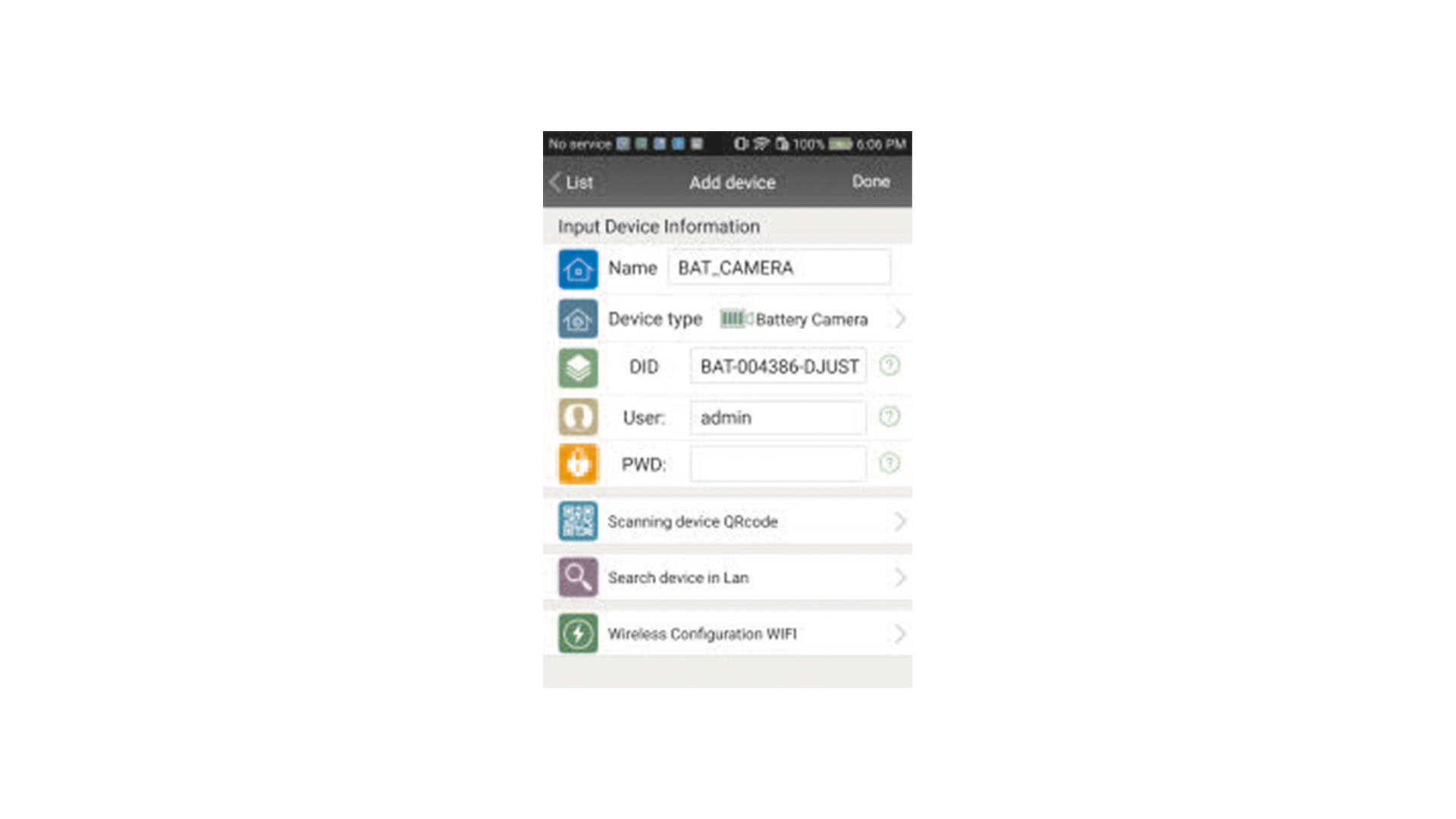
Hinweis: Es ist aus Sicherheitsgründen beabsichtigt, dass das Passwort-Feld für die Kamera leer ist.
11. Sie werden automatisch wieder zum Hauptfenster geführt. Der aktuelle Status der Kamera ist nun "Sleep". Um diese zu aktivieren, klicken Sie bitte auf die Kamera und warten Sie 5 bis 8 Sekunden.
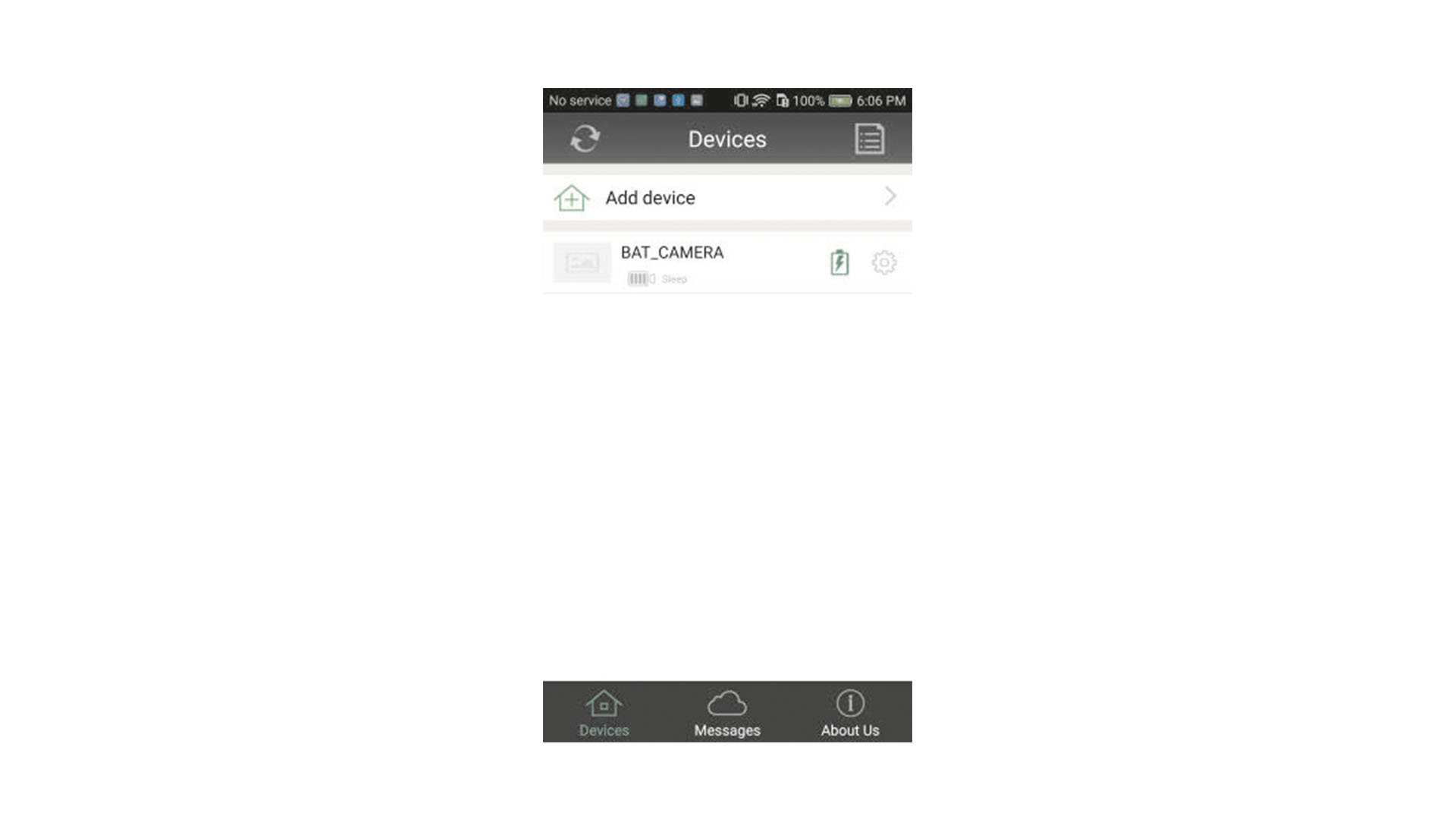
Hinweis: Der Akku ist von Betrieb aus ca. 50 - 60% aufgeladen, was eventuell zu gering für den Verbindungsaufbau sein könnte. Während dem Verbindungsaufbau, empfehlen wir daher das Anschließen der Kamera an ein Netzteil, damit diese nicht in den Standby-Modus wechselt oder sich ausschaltet.
8) So sichern Sie die Kamera
Nachdem Sie die Kamera erfolgreich hinzugefügt haben, ist aufgrund der Sicherheit das Wechseln des voreingestellten Kontos erforderlich.
1. Aktivieren Sie die Kamera durch einen Klick. Es erscheint der Hinweis "The device password is empty, please set a password!". Klicken Sie auf "OK" und geben Sie ein sicheres Passwort ihrer Wahl ein, um das Gerät zu schützen. Mit "Done", bestätigen Sie ihre Eingaben.
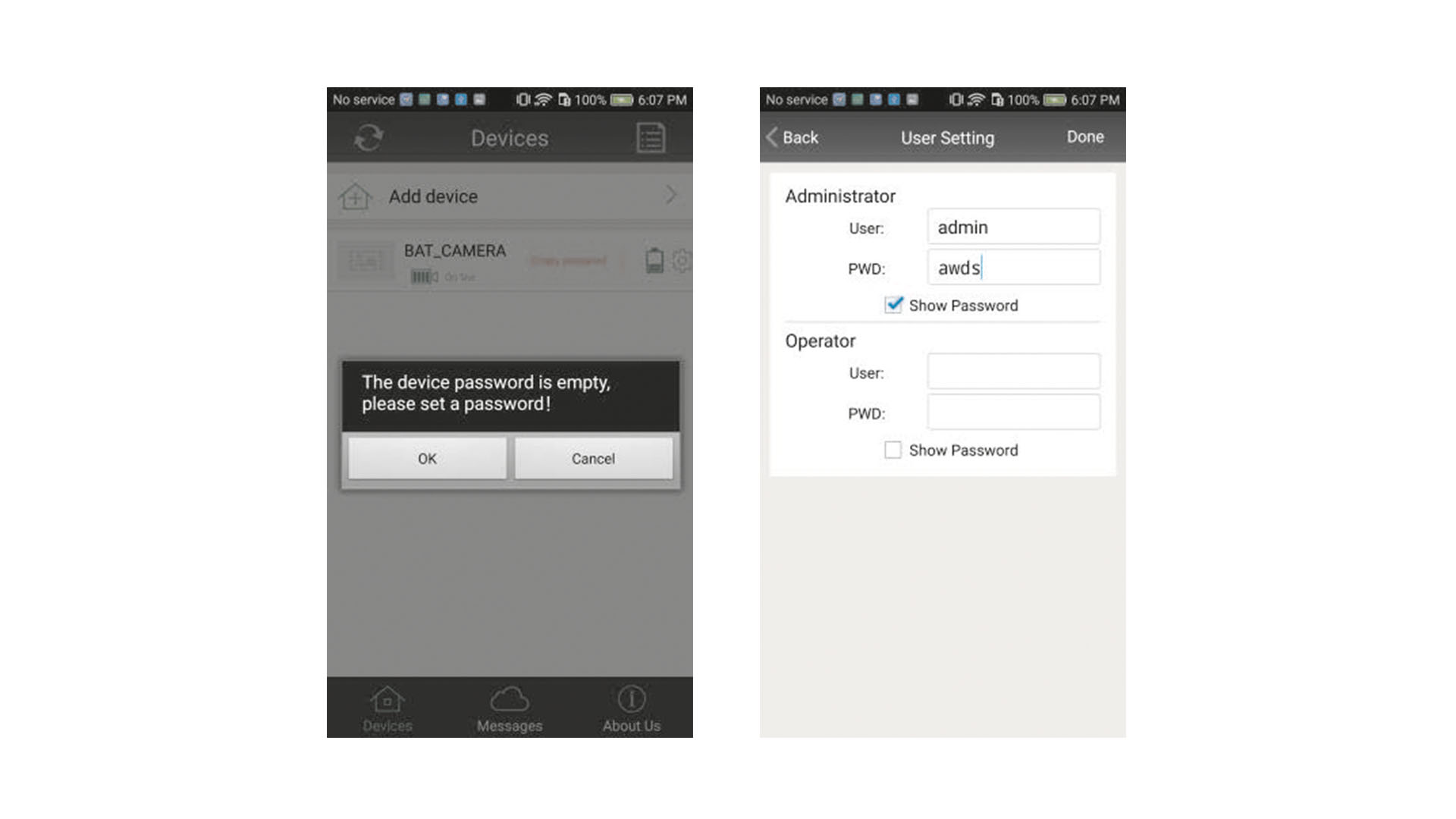
2. Warten Sie nach der Passworteingabe für 10 Sekunden, während die Kamera neustartet.
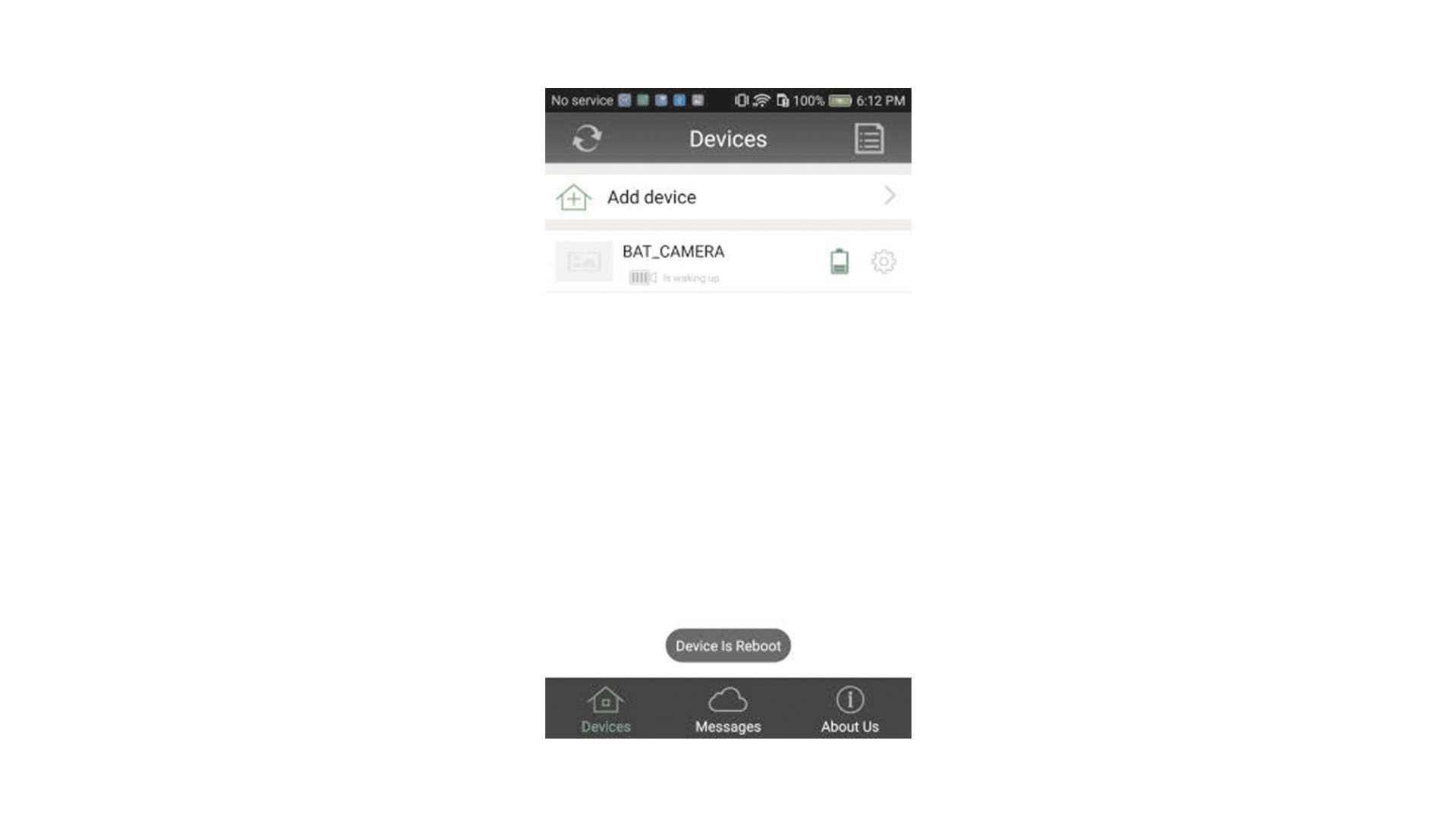
3. Klicken Sie nun auf die aktive Kamera, um die Echtzeit-Vorschau und das klare Live-Streaming zu sehen.
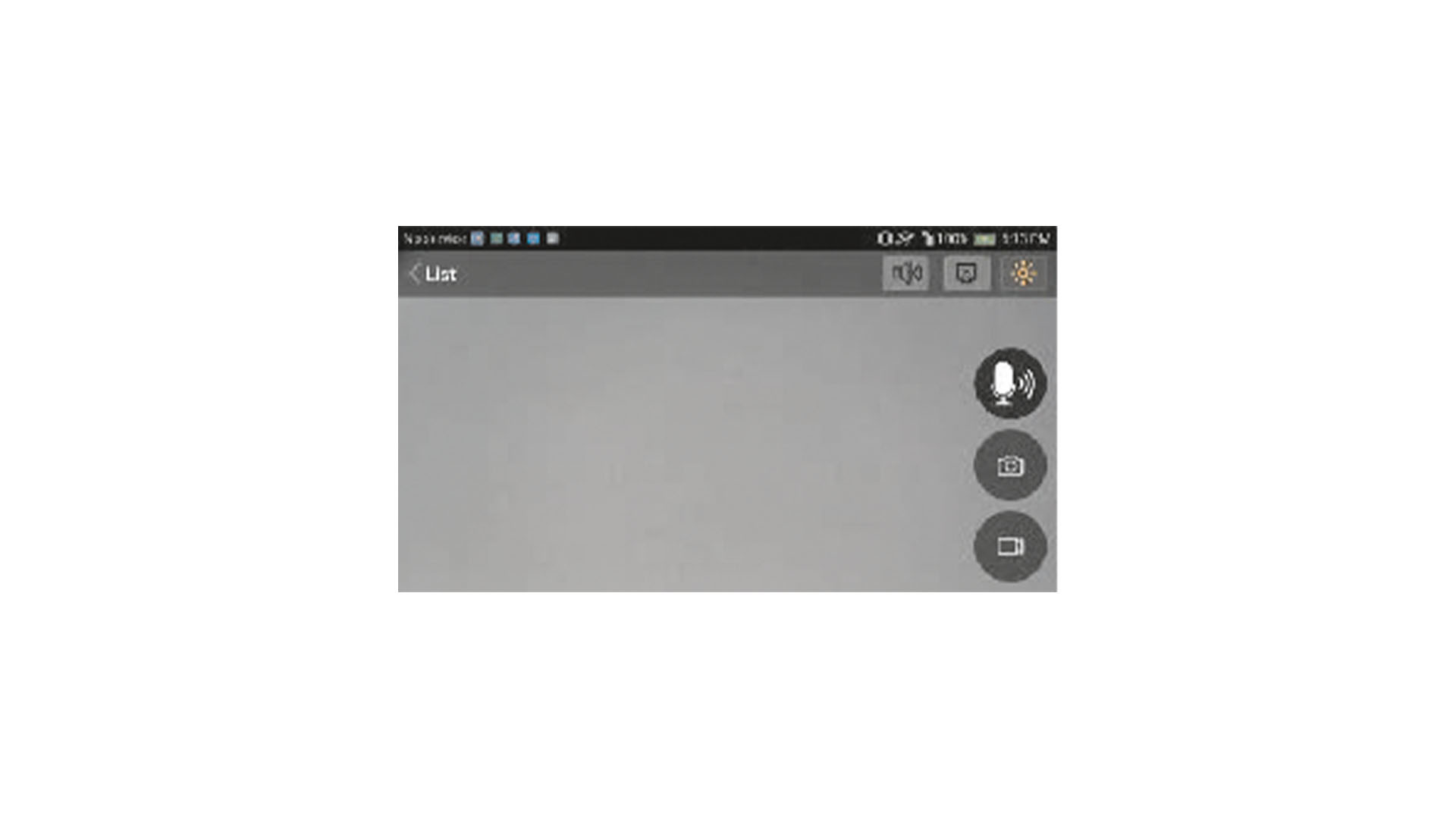
9) So fügen Sie einen externen Speicher hinzu
1. Schalten Sie die Kamera aus und legen Sie eine micro-SD Karte in das dafür vorgesehene Fach ein. Wir empfehlen Karten der Hersteller Samsung oder SanDisk mit der Geschwindigkeitsklasse "Class 6" bis "Class 10" und einer Speicherkapazität von 16 - 64GB. Diese sind stabiler und für eine Langzeitnutzung besser geeignet.
Hinweis: Wir können nicht garantieren, dass Karten jeglicher Hersteller korrekt funktionieren werden. Daher empfehlen wir den Kauf der Karten nur aus zugelassenen Verkaufsstellen.
2. Während die Kamera eingeschaltet ist, tippen Sie bitte auf das Einstellungssymbol und öffnen dann das "Setting"-Fenster.
3. Wählen Sie die Option "SD Setting" aus. Dies zeigt den aktuellen Status der micro-SD Karte an: "SD Card inserted" oder "New card, please format".
4. Klicken sie auf den "SD Card Format"- Button, um die Formatierung für den erstmaligen Gebrauch zu starten und warten Sie ca. 10 - 20 Sekunden.
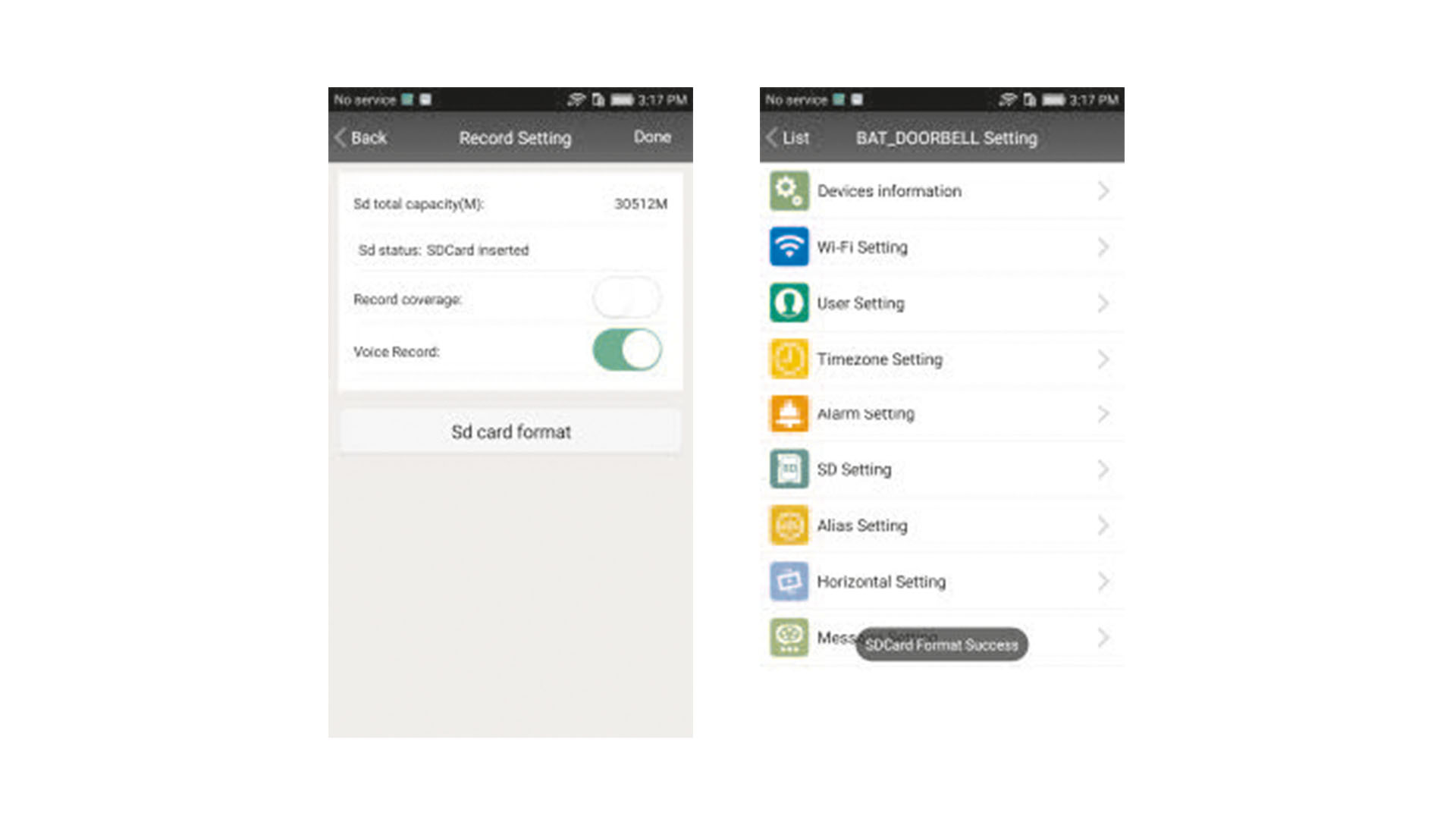
Hinweis: die SD-Karte muss nicht nochmal formatiert werden, wenn der Status "Inserted" angezeigt wird. Wir empfehlen "Record Coverage" zu aktiveren, damit bei einer vollen Speicherkarte die Aufnahmen gesichert werden.
10) So funktioniert die PIR Überwachung
PIR (Passiv-Infrarot Sensor) ist eine fortgeschrittene Technologie um menschliche Bewegungen mit einer hohen Präzision zu erfassen. Es wird von der Sicherheitsindustrie zur Überwachung genutzt, um Einbrüche und Störungen zu erkennen.
1. Klicken Sie auf die Option "Alarm Setting", um die PIR-Einstellungen zu öffnen.
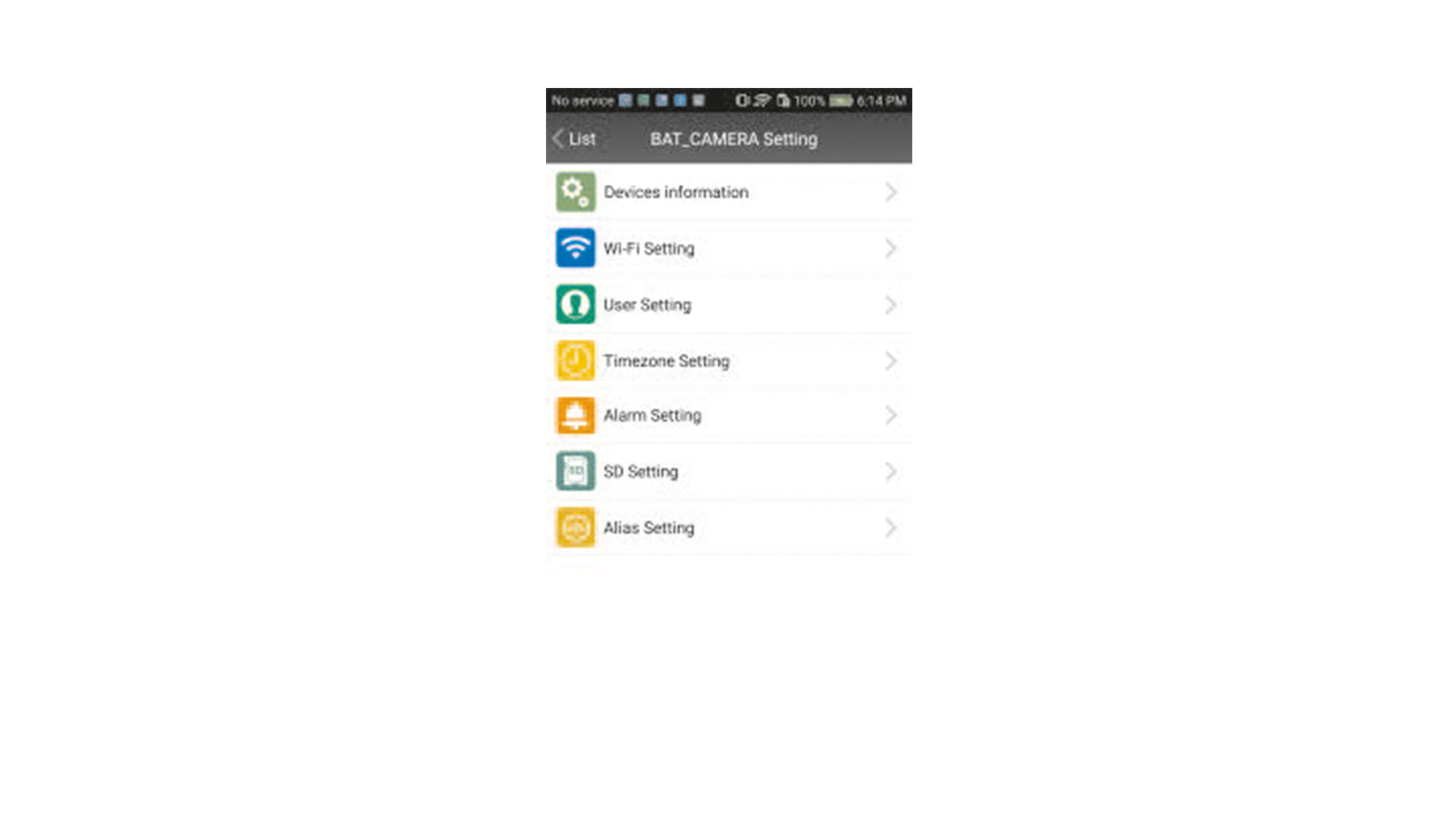
2. Aktivieren Sie die Option "PIR Input Armed" und nehmen Sie nun erweiterte Einstellungen vor.
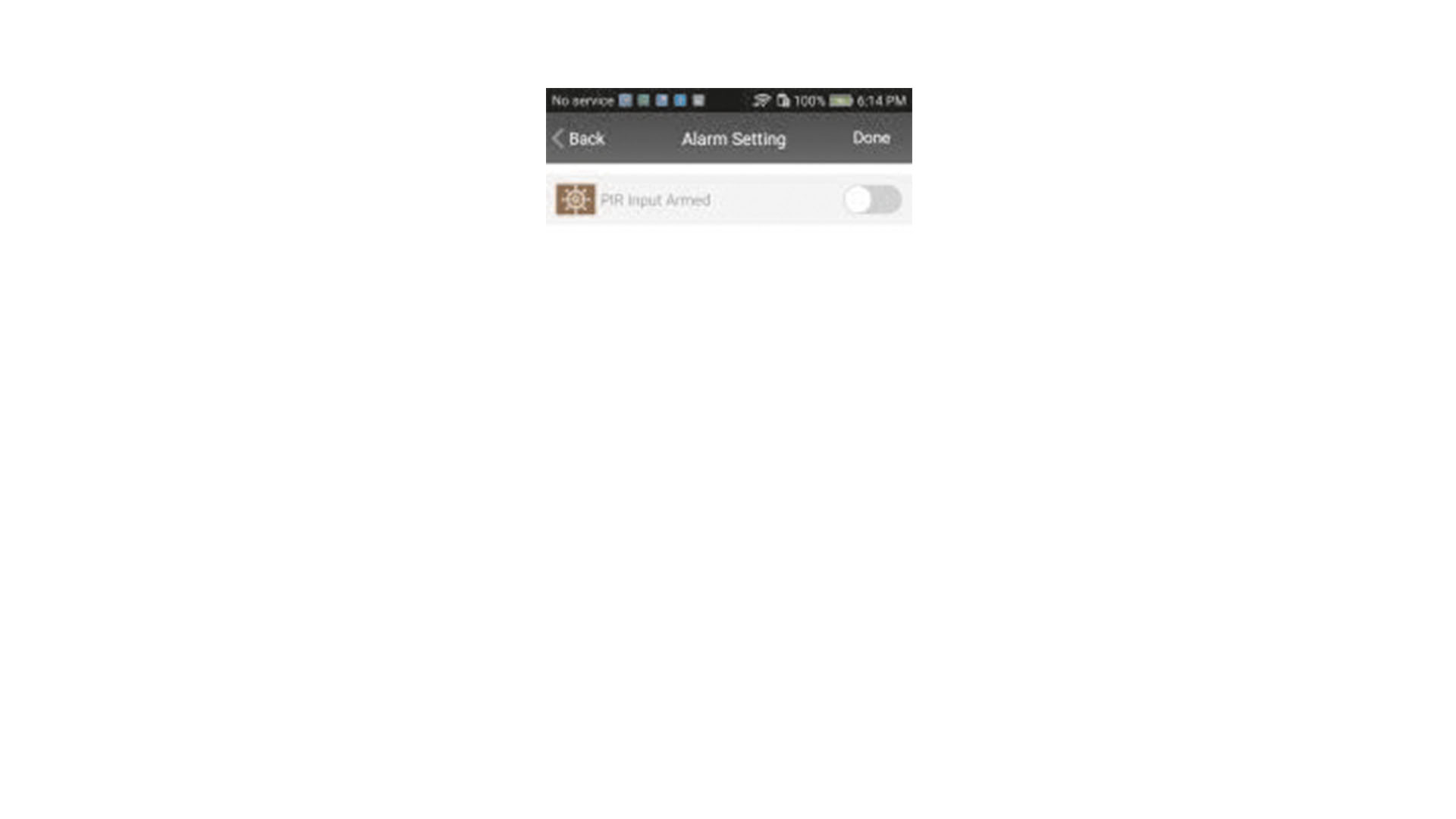
PIR Sensitivity (PIR Empfindlichkeit)
1 - High Sensitive (Hohe Empfindlichkeit): Die höchste Empfindlichkeitsstufe ist sehr sensibel und kann daher in komplexen Umgebungen vermehrt zu Falschmeldungen führen. Diese Stufe eignet sich am besten für einfache, klare Umgebungen.
2 - Middle Sensitive (Normale Empfindlichkeit): Die mittlere Empfindlichkeitsstufe ist voreingestellt, da diese für die meisten Umgebungen geeignet ist.
3 - Low Sensitive (Geringe Empfindlichkeit): Die geringste Empfindlichkeitsstufe ist empfindlichkeitsärmer als die anderen Stufen und eignet sich daher für komplexe Umgebungen.
Alarmed Record (Warnaufzeichnung)
Die Warnaufzeichnung legt die Zeitdauer fest, die bei einem Alarm für eine Aufzeichnung gebraucht werden soll. Es können 20, 30 und 40 Sekunden ausgewählt werden.
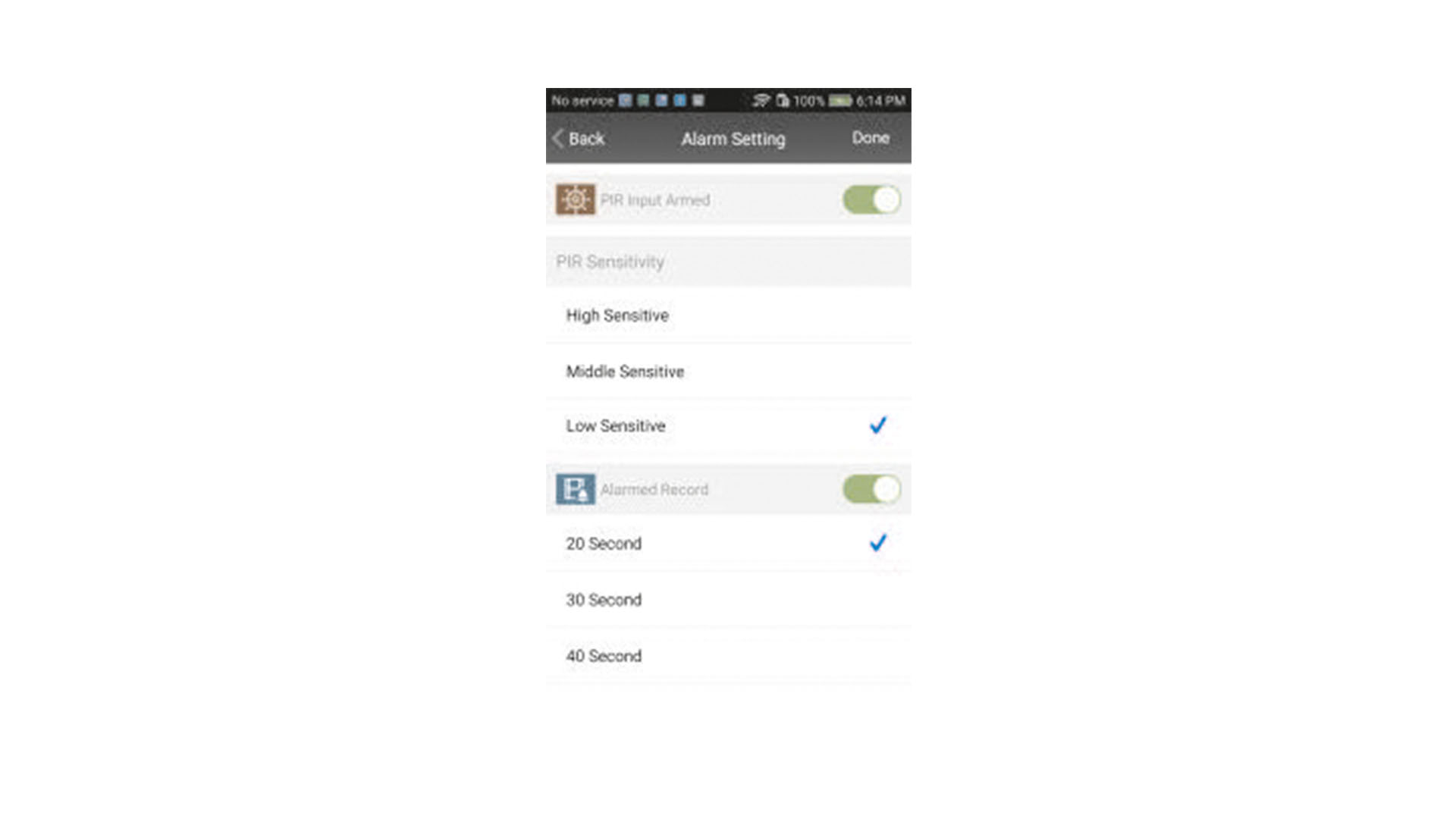
Hinweis: Die Bewegungserkennung kann manchmal aufgrund von hohen Temperaturen (z.B. eines Autos, der Sonne oder der Reflektion eines glänzenden Objekts) zur Auslösung eines falschen Alarms führen. Um die Anzahl an falschen Alarmen zu verringern, achten Sie auf den Bewegungsbereich, den die Kamera abdeckt. Entfernen Sie glänzende Objekte und installieren Sie die Kamera in einfachen Umgebungen.
11) So geben Sie Aufnahmen und Ereignisse wieder
Die Kamera unterscheidet verschiedene Arten von Aufnahmen und Ereignissen, die Sie direkt über die App abfragen und wiedergeben können.>/p>
1. Aktivieren Sie die Kamera über die App und stellen Sie sicher, dass sie online geht.
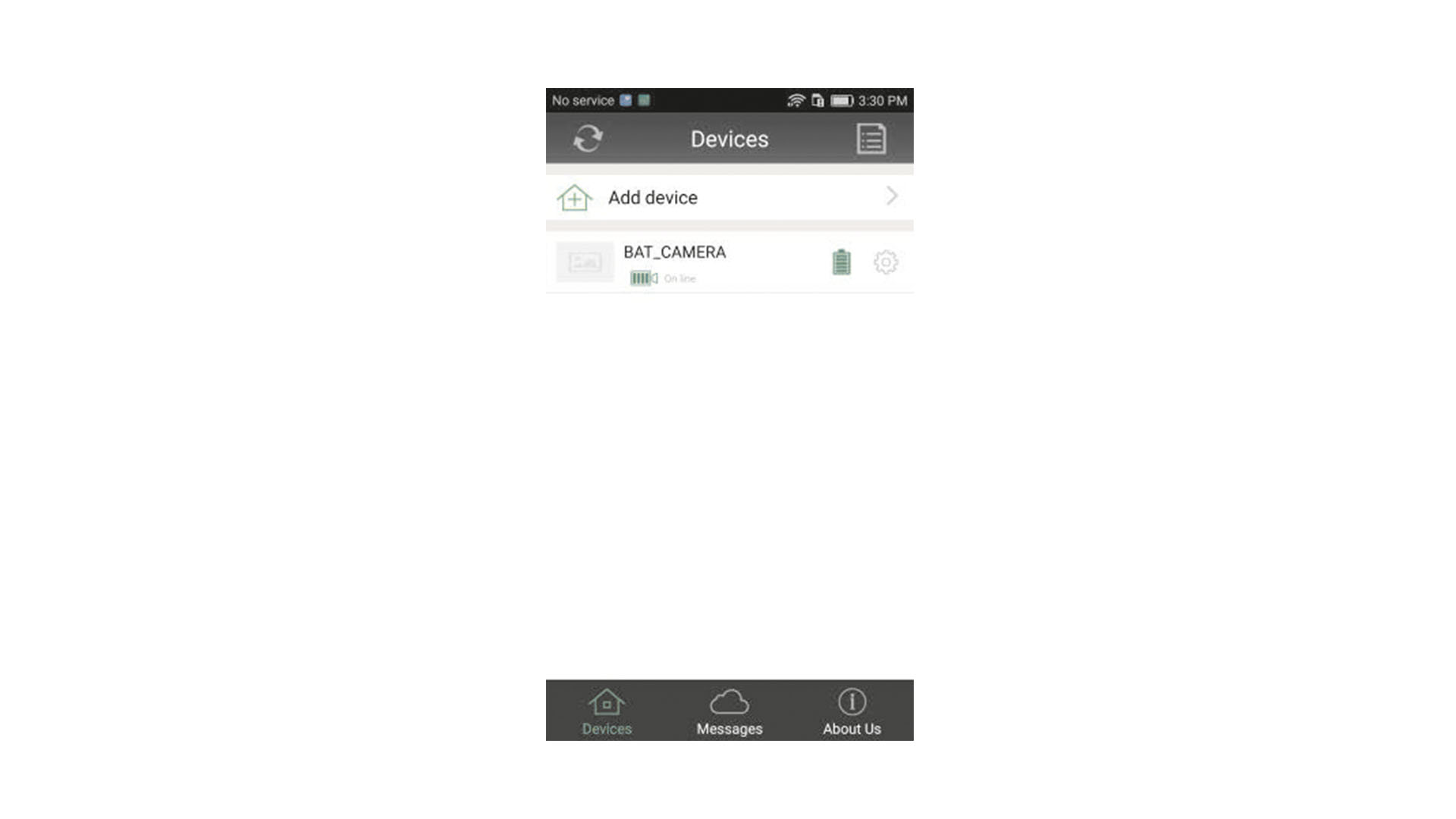
2. Klicken Sie auf das Nachrichtensymbol ("Messages"), um die Übersicht der Ereignisse und Aufnahmen zu öffnen.
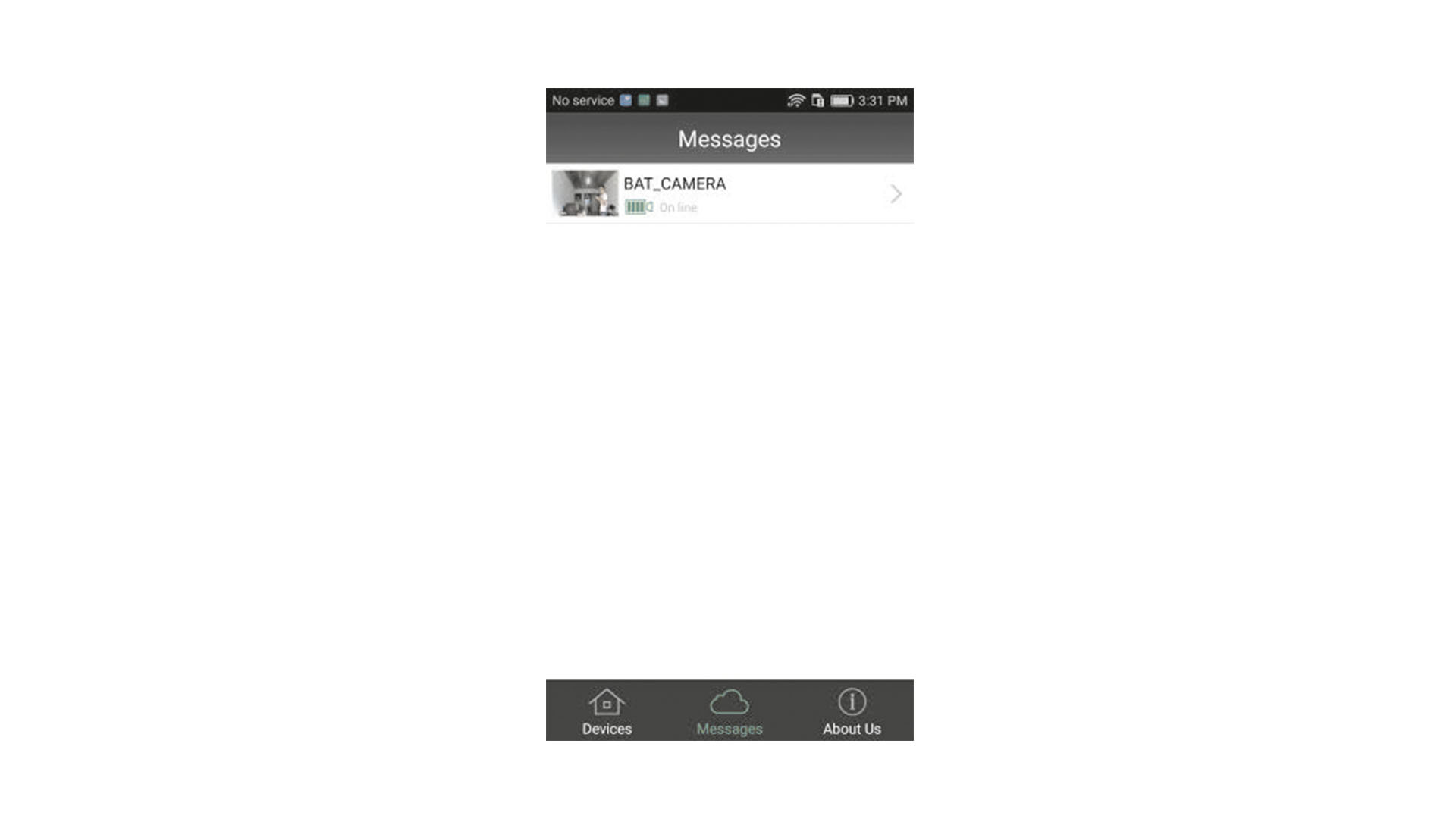
3. Wählen Sie die aktivierte Kamera aus, um zum Auswahlfenster zu gelangen.
Hinweis: Achten Sie bei der Videowiedergabe auf die Standby-Zeit der Kamera, da diese nach 25 Sekunden Betriebszeit in den "Schlafmodus" zurückgeht.
Sie können sich folgende Arten von Aufnahmen und Ereignissen anschauen.
1 - Alarm Message (Warnmeldungen): Zeigt das Ereignisprotokoll der "PIR Überwachung" und "Eingriffssicherung".
2 - Local Video (Lokales Video): Zeigt die manuellen Aufnahmen, die auf dem Mobilgerät gespeichert sind.
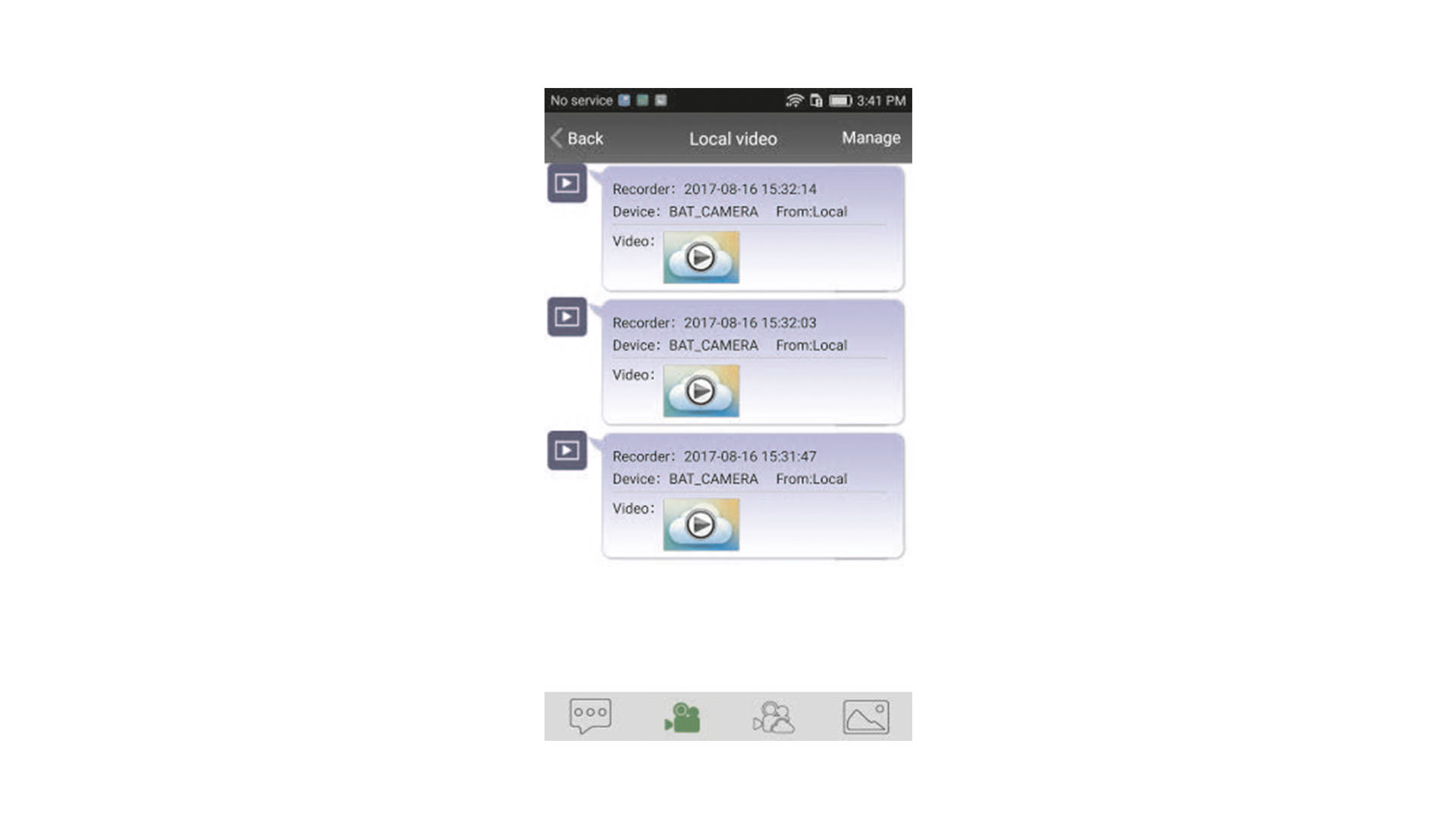
3 - Remote Video (Gerätevideo): Zeigt die Aufnahmen der "PIR Überwachung" und "Visitor Leave Messages".
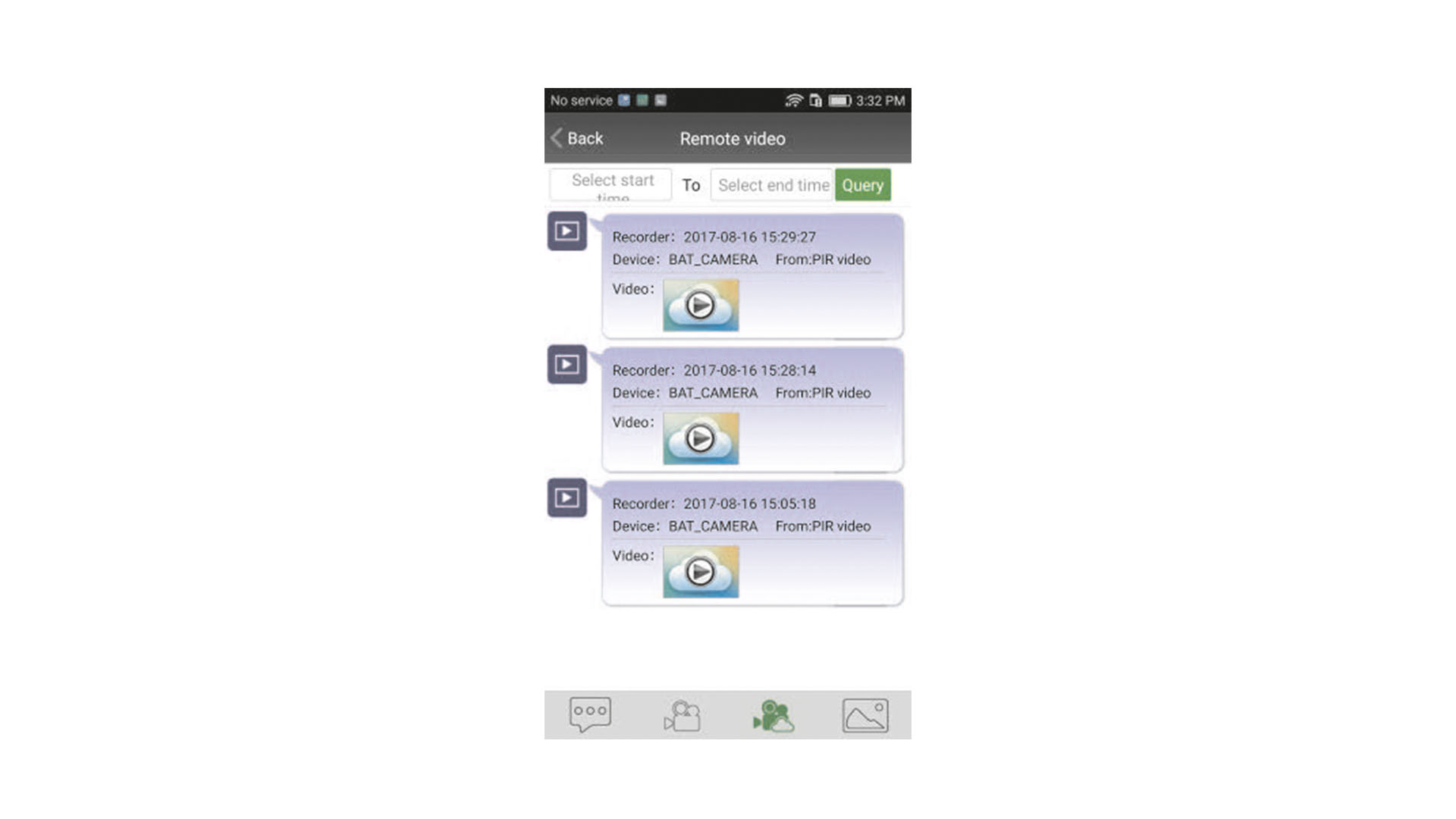
4 - Image (Bilder): Zeigt die manuellen Schnappschüsse, die auf dem Mobilgerät gespeichert sind.
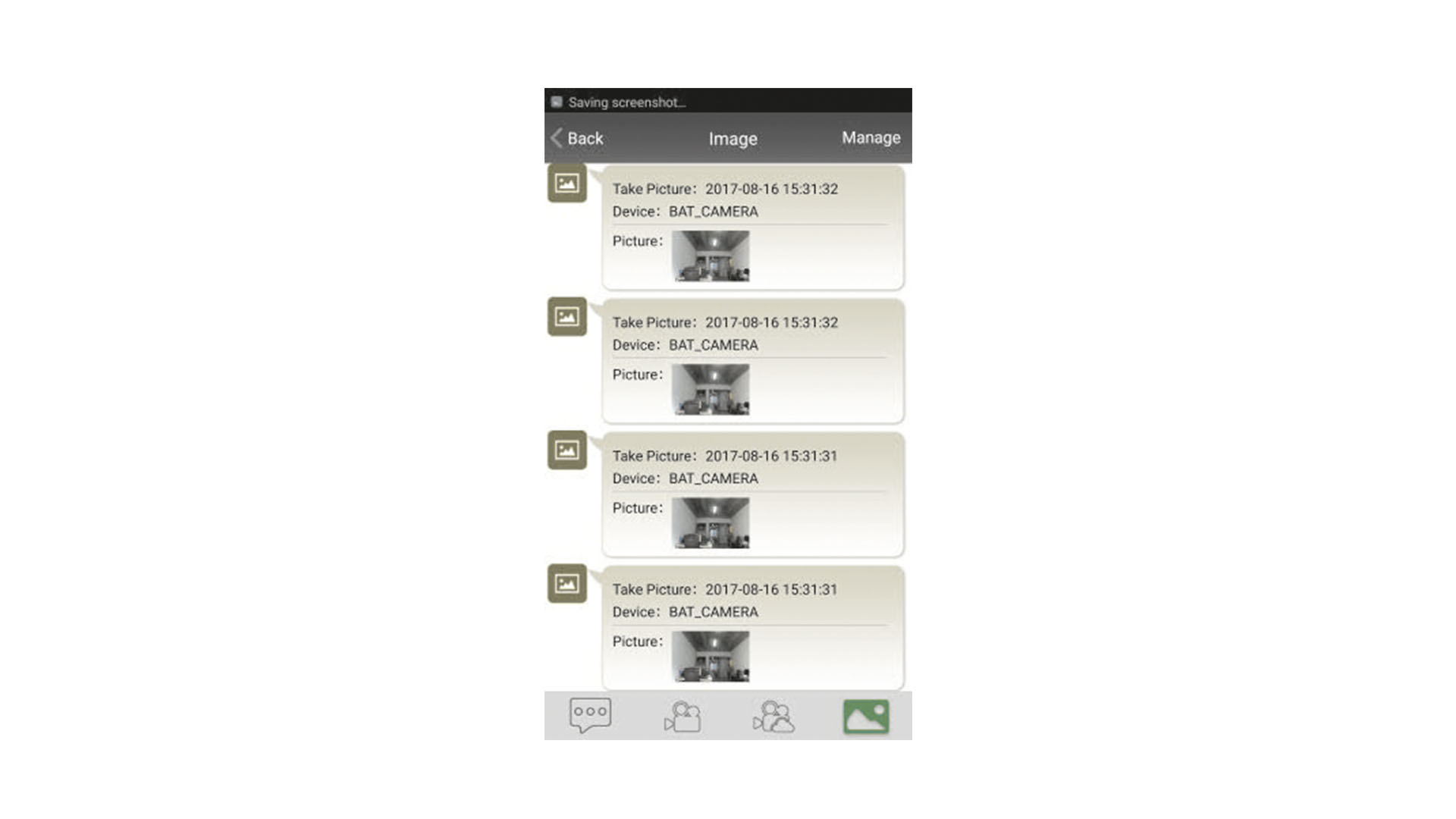
12) So teilen Sie den Zugriff auf die Kamera mit anderen Personen
Der Zugriff auf die Kamera ist über vier verschiedene Mobilgeräte möglich. Um andere Personen den Zugriff über ein Mobilgerät zu gewähren, gehen Sie bitte folgendermaßen vor.
Weg #1: Teilen Sie den Kamerazugriff mit Personen, die sich nicht bei Ihnen im Gebäude befinden.
1. Stellen Sie sicher, dass die Kamera mit dem WLAN-Netzwerk verbunden ist und Zugang zum Internet hat.
2. Nehmen Sie sich das zu verbindende Mobilgerät zur Hand und installieren Sie die "NETCAM"-App.
3. Öffnen Sie die App und klicken Sie auf die "Add Device"-Option, um die Kamera hinzuzufügen.
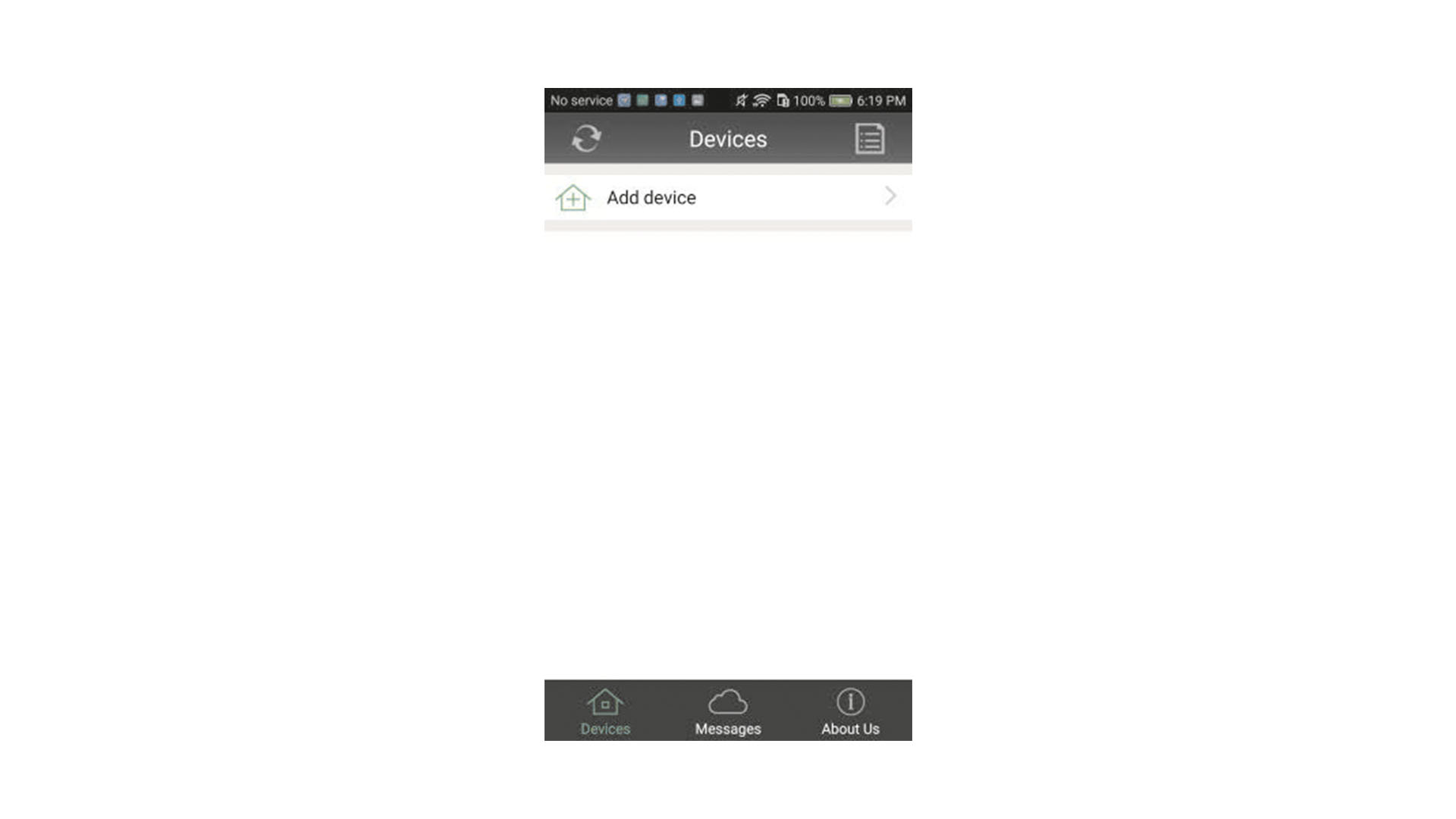
4. Klicken Sie auf "Scanning Device QR-Code" und scannen Sie den QR-Code-Sticker auf der Kamerarückseite oder Verpackung.
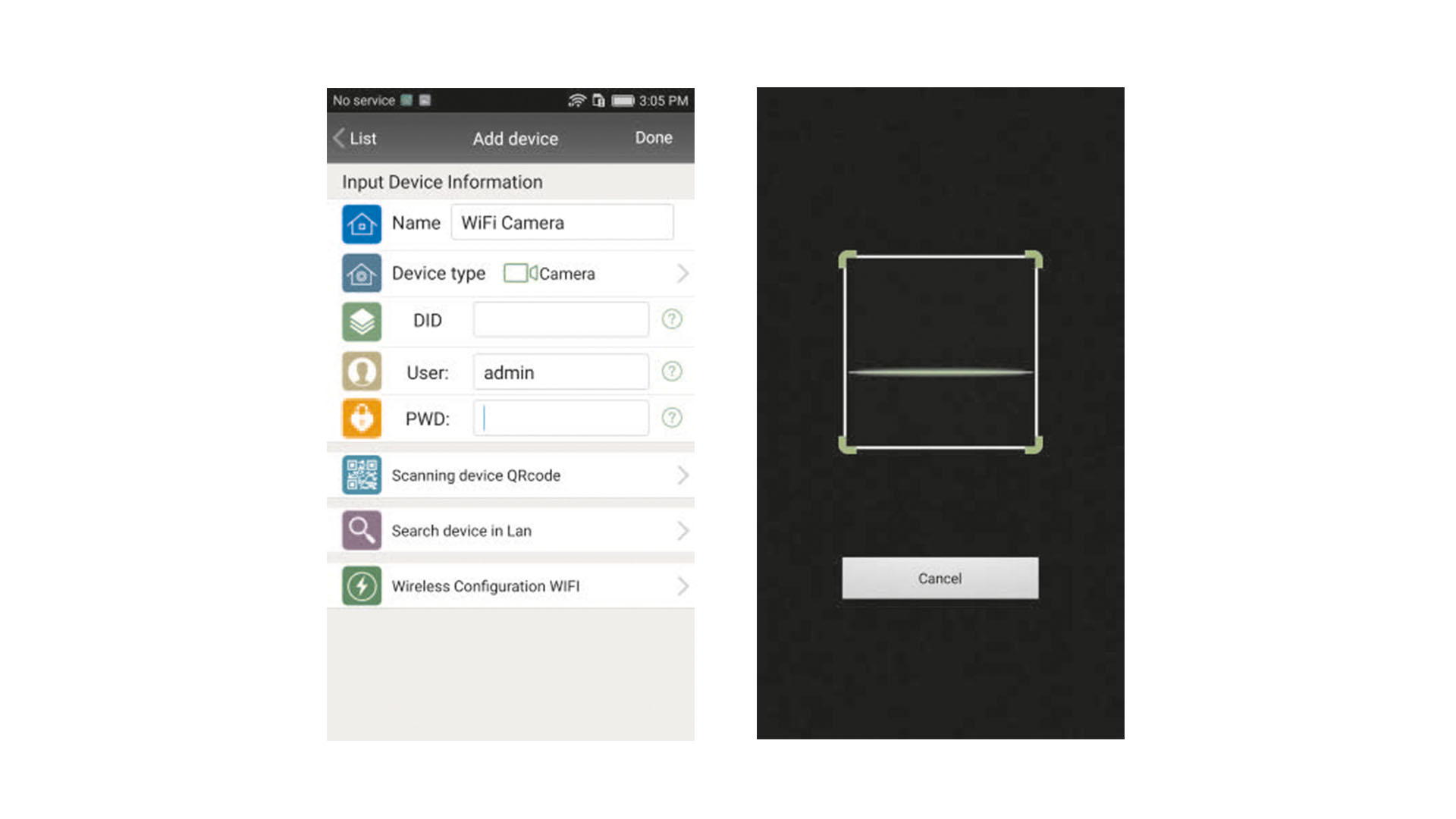
5. Klicken Sie auf "Device Type", um "Battery Camera" auszuwählen. Gehen Sie dann über "Back" zurück (wichtig).
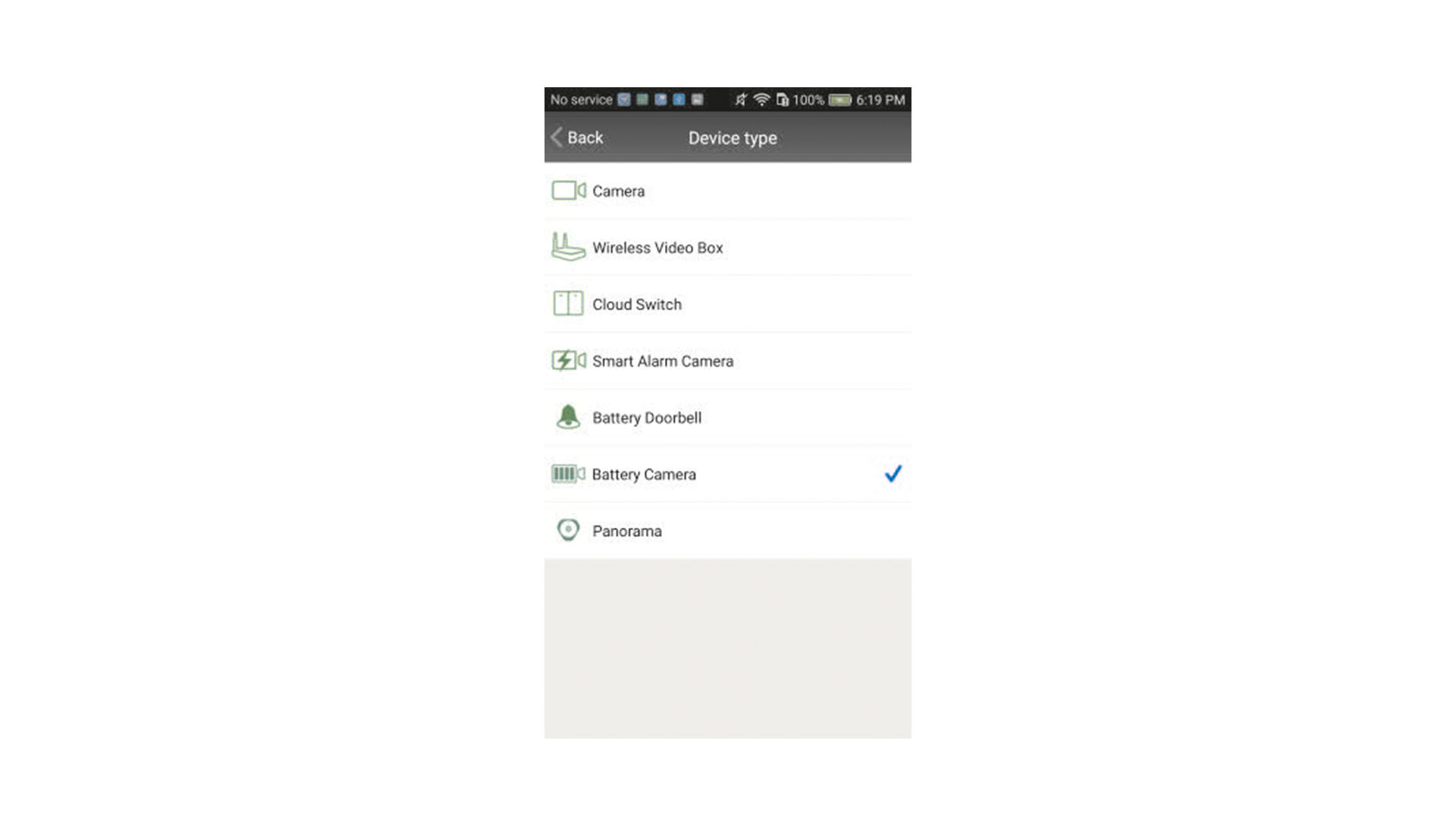
6. Geben Sie einen Gerätenamen Ihrer Wahl und dann die restlichen Kontodaten ein. Bestätigen Sie ihre Eingaben mit einem Klick auf "Done".
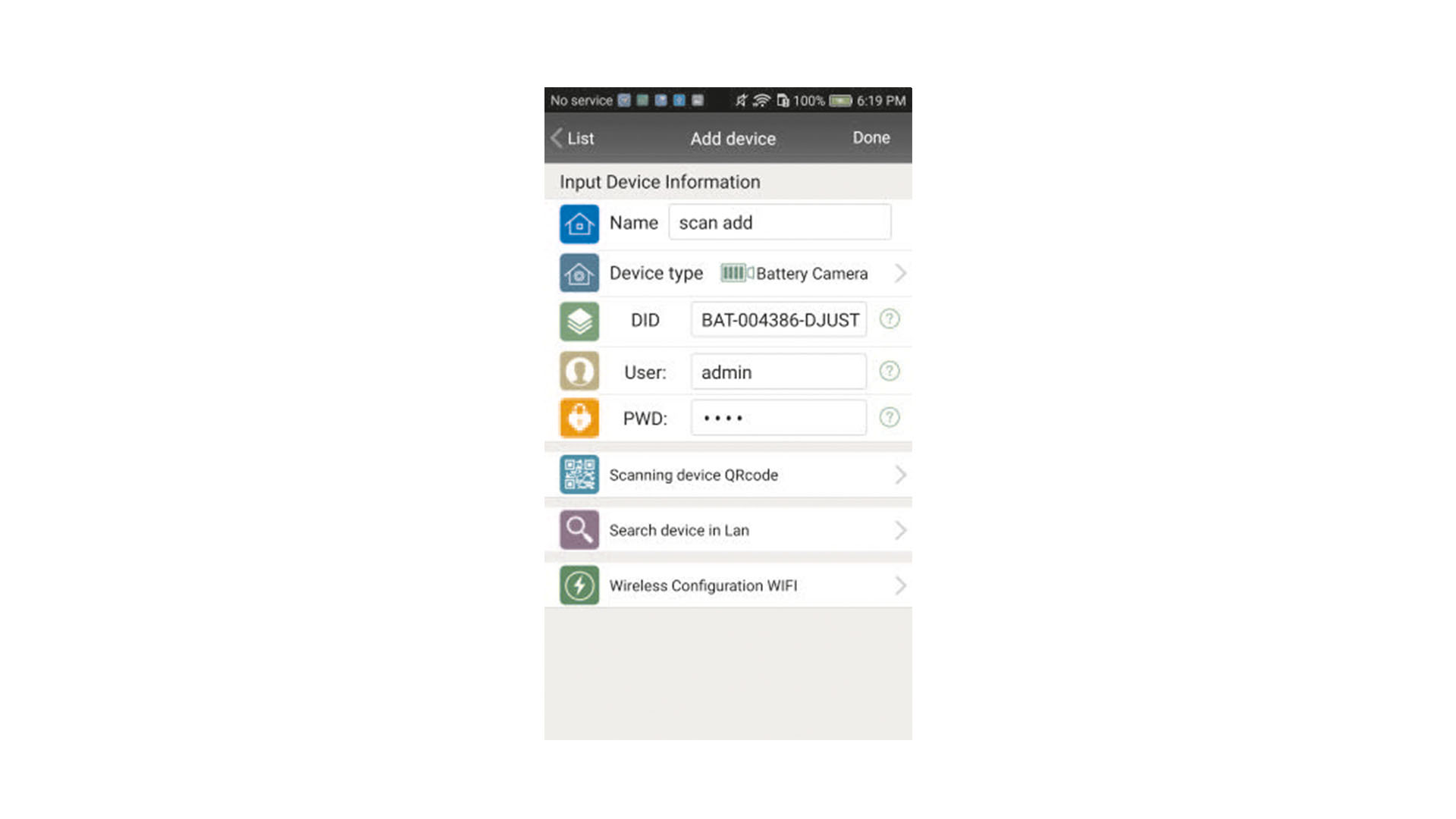
7. Nun können Sie die Kamera anklicken und aktivieren.
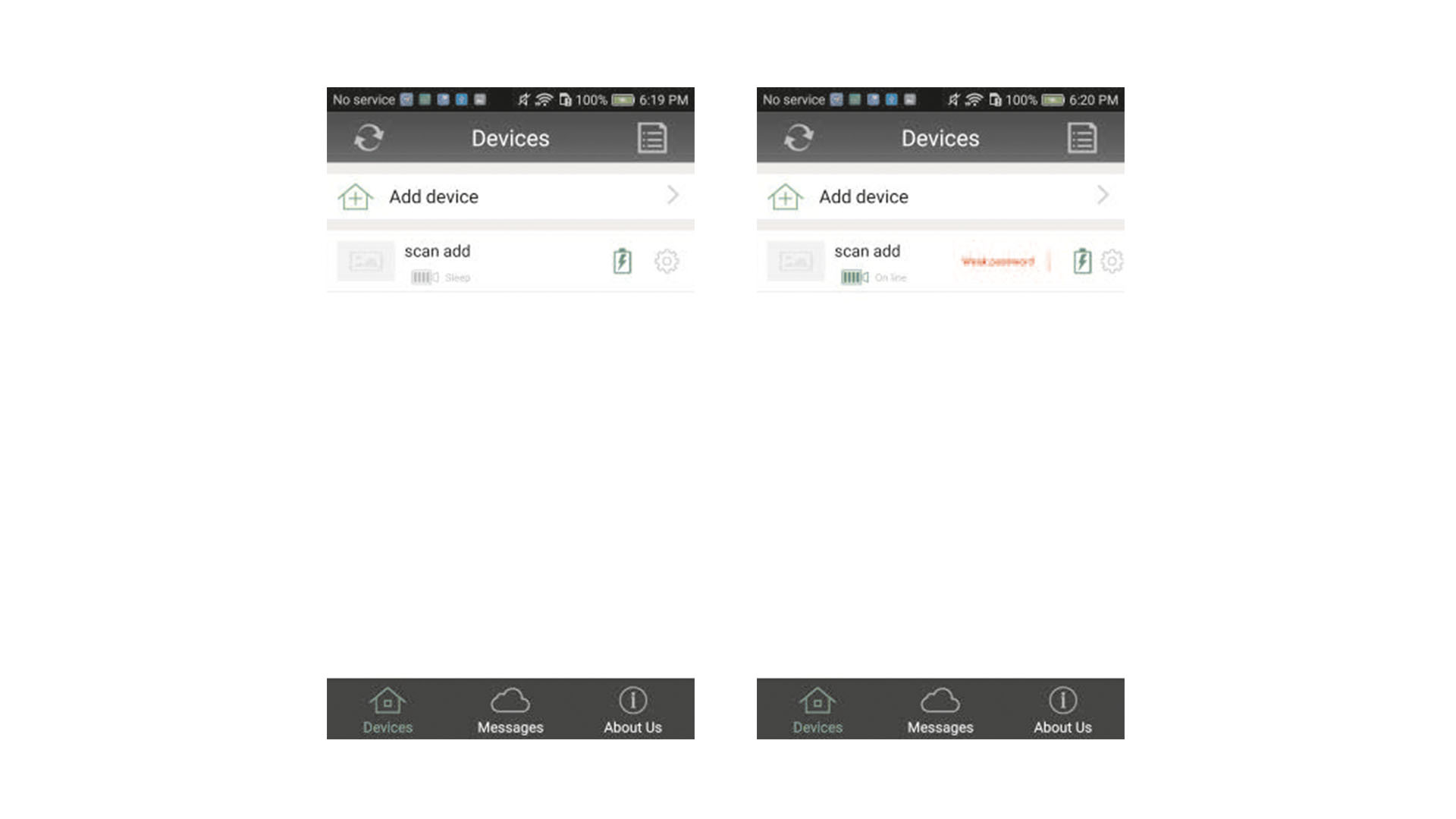
Weg #2: Teilen Sie den Kamerazugriff mit Personen, die sich bei Ihnen im Gebäude befinden und im lokalen Netzwerk registriert sind.
1. Stellen Sie sicher, dass die Kamera mit dem WLAN-Netzwerk verbunden ist und Zugang zum Internet hat.
2. Nehmen Sie sich das zu verbindende Mobilgerät zur Hand und installieren Sie die "NETCAM"-App.
3. Öffnen Sie die App und klicken Sie auf die "Add Device"-Option, um die Kamera hinzuzufügen.
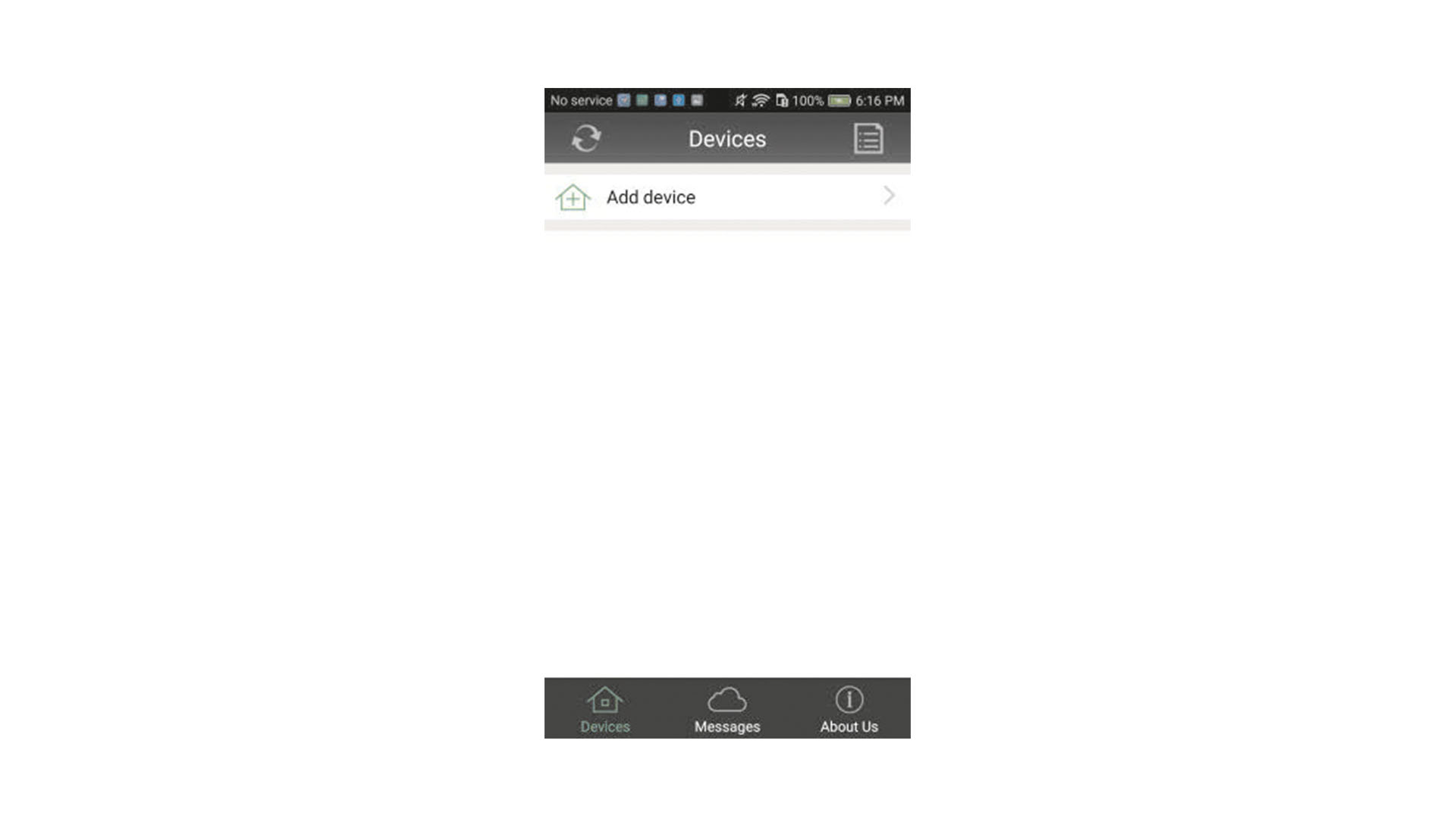
4. Betätigen sie den Power-Button, um die Kamera zu aktivieren und klicken Sie auf "Search Device in Lan", um die Kamera im lokalen Netzwerk zu finden.
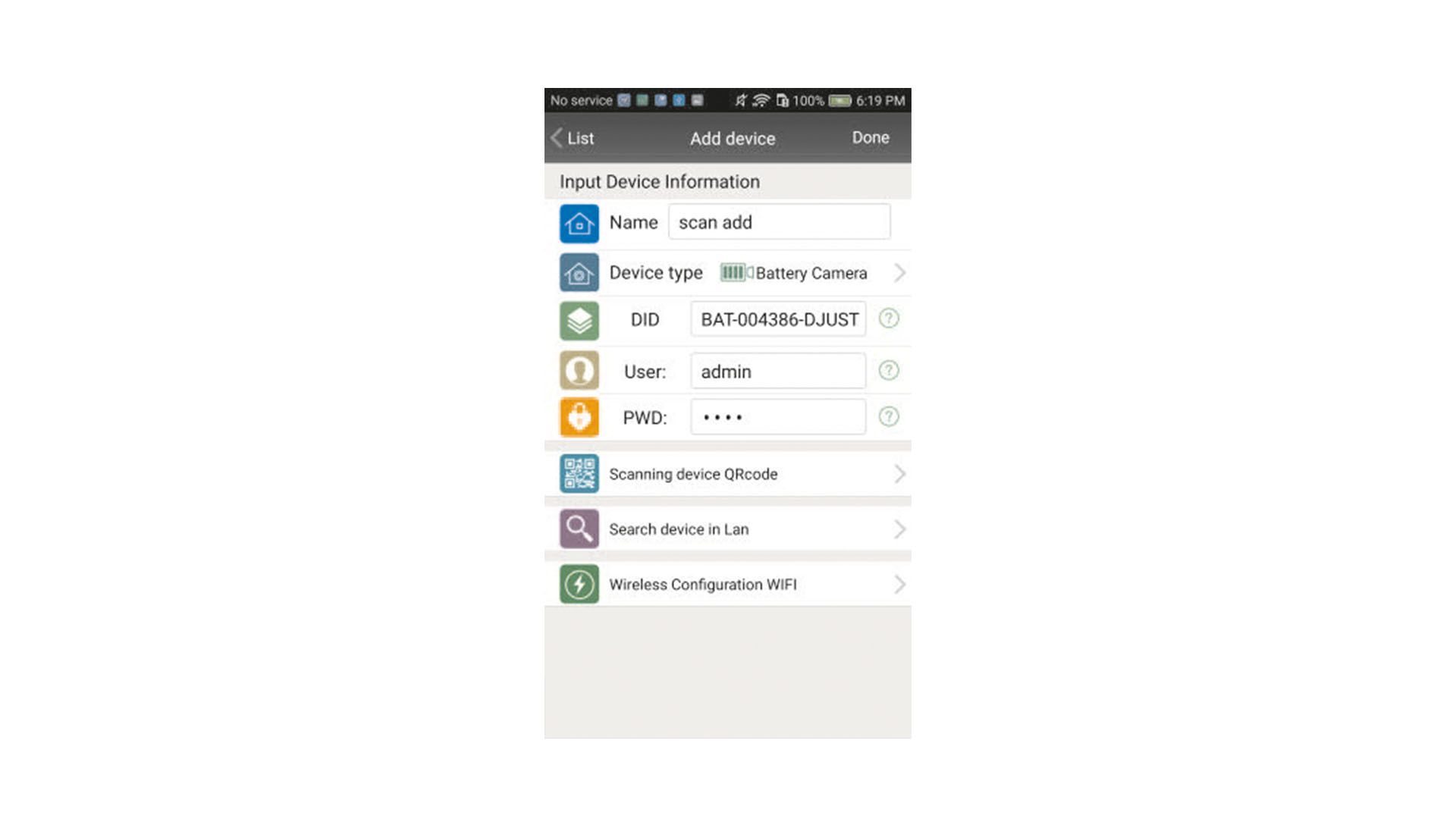
5. Falls die Kamera nicht sofort erkannt wird, probieren Sie es bitte einige weitere Male, bis die Seriennummer erscheint.
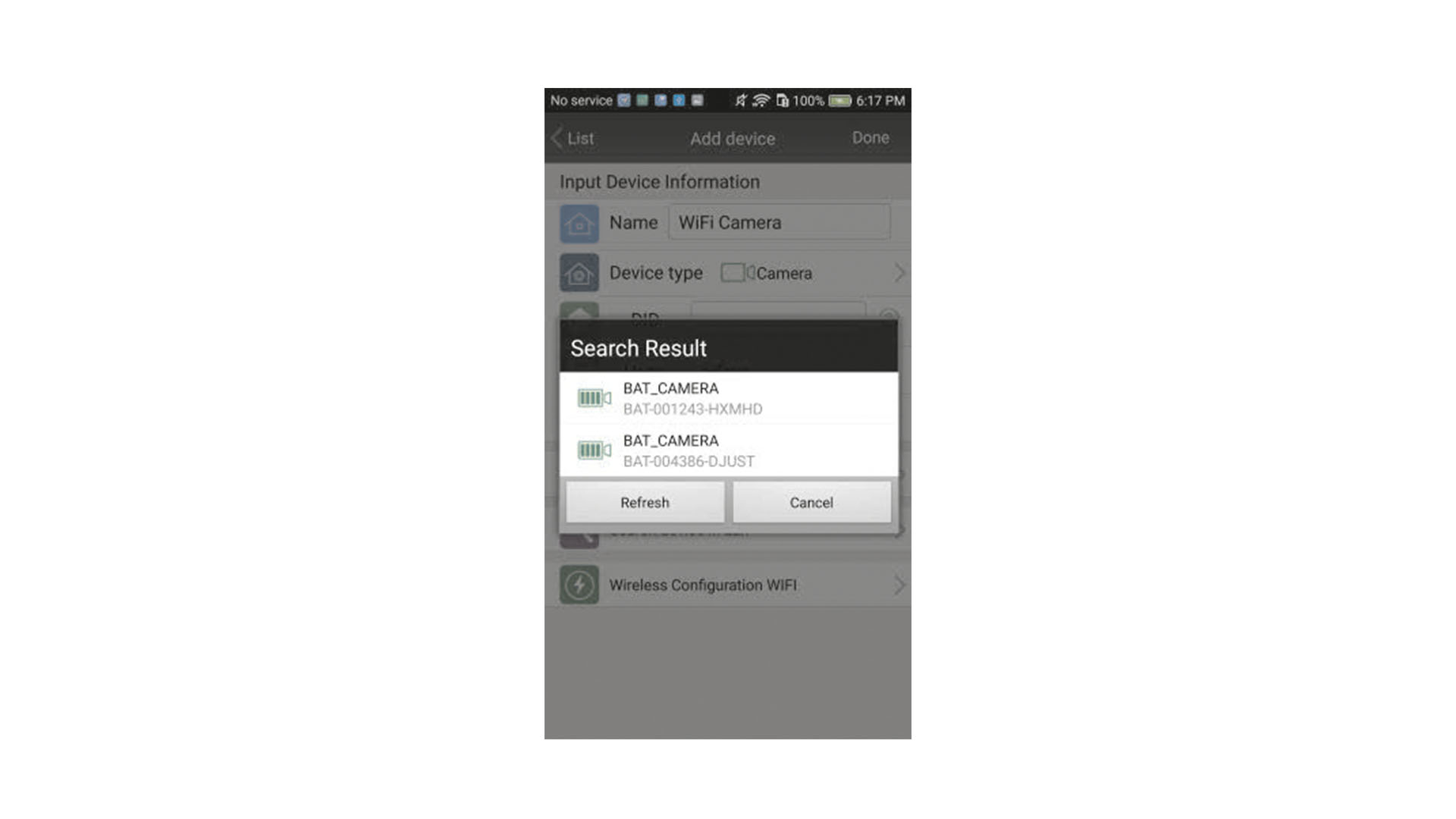
6. Klicken Sie die gefundene Kamera an, geben Sie einen Gerätenamen Ihrer Wahl und dann die restlichen Kontodaten ein. Bestätigen Sie ihre Eingaben mit einem Klick auf "Done".
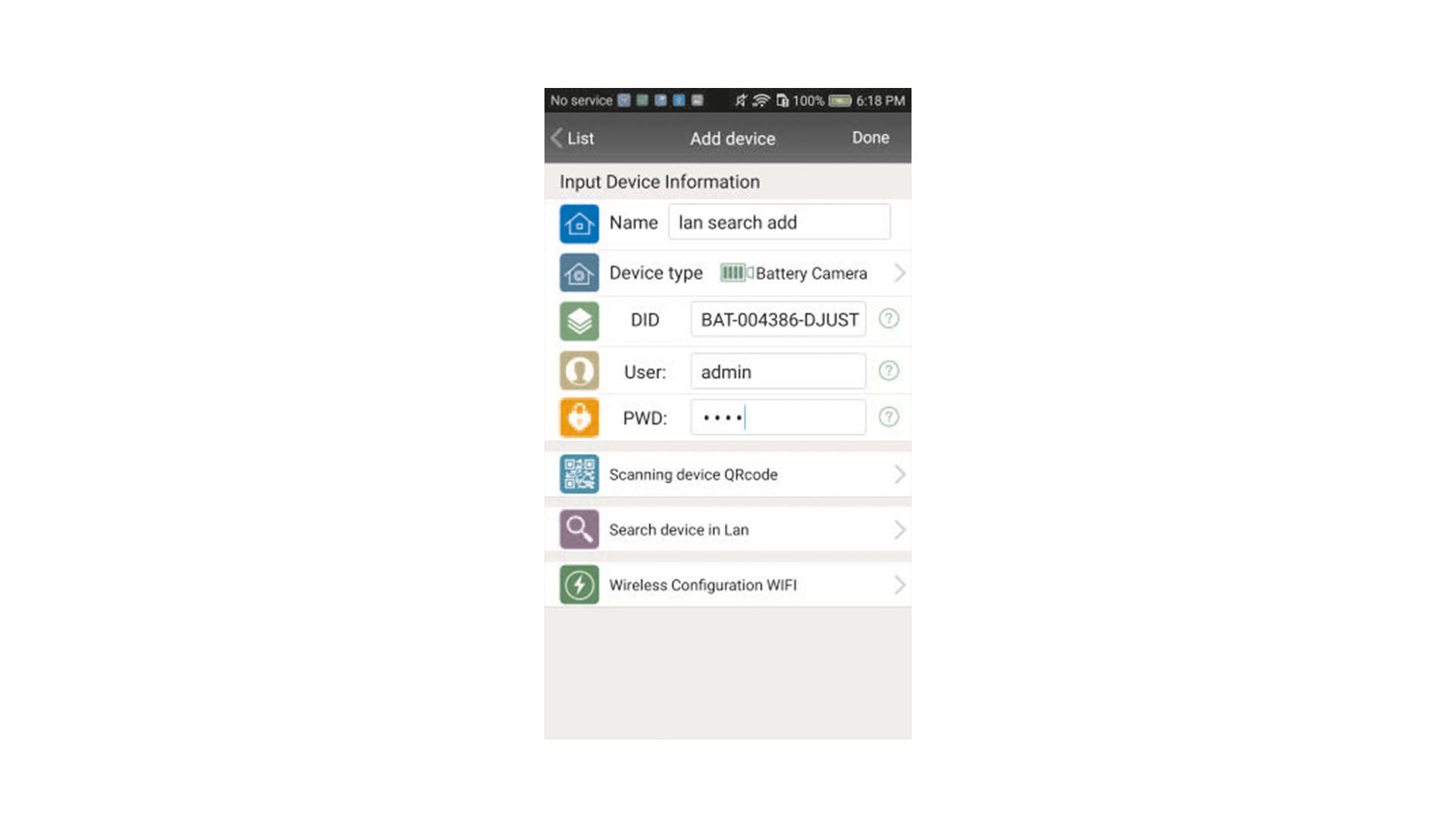
7. Nun können Sie die Kamera anklicken und aktivieren.
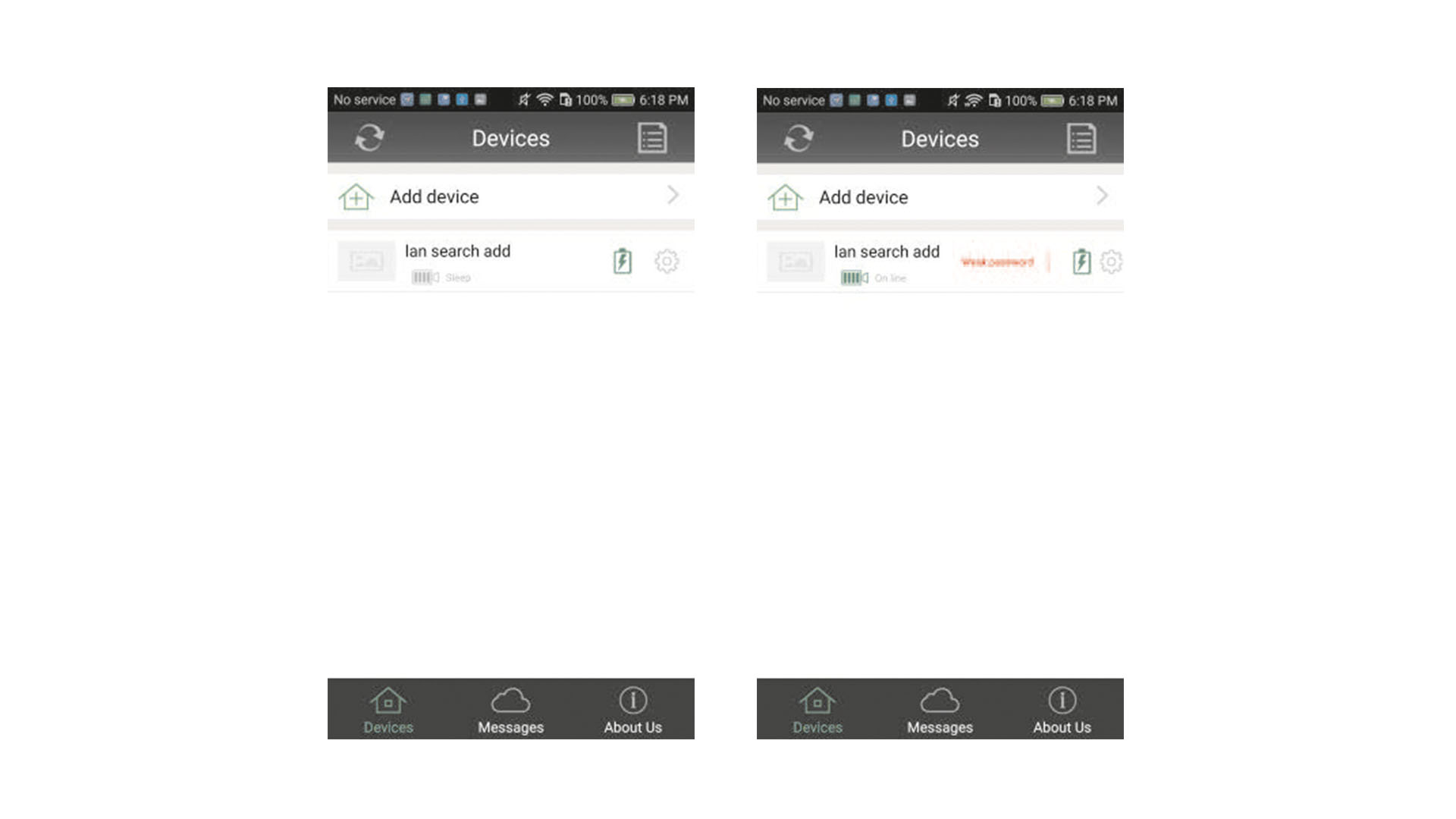
13) So bauen Sie die Kamera an flachen Stellen auf
1. Platzieren Sie die Kamera immer in Reichweite des WLAN-Netzwerks oder Zugangspunktes, da das Signal sonst geschwächt und die Übertragungsqualität verringert wird.
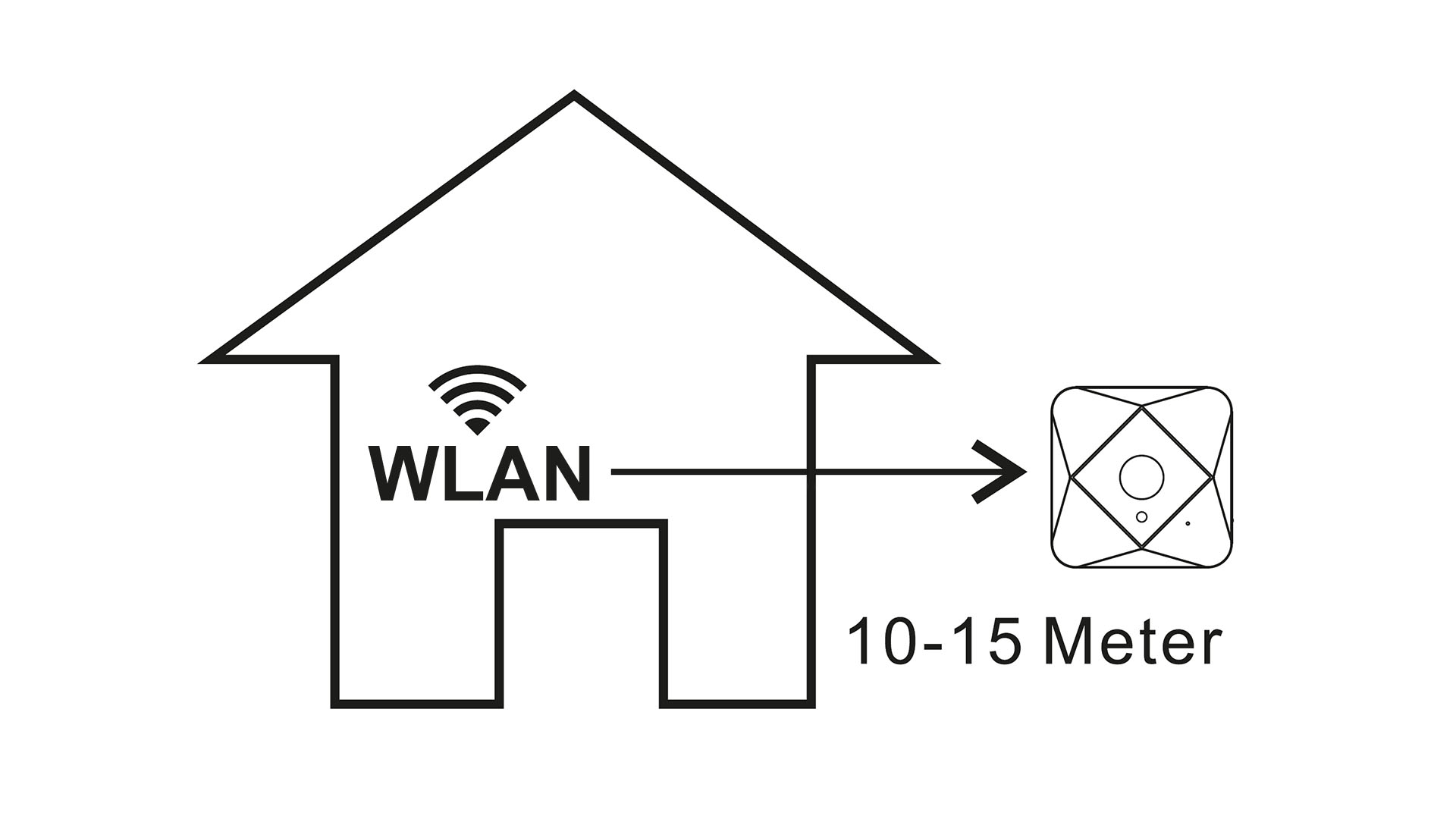
2. Stellen Sie die Kamera nicht zu nahe an Geräte mit hohen Frequenzen, wie Mikorowellen oder Tiefkühlschränke, um Störungen zu vermeiden.
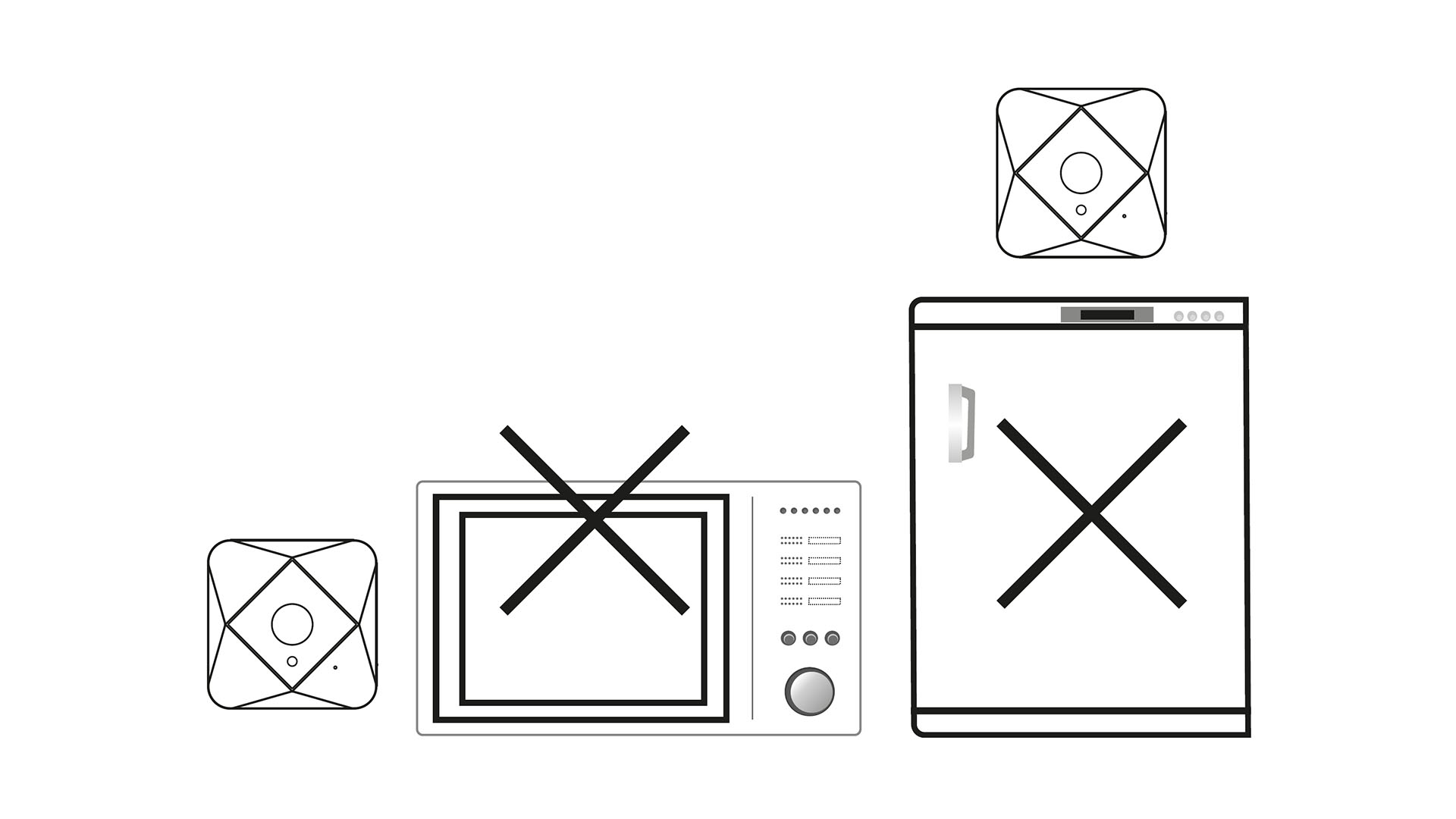
3. Überlagern Sie die Kamera nicht mit Unterlagen oder anderen Dingen, da sonst das Verbindungssignal stark geschwächt wird.
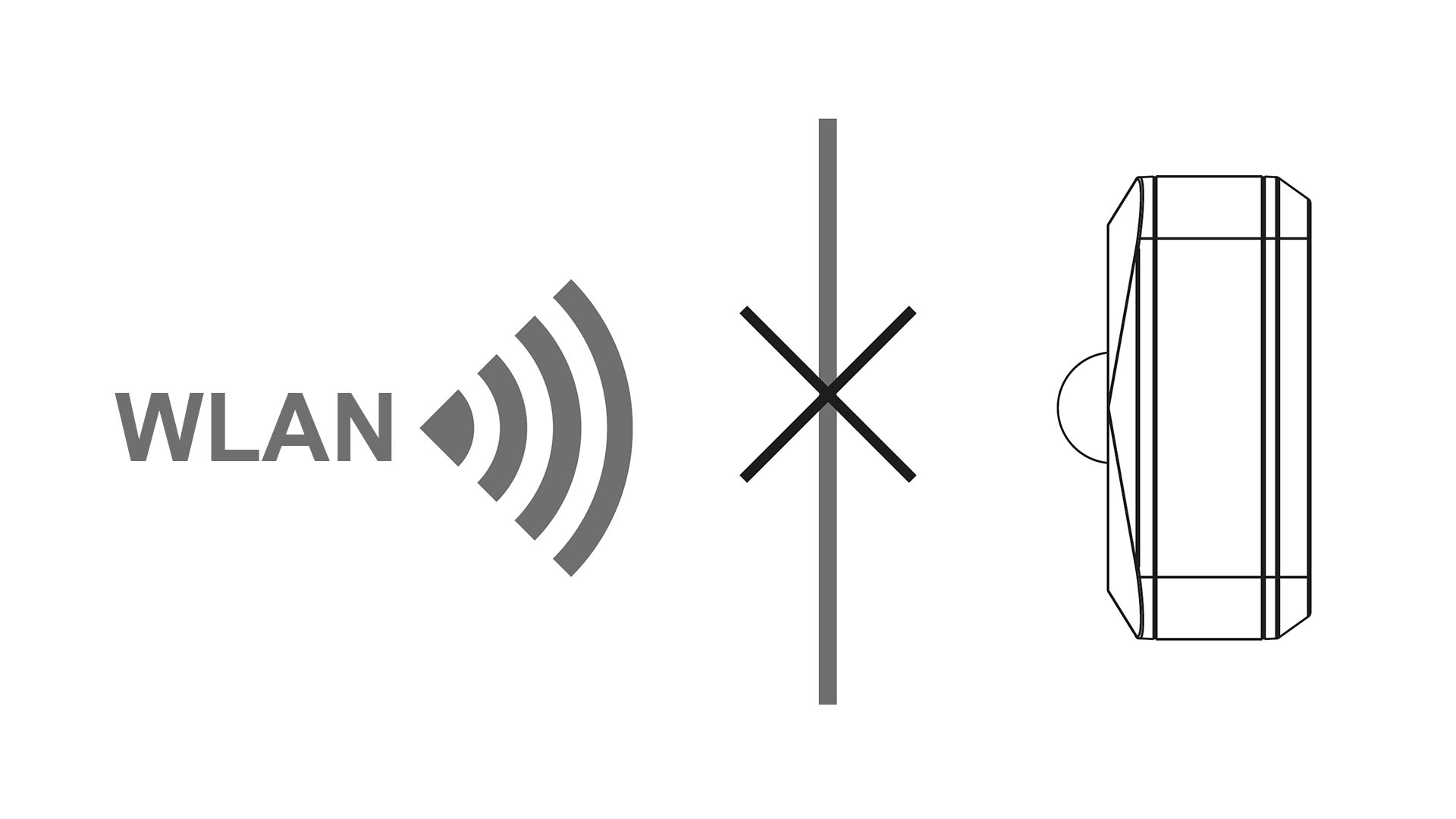
14) So befestigen Sie die Kamera an einer Wand
1. Bringen Sie die Aluminiumhalterung mit den Schrauben an der Wand an. Achten Sie auf eine Montagehöhe von 2 - 3 Metern.
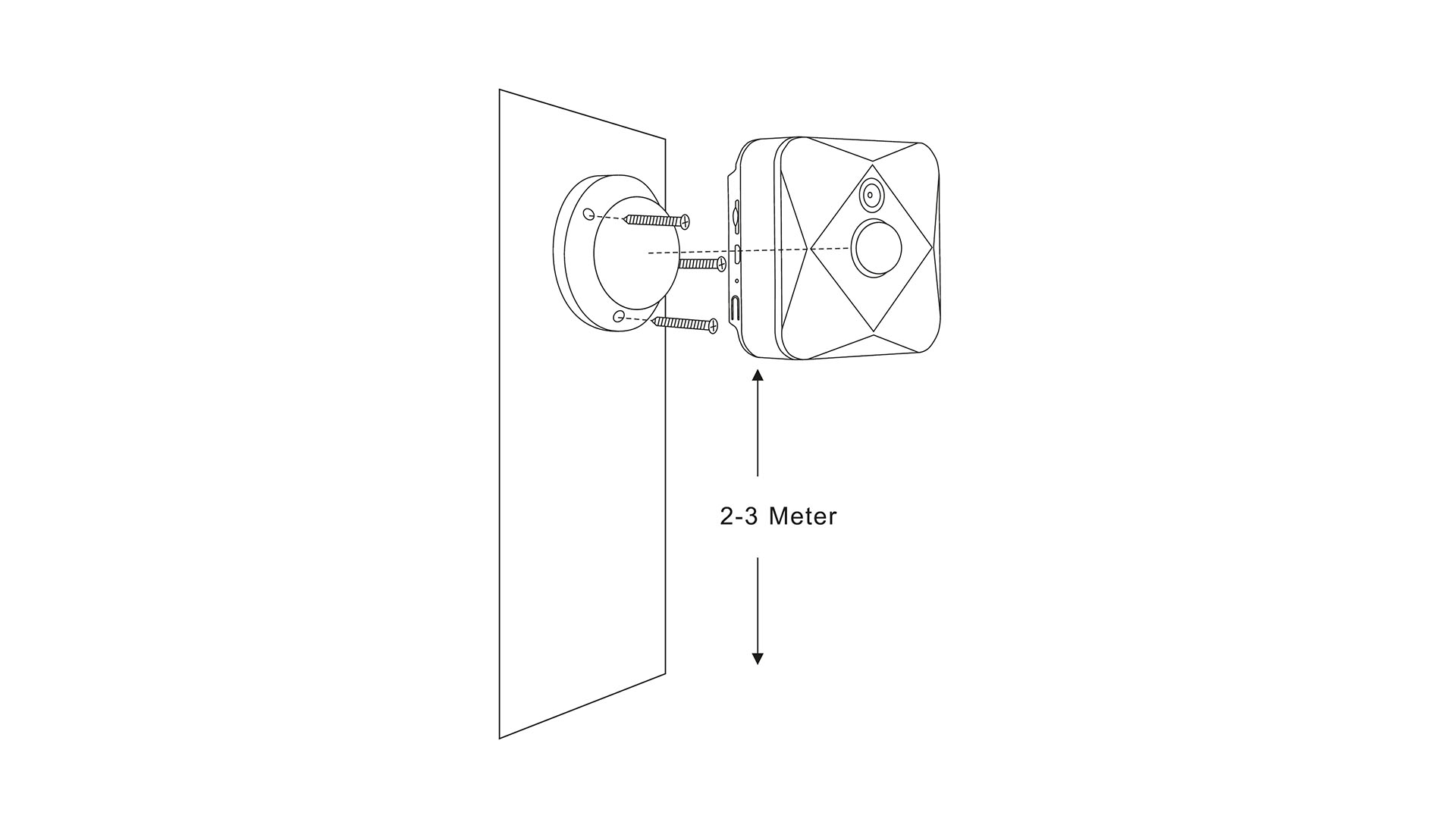
2. Beachten Sie das weitwinklige Sichtfeld der Kamera, um den größtmöglichen Raum abzudecken.
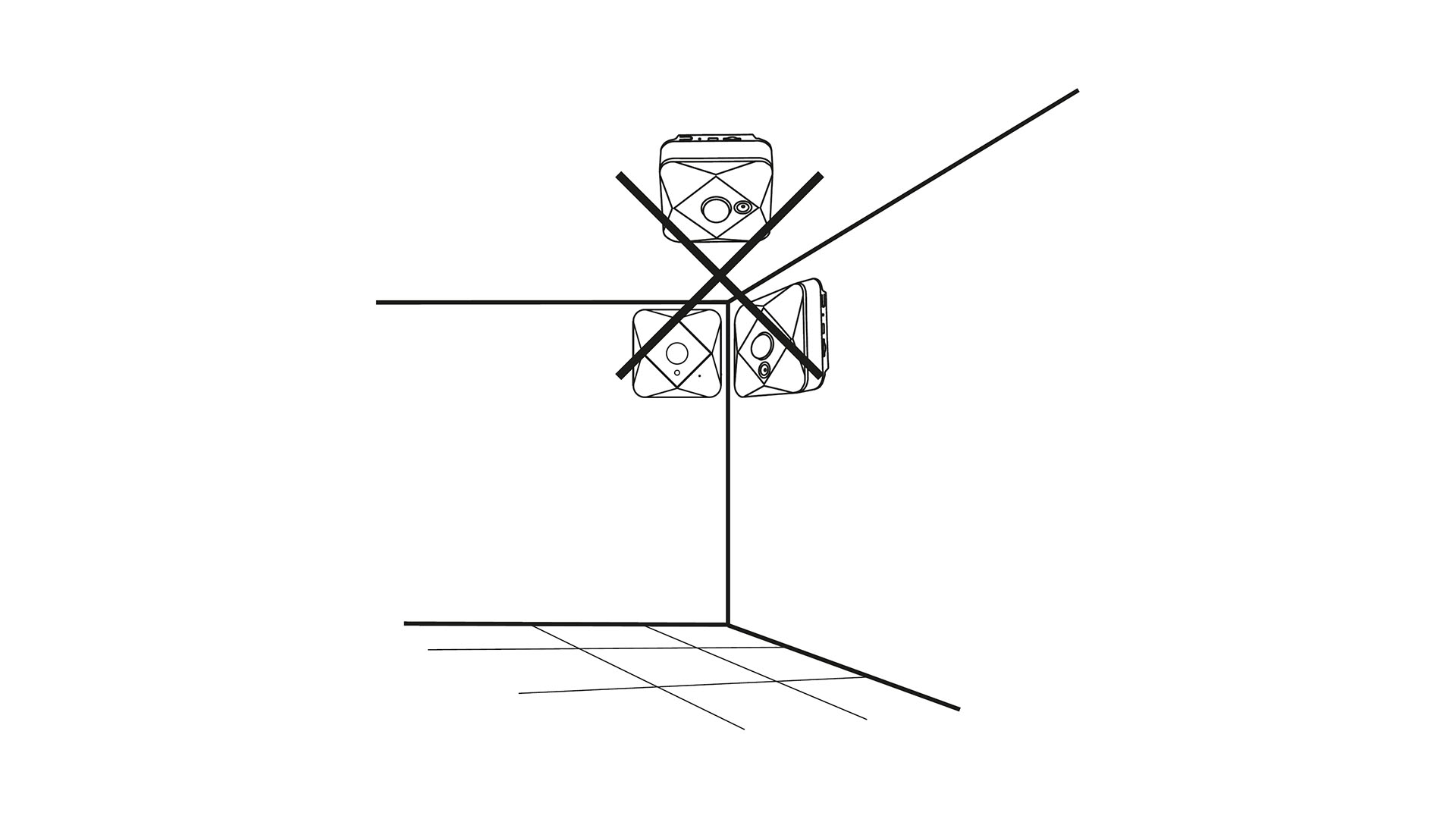
3. Platzieren Sie die Kamera immer in Reichweite des WLAN-Netzwerks oder Zugangspunktes, da das Signal sonst geschwächt und die Übertragungsqualität verringert wird.
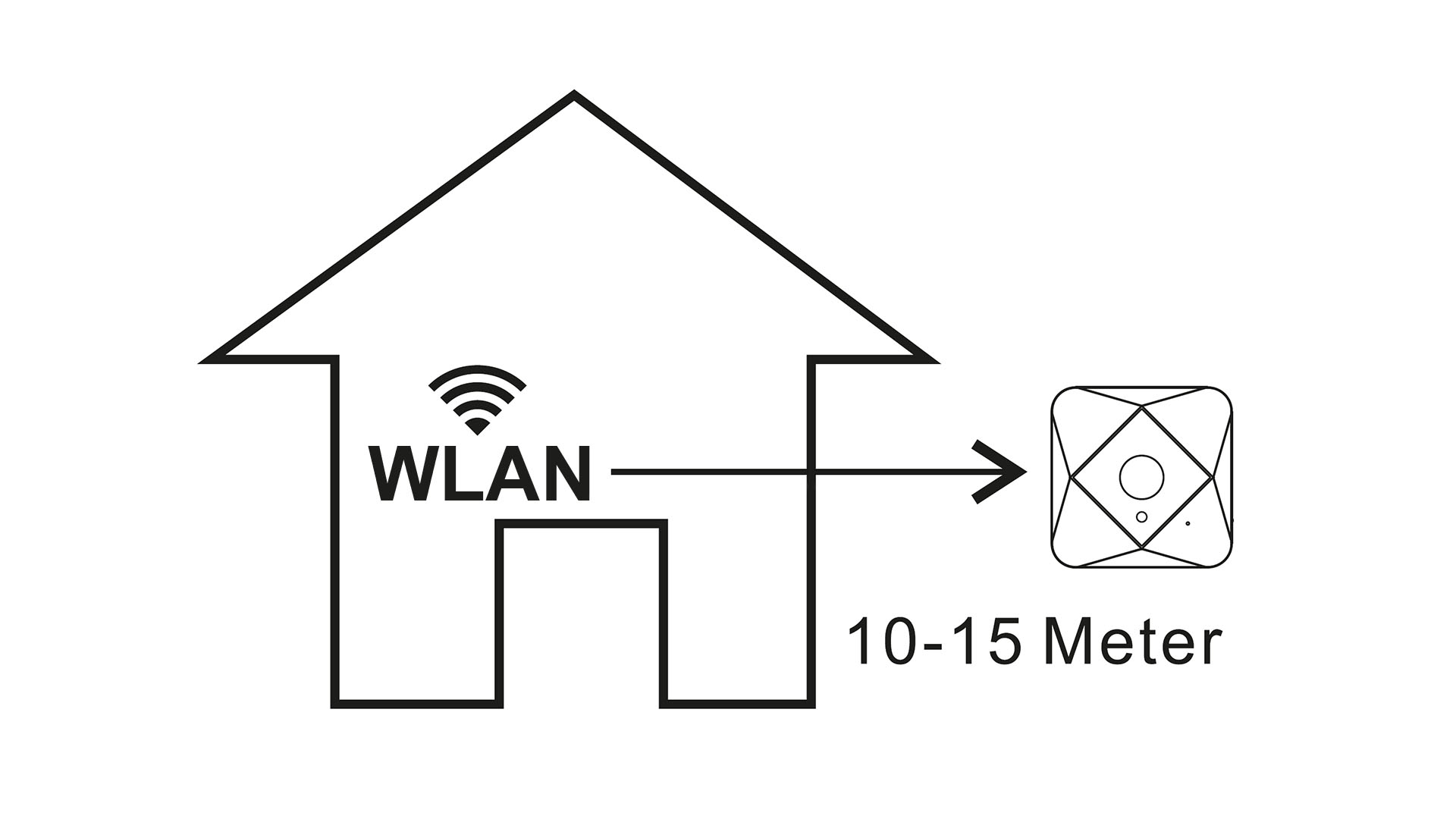
15) Häufig gestellte Fragen
Wieso verbindet sich die Kamera nicht mit meinem WLAN-Netzwerk im Haus?
-
Die Kamera kann nur mit einer Frequenz von 2.4Ghz betrieben werden, überprüfen Sie daher die Routereinstellungen.
-
Versuchen Sie die Entfernung zwischen der Kamera und dem Router zu verringern, um die Signalstärke zu erhöhen.
-
Überprüfen Sie, ob die DHCP-Funktion des Routers aktiviert ist.
-
Prüfen Sie, ob die Zugangsdaten korrekt eingegeben worden sind. Die maximale Länge des WLAN-Namens und Passwortes beträgt 16 Zeichen.
-
Deaktivieren Sie die "MAC Filter"-Funktion oder fügen Sie die Kamera der Whitelist zu.
-
Es empfiehlt sich den Router neu zu starten, bevor Sie die Kamera konfigurieren.
-
Resetten Sie die Kamera, falls nach mehrmaligen Versuchen das Problem bestehen bleibt.
-
Wenn keine Besserung zu sehen ist, wechseln Sie bitte den Router, um einen Kamerafehler zu überprüfen.
Ich habe mein Passwort vergessen und kann mich nicht einloggen!
-
Resetten Sie die Kamera mit einen dünnen Metallstift. Drücken und halten Sie dazu "RESET", bis Sie die Nachricht hören "Reset Successfully".
Wie hoch sollte die optimale Temperatur sein?
-
Wir empfehlen eine Umgebungstemperatur zwischen -5 und 55°C (23 - 131°F).
Wie hoch ist die Standby-Zeit?
-
120 Tage.
