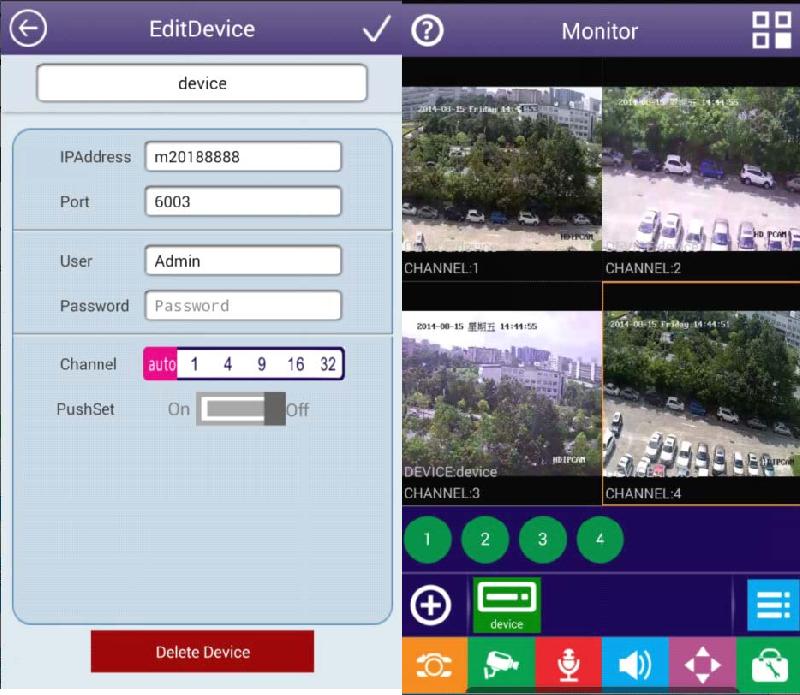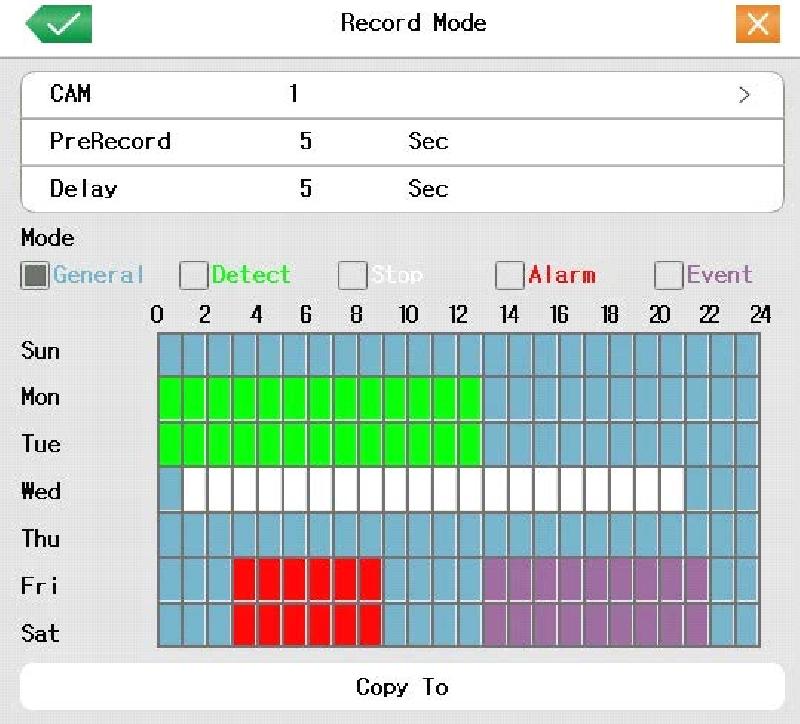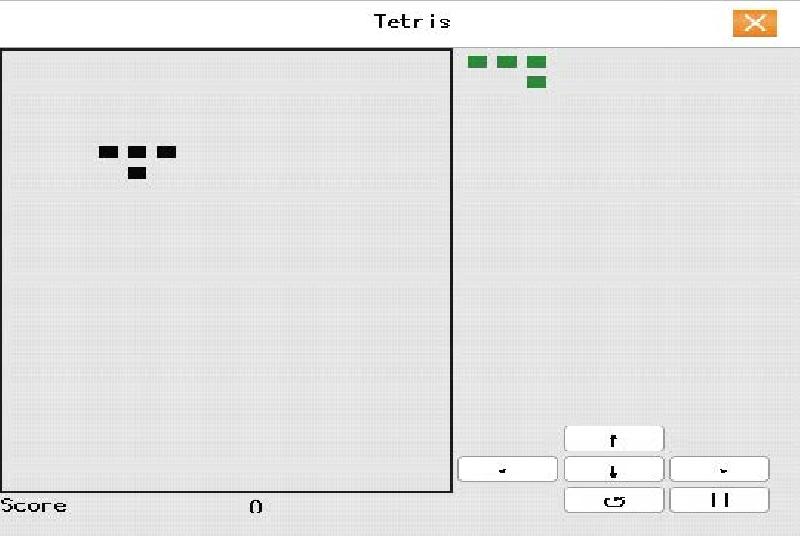Diese Bedienungsanleitung gilt für mehrere Netzwerk Video Rekorder. Nicht jede der hier abgebildeten Funktionen ist daher auch bei Ihrem Netzwerk Video Rekorder gegeben. Android App iOS App IP Suchtool (Windows) Kennwort: alarm CMS Software (Windows) Kennwort: alarm
Hauptfunktionen
HDMI, analoge Schnittstelle und VGA Schnittstelle Überwachungsfunktion durch Monitor oder Display Echtzeit Kompression bei einer Festplatte, welche Audio und Video Signal beinhaltet Individuale Echtzeit Video Aufnahme, Wiedergabe, Netzwerküberwachung, Aufnahmeüberprüfung, Download usw. PTZ-Kontrolle durch Smartphone Smartphone Aufnahme Check und Echtzeit Wiedergabe RS485 Schnittstelle enthält einen Alarmeingang und "PTZ Kontrolle". Standard Ethernet Schnittstelle, was die Online-Funktion ermöglicht. Schnelles Kopieren und Einfügen für die gleiche Einstellung Überprüfen der Pakete und Kabelverbindungen Festplatte installieren Bei der ersten Benutzung sollten Sie die Festplatte wie folgt installieren: 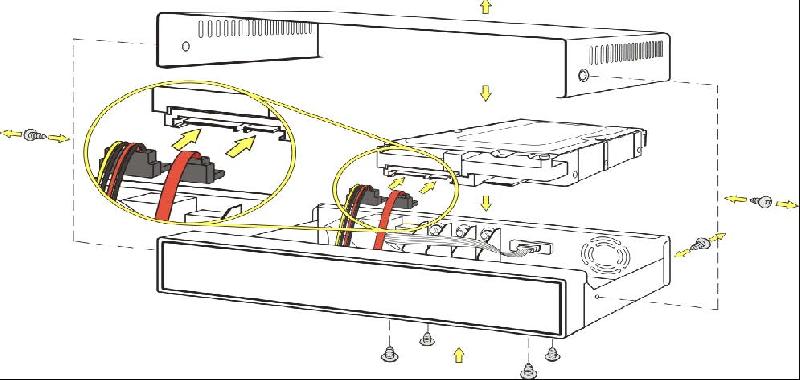
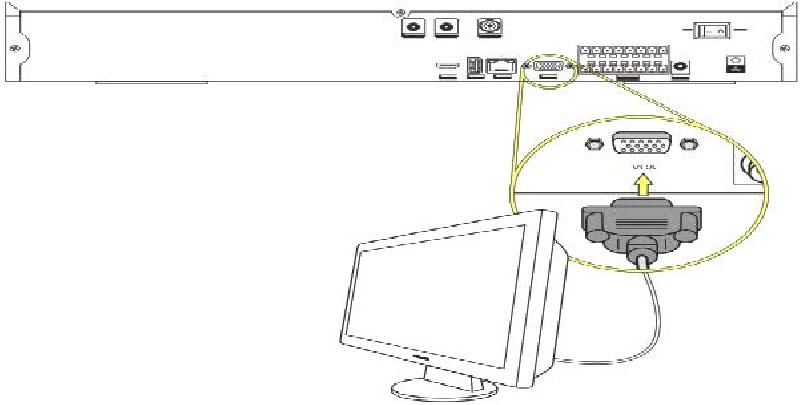
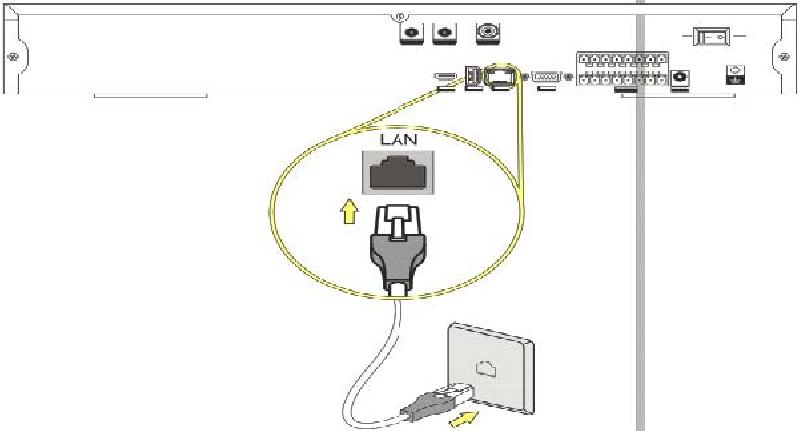
Audio & Video Eingang/ Ausgang Verbindungen
Verbinden Sie NVR mit dem Netzwerk. Suchen Sie Kameras oder fügen Sie diese zum NVR hinzu. Video Ausgang Verbindung und Optionen: Der Video Ausgang ist geteilt in: BNC, HDMI, VGA Sie können alle Ausgänge gleichzeitig nutzen. Audio Signal Ausgang Sie können Kopfhörer, aktive Soundboxen oder anderes Audio Zubehör verbinden. Alarm Eingangs und- Ausgangsverbindungen Alarm Eingang A. Wenn der Alarm mit zwei NVR`s verbunden ist oder eine Verbindung mit NVR und einem anderen Zubehör besteht, sollte es durch ein Relay isoliert sein. Alarm Ausgang Der Alarm Ausgang kann nicht mit einer hohen Power Last verbunden werden (nicht mehr als 1A). Bei einer hohen Powerlast sollten Sie den Kontaktisolator benutzen. PTZ Decoder Verbindung A. Die Erdung des PTZ Decoder und NVR muss geteilt werden. Andernfalls kann die Gleichtaktspannung an der PTZ Steuerung zu einem Ausfall führen. B. Vermeiden Sie das Eindringen von Hochspannung. Machen Sie ein vernünftiges Layout. Nehmen Sie es vorsorglich vom Stromnetz. C. Die 485 AB Leitungen können nicht parallel mit einem anderen 485 Ausgang verbunden werden. D. Die Stromspannung zwischen den AB Leitungen und dem Decoder muss niedriger als 5V sein. 4. Alarm Eingangs-Typ unbegrenzt Der NVR Alarmausgang Anschluss ist ein konstanter Öffnungstyp  1. Alarmeingang 2. Erdung 3.Alarmausgang 4. RS485
1. Alarmeingang 2. Erdung 3.Alarmausgang 4. RS485
Alarmausgangsanschluss Spezifizierung
Ein Kanal-Alarmeingang. Der Alarmeingangstyp ist unbegrenzt. Die Erdung und der Anschluss des Alarmsensors sind parallel (Der Alarmsensor ist die externe Stromversorgung). Die Erdung des Alarmes und des NVR sollten geteilt werden. Der NC Anschluss des Alarmsensors muss mit dem NVR Alarmeingangsanschluss verbunden sein. Die Erdung der Energieversorgung und die des Alarmsensors muss geteilt werden, wenn Sie die externe Energieversorgung benutzen. Alarmausgangsanschluss Relay Parameter 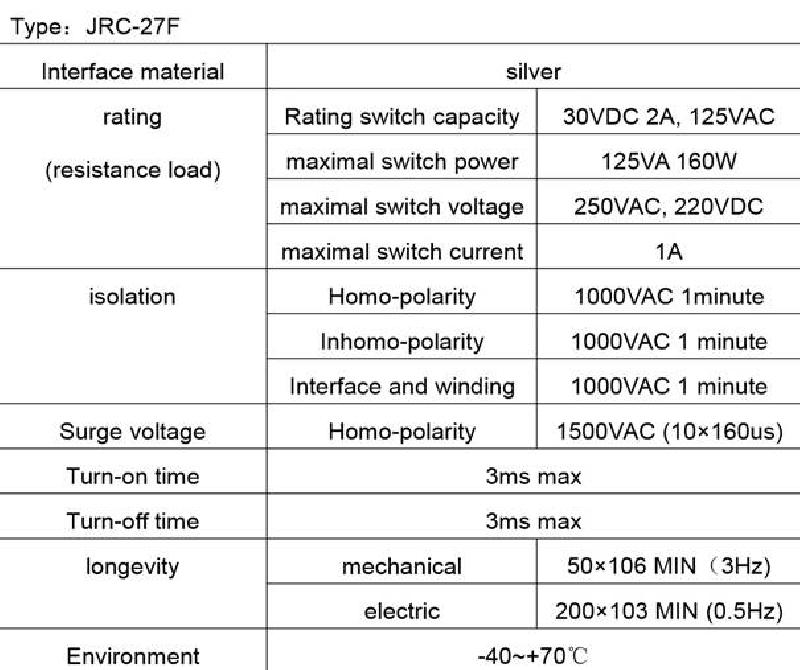
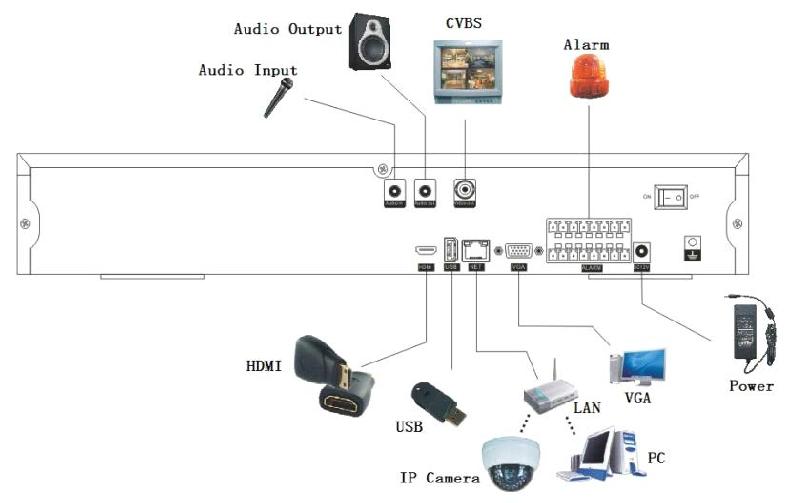
Grundbetrieb
Hinweis: Die grau hinterlegte Schaltfläche zeigt keine Unterstützung an.
Anschalten
Schließen Sie das Netzteil an und schalten Sie den Netzschalter ein. Die Stromversorgunganzeige leuchtet auf, wenn der Videorecorder eingeschaltet wird. Nach dem Start werden Sie ein „BEEP“ hören. Die Standard Videoausgangseinstellung ist die Mehrfachansicht. Wenn die Startzeit innerhalb der Videoeinstellzeit liegt, wird die Timing-Videoaufnahmefunktion automatisch gestartet. Es leuchtet die Videoanzeigeleuchte des entsprechenden Kanals auf. Der NVR arbeitet normal. Hinweise 1. Gehen Sie sicher, dass die Eingangsspannung mit dem Schalter des NVR-Netzteils übereinstimmt 2. Spannungsversorgung erforderlich: 220V +/ - 10%/ 50Hz Verwenden Sie die UPS, um die Stromversorgung unter zulässigen Bedingungen zu schützen
Ausschalten
Drücken Sie den Netzschalter auf der Rückseite, um das Gerät auszuschalten. Automatische Wiederaufnahme nach einem Stromausfall. Falls sich der NVR ausschaltet, wird automatisch ein „Backup Video“ erstellt und Sie können den vorherigen Arbeitsstatus wiederaufnehmen. Ersetzen Sie die Festplatte Bevor Sie die Festplatte ersetzen, muss der Schalter auf der Rückseite ausgeschaltet werden. Ersetzen Sie die Batterie Bevor Sie die Batterie ersetzen, müssen die Einstellungen gespeichert und der Schalter auf der Rückseite ausgeschaltet werden. Der NVR nutzt die Knopfbatterie. Die Systemzeit muss regelmäßig kontrolliert werden. Falls die Zeit nicht korrekt ist, müssen Sie die Batterie ersetzen. Wir empfehlen die Batterie jedes Jahr zu wechseln und den gleichen Batterietyp zu verwenden.
System Login & IP Kameras hinzufügen
System Login
Wenn der NVR startet, muss sich der Benutzer einloggen. Der Administrator-Benutzername ist „Admin“ und es gibt kein Passwort, das Passwortfeld bleibt also leer. Das Passwort kann überarbeitet werden, die Berechtigungen des Administrators nicht. Wenn Sie das Passwort ändern, bitte merken Sie sich das Passwort und notieren Sie es ggfs. Das Passwort kann aus Sicherheitsgründen nur in unserem Testlabor zurückgesetzt werden, was für Sie kostenpflichtig ist. 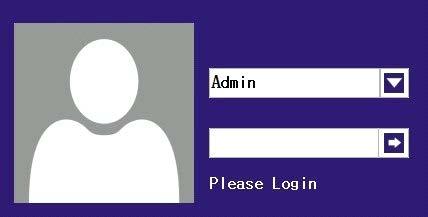 Wenn Sie das Passwort 10-mal falsch eingegeben haben, wird der Account gesperrt (Durch das „Rebooten“ des Gerätes oder nach 90 Minuten wird der Account automatisch entsperrt). Für Ihre System-Sicherheit, sollten Sie das Passwort nach dem ersten Login ändern.
Wenn Sie das Passwort 10-mal falsch eingegeben haben, wird der Account gesperrt (Durch das „Rebooten“ des Gerätes oder nach 90 Minuten wird der Account automatisch entsperrt). Für Ihre System-Sicherheit, sollten Sie das Passwort nach dem ersten Login ändern.
IP Kameras zum NVR hinzufügen
„Main Menu – Add IPC“ Der NVR wird die IP Kameras im LAN automatisch suchen (klicken Sie „UpdateIP“ um die IP Adresse des IPC zu Synchronisieren, wenn NVR und IPC im gleichen Netzwerk sind). Klicken Sie auf „Add“ um die Geräte der Kanalliste unten hinzuzufügen. Nach dem Hinzufügen klicken Sie auf „OK“, um zu Speichern. Sie können „Modify“ klicken, um die Konfigurationen der IP Kamera zu ändern. Beispiel: Wenn Sie eine IP Kamera mit dem „Onvif Protokoll“ einstellen, sollte sich die IP Adresse im gleichen Netzwerk befinden, wie der NVR. Nutzen Sie als Protokoll = Onvif, Benutzername und Passwort müssen mit der IP Kamera übereinstimmen. 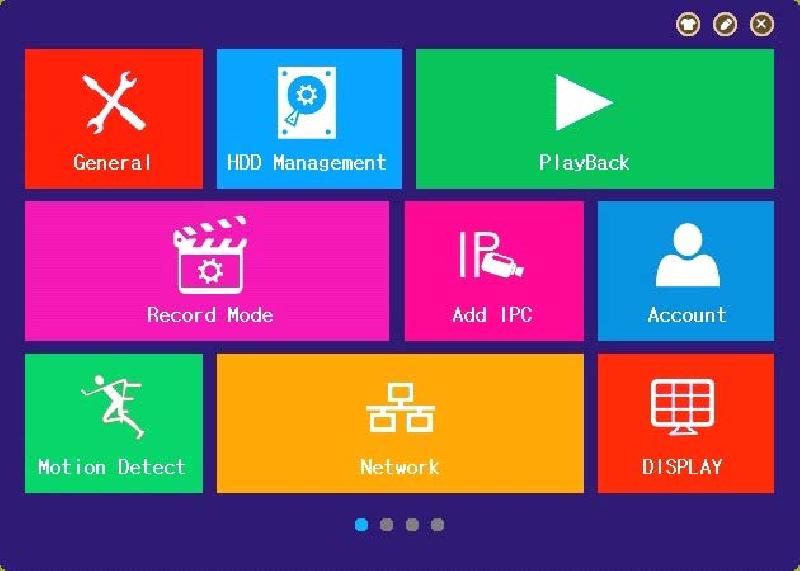
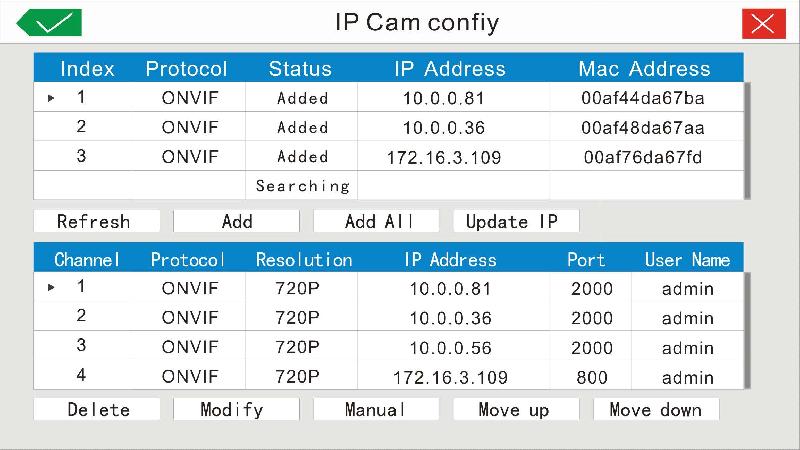
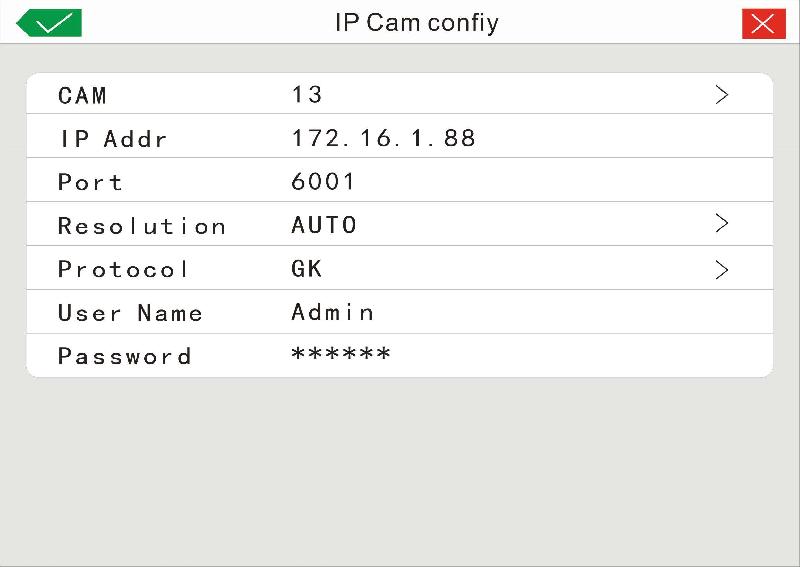 Machen Sie einen „Rechtsklick“ im Menü und klicken auf „Add IPC“. Es werden Ihnen die IP Kameras angezeigt, die im LAN gefunden werden. Klicken Sie auf „Add“. Die ausgewählte IP Kamera wird dem aktuellen Kanal zugewiesen.
Machen Sie einen „Rechtsklick“ im Menü und klicken auf „Add IPC“. Es werden Ihnen die IP Kameras angezeigt, die im LAN gefunden werden. Klicken Sie auf „Add“. Die ausgewählte IP Kamera wird dem aktuellen Kanal zugewiesen. 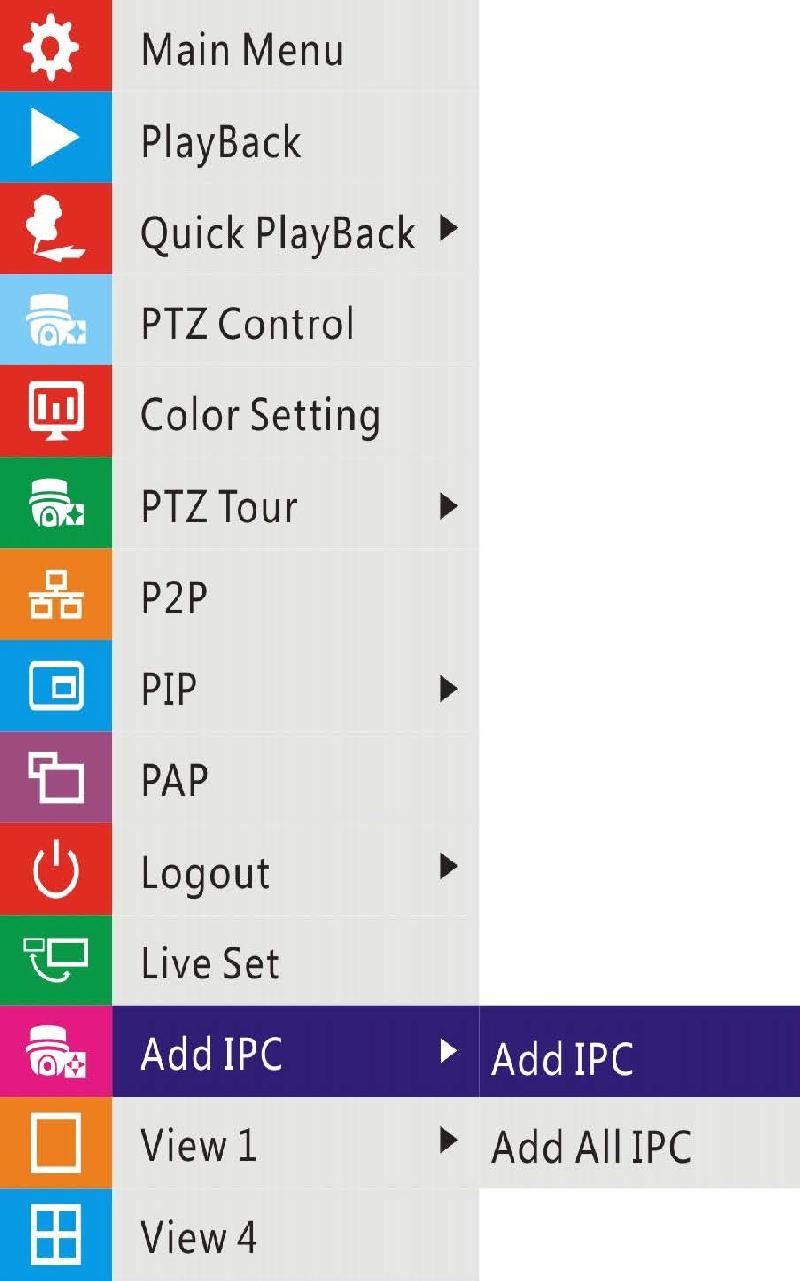
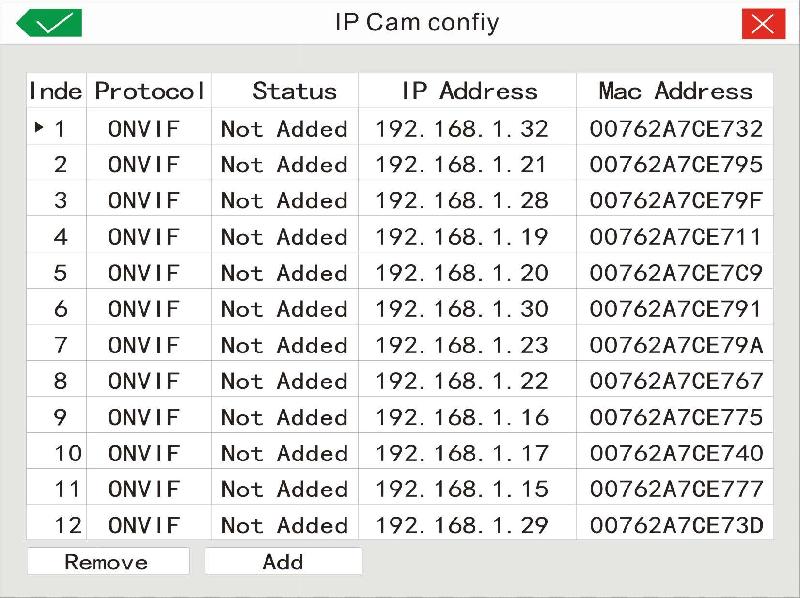 Wählen Sie bitte ein Protokoll aus, wenn Sie „Add All IPC“ klicken. NVR wird automatisch nach IP Kameras suchen und Sie hinzufügen, die das gleiche Protokoll im LAN unterstützen.
Wählen Sie bitte ein Protokoll aus, wenn Sie „Add All IPC“ klicken. NVR wird automatisch nach IP Kameras suchen und Sie hinzufügen, die das gleiche Protokoll im LAN unterstützen. 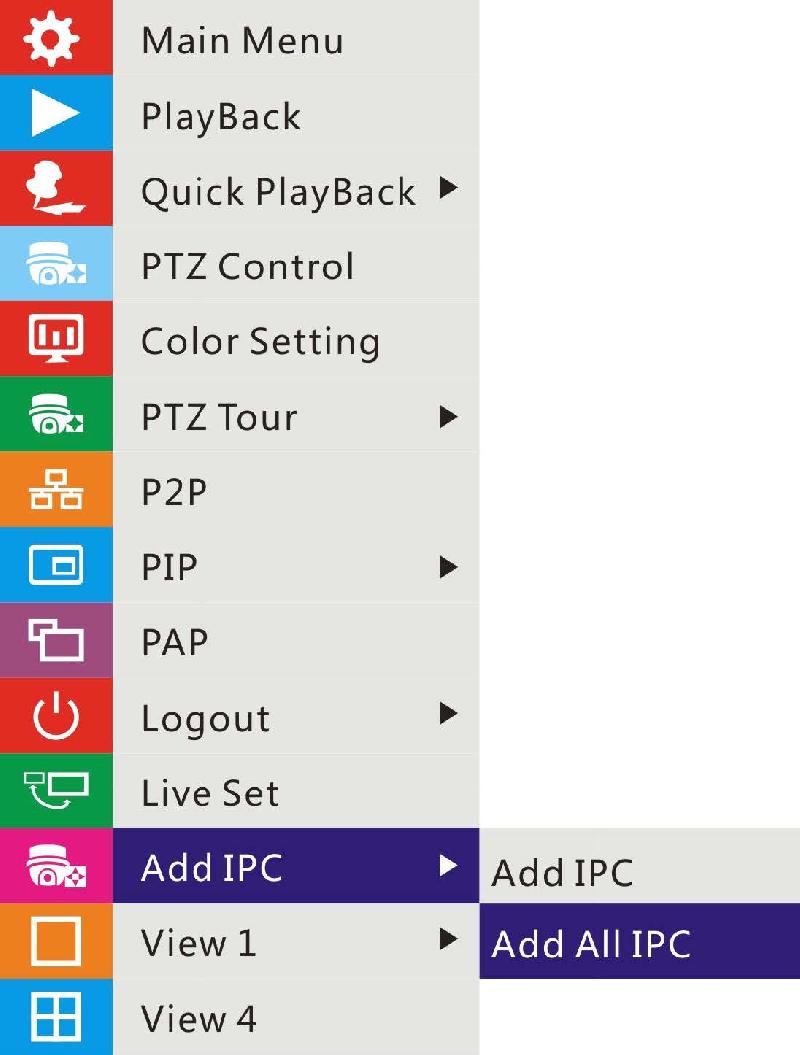
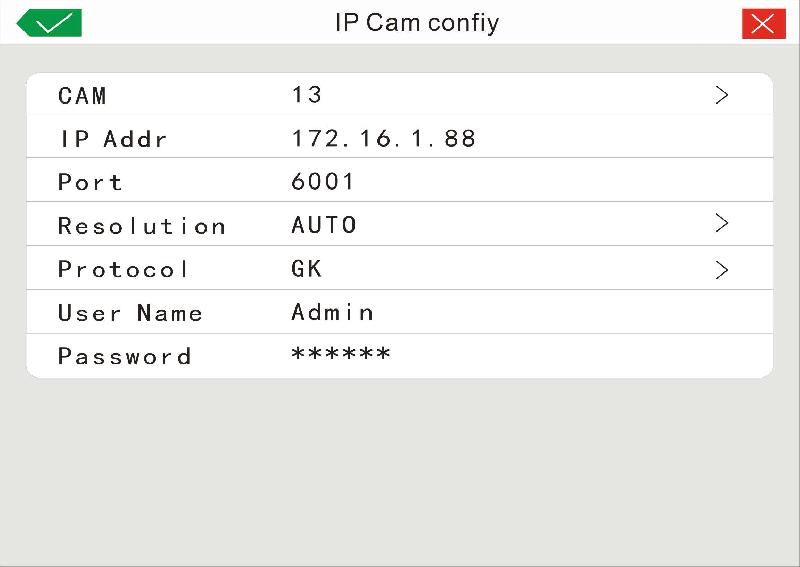 Klicken Sie „+“ in der Mitte des Kanales. NVR zeigt Ihnen automatisch die gesuchten IP Kameras im LAN an. Klicken Sie „Add“, um die ausgewählte IP Kamera dem aktuellen Kanal zuzuweisen.
Klicken Sie „+“ in der Mitte des Kanales. NVR zeigt Ihnen automatisch die gesuchten IP Kameras im LAN an. Klicken Sie „Add“, um die ausgewählte IP Kamera dem aktuellen Kanal zuzuweisen. 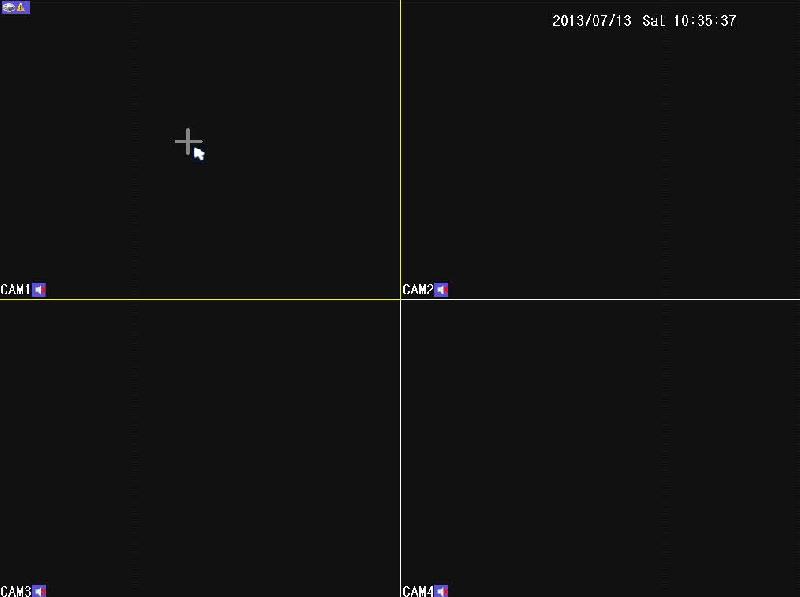
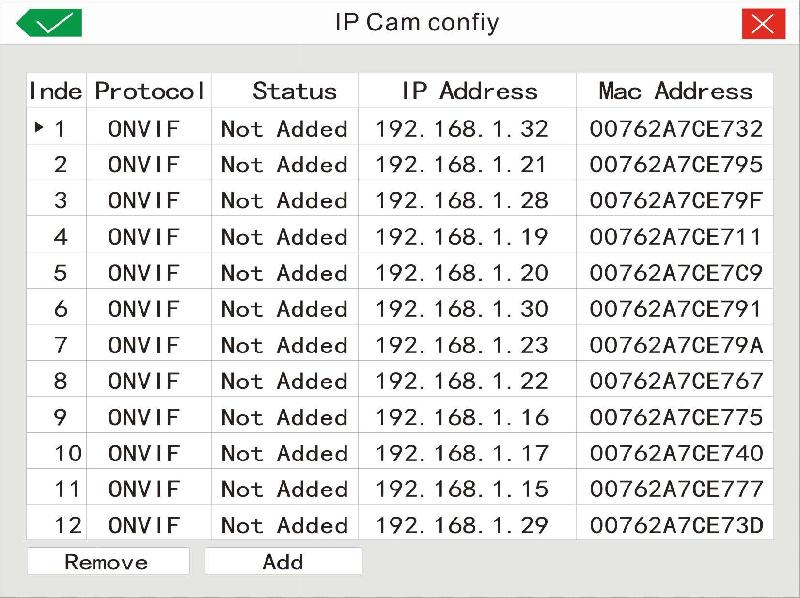 Verbinden Sie NVR via Internet Explorer. Klicken Sie „Setup/ Device Setting/ System Maintenance/ Channel Mode“. Wählen Sie den Kanal und das Gerät aus und klicken anschließend auf „Apply“. Füllen Sie die Felder der IP Kamera auf der rechten Seite aus und klicken „Update“. Klick „OK“ um den „Channel Mode“ zu verlassen.
Verbinden Sie NVR via Internet Explorer. Klicken Sie „Setup/ Device Setting/ System Maintenance/ Channel Mode“. Wählen Sie den Kanal und das Gerät aus und klicken anschließend auf „Apply“. Füllen Sie die Felder der IP Kamera auf der rechten Seite aus und klicken „Update“. Klick „OK“ um den „Channel Mode“ zu verlassen. 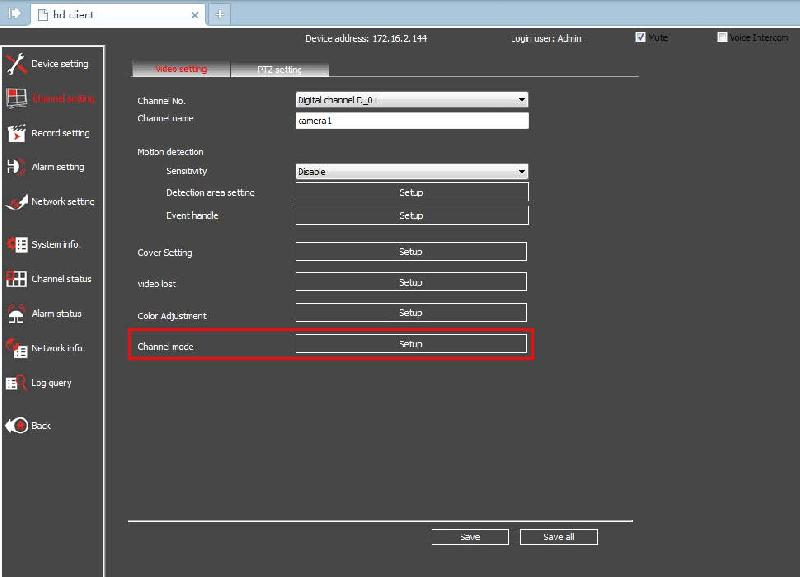
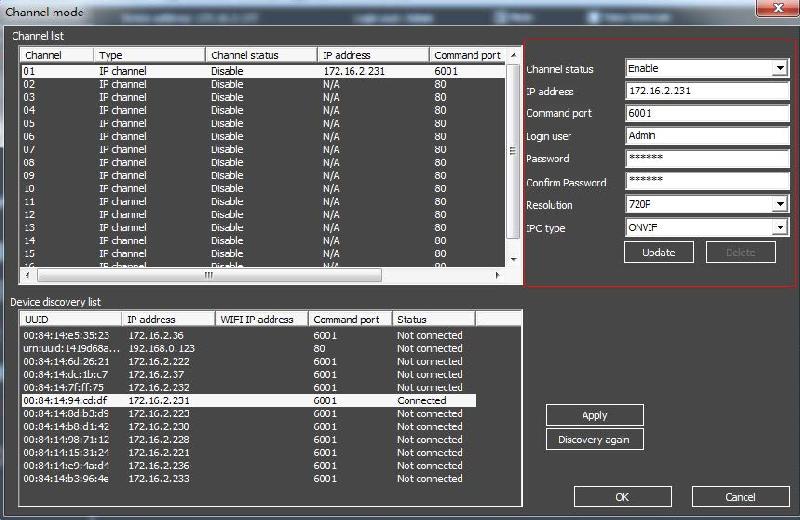
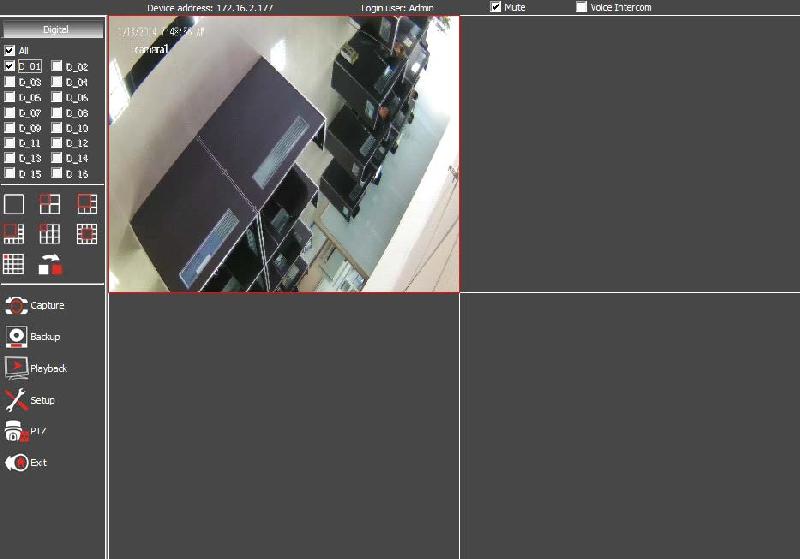
IP Kamera Parameter Synchronisation
„Main Menü – Add IPC“. NVR sucht automatisch im LAN nach IP Kameras. Klicken Sie „Update IP“ um die IP Adresse der IP Kamera und die des NVR zu synchronisieren. 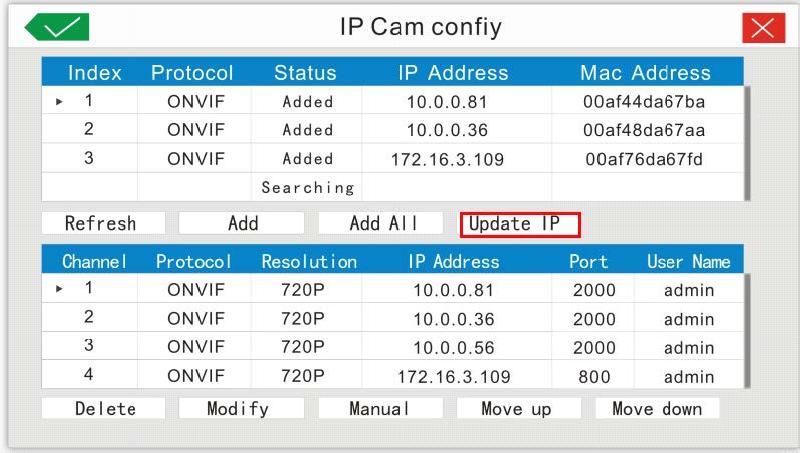 Klicken Sie mit der rechten Maustaste auf einen Kanal und wählen „Color Setting“. NVR wird die Farbeinstellungen mit der IP Kamera synchronisieren, wenn „Sync color set“ aktiviert ist.
Klicken Sie mit der rechten Maustaste auf einen Kanal und wählen „Color Setting“. NVR wird die Farbeinstellungen mit der IP Kamera synchronisieren, wenn „Sync color set“ aktiviert ist. 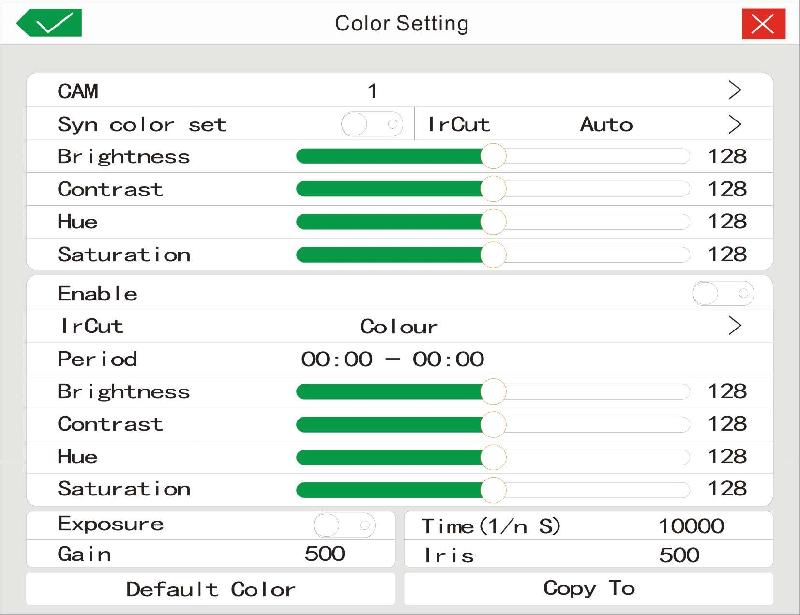 „Main Menu – Encode config.“ NVR synchronisiert die "Encode Parameter" mit der IP Kamera, wenn „Sync encode set“ aktiviert ist.
„Main Menu – Encode config.“ NVR synchronisiert die "Encode Parameter" mit der IP Kamera, wenn „Sync encode set“ aktiviert ist. 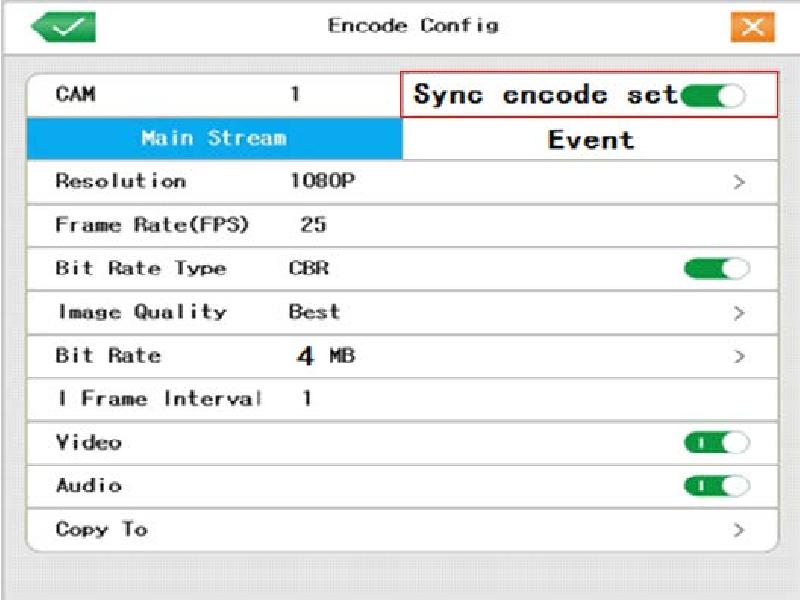
Vorschau
Sie können mit der rechten Maustaste klicken, um den Wechsel zwischen den Fenstern zu wählen. Das System Datum, die Zeit und der Kanal Name wird dir in jedem Fenster angezeigt. Zusätzlich wird dir das Überwachungsvideo und der Alarmstatus in jedem Fenster angezeigt. 
Desktop Menü (Shortcut Menü)
Um in das Desktop Menü zu gelangen, drücken Sie bitte die rechte Maustaste. Das Menü beinhaltet Hauptmenü, Wiedergabe, schnelle Wiedergabe, PTZ Kontrolle, Farbeinstellungen, Ausgang einstellen, PTZ Tour, P2P, PIP, PAP, Logout, Vorschau Setup, Add IPC. 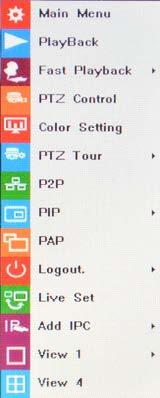 Am oberen Rand des Menüs finden Sie ein Werkzeug, womit Sie schnell die allgemeinen Einstellungen verändern können.
Am oberen Rand des Menüs finden Sie ein Werkzeug, womit Sie schnell die allgemeinen Einstellungen verändern können. 
Hauptmenü
Nachdem Sie sich eingeloggt haben, wird Ihnen folgendes Hauptmenü angezeigt. 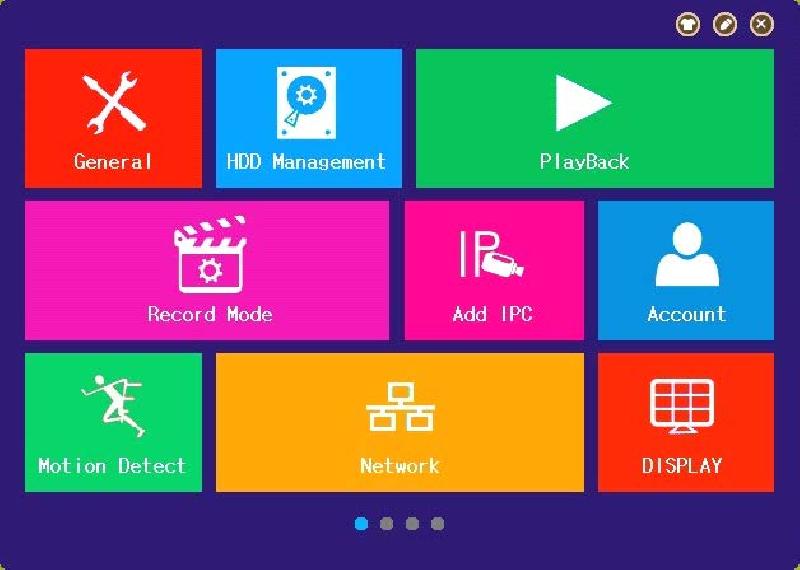
Wiedergabe
Es gibt zwei Möglichkeiten eine Video Datei auf der Festplatte abzuspielen. 1. Im Desktop Shortcut Menü 2. Main Menü – Playback 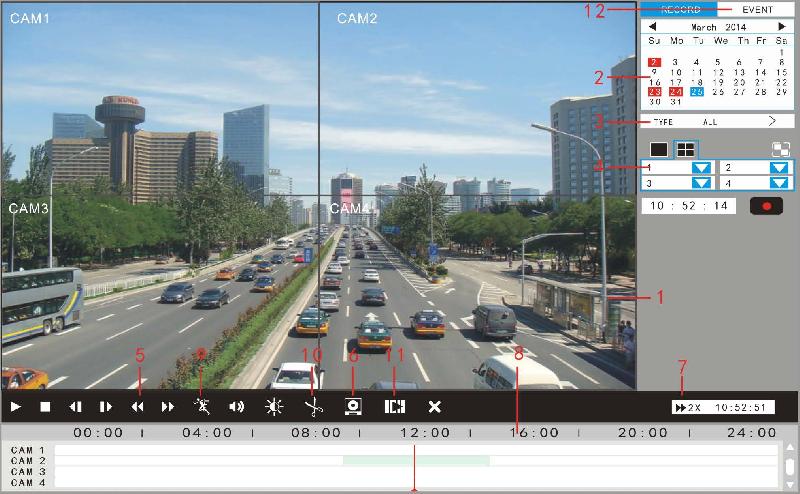
- 1. Aufnahme
- 2. Datum / Zeit
- 3. Aufnahmetyp
- 4. Kanäle
- 5. Wiedergabe Kontrolle
- 6. Datei Backup
- 7. Geschwindigkeit der Wiedergabe
- 8. Zeitleiste
- 9. Intelligente Suche
- 10. Schneiden
- 11. Einzelbildwiedergabe
- 12. Ereignissuche
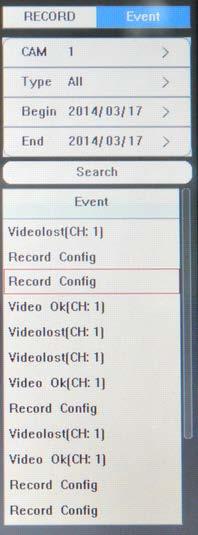 Hinweis: Ein Speichermedium muss vor der Dateisicherung installiert werden. Wenn die Sicherungskopie beendet ist, können Sie die Daten an anderen Ger?ten wiedergeben.
Hinweis: Ein Speichermedium muss vor der Dateisicherung installiert werden. Wenn die Sicherungskopie beendet ist, können Sie die Daten an anderen Ger?ten wiedergeben. 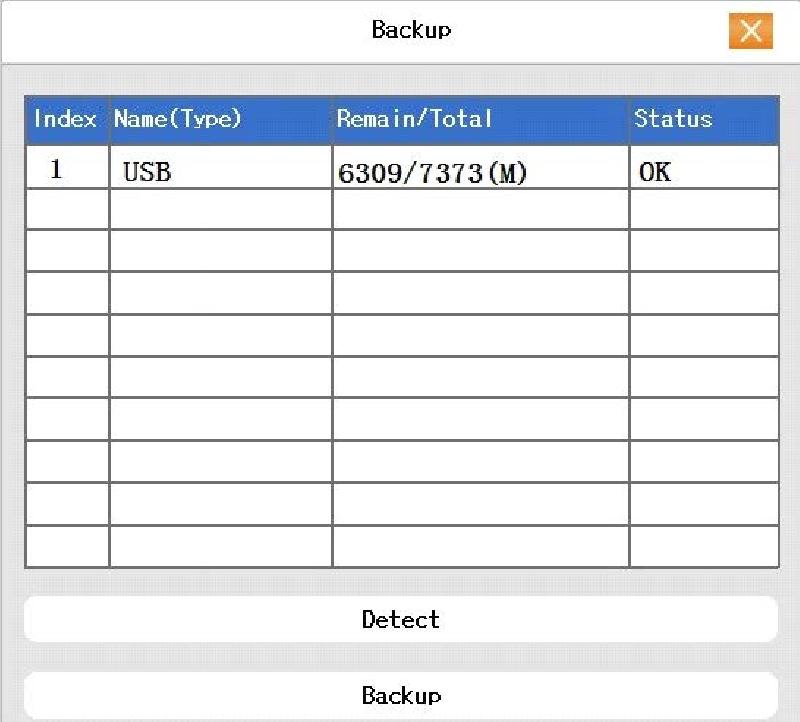 Verbinden Sie den Speicher mit den NVR als Festplatte oder Datenstick. Klicken Sie die Backup Taste. Es erscheint eine Dialog Box.
Verbinden Sie den Speicher mit den NVR als Festplatte oder Datenstick. Klicken Sie die Backup Taste. Es erscheint eine Dialog Box. 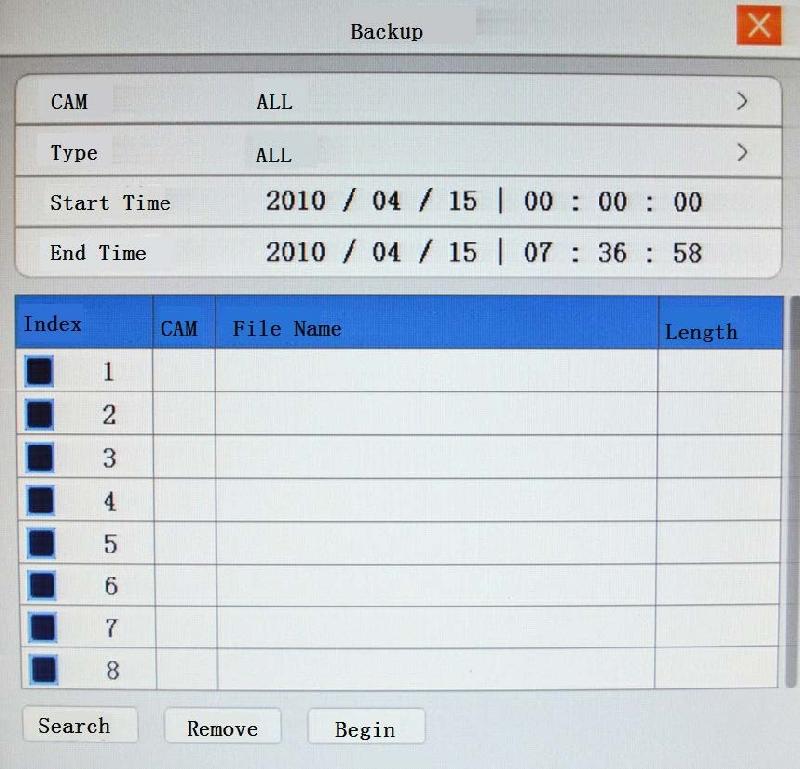 Löschen Sie die Datei Informationen Suchen Sie die Datei gemäß dem Such-Parameter Klicken Sie den „Play-Button“ um das Backup zu starten Während der Sicherung können Sie die Ansicht verlassen und andere Funktionen nutzen Suchen Sie Dateien gemäß dem Such-Parameter
Löschen Sie die Datei Informationen Suchen Sie die Datei gemäß dem Such-Parameter Klicken Sie den „Play-Button“ um das Backup zu starten Während der Sicherung können Sie die Ansicht verlassen und andere Funktionen nutzen Suchen Sie Dateien gemäß dem Such-Parameter 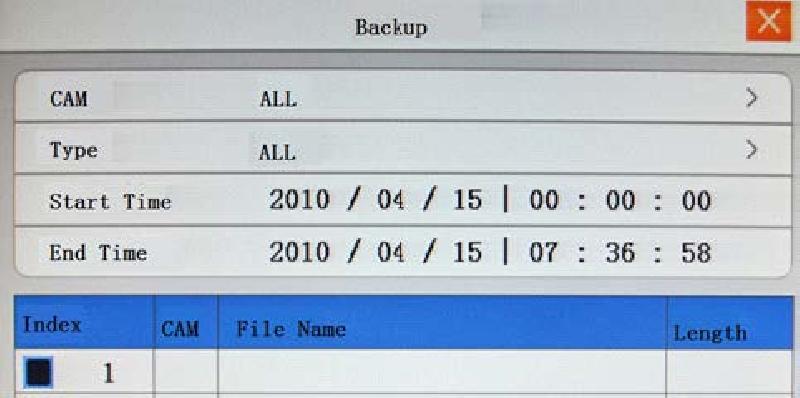 Stellen Sie den Such-Kanal ein Stellen Sie die Suche nach Dateityp ein Stellen Sie die Suchzeit ein Sicherungsdateien zwischen zwei Zeitpunkte. Klicken Sie „Detect“ um ein USB-Stick zu entdecken. Wählen Sie einen Kanal, Typ, Audio aktiviert oder nicht, Startzeit und klicken dann auf „Suchen“ um nach der Aufnahme zu suchen. Klicken Sie Editor, Doppelklick auf das Band, um die Startzeit einzustellen, zusätzlicher Doppelklick, um die Endzeit einzustellen. Klicken Sie „Backup“ um die Aufnahme zwischen zwei Zeitpunkten zu sichern.
Stellen Sie den Such-Kanal ein Stellen Sie die Suche nach Dateityp ein Stellen Sie die Suchzeit ein Sicherungsdateien zwischen zwei Zeitpunkte. Klicken Sie „Detect“ um ein USB-Stick zu entdecken. Wählen Sie einen Kanal, Typ, Audio aktiviert oder nicht, Startzeit und klicken dann auf „Suchen“ um nach der Aufnahme zu suchen. Klicken Sie Editor, Doppelklick auf das Band, um die Startzeit einzustellen, zusätzlicher Doppelklick, um die Endzeit einzustellen. Klicken Sie „Backup“ um die Aufnahme zwischen zwei Zeitpunkten zu sichern. 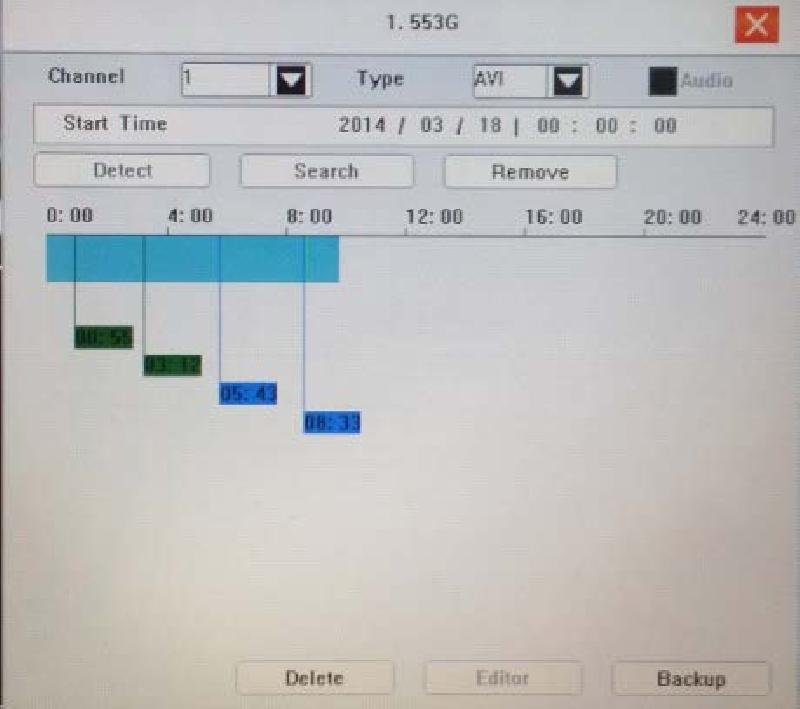 In der Wiedergabe kann die Aufnahme-Datei in „kleine Teile geschnitten werden“, welche wiederrum nochmal verkleinert werden können usw. Sie können jede Teil einzelnd abspielen. Es spart Zeit um eine bestimmte Aufnahme zu finden. Wählen Sie den Kamera Kanal, die Nummer des Teils, Endzeit und Startzeit. Danach klicken Sie auf „Slice“ um das Suchergebnis zu zeigen. Wählen Sie einen Kanal und „Klicken“ auf „Play“. Der Video Clip wird abgespielt. Hinweis: Die Videodauer sollte mehr als 20 Sekunden betragen.
In der Wiedergabe kann die Aufnahme-Datei in „kleine Teile geschnitten werden“, welche wiederrum nochmal verkleinert werden können usw. Sie können jede Teil einzelnd abspielen. Es spart Zeit um eine bestimmte Aufnahme zu finden. Wählen Sie den Kamera Kanal, die Nummer des Teils, Endzeit und Startzeit. Danach klicken Sie auf „Slice“ um das Suchergebnis zu zeigen. Wählen Sie einen Kanal und „Klicken“ auf „Play“. Der Video Clip wird abgespielt. Hinweis: Die Videodauer sollte mehr als 20 Sekunden betragen. 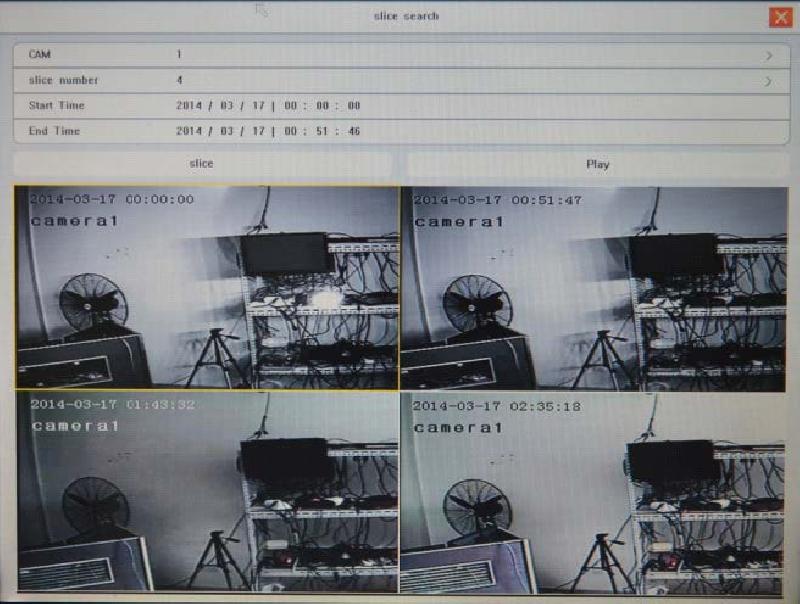 Wir verweisen Sie auf das folgende Blatt für mehr Informationen
Wir verweisen Sie auf das folgende Blatt für mehr Informationen 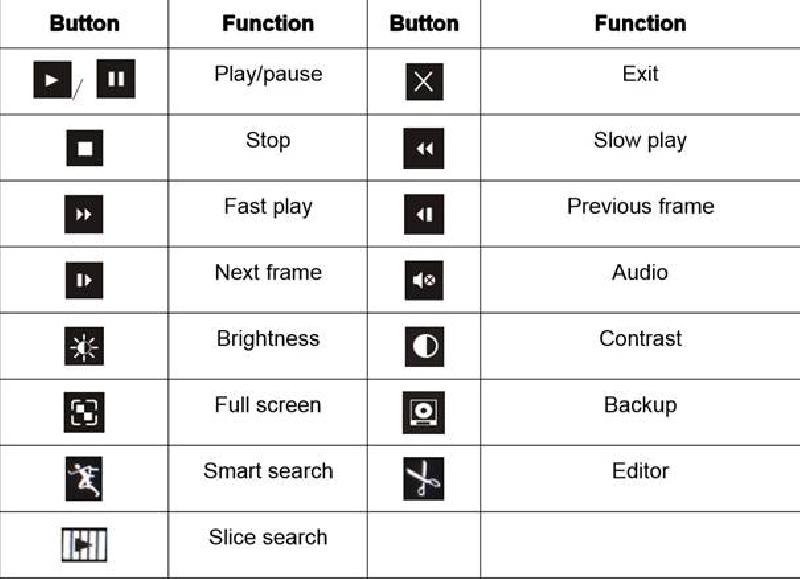
Spezial Funktionen
Machen Sie einen Doppelklick auf einen Kanal. Dieser Kanal wird Ihnen nun im Vollbildmodus angezeigt. Durch einen weiteren Doppelklick, beenden Sie den Vollbildmodus. Drücken Sie die rechte Taste für die Vollbildansicht. Tragen Sie die Zeit in der Zeitspalte ein und klicken die „Play-Taste“. Wenn sich das System im Vollbildmodus befindet, können Sie die Maus über den Bildschirm ziehen um einen Abschnitt zu wählen. Durch drücken auf die linke Maustaste können Sie Zoomen. Durch klicken auf die rechte Maustaste können Sie das Menü verlassen. Drücken Sie die Taste um den nächsten „Bewegungs-Clip“ abzuspielen, wenn Sie sich im Einzel-Kanal befinden. Machen Sie einen Doppelklick in der Zeitleiste, um sich die Aufnahme in „Stunden“ anzeigen zu lassen. 
Schnelle Wiedergabe
Abkürzung zur Wiedergabe von Aufnahmen von 15 Sekunden, 30 Sekunden, 1 Minute und 5 Minuten. 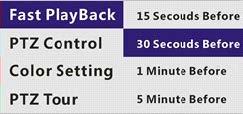
PTZ Kontrolle
Die Betriebsschnittstelle ist wie folgt. Der Funktionen beinhalten: PTZ Richtungssteuerung, Schritt, Zoom, Fokus, Iris, Setup-Vorgang, Patrouille zwischen zwei Punkten, Assistent Schalter, Lichtschalter usw. Hinweis: Der Decoder verbindet sich mit dem NVR. Gehen Sie sicher das eine Verbindung vor der Benutzung besteht. Wenn Sie eine Netzwerk-Demo verwenden, aktivieren Sie bitte „Distance“ in der PTZ Konfiguration. Um die PTZ Parameter einzustellen drücken Sie „Main Menü – PTZ config“. Die PTZ Funktionen werden durch die PTZ Protokolle entschieden. 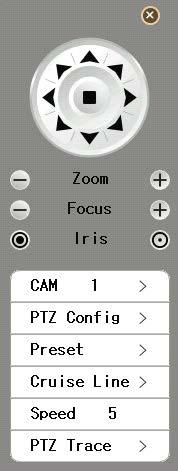
Spezial Funktionen
Voreinstellen - Stellen Sie den Platz ein - Setzen Sie die Wegpunkte PTZ bewegt sich automatisch zu der Position, die Sie vorher eingestellt haben. Voreingestellte Optionen 1. Klicken Sie „preset – modify“ um in das Voreinstellungs-Einstellungsmenü zu gelangen 2. Bewegen Sie die PTZ zu der gewünschten Position und wählen eine Voreinstellungsnummer. Klicken Sie anschließend auf „Set“, um den Wegpunkt zu setzen. 3. Wiederholen Sie Schritt 2, um andere Wegpunkte zu setzen. 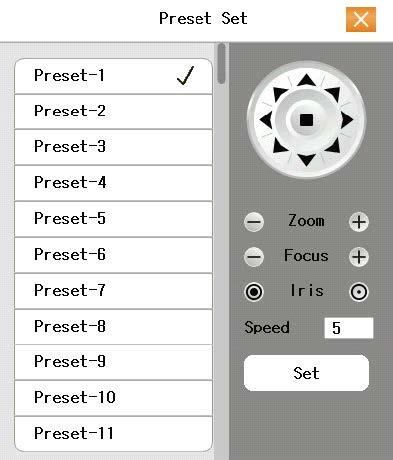
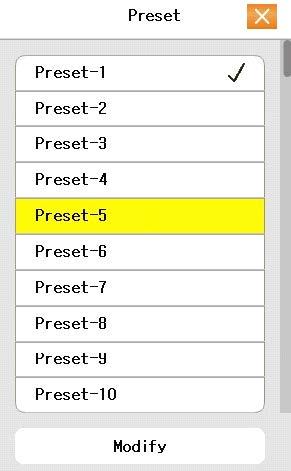 Wählen Sie einen Wegpunkt aus. Die PTZ wird sich dort hinbewegen.
Wählen Sie einen Wegpunkt aus. Die PTZ wird sich dort hinbewegen.
Zwischen zwei Punkten bewegen
Setzen Sie viele verschiede Wegpunkte, um eine „Route“ für die PTZ Kamera zu erstellen. Die Kamera wird dann alle angegeben Wegpunkte nacheinander abfahren. 1. Setzen Sie Ihre Wegpunkte 2. Klicken Sie auf den Button „Cruise-Line“ und schreiben dann den richtigen Wert in das unausgefüllte „Preset“ und „Intervall“ Interface. 3. Klicken Sie auf den grünen Haken, um die Einstellungen zu speichern. Sie können die Einstellung durch klicken auf den „Delete Button“ entfernen. 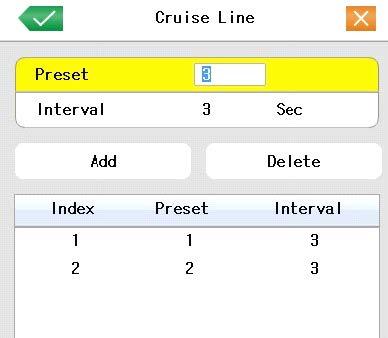 Klicken Sie die rechte Maustaste im Vorschau Interface. Wählen Sie „PTZ tour – Start cruise“. PTZ wird die Voreingestellten Wegpunkte abfahren. Klicken Sie auf „Stop Cruise", um diesen Vorgang zu stoppen.
Klicken Sie die rechte Maustaste im Vorschau Interface. Wählen Sie „PTZ tour – Start cruise“. PTZ wird die Voreingestellten Wegpunkte abfahren. Klicken Sie auf „Stop Cruise", um diesen Vorgang zu stoppen.
Farb-Einstellungen
Hierfür können Sie das Desktop Shortcut Menü nutzen (klicken Sie mit der rechten Maustaste auf den Bildschirm und wählen Color Setting). Die Bildeinstellungen beinhalten: Tonalität / Helligkeit / Kontrast / Sättigung. Sie können verschiedene Parameter in unterschiedlichen Zeitabschnitten einstellen. NVR wird die Farb-Einstellungen der IP Kamera synchronisieren, wenn „Sync color set“ aktiviert ist. 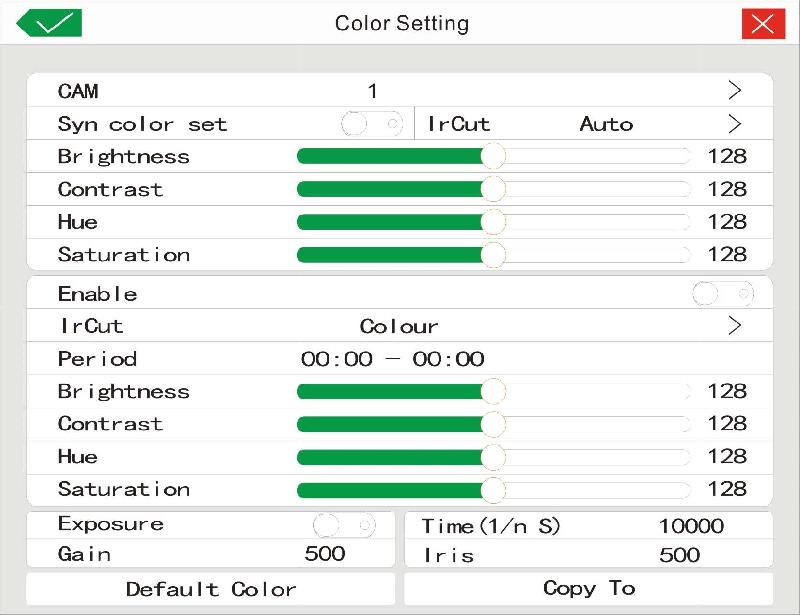
PIP (Bild in Bild)
Klicken Sie mit der rechten Maustaste auf den Bildschirm, um das „Shortcut Menü“ zu öffnen und wählen PIP. Nun können sie sich zwei Kanäle gleichzeitig anzeigen lassen. Das Fenster können Sie ziehen. 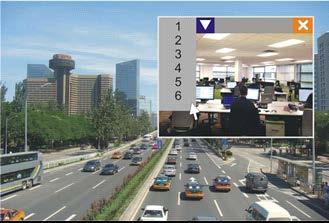
PAP
Klicken Sie mit der rechten Maustaste auf den Bildschirm, um das „Shortcut Menü“ zu öffnen und wählen „PAP“. Nun können Sie verschiedene Bereiche zur gleichen Zeit heranzoomen. 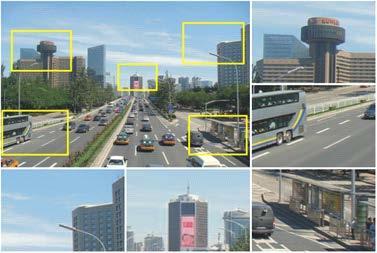
Ausgabe-Einstellungen
Klicken Sie mit der rechten Maustaste auf den Bildschirm, um das „Shortcut Menü“ zu öffnen und wählen „Output Adjust“. Sie können diese Fenster auch über das Hauptmenü aufrufen. 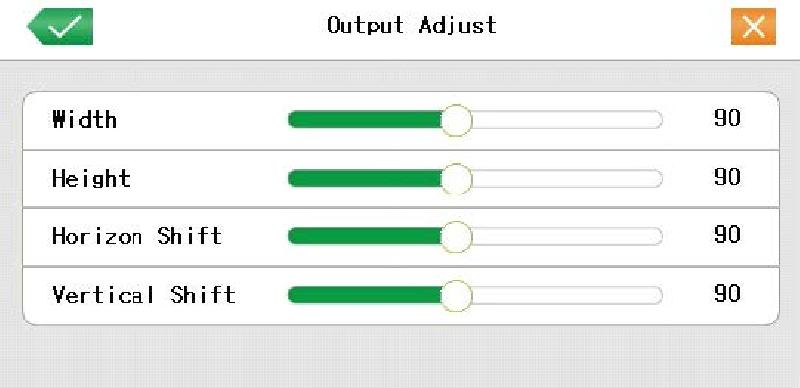
Logout
Loggen Sie sich aus, fahren Sie das Gerät herunter oder führen Sie einen Neustart durch. Sie können das „Desktop Shortcut Menü“ oder das „Hauptmenü“ dafür verwenden. 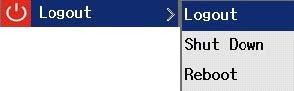
IP Kamera hinzufügen
Fügen Sie eine IP Kamera zu einem Kanal ihrer Wahl hinzu. Fügen Sie eine Kamera zu allen Kanälen hinzu. Vorschau Einstellung Gemäß der Situation, können Sie sich zwischen „Main Stream“ und „Sub-Stream“ entscheiden. 1. Die aktuelle Screen-Split-Nummer ist größer als der Setup-Wert (Sub-Stream) 2. Die aktuelle Screen-Split-Nummer ist kleiner als der Setup-Wert (Main-Stream) 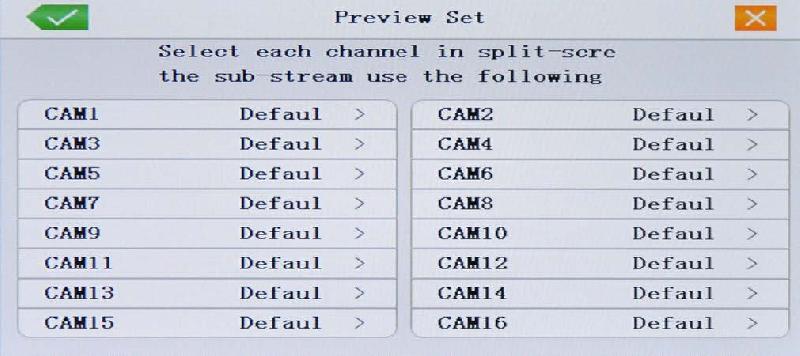
Aufnahme Einstellungen
Backup
Sichern Sie die Video Dateien auf einer externen USB-Festplatte. Hinweis: Die Festplatte muss installiert sein, bevor Sie eine Datensicherung durchführen können. Wenn die Sicherung beendet ist, können Sie die Daten individuell wiedergeben. 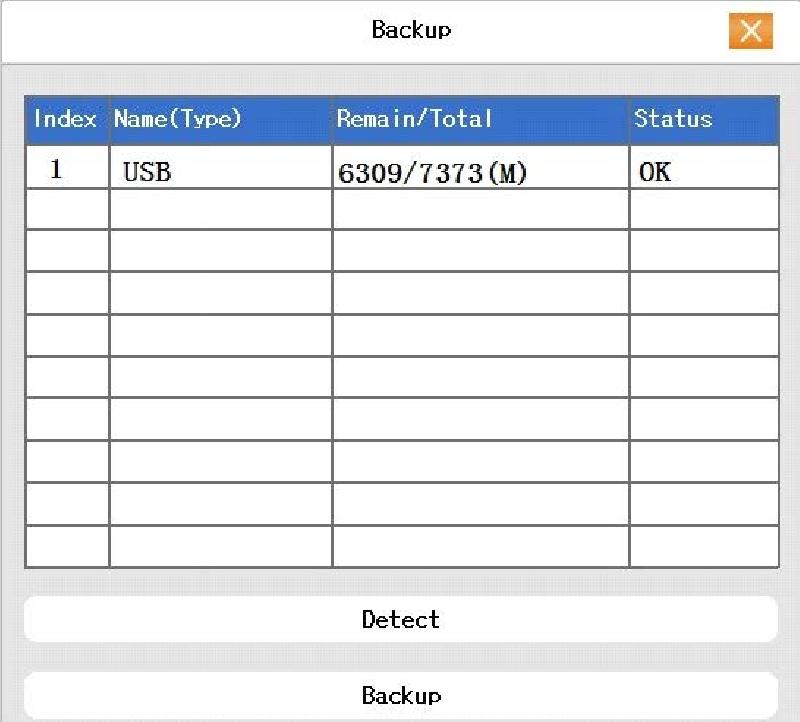 Wenn der Speicher mit dem NVR verbunden ist, können Sie diesen als Festplatte oder USB-Speicher verwenden. Drücken Sie auf die Backup Taste um Dateien nach Ihren Typ, Kanal oder Zeit zu suchen.
Wenn der Speicher mit dem NVR verbunden ist, können Sie diesen als Festplatte oder USB-Speicher verwenden. Drücken Sie auf die Backup Taste um Dateien nach Ihren Typ, Kanal oder Zeit zu suchen. 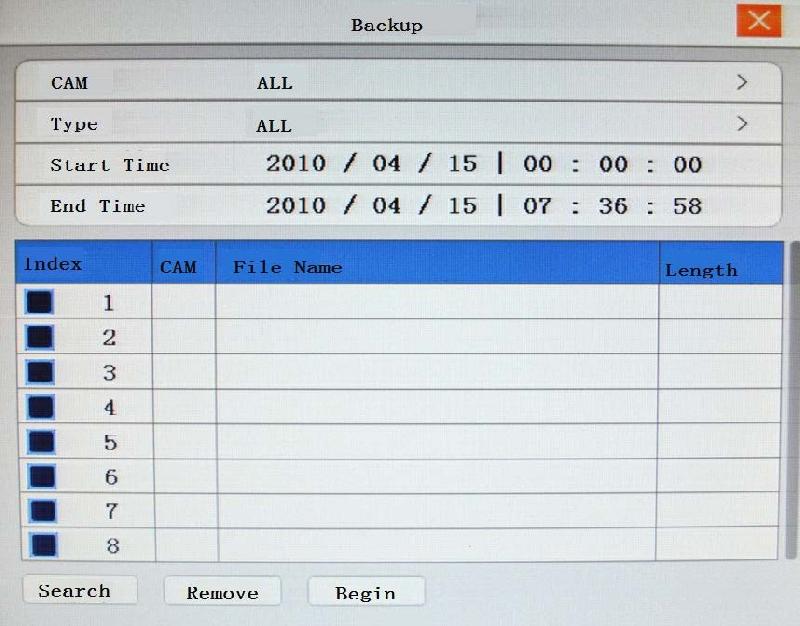
Alarm Funktion
Die Alarm Funktion beinhaltet die Bewegungserkennung, Videosignal-Verlust und Alarm Eingang
Bewegungserkennung
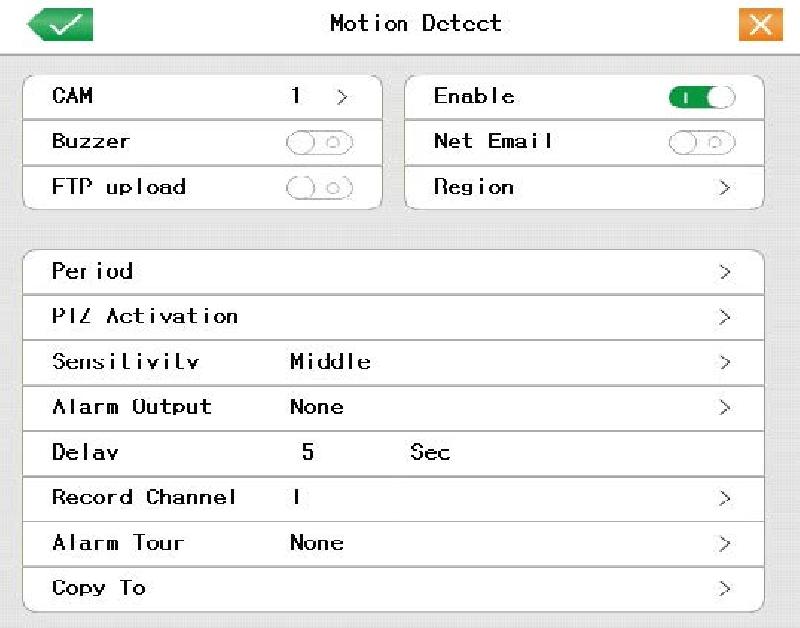 Wählen Sie eine Kamera aus Sie können die Bewegungserkennungsfunktion aktivieren oder deaktivieren Stellen Sie die Empfindlichkeit ein Hier können Sie den Erfassungsbereich der Bewegungserkennung einstellen. Ziehen Sie einfach die Maus über den gewünschten Bereich
Wählen Sie eine Kamera aus Sie können die Bewegungserkennungsfunktion aktivieren oder deaktivieren Stellen Sie die Empfindlichkeit ein Hier können Sie den Erfassungsbereich der Bewegungserkennung einstellen. Ziehen Sie einfach die Maus über den gewünschten Bereich 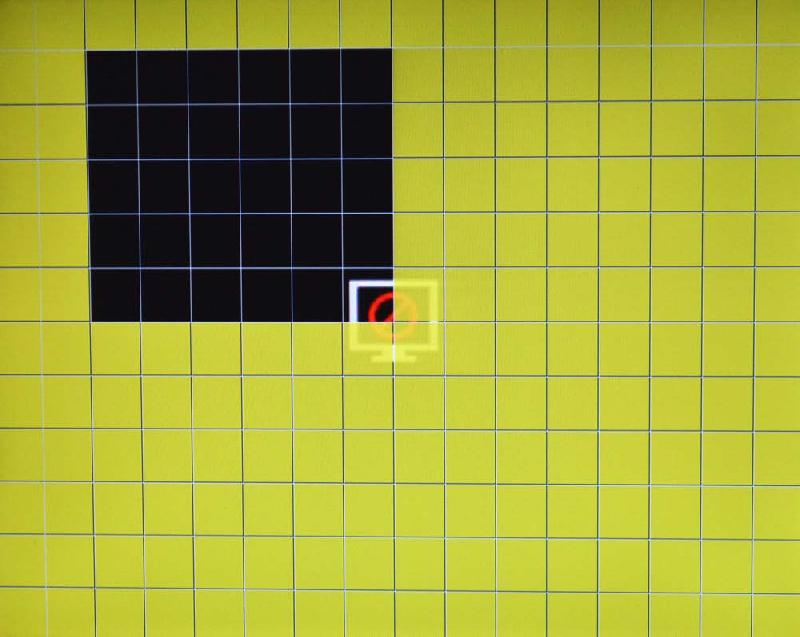 Stellen Sie den Zeitplan fürr die Bewegungserkennung ein
Stellen Sie den Zeitplan fürr die Bewegungserkennung ein  Starten Sie das externe Equipment. Sie werden alarmiert, wenn eine Bewegung erkannt wird Wählen Sie den Aufnahme-Kanal. Lösen Sie das Video Signal aus, wenn der Alarm eingeschaltet ist Stellen Sie die PTZ Aktivierung ein, wenn der Alarm eingeschaltet ist Hinweis: Sie können die PTZ Aktivierung im Shortcut Menü einstellen.
Starten Sie das externe Equipment. Sie werden alarmiert, wenn eine Bewegung erkannt wird Wählen Sie den Aufnahme-Kanal. Lösen Sie das Video Signal aus, wenn der Alarm eingeschaltet ist Stellen Sie die PTZ Aktivierung ein, wenn der Alarm eingeschaltet ist Hinweis: Sie können die PTZ Aktivierung im Shortcut Menü einstellen. 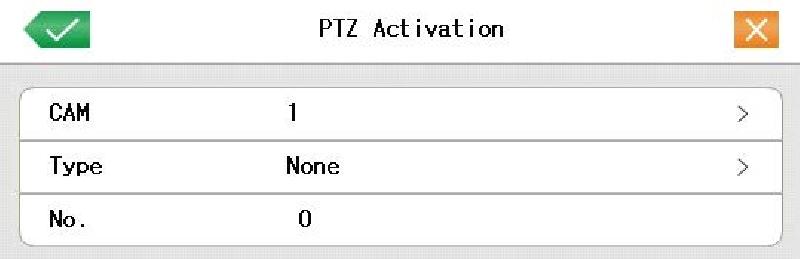 Wenn der Alarm vorbei ist, wird die Aufnahme für einige Sekunden (10-300 Sekunden) weiter aufzeichnen, dann stoppt sie. Lassen Sie sich die Alarm Information auf Ihren Computer Bildschirm anzeigen. Bedeutet, dass Sie eine E-Mail bekommen, wenn diese Funktion aktiviert ist. Bedeutet, dass die Alarm Bilder auf den FTP Server geladen werden, wenn der Alarm aktiviert ist. Geräte Buzzer, wenn der NVR einen Alarm erkennt
Wenn der Alarm vorbei ist, wird die Aufnahme für einige Sekunden (10-300 Sekunden) weiter aufzeichnen, dann stoppt sie. Lassen Sie sich die Alarm Information auf Ihren Computer Bildschirm anzeigen. Bedeutet, dass Sie eine E-Mail bekommen, wenn diese Funktion aktiviert ist. Bedeutet, dass die Alarm Bilder auf den FTP Server geladen werden, wenn der Alarm aktiviert ist. Geräte Buzzer, wenn der NVR einen Alarm erkennt
Video Blind
Wenn das Video-Bild eine schlechte Helligkeit hat, z.B. wegen Umwelteinflüssen, aktiviert sich die „Kamera Masken“ & die „Gestänge Funktion“. 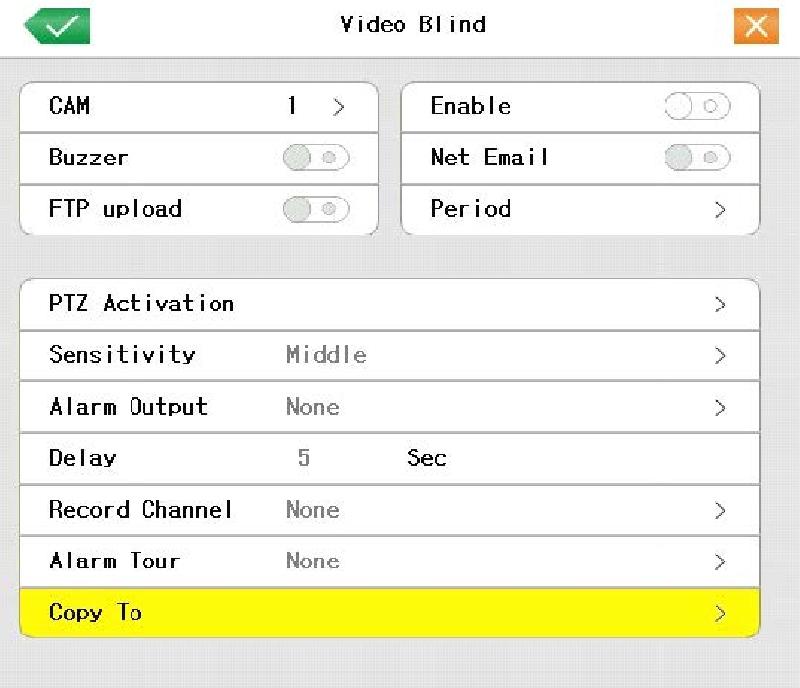
Video-Verlust
Wenn das Equipment kein „Kanal Video Signal“ empfangen kann, wird die „Video-Verlust-Funktion“ und die „Gestänge-Funktion“ aktiviert. 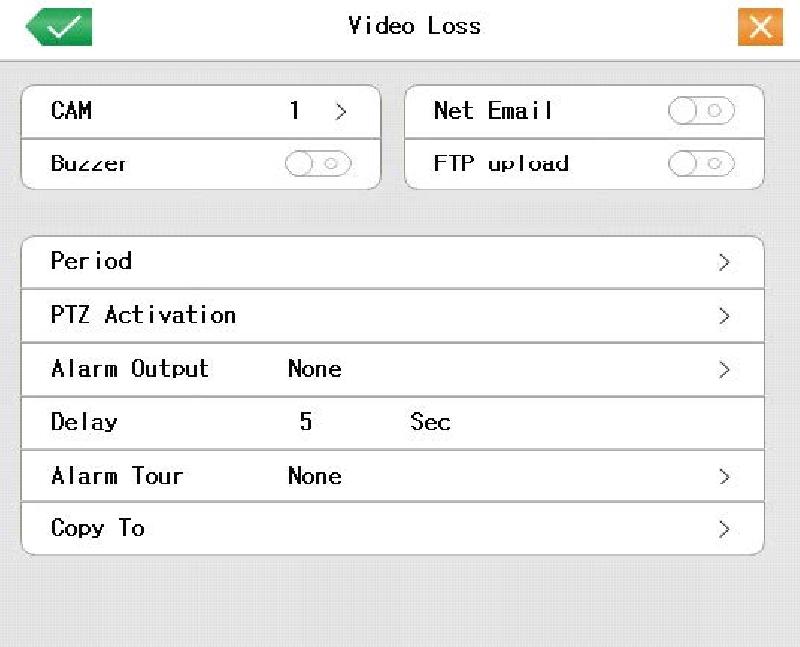
Alarm Eingang
Wenn das Equipment ein externes Alarm Signal empfängt, wird die Alarm-funktion aktiviert. 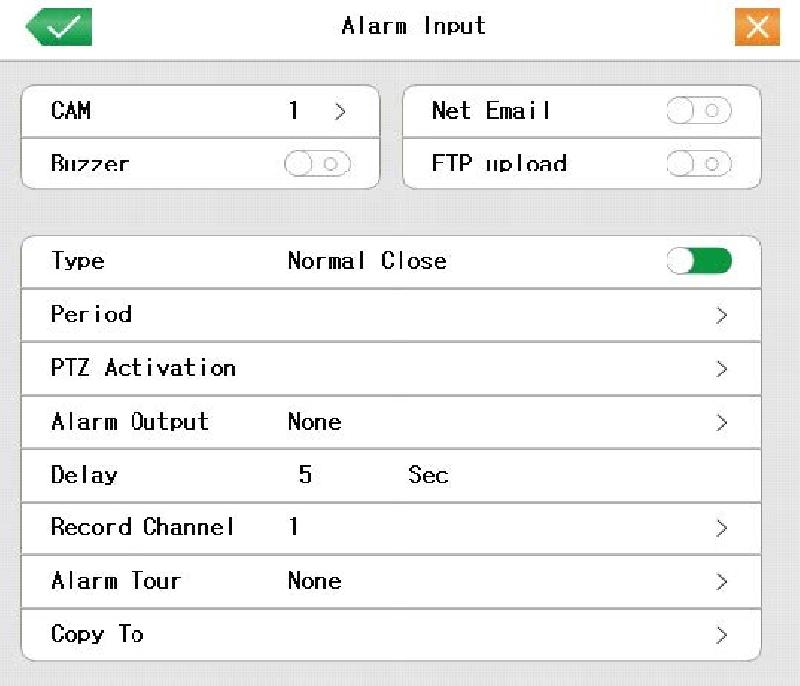
Abnormal
Analysieren & Inspizieren Sie die aktuelle Software & Hardware des Gerätes. 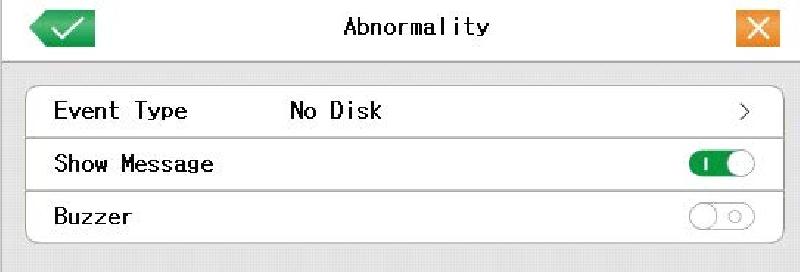 Wählen Sie eine Abnormität die Sie inspizieren wollen Aktivieren Sie „Abnormality“ Das Gerät wird 2-mal „di di“ während des Alarmes machen
Wählen Sie eine Abnormität die Sie inspizieren wollen Aktivieren Sie „Abnormality“ Das Gerät wird 2-mal „di di“ während des Alarmes machen
System Setup
Stellen Sie die System Parameter ein für: General, Kodieren, Netzwerk, Netz Service, GUI Bildschirm, PTZ Konfiguration, IP Kamera hinzufügen, Tour, System Zeit, Video Standard, Lösungen, Wireless, Farb-Einstellungen, PTZ kontrolle.
General
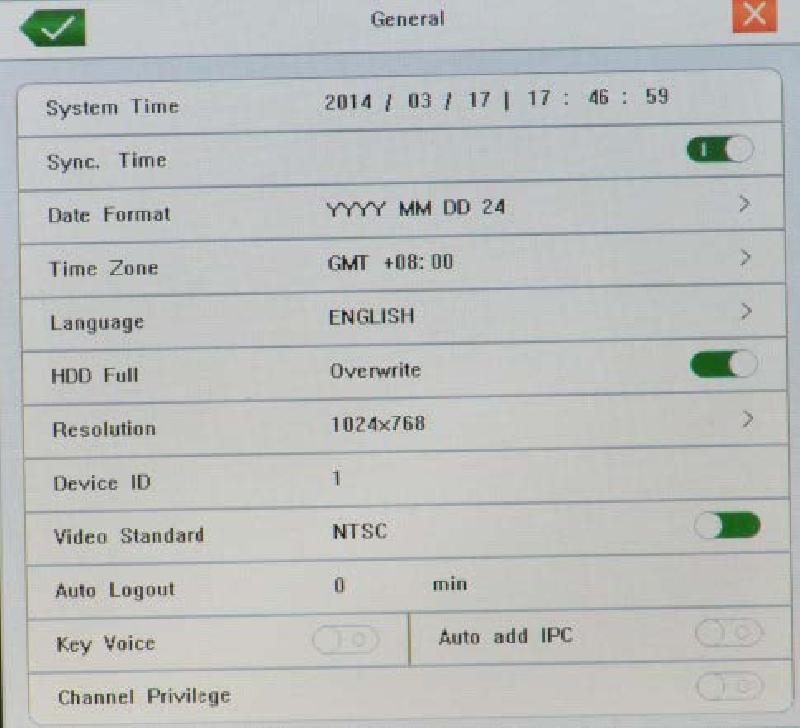 Stellen Sie System Datei & System Zeit NVR synchronisiert sich mit allen IP Kameras Wählen Sie das Datum-Format. YMD, MDY, DMY Wählen Sie die Zeit Zone Standard: Chinesisch & Englisch Wählen Sie Aufnahme stoppen (Die Aufnahme stoppt, wenn die Festplatte voll ist). Wählen Sie überschreiben (Die älteste Datei wird automatisch überschrieben, wenn die Festplatte voll ist). Stellen Sie die Bildschirmauflösung ein PAL oder NTSC Aktiviert den Lautsprecher an der Vorderseite NVR wird automatisch nach IP Kameras suchen und hinzufügen
Stellen Sie System Datei & System Zeit NVR synchronisiert sich mit allen IP Kameras Wählen Sie das Datum-Format. YMD, MDY, DMY Wählen Sie die Zeit Zone Standard: Chinesisch & Englisch Wählen Sie Aufnahme stoppen (Die Aufnahme stoppt, wenn die Festplatte voll ist). Wählen Sie überschreiben (Die älteste Datei wird automatisch überschrieben, wenn die Festplatte voll ist). Stellen Sie die Bildschirmauflösung ein PAL oder NTSC Aktiviert den Lautsprecher an der Vorderseite NVR wird automatisch nach IP Kameras suchen und hinzufügen
Kodier Setup
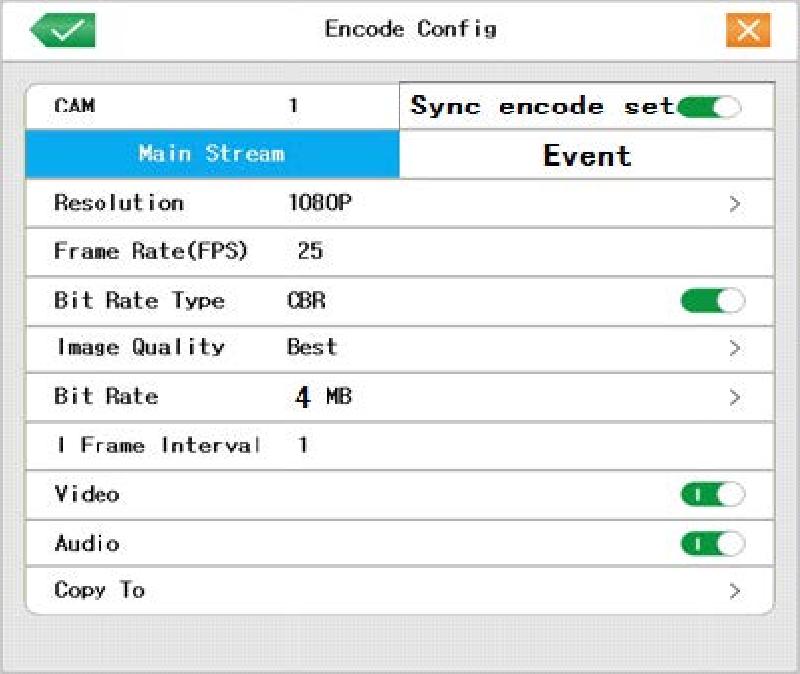 Wählen Sie die Kanal-Nummer Standard H.264 Hauptprofil Lassen Sie sich die Auflösung der verbundenen IP Kameras Anzeigen: 1080P/ 960P/ 720P/ D1/ HD1/ CIF/ QCIF. P:1 frame/~25 frame/s; N: 1 frame/s~30 frame/s Stellen Sie den Code Stream Wert ein, um die Bildqualität zu verändern. Umso niedriger der Code Stream Wert, desto besser die Bildqualität.
Wählen Sie die Kanal-Nummer Standard H.264 Hauptprofil Lassen Sie sich die Auflösung der verbundenen IP Kameras Anzeigen: 1080P/ 960P/ 720P/ D1/ HD1/ CIF/ QCIF. P:1 frame/~25 frame/s; N: 1 frame/s~30 frame/s Stellen Sie den Code Stream Wert ein, um die Bildqualität zu verändern. Umso niedriger der Code Stream Wert, desto besser die Bildqualität.
Sync encode set
NVR wird die Kodier Parameter mit den IP Kameras synchronisieren
Netzwerk Setup
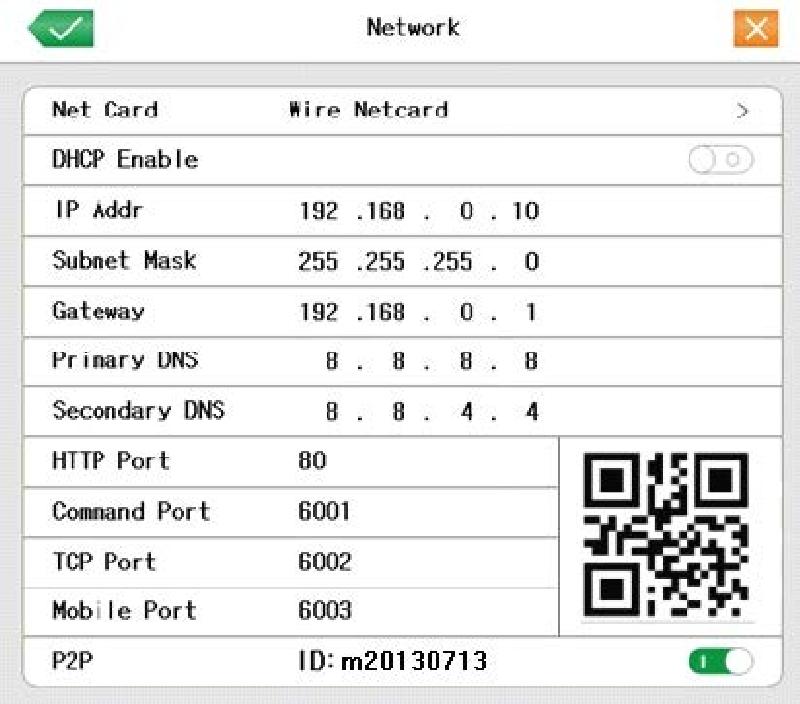 Sie können zwischen „Kabel Netzwerk Karte“ und „Kabellose Netzwerk Karte“ wählen Sie erhalten automatisch eine IP Adresse Hinweis: Der DHCP Server ist vorinstalliert Stellen Sie die IP Adresse ein. Standard: 192.168.0.10 Stellen Sie den „Subnet Mask“ Code ein. Standard: 255.255.255.0. Stellen Sie das Standard „Gateway“ ein. Standard: 192.168.0.1 Domain Name Server. Übersetzt den Domain Namen in eine IP Adresse. Die IP Adresse wird von dem Netzwerk Provider angeboten. Die Adresse muss eingestellt sein. Starten Sie das Gerät neu. Standard: 80 Standard Anschluss: 6001 Standard: 6002 Standard: 6003 Aktiviert oder deaktiviert die P2P Funktion
Sie können zwischen „Kabel Netzwerk Karte“ und „Kabellose Netzwerk Karte“ wählen Sie erhalten automatisch eine IP Adresse Hinweis: Der DHCP Server ist vorinstalliert Stellen Sie die IP Adresse ein. Standard: 192.168.0.10 Stellen Sie den „Subnet Mask“ Code ein. Standard: 255.255.255.0. Stellen Sie das Standard „Gateway“ ein. Standard: 192.168.0.1 Domain Name Server. Übersetzt den Domain Namen in eine IP Adresse. Die IP Adresse wird von dem Netzwerk Provider angeboten. Die Adresse muss eingestellt sein. Starten Sie das Gerät neu. Standard: 80 Standard Anschluss: 6001 Standard: 6002 Standard: 6003 Aktiviert oder deaktiviert die P2P Funktion
NetService
Wählen Sie die Netzwerk Service Option und klicken Sie die Einstellungstaste um die Parameter zu konfigurieren. 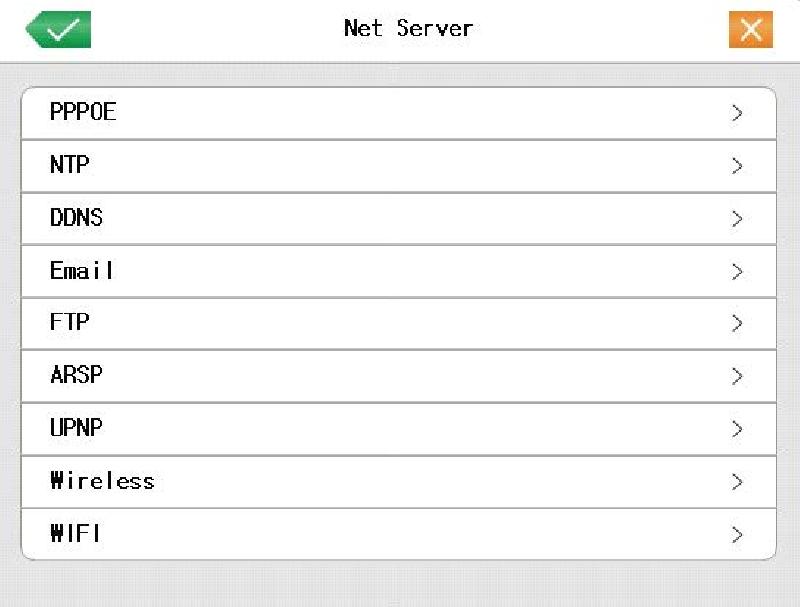
PPPoE
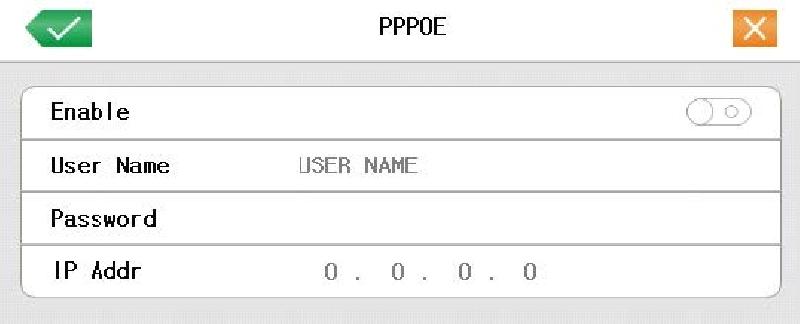 Geben Sie den Benutzer Namen und das Passwort des Internet Providers ein. Nachdem Sie die Einstellungen gespeichert haben, starten Sie das System neu. NVR wird eine Netzwerkverbindung, basierend auf PPPoE herstellen. Die IP Adresse wird sich in eine dynamische IP Adresse verändern. Betrieb: Nachdem sich PPPoE erfolgreich eingewählt hat, erhalten Sie eine aktuelle IP Adresse. Nutzen Sie die IP Adresse des NVR um den Benutzer Port zu besuchen.
Geben Sie den Benutzer Namen und das Passwort des Internet Providers ein. Nachdem Sie die Einstellungen gespeichert haben, starten Sie das System neu. NVR wird eine Netzwerkverbindung, basierend auf PPPoE herstellen. Die IP Adresse wird sich in eine dynamische IP Adresse verändern. Betrieb: Nachdem sich PPPoE erfolgreich eingewählt hat, erhalten Sie eine aktuelle IP Adresse. Nutzen Sie die IP Adresse des NVR um den Benutzer Port zu besuchen.
NTP Setup
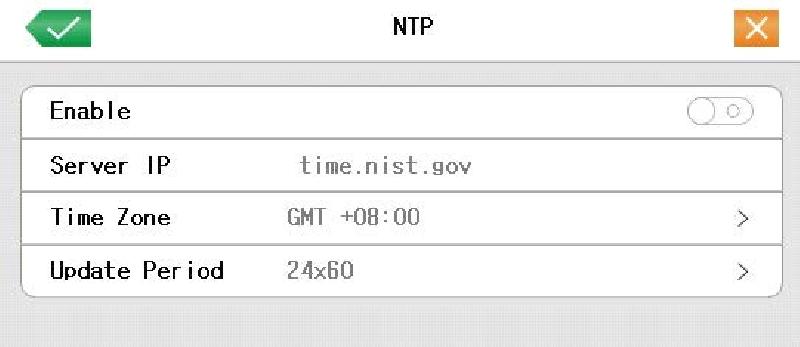 Der NTP Server muss auf dem Computer installiert sein. Tragen Sie die IP Adresse in den NTP Server ein Standard 123. Sie können den Anschluss gemäß des NTP Server einstellen London GMT+0, Berlin GMT+1, Cairo GMT+2, Moscow GMT+3, New Delhi GMT+5, Bangkok GMT+7, Hongkong Beijing GMT+8, Tokyo GMT+9, Sydney GMT+10, Hawai GMT-10, Alaska GMT-9, Pacific Time GMT-8, American mountain time GMT-7, American mid time GMT-6, American eastern time GMT-5, Atlantic time GMT-4, Brazil GMT-3, Atlantic mid time GMT-2.
Der NTP Server muss auf dem Computer installiert sein. Tragen Sie die IP Adresse in den NTP Server ein Standard 123. Sie können den Anschluss gemäß des NTP Server einstellen London GMT+0, Berlin GMT+1, Cairo GMT+2, Moscow GMT+3, New Delhi GMT+5, Bangkok GMT+7, Hongkong Beijing GMT+8, Tokyo GMT+9, Sydney GMT+10, Hawai GMT-10, Alaska GMT-9, Pacific Time GMT-8, American mountain time GMT-7, American mid time GMT-6, American eastern time GMT-5, Atlantic time GMT-4, Brazil GMT-3, Atlantic mid time GMT-2.
E-Mail Setup
Wenn der Alarm aktiviert ist oder die Alarm Verknüpfung Fotos aufnimmt, senden Sie sich die Alarminformationen und Fotos an die hinterlegte Adresse. 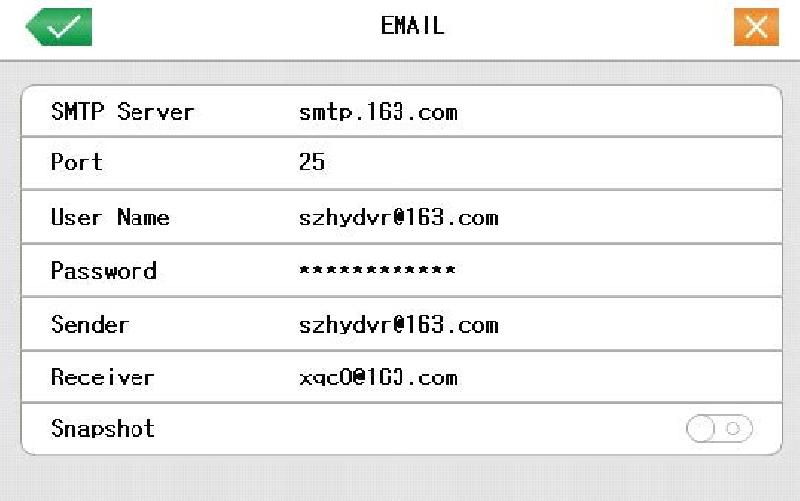 E-Mail Server Adresse. Kann eine IP Adresse oder ein Domain Name sein. Der Domain Name kann nur übersetzt werden, wenn die korrekten DNS-Konfigurationen hinterlegt sind. E-Mail Server Port Nummer Wenden Sie den E-Mail Server Benutzer Namen an Geben Sie das entsprechende Passwort für den Benutzer ein Stellen Sie die E-Mail Sender Adresse ein Senden Sie die E-Mail zu dem genannten Empfänger, wenn der Alarm aktiviert ist. Sie können maximal drei Empfänger hinterlegen. Aktivieren/ deaktivieren sie den Alarm Schnappschuss
E-Mail Server Adresse. Kann eine IP Adresse oder ein Domain Name sein. Der Domain Name kann nur übersetzt werden, wenn die korrekten DNS-Konfigurationen hinterlegt sind. E-Mail Server Port Nummer Wenden Sie den E-Mail Server Benutzer Namen an Geben Sie das entsprechende Passwort für den Benutzer ein Stellen Sie die E-Mail Sender Adresse ein Senden Sie die E-Mail zu dem genannten Empfänger, wenn der Alarm aktiviert ist. Sie können maximal drei Empfänger hinterlegen. Aktivieren/ deaktivieren sie den Alarm Schnappschuss
DDNS
DDNS ist die Abkürzung für „Dynamic Domain Name Server“. Wählen Sie den DDNS Service Provider Stellen Sie den DDNS registrierten Account zu Verfügung Stellen Sie das DDNS registrierte Passwort zu Verfügung Wenn DDNS erfolgreich konfiguriert und gestartet ist, können Sie den Domain Name in den Internet Explorer eingeben, um die Sparte zu besuchen. Stellen Sie den DDNS registrierten Domain Name zu Verfügung Hinweis: Das DNS Setup muss korrekt in das Netzwerk Setup konfiguriert werden 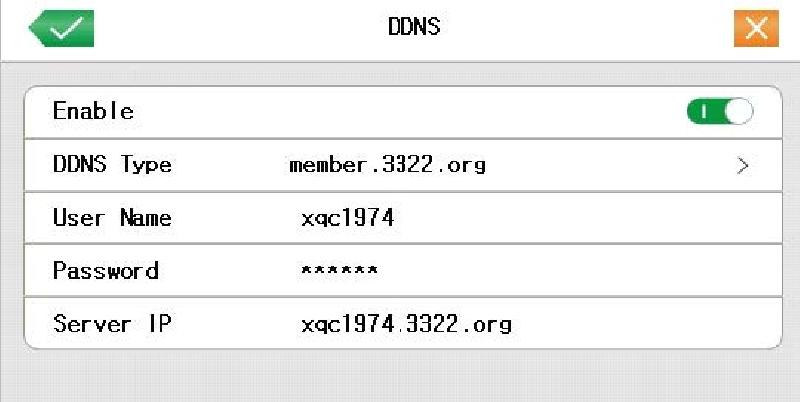 FTP steht nur zur Verfügung, wenn der Alarm aktiv ist oder ein Schnappschuss aufgenommen wird. Die Daten werden auf den verbundenen FTP Server hochgeladen.
FTP steht nur zur Verfügung, wenn der Alarm aktiv ist oder ein Schnappschuss aufgenommen wird. Die Daten werden auf den verbundenen FTP Server hochgeladen. 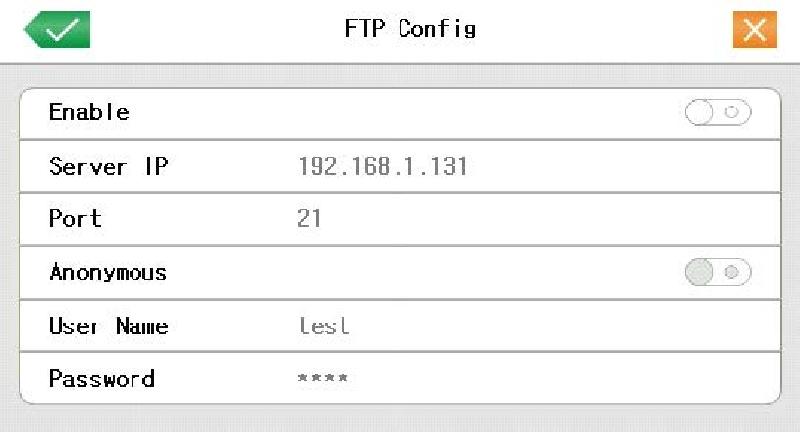 Wenn Sie „Enable“ aktivieren, werden alle Konfigurationen Verfügbar sein. Die IP Adresse für FTP Server Domain Port für FTP, Standard 21 Benutzer Name des FTP Passwort des Benutzers
Wenn Sie „Enable“ aktivieren, werden alle Konfigurationen Verfügbar sein. Die IP Adresse für FTP Server Domain Port für FTP, Standard 21 Benutzer Name des FTP Passwort des Benutzers
UPNP
Das UPND Protokoll kann automatisch an den Router gesendet werden. Stellen Sie sicher, dass UPNP auf dem Router funktioniert, bevor Sie es verwenden 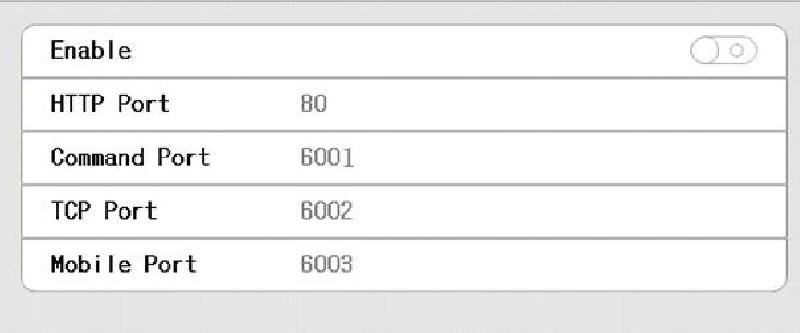 Wählen Sie „aktivieren“, um sicher zu gehen, dass alle UPNP Konfigurationen erhältlich sind Domain Name Auto Register
Wählen Sie „aktivieren“, um sicher zu gehen, dass alle UPNP Konfigurationen erhältlich sind Domain Name Auto Register 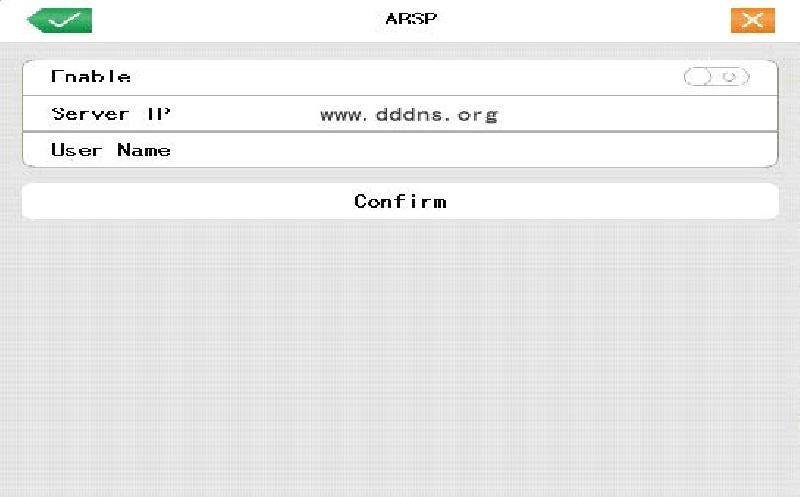 Geben Sie den Benutzernamen ein, drücken „Enter“ um den Namen zu registrieren. Speichern Sie die Einstellungen durch klicken auf das Symbol oben links im Bild. Wenn Sie erfolgreich waren, erhalten Sie den Domain Namen: ID.dddns.org Stellen Sie sicher, dass das Netzwerk Setup korrekt eingestellt ist, bevor Sie das ARSP einrichten. Wenn ARSP erfolgreich konfiguriert und gestartet ist, können Sie den Domain Namen in den Internet Explorer eingeben, um die Spalte zu besuchen. ADSL über USB-3G-Netzwerkkarte
Geben Sie den Benutzernamen ein, drücken „Enter“ um den Namen zu registrieren. Speichern Sie die Einstellungen durch klicken auf das Symbol oben links im Bild. Wenn Sie erfolgreich waren, erhalten Sie den Domain Namen: ID.dddns.org Stellen Sie sicher, dass das Netzwerk Setup korrekt eingestellt ist, bevor Sie das ARSP einrichten. Wenn ARSP erfolgreich konfiguriert und gestartet ist, können Sie den Domain Namen in den Internet Explorer eingeben, um die Spalte zu besuchen. ADSL über USB-3G-Netzwerkkarte 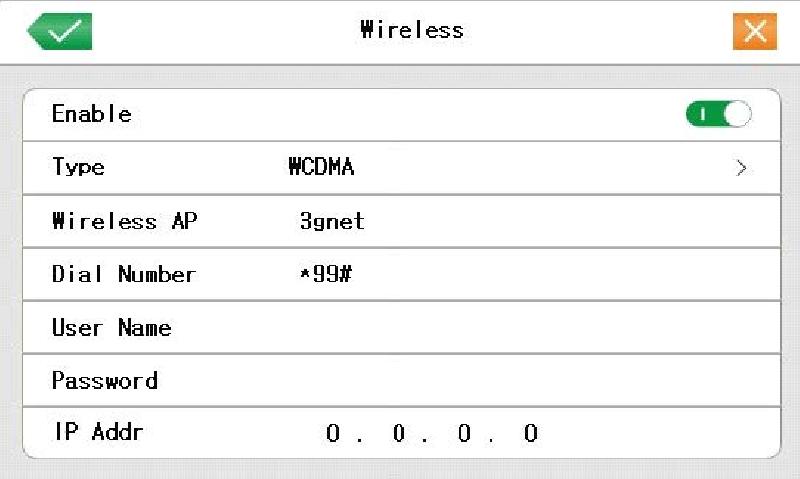 Wählen Sie „Enable“, um alle Einstellungen zu Verfügung zu stellen Wähltyp, Standard Auto 3G Zugriffspunkt 3G Wahlnummer Benutzer Name des 3G Passwort des Wahl Benutzer Kabellose Verbindung durch die WIFI Netz Karte
Wählen Sie „Enable“, um alle Einstellungen zu Verfügung zu stellen Wähltyp, Standard Auto 3G Zugriffspunkt 3G Wahlnummer Benutzer Name des 3G Passwort des Wahl Benutzer Kabellose Verbindung durch die WIFI Netz Karte 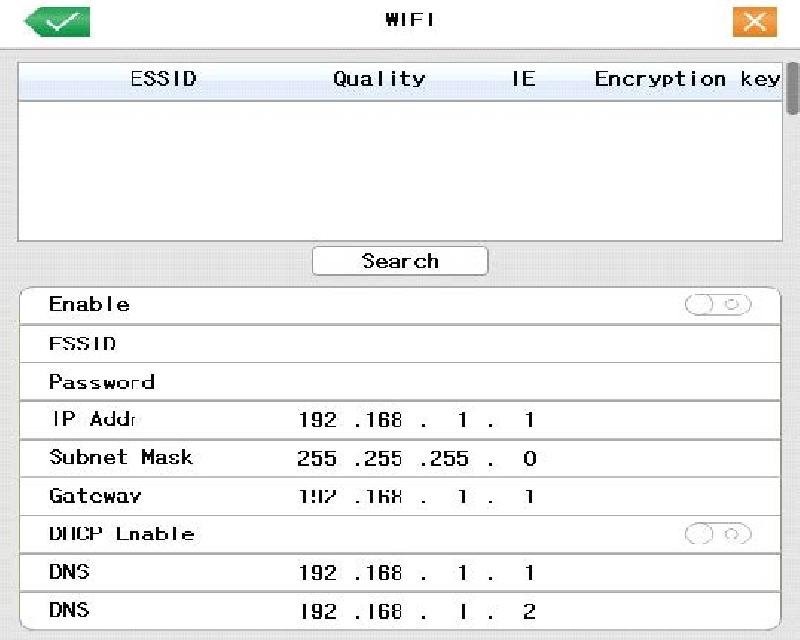
GUI Anzeige
Konfigurieren Sie die Videoausgangsparameter, einschließlich des vorderen Ausgabemodus und Code-Ausgabemodus Front-Ausgang beinhaltet: Kanalnamen, Zeit Anzeige, Kanal Titel, Aufnahme Status, Alarm Status, Bitrate Info, Transparenz und Region Abdeckung 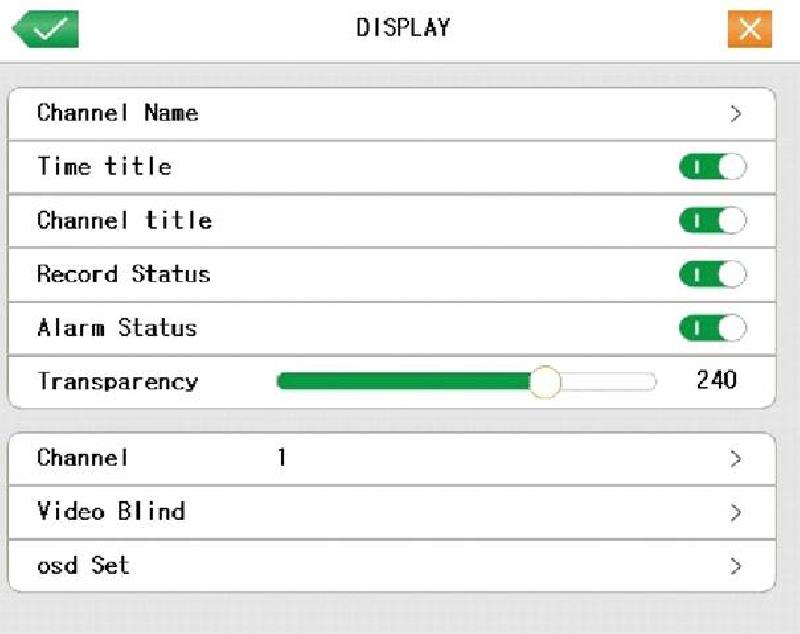 Klicken Sie auf die Schaltfläche Kanalnamen ändern. Sie gelangen in das Kanal Name Menü. Ändern Sie den Kanal Namen. Die 16 Chinesischen Schriftzeichen und 25 Buchstaben werden unterstützt. Lassen Sie sich die "System Daten/ Zeit" im Überwachungsfenster anzeigen. Lassen Sie sich die "System Kanal Nummer" im Überwachungsfenster anzeigen Lassen Sie sich den "Aufnahme Status" im Überwachungsfenster anzeigen Lassen Sie sich den "Alarmstatus" im Überwachungsfenster anzeigen Wählen Sie die Hintergrund Bild Transparenz Wählen Sie die Ausgabekanalnummer Drücken Sie die „Set“ Taste um in das entsprechende Kanalfenster zu gelangen Stellen Sie die OSD Position für Zeit, Titel und Kanal Titel ein
Klicken Sie auf die Schaltfläche Kanalnamen ändern. Sie gelangen in das Kanal Name Menü. Ändern Sie den Kanal Namen. Die 16 Chinesischen Schriftzeichen und 25 Buchstaben werden unterstützt. Lassen Sie sich die "System Daten/ Zeit" im Überwachungsfenster anzeigen. Lassen Sie sich die "System Kanal Nummer" im Überwachungsfenster anzeigen Lassen Sie sich den "Aufnahme Status" im Überwachungsfenster anzeigen Lassen Sie sich den "Alarmstatus" im Überwachungsfenster anzeigen Wählen Sie die Hintergrund Bild Transparenz Wählen Sie die Ausgabekanalnummer Drücken Sie die „Set“ Taste um in das entsprechende Kanalfenster zu gelangen Stellen Sie die OSD Position für Zeit, Titel und Kanal Titel ein
PTZ Setup
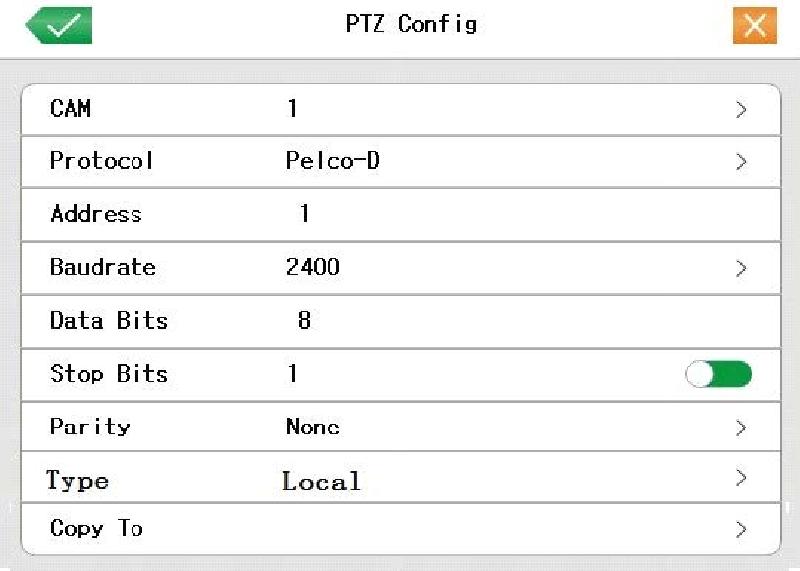 Wählen Sie den „Dome-Kamera-Eingangskanal“ Wählen Sie das entsprechende „Dome Protokoll“ (Beispiel PELCOD) Stellen Sie entsprechende „Dome Adresse“ ein. Standard 1 Hinweis: Die Adresse muss mit der „Dome-Adresse“ übereinstimmen Wählen Sie die entsprechende „Kuppel Baudraten Länge“. Sie können die PTZ kontrollieren. Standard 2400 Beinhaltet 5-8 Optionen. Standard: 8 Beinhaltet 2 Optionen. Standard: 1 Wenn Sie 485 nutzen, wählen Sie „Local“ um die PTZ zu kontrollieren. Bei Nutzung von „onvif“ wählen Sie bitte „Distance“
Wählen Sie den „Dome-Kamera-Eingangskanal“ Wählen Sie das entsprechende „Dome Protokoll“ (Beispiel PELCOD) Stellen Sie entsprechende „Dome Adresse“ ein. Standard 1 Hinweis: Die Adresse muss mit der „Dome-Adresse“ übereinstimmen Wählen Sie die entsprechende „Kuppel Baudraten Länge“. Sie können die PTZ kontrollieren. Standard 2400 Beinhaltet 5-8 Optionen. Standard: 8 Beinhaltet 2 Optionen. Standard: 1 Wenn Sie 485 nutzen, wählen Sie „Local“ um die PTZ zu kontrollieren. Bei Nutzung von „onvif“ wählen Sie bitte „Distance“
IP Kamera hinzufügen
Suchen Sie IP Kameras und fügen Sie diese zum NVR hinzu.
Tour Setup
Stellen Sie die Tour, die die Kamera“ abfahren“ soll ein. 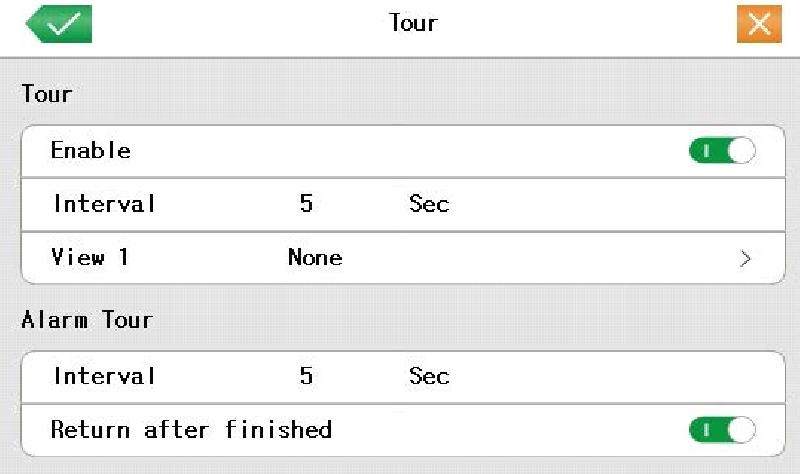 Stellen Sie den Patrouilllenschalterinterval ein (5-120 Sekunden).
Stellen Sie den Patrouilllenschalterinterval ein (5-120 Sekunden).
HDD verwalten
Konfigurieren und verwalten Sie die Festplatte. Das Menü zeigt Ihnen die aktuellen Festplatten Informationen an (Festplatten-Nummer, Status, Gesamtkapazität). Sie können die Festplatte formatieren. Wählen Sie die Festplatte und klicken die rechte Funktionstaste zur Ausführung. Hinweis Status Normal = Festplatte funktioniert Normal Status Error = Festplatte ist kaputt Wenn der Benutzer die kaputte Festplatte austauschen möchte, muss der NVR heruntergefahren werden. 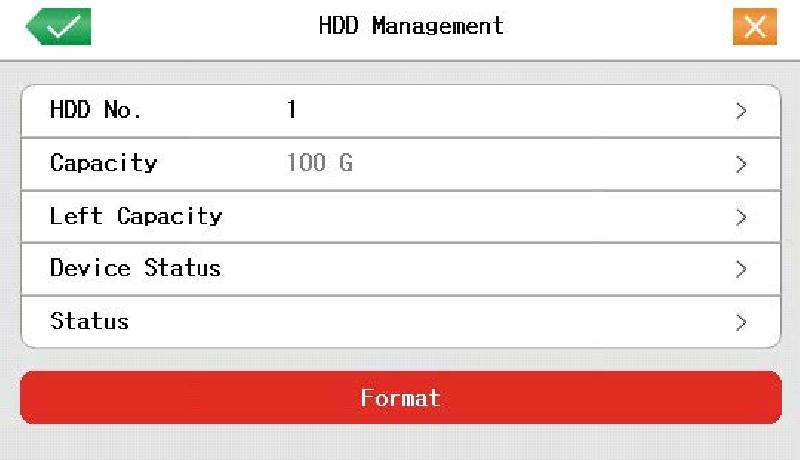
Account
Verwaltung der Benutzer Zuständigkeit 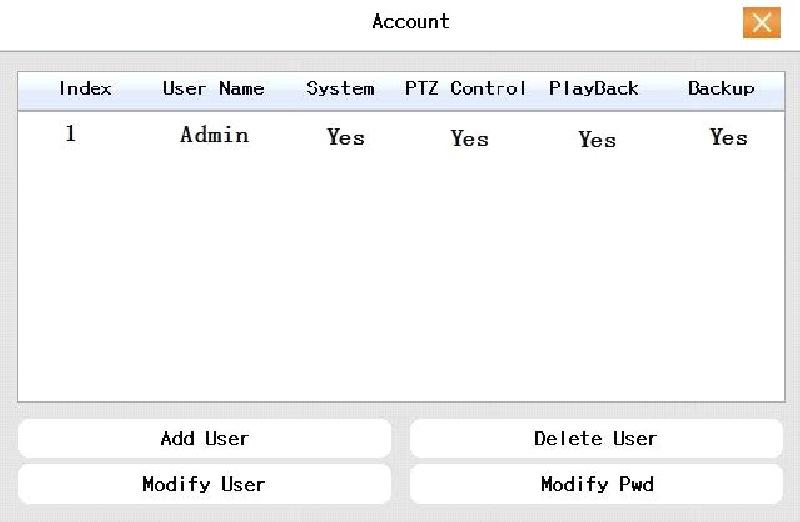 Ändern Sie die Benutzer Eigenschaften Ändern Sie das Benutzer Passwort. Sie können ein 1-6 Bit Passwort einstellen. Der Rohling vor oder hinter den „Char String“ ist ungültig. Der mittlere Rohling in der „Char String“ ist gültig. Hinweis: Der Benutzer, der die Zuständigkeit besitzt, kann seine eigenen oder die Passwörter anderer Benutzer ändern.
Ändern Sie die Benutzer Eigenschaften Ändern Sie das Benutzer Passwort. Sie können ein 1-6 Bit Passwort einstellen. Der Rohling vor oder hinter den „Char String“ ist ungültig. Der mittlere Rohling in der „Char String“ ist gültig. Hinweis: Der Benutzer, der die Zuständigkeit besitzt, kann seine eigenen oder die Passwörter anderer Benutzer ändern. 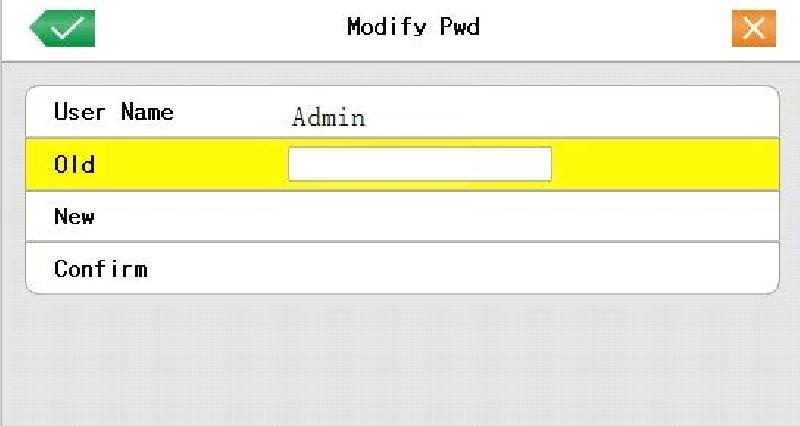 Fügen Sie einen Benutzer in das Team hinzu und stellen den Benutzer Zuständigkeitsbereich ein. Wählen Sie ein Team und ob der Benutzer „Cover Using“ nutzen kann. „Cover Using“ bedeutet, dass der Account gleichzeitig von mehreren Benutzern genutzt werden kann. Wir empfehlen den gemeinsamen Benutzer Zuständigkeitsbereich niedriger einzustellen, als für den fortgeschrittenen Benutzer.
Fügen Sie einen Benutzer in das Team hinzu und stellen den Benutzer Zuständigkeitsbereich ein. Wählen Sie ein Team und ob der Benutzer „Cover Using“ nutzen kann. „Cover Using“ bedeutet, dass der Account gleichzeitig von mehreren Benutzern genutzt werden kann. Wir empfehlen den gemeinsamen Benutzer Zuständigkeitsbereich niedriger einzustellen, als für den fortgeschrittenen Benutzer. 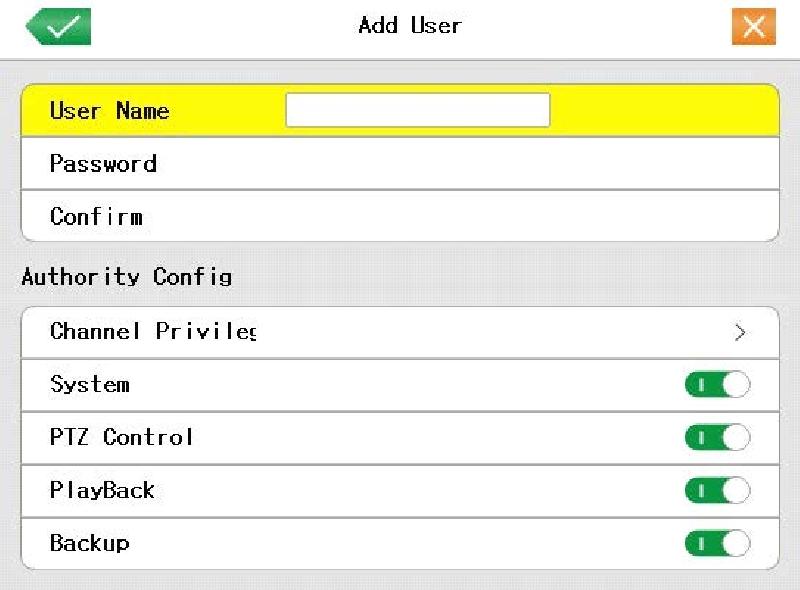 Löschen Sie den aktuellen Benutzer. Wählen Sie den gewünschten Benutzer und klicken auf den „Delete User Button“.
Löschen Sie den aktuellen Benutzer. Wählen Sie den gewünschten Benutzer und klicken auf den „Delete User Button“.
Online User
Schauen Sie sich die Netzwerk-Benutzerinformationen in der lokalen NVR an. Sie können den Netzwerk Benutzer wählen und die Verbindung trennen. Dadurch wird der Benutzer bis zum nächsten „Boot-Strap“ gesperrt. 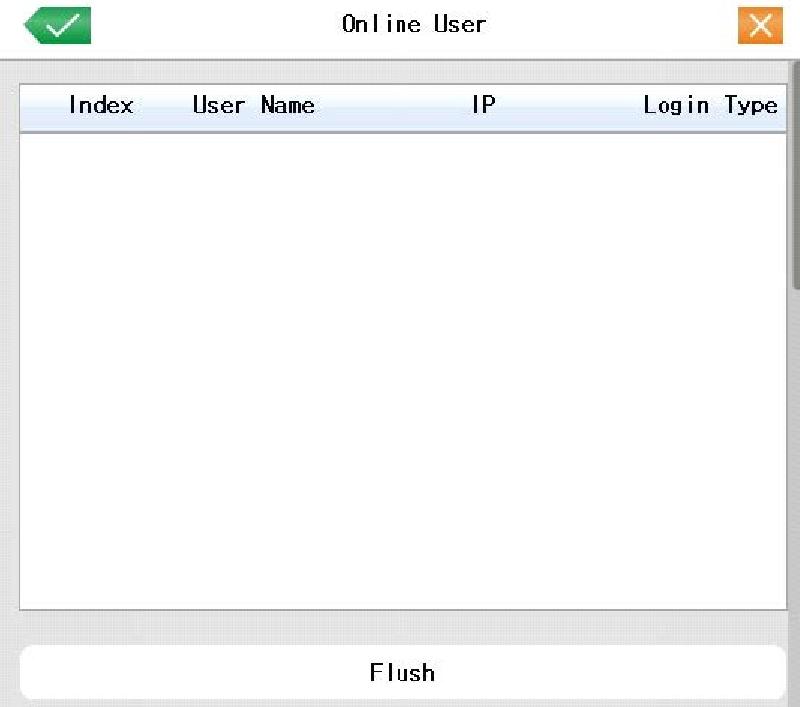
Auto Maintain
Der Benutzer kann die automatische „Reboot Time“ einstellen. 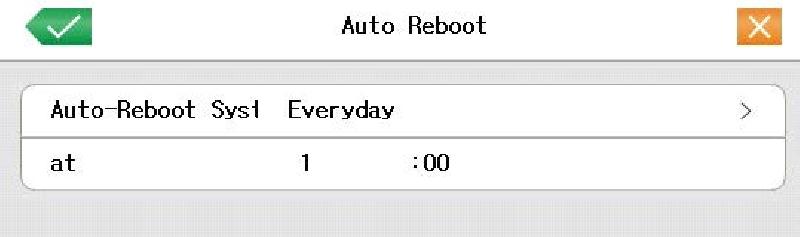
Restore
Setzt das System auf die Werkseinstellungen zurück. 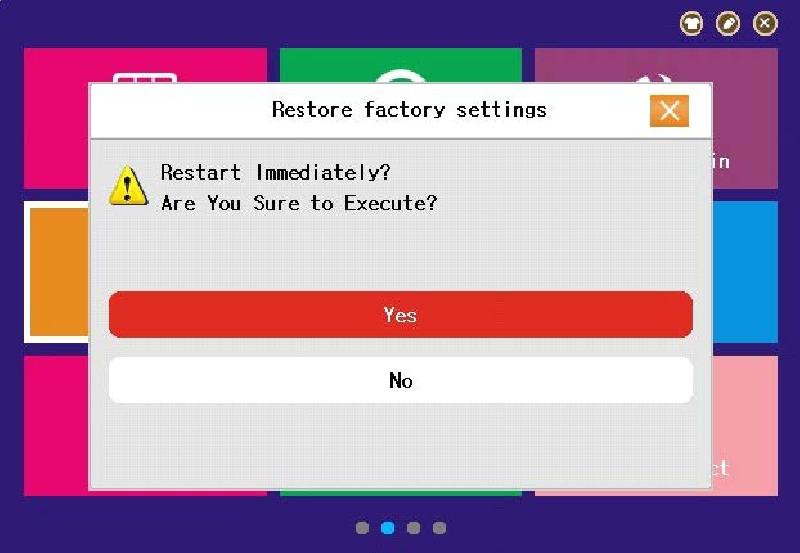
Upgrade
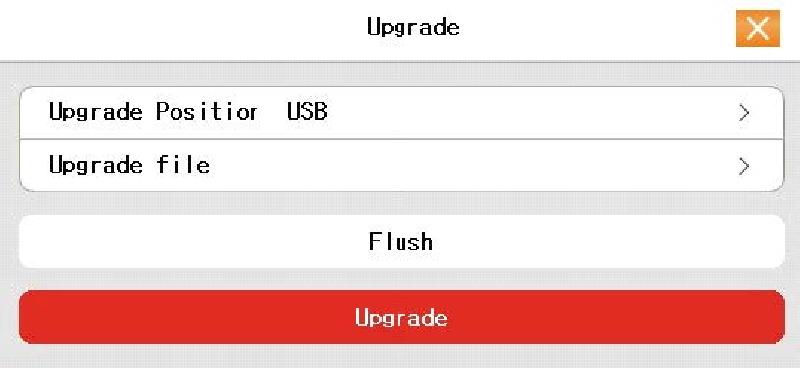 Wählen Sie die USB Schnittstelle Wählen Sie die Datei, welche ein Upgrade bekommen soll
Wählen Sie die USB Schnittstelle Wählen Sie die Datei, welche ein Upgrade bekommen soll
Device Info
Stellen Sie die Geräte-Schnittstellen Informationen wie Audio In, Alarm In/ Out bequem für den Benutzer zu Verfügung. 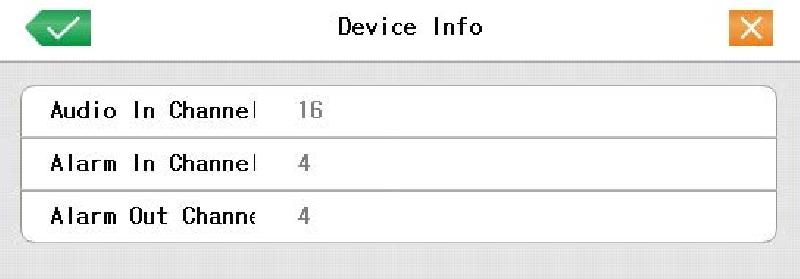
LOG
Schauen Sie sich das System Protokoll gemäß den Einstellungen an. Protokoll Information enthält: System Betrieb, Konfigurationsbetrieb, Daten-Verwaltung, Alarm Angelegenheit, Aufnahme Betrieb, Benutzer Verwaltung, Daten Verwaltung usw. Stellen Sie den Zeitabschnitt ein um nachschlagen zu können und klicken den „Look Up Button“. Die Protokoll Informationen werden Ihnen in einer Liste angezeigt. 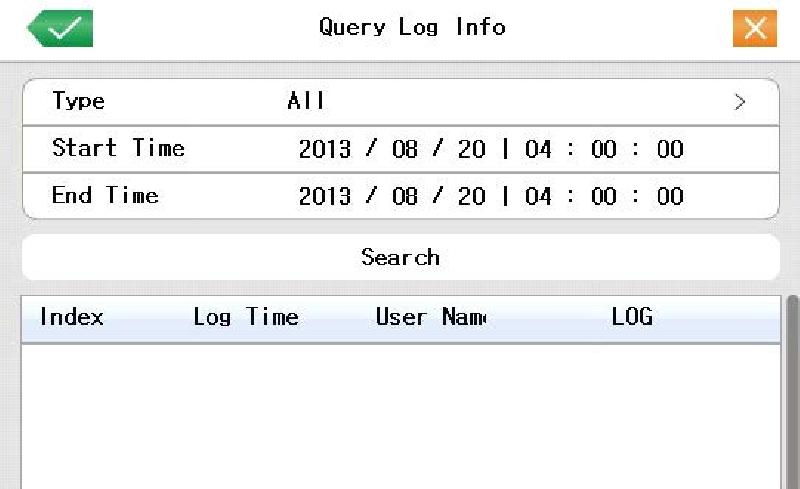
Version
Lassen Sie sich die Grundinformationen sowie die Hardware Informationen, Software Edition, Serien Nummer usw. anzeigen. 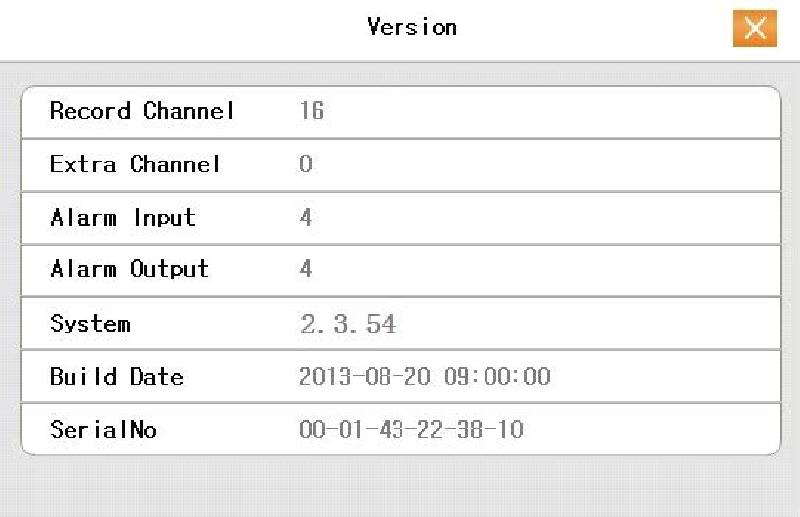
Entertainment
FAQ
Wenn die Probleme nicht gelistet sind, wenden Sie sich bitte an den Lokalen Service oder HQ Service. Wir sind bereit den Service zu bieten. 1. Der NVR kann nicht normal hochfahren. Mögliche Gründe hierfür: 1. Die Stromversorgung ist nicht Ordnungsgemäß hergestellt 2. Der Power Schalter ist beschädigt 3. Das Programm Update ist falsch 4. Die Festplatte ist beschädigt 5. Die Vorderseite ist beschädigt 6. Die Hauptplatine des NVR ist beschädigt 2. Der NVR startet automatisch neu oder hört nach dem Hochfahren mit der Arbeit für ein paar Minuten auf Mögliche Gründe hierfür: 1. Die Eingangsspannung ist nicht stabil oder zu niedrig 2. Die Festplatte ist beschädigt 3. Die Leistung des Schaltnetzteiles ist gering 4. Das Vordere Video Signal ist nicht stabil 5. Zu viel Staub oder ein allgemein schlechter Umstand für den NVR 6. Die Hardware des NVR ist beschädigt 3. Das System kann keine Festplatte erkennen Mögliche Gründe hierfür: 1. Die Festplatten-Stromversorgungsleitung ist nicht angeschlossen 2. Die Kabel der Festplatte sind beschädigt 3. Die Festplatte ist beschädigt 4. Der SATA-Anschluss der Hauptplatine ist beschädigt 4. Es gibt keine Videoausgänge im Einzelkanal, Multi-Kanal oder alle Kanäle Mögliche Gründe hierfür: 1. Das Programm ist nicht abgestimmt. Bitte führen Sie ein Update für das Programm durch 2. Die Bildhelligkeit beträgt 0. Bitte setzen Sie das System auf die Werkseinstellungen zurück 3. Es gibt kein Videoeingangssignal bzw. das Signal ist zu schwach 4. Der Kanal Schutz oder der Schutz des Bildschirms wird eingestellt 5. Die Hardware des NVR ist beschädigt 5. Ich kann die Video Dateien nicht im Lokalen Wiedergabe Modus finden Mögliche Gründe hierfür: 1. Die Datenleitung der Festplatte ist beschädigt 2. Die Festplatte ist beschädigt 3. Aktualisieren Sie die verschiedenen Programme mit den Originalprogrammdateien 4. Die Videodateien sind abgedeckt 5. Die Aufnahme ist nicht an 6. Das Lokale Video ist nicht klar Mögliche Gründe hierfür: 1. Die Bildqualität ist zu schlecht 2. Das Leseprogramm ist falsch. Starten Sie den NVR neu 3. Die Datenleitung der Festplatte ist beschädigt 4. Die Festplatte ist beschädigt 5. Die Hardware des NVR ist beschädigt 7. Es gibt kein Audio Signal im Überwachungsfenster Mögliche Gründe hierfür: 1. Es gibt kein aktiver Tonarm 2. Es ist gibt keine aktive Sound Box 3. Die Audioleitung ist beschädigt 4. Die Hardware des NVR ist beschädigt 8. Es gibt ein Audio Signal im Überwachungsfenster, aber keines in der Wiedergabe Mögliche Gründe hierfür: 1. Einstellung Probleme: Die Audio Option ist nicht gewählt 2. Der Kanal ist nicht mit dem Video verbunden 9. Die Zeit ist falsch Mögliche Gründe hierfür: 1. Wurde falsch eingestellt 2. Die Batterie ist in einem schlechten Zustand oder die Spannung ist zu niedrig 3. Die Schwingung ist beschädigt 10. Der NVR kann nicht die PTZ kontrollieren Mögliche Gründe hierfür: 1. Es ist etwas falsch mit der vorderen PTZ 2. Die Einstellung, Verbindung oder die Installation des PTZ Decoder ist nicht richtig 3. Die Verbindungen sind nicht korrekt 4. Die PTZ Einstellung des NVR ist nicht korrekt 5. Die Protokolle des PTZ und des NVR stimmen nicht überein 6. Die Adresse des PTZ Decoder und des NVR stimmen nicht überein 7. Die Entfernung ist zu groß 11. Die Bewegungserkennung funktioniert nicht Mögliche Gründe hierfür: 1. Der Zeitbereich wurde nicht korrekt eingestellt 2. Der Bewegungserkennungsbereich wurde nicht korrekt eingestellt 3. Die Empfindlichkeit ist zu niedrig 12. Ich kann mich nicht per Web oder CMS anmelden Mögliche Gründe hierfür: 1. Das System ist „Windows 98“ oder „Win Me“. Wir empfehlen ein Update auf Windows 2000 oder einer neueren Version 2. ActiveX wird zurückgehalten 3. Die Version überschreitet nicht dx8.1. Führen Sie ein Update für den Anzeigekartentreiber durch 4. Netzwerk-Verbindungsfehler 5. Netzwerk-Einstellungsprobleme 6. Ungültiges Passwort oder Benutzername 7. CMS stimmt nicht mit der NVR Programm Version überein 13. Das Bild ist nicht klar oder es gibt kein Bild im Netzwerk oder in der Wiedergabe Mögliche Gründe hierfür: 1. Das Netzwerk ist nicht stabil 2. Die Benutzer Maschine ist Ressource begrenzt 3. Wählen Sie den „Play-In-Modus“ im Netzwerk Setup des NVR 4. Der Region Schutz oder Kanalschutz ist eingestellt 5. Der Benutzer hat keine Überwachungs-Vorschau 6. Das Echtzeit Bild der Festplatten-Aufnahme-Maschine ist selbst nicht klar 14. Netzwerkverbindung ist nicht stabil Mögliche Gründe hierfür: 1. Das Netzwerk ist nicht stabil 2. IP Adresse ist im Konflikt 3. MAC Adresse ist im Konflikt 4. Die Netzkarte des NVR ist schlecht 15. USB Backup oder schreiben einer CD funktioniert nicht Mögliche Gründe hierfür: 1. Die wiederbeschreibare Maschine und die Festplatte teilen sich eine Datenleitung 2. Zu viele Daten. Bitte stoppen Sie die Aufnahme und führen eine Sicherung durch 3. Die Daten überschreiten den Sicherungs-Speicher 4. Das Sicherungs-Equipment ist nicht kompatibel 5. Das Sicherungs-Equipment ist beschädigt 16. Das Keyboard kann den NVR nicht kontrollieren Mögliche Gründe hierfür: 1. Der serielle Anschluss des NVR ist nicht richtig eingestellt 2. Die Adresse ist nicht richtig 3. Wenn mehrere Transformatoren angeschlossen sind, ist die Stromversorgung nicht groß genug. Bitte geben Sie jeden Transformer eine individuelle Stromversorgung 4. Die Entfernung ist zu groß 17. Der Alarm kann nicht rezessiv sein Mögliche Gründe hierfür: 1. Die Einstellung des Alarmes ist nicht korrekt 2. Die Verbindung des Alarmes ist nicht korrekt 3. Die Eingabemaschine ist beschädigt oder es besteht keine Verbindung 4. Es gibt einige Probleme für spezifische Programm Editionen, bitte führen Sie ein Update für das Programm durch 18. Der Alarm funktioniert nicht Mögliche Gründe hierfür: 1. Die Einstellungen für den Alarm sind nicht korrekt 2. Die Verbindungen des Alarmes sind nicht korrekt 3. Das Alarm Eingangssignal ist nicht korrekt 4. Ein Alarm wird mit zwei Schleifen verbunden 19. Die Fernsteuerung funktioniert nicht Mögliche Gründe hierfür: 1. Die Fernsteuerungsadresse ist nicht korrekt 2. Die Fernsteuerungsentfernung oder der Winkel ist zu groß 3. Die Batterie ist aufgebraucht 4. Die Fernsteuerung oder die Vorderseite der Aufnahme-Maschine sind beschädigt 20. Die Speicherzeit ist nicht genug Mögliche Gründe hierfür: 1. Die Vordere „Vidicon“ Qualität ist schlecht. Die Linse ist zu dreckig. 2. Die Festplatten Kapazität ist nicht genug 3. Die Festplatte ist beschädigt 21. Die heruntergeladenen Dateien können nicht abgespielt werden Mögliche Gründe hierfür: 1. Es gibt keinen Media Player 2. Es gibt keine DX8.1 Software 3. Es gibt keine DivX503Bundle.exe Datei um AVI Video Dateien abzuspielen 4. Die DivX503Bundle.exe und die ffdshow-2004 1012.exe Datei müssen im Windows XP System installiert werden 22. Ich kann mich nicht an den erweiterten Code oder den Netzwerk Code im lokalen Betriebsmenü erinnern Bitte wenden Sie sich an den lokalen Service oder HQ Service.
Instandhaltung
1. Bitte reinigen Sie die Leiterplatte, Anschlüsse, Fans, Maschinenkasten usw., regelmäßig 2. Bitte halten Sie die Erdung in einem guten Zustand um das Video oder Audiosignal zu unterbinden 3. Ziehen Sie nicht an der Videosignalleitung/ RS-232 Anschluss/RS-485 Anschluss, wenn der Strom angeschaltet ist 4. Benutzen Sie kein TV im lokalen Video-Ausgangsanschluss(VOUT) des NVR. Dadurch wird die Videoausgangsschaltung leicht beschädigt 5. Deaktivieren Sie den Schalter nicht direkt. Nutzen Sie bitte die „Turn-Off“ Funktion im Menü oder drücken Sie den „Turn-Off-Button“ an der Platte (3 Sekunden oder länger) um die Festplatte zu schützen, 6. Bitte halten Sie den NVR von Hitze entfernt 7. Bitte halten Sie den NVR belüftet Bitte überprüfen Sie das System und warten es regelmäßig, um eine lange Funktionalität zu gewährleisten 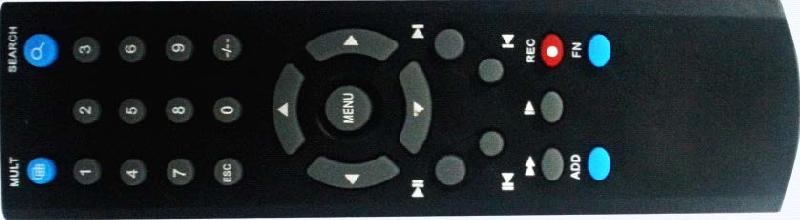
Anhang
Die Maus unterstützt eine USB Verbindung 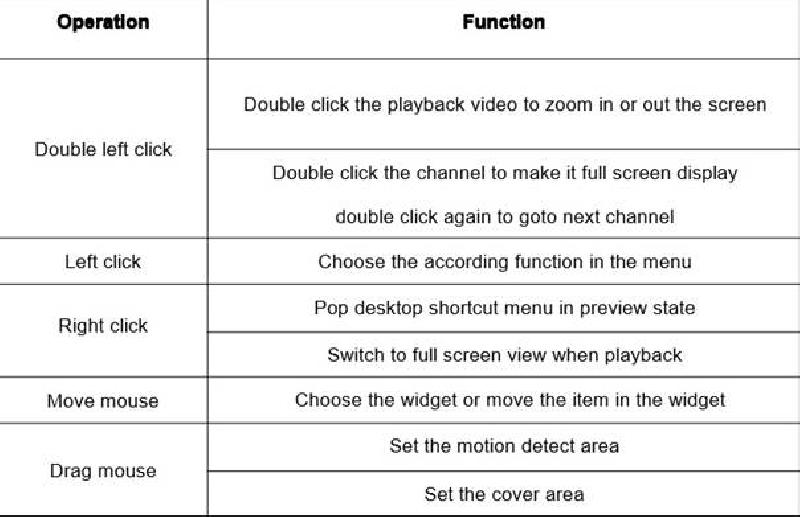
Anhang Mobile Verbindung
1. Software Download Android Geräte können die Software „Smart meye“ direkt bei Google Play downloaden. Oder Sie können die Software von der CD erhalten 2. Mobile Verbindung Installieren Sie die Software auf Ihren Handy, nachdem Sie die Fernüberwachung eingestellt haben. Wählen Sie einen Namen den Sie möchten. Bitte wählen Sie keinen Namen aus, der schon in der Geräte Liste existiert. IP Adresse, URL oder ID. Bitte beachten Sie das wenn URL verwendet wird, https:// Präfix sollten nicht enthalten sein. Mobiler Anschluss im NVR Gleiche wie bei NVR Gesamtzahl der Kanäle Für ausführliche Anleitungen sollten Sie „smart meye user manual“ auf der CD lesen.