SYSTEMINSTALLATION1) So installieren sie das Video Management System Lite
1. Doppelklicken Sie auf die "VMSLite" Setup-Datei. Es erscheint das Fenster zur Sprachauswahl.
2. Klicken Sie die Drop-Down Liste an und wählen Sie ihre Sprache aus. Bestätigen Sie mit einem Klick auf OK.

3. Es erscheint das Willkommensfenster der Installation. Klicken Sie auf "Next >".
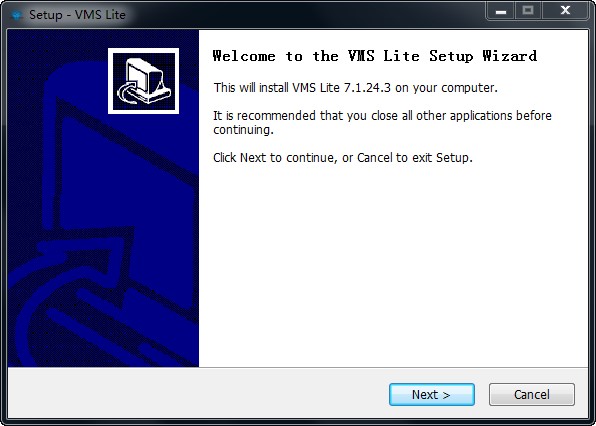
4. Es erscheint das Fenster zum Festlegen des Installationspfades. Falls Sie den Installationspfad manuell anlegen wollen, klicken Sie auf "Browse" (neben der Pfadeingabe), ansonsten klicken Sie auf "Next >".
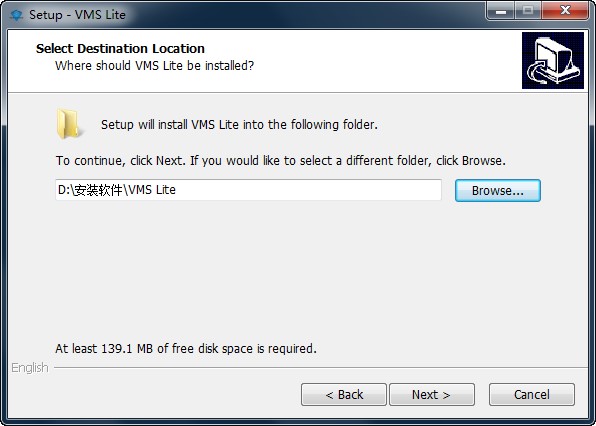
5. Es erscheint das Fenster zum Festlegen des Verknüpfungsnamen (kann so gelassen werden). Klicken Sie auf "Next >", um das System zu installieren.
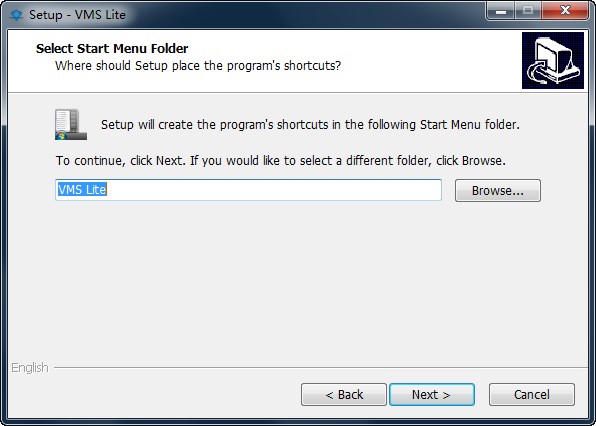
6. Das Programm wird installiert. Im Anschluss, öffnet sich das Bestätigungsfenster. Klicken sie auf "Finish", um das System zu starten.
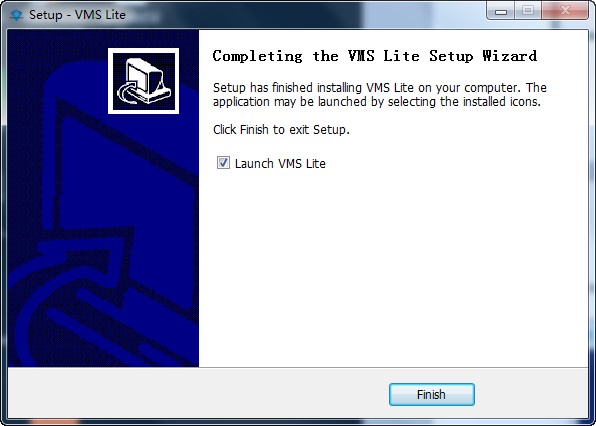
BEDIENUNGSANLEITUNG
2) So erstellen Sie ein Administratorkonto
1. Doppelklicken Sie auf die "VMSLite" Verknüpfung auf Ihrem Desktop, um das Programm zu starten. Beim erstmaligen Starten des Systems, müssen Sie ein Konto anlegen. Geben Sie dazu einen Namen und ein Passwort ein und bestätigen Sie ihre Eingaben mit einem Klick auf "Add".
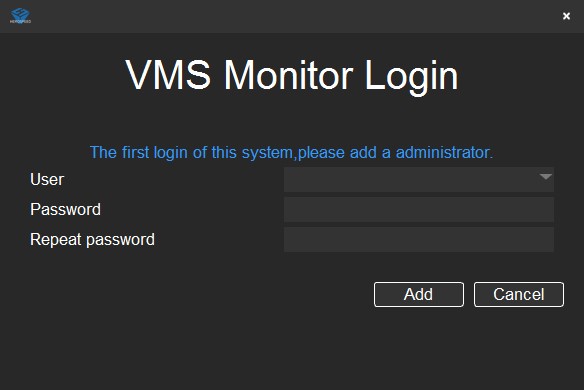
Hinweis: Der erste Benutzer der angelegt wird, ist gleichzeitig auch der Haupt-Administrator mit den höchsten Nutzungsrechten. Aus Sicherheitsgründen, sollten Sie daher ein sicheres Passwort wählen.
2. Nachdem die Registrierung erfolgreich abgeschlossen ist, werden Sie zum Startfenster des Systems weitergeleitet. Hier können Sie nun Ihre Geräte hinzufügen und das Gerät dem jeweiligen Anwender zur Bedienung und Ausführung zuweisen.
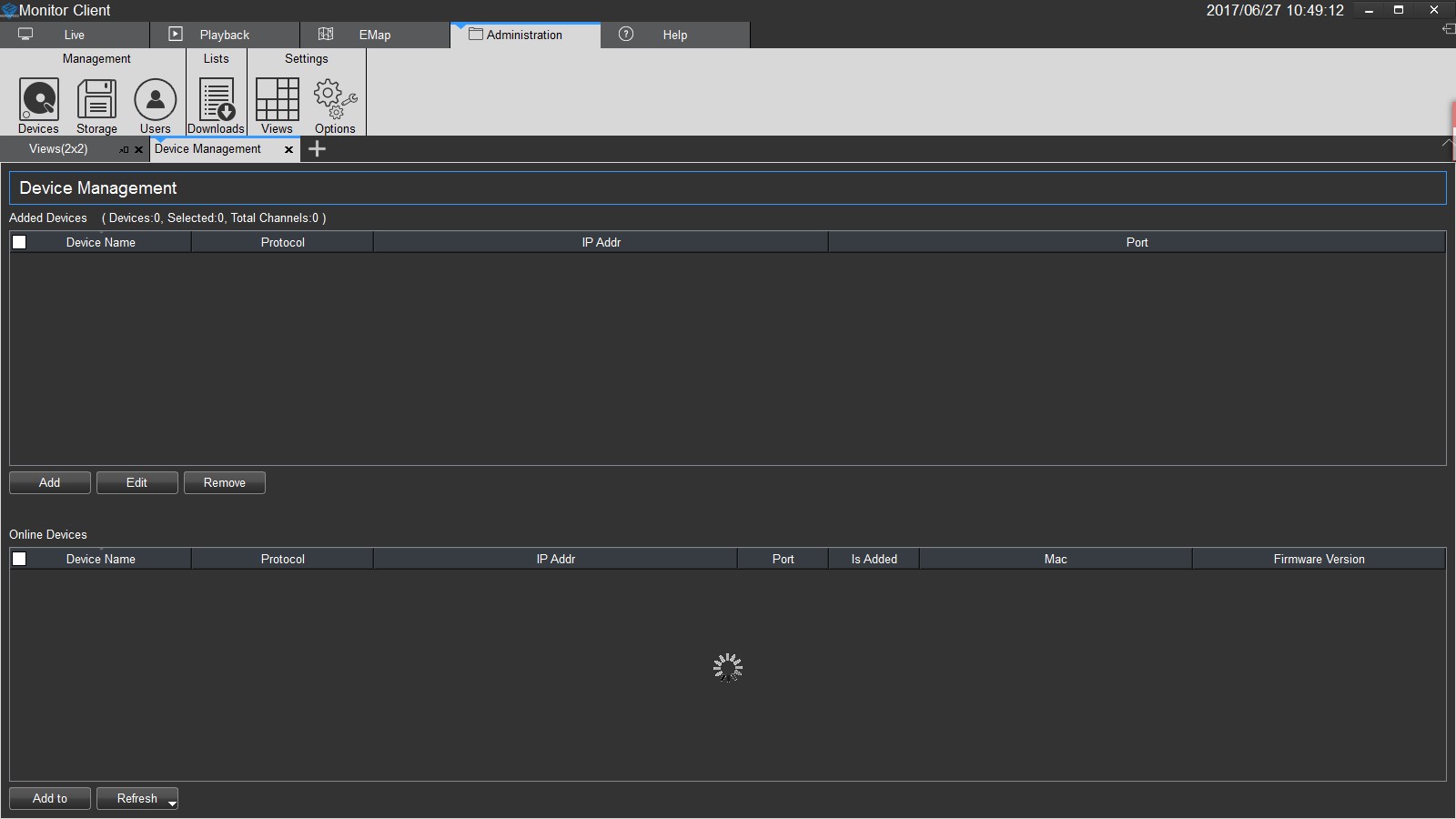
3) Funktionsverwaltung und Bedienungsanweisungen für Benutzer
Administratoren können unter dem Reiter "Administration" (Verwaltung) folgende Einstellungen verwalten und Bedienungsfunktionen für Anwender festlegen.
3.1) Login
Abhängig von den Nutzungsrechten, können Benutzer in "Manager" (Administratoren) und "Operator" (Anwender) unterteilt werden, da jeder Benutzertyp unterschiedliche Nutzungsrechte besitzt.
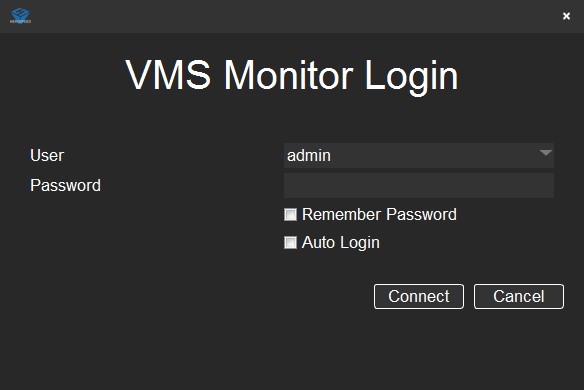
1. Loggen Sie sich ein, um zum Startfenster des Systems zu gelangen.
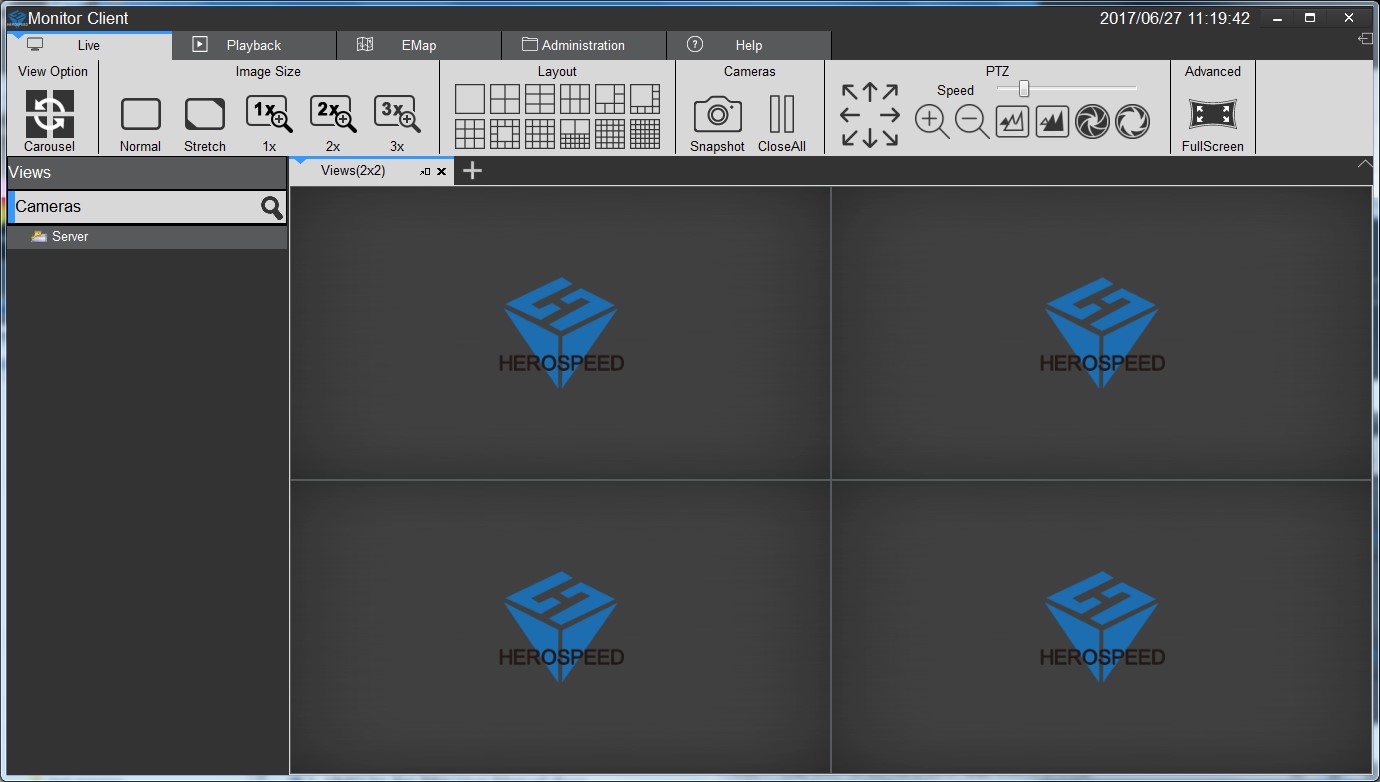
3.2) Das Modul "Devices" (Geräte)
Hier können Sie verschiedene Geräteeinstellungen vornehmen
3.2.1) Geräte hinzufügen
1. Fügen Sie dem System neue Geräte hinzu, indem Sie auf das Modul "Devices" klicken. Das System sucht nun automatisch nach verbundenen Geräten und zeigt diese im unteren Bereich an.
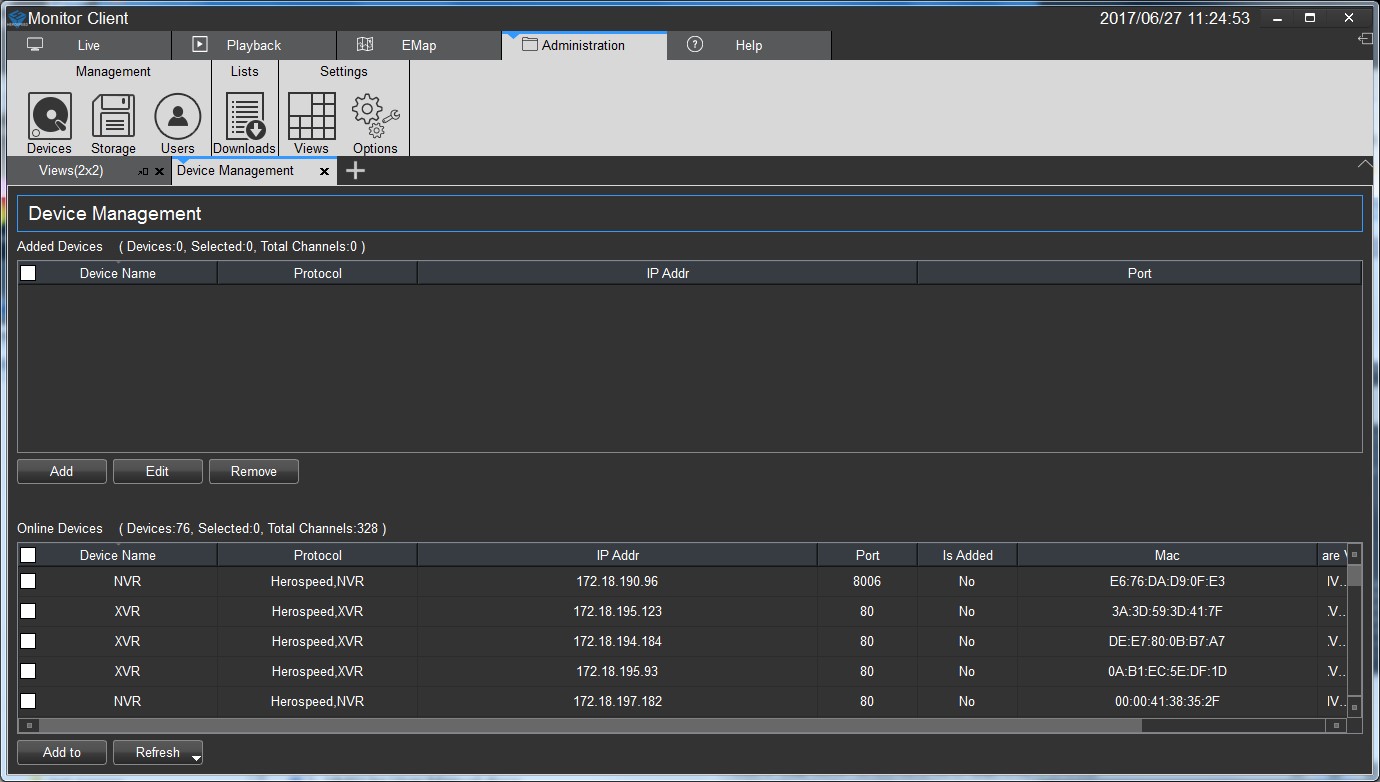
2. Wählen Sie Ihr Gerät aus und klicken Sie auf "Add To".
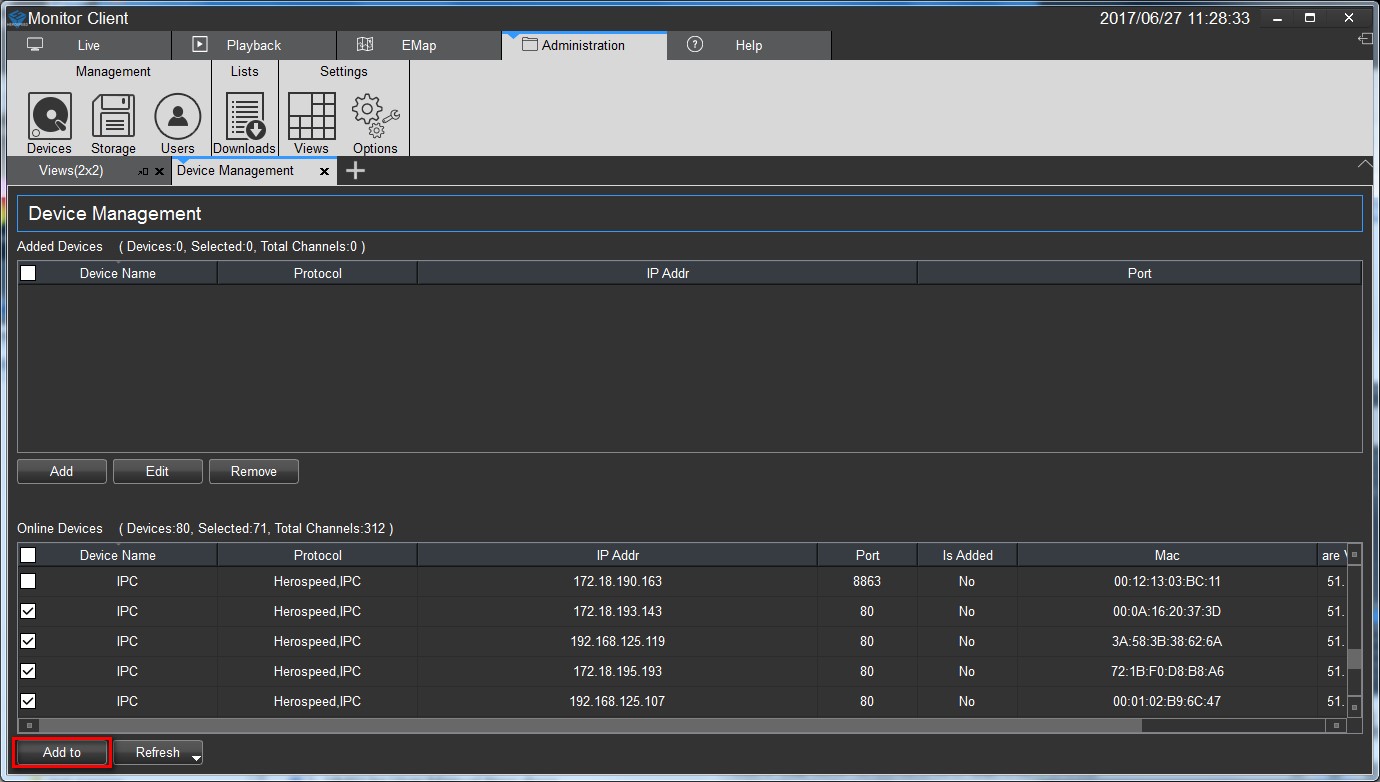
3. Klicken Sie nun im nächsten Fenster auf "Next Step", falls Sie die automatische Überprüfung eingestellt haben. Falls nicht, müssen Sie diese entweder aktivieren oder Ihre Benutzerdaten (User und Password) manuell eintippen.
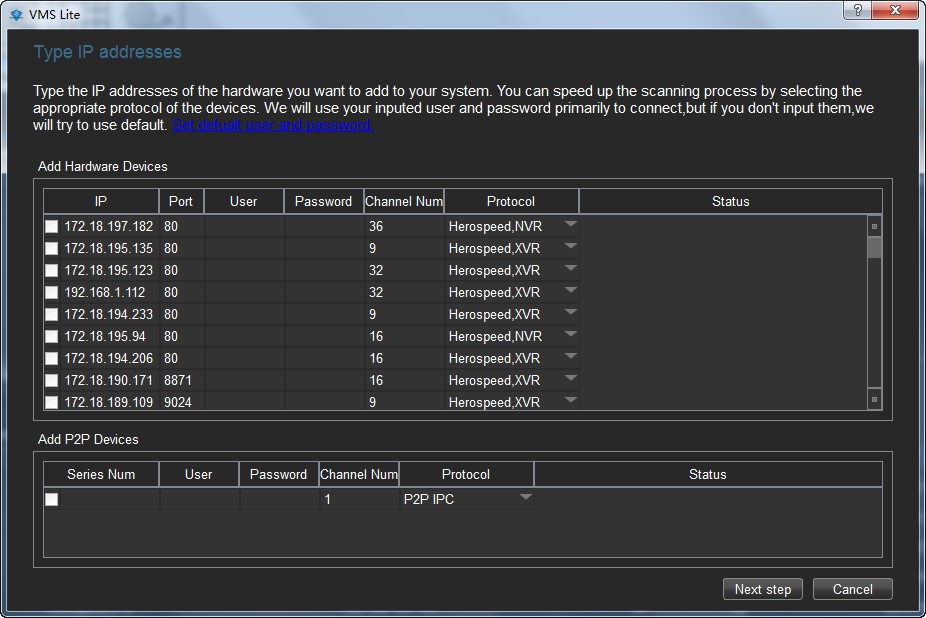
4. Ihr Gerät kann nun hinzugefügt werden, indem Sie es auswählen und auf "Add" klicken.
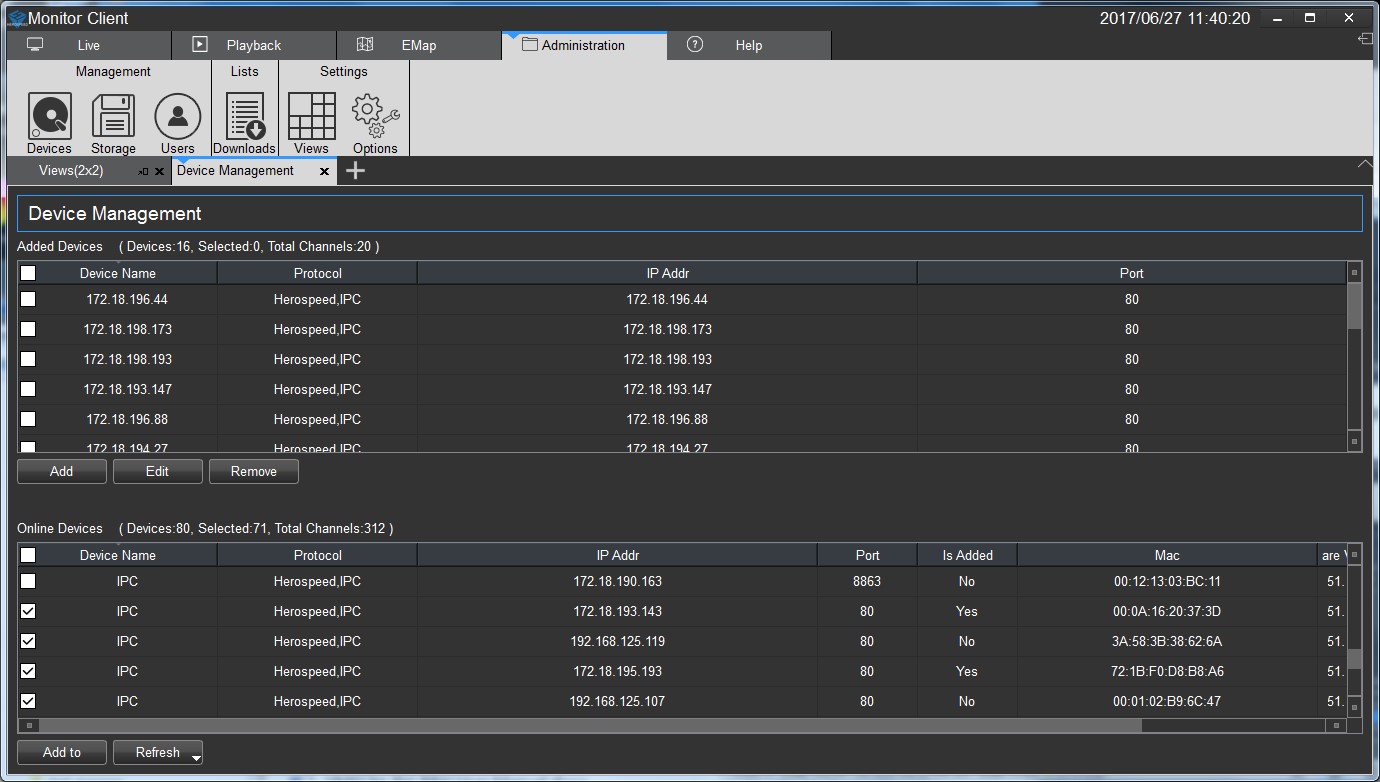
3.2.2) Automatische Verifizierung einstellen
1. Um das Hinzufügen von Geräten zu erleichtern, kann eine automatische Dateneingabe eingestellt werden. Öffnen Sie dazu das jeweilige Fenster und klicken Sie auf "Set default User and Password", um Ihre Eingaben zu machen.
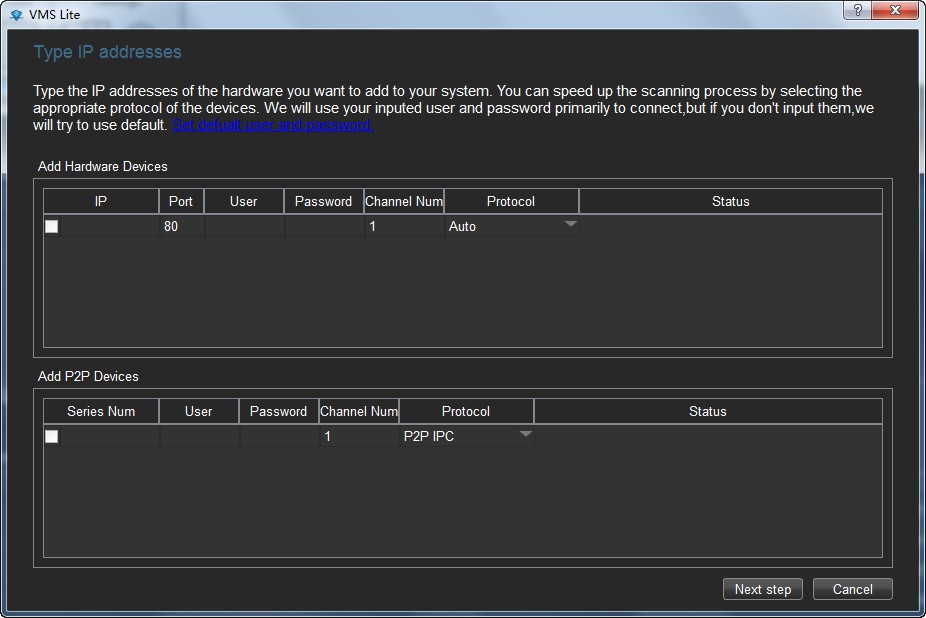
2. Es erscheint ein kleineres Fenster, in welchem Sie Benutzer und Passwort hinzufügen können. Tragen Sie hier alle Benutzer ein, die Sie der automatischen Dateneingabe hinzufügen wollen.
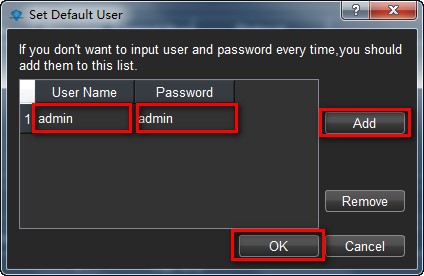
3.2.3) Manuelle Verfifizerung des Gerätes
1. Klicken Sie in der Geräteübersicht auf "Add".
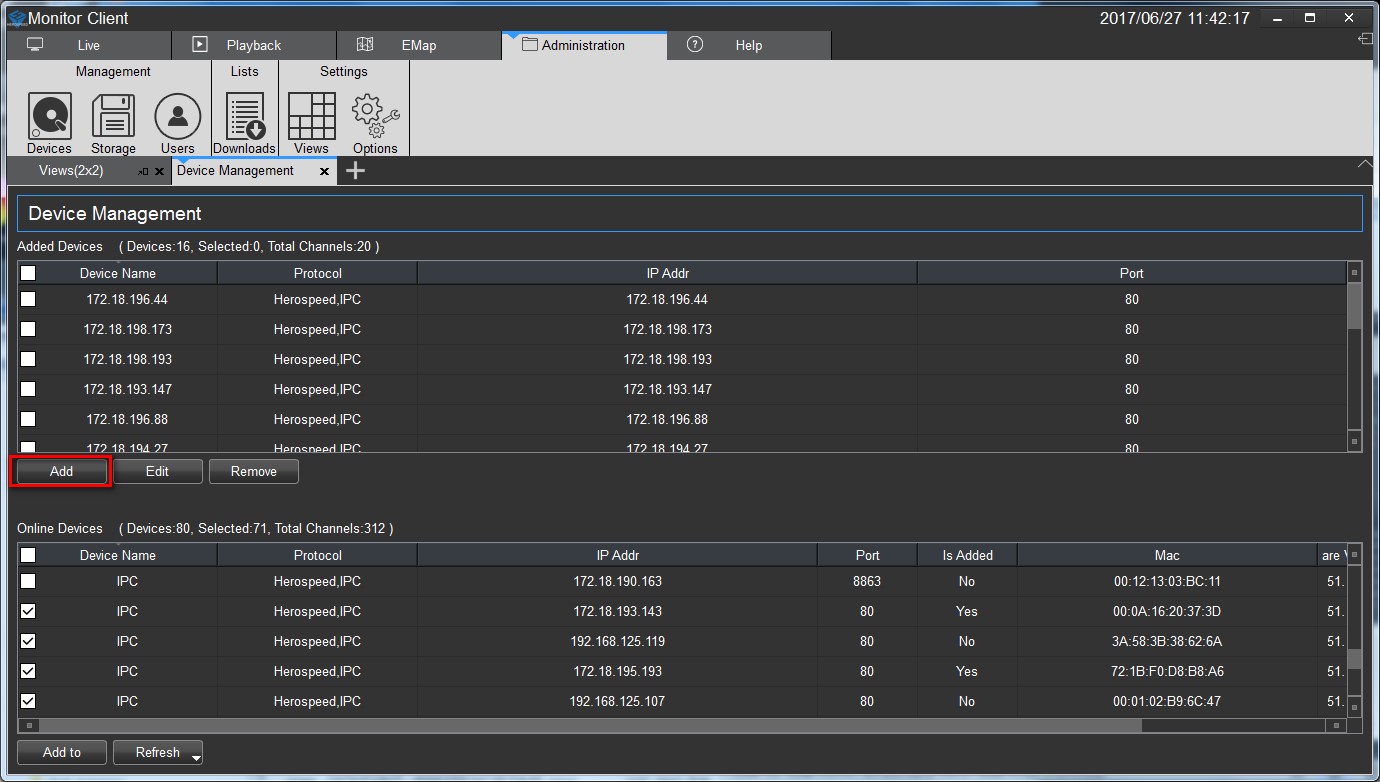
3.2.3.1) Gerät über die IP-Adresse hinzufügen
1. Geben Sie die IP-Adresse oder den Domain-Namen, die Port Nummer, den Benutzernamen, das Passwort und die Kanalanzahl ein, um ein neues Gerät hinzuzufügen.
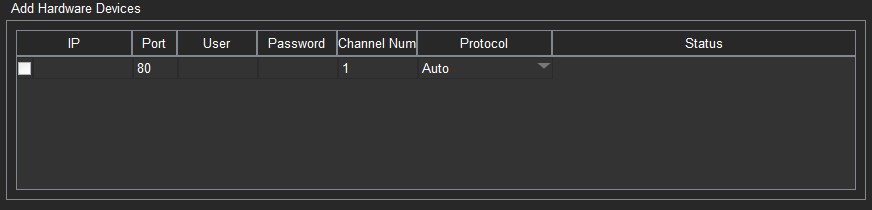
3.2.3.2) P2P-Gerät über die Seriennumer hinzufügen
1. Geben Sie die Seriennummer des Gerätes ein, um eine P2P-Gerät hinzuzufügen.
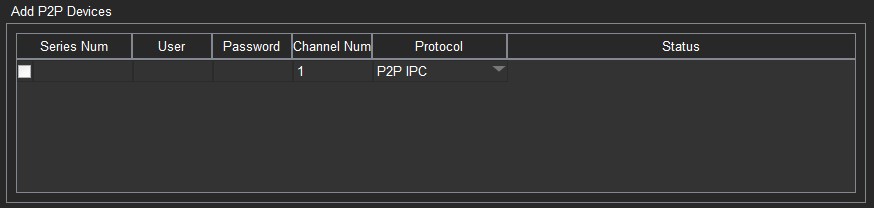
2. Das manuelle Hinzufügen von Geräten ist abgeschlossen.

Hinweis: Das System kann bis zu 64 Kanäle aufnehmen.
3.2.4) Geräteeigenschaften hinzufügen
1. Geräteeigenschaften können in der Geräteübersicht eingestellt werden. Wählen Sie dazu das einzustellende Gerät aus und klicken Sie auf "Edit".
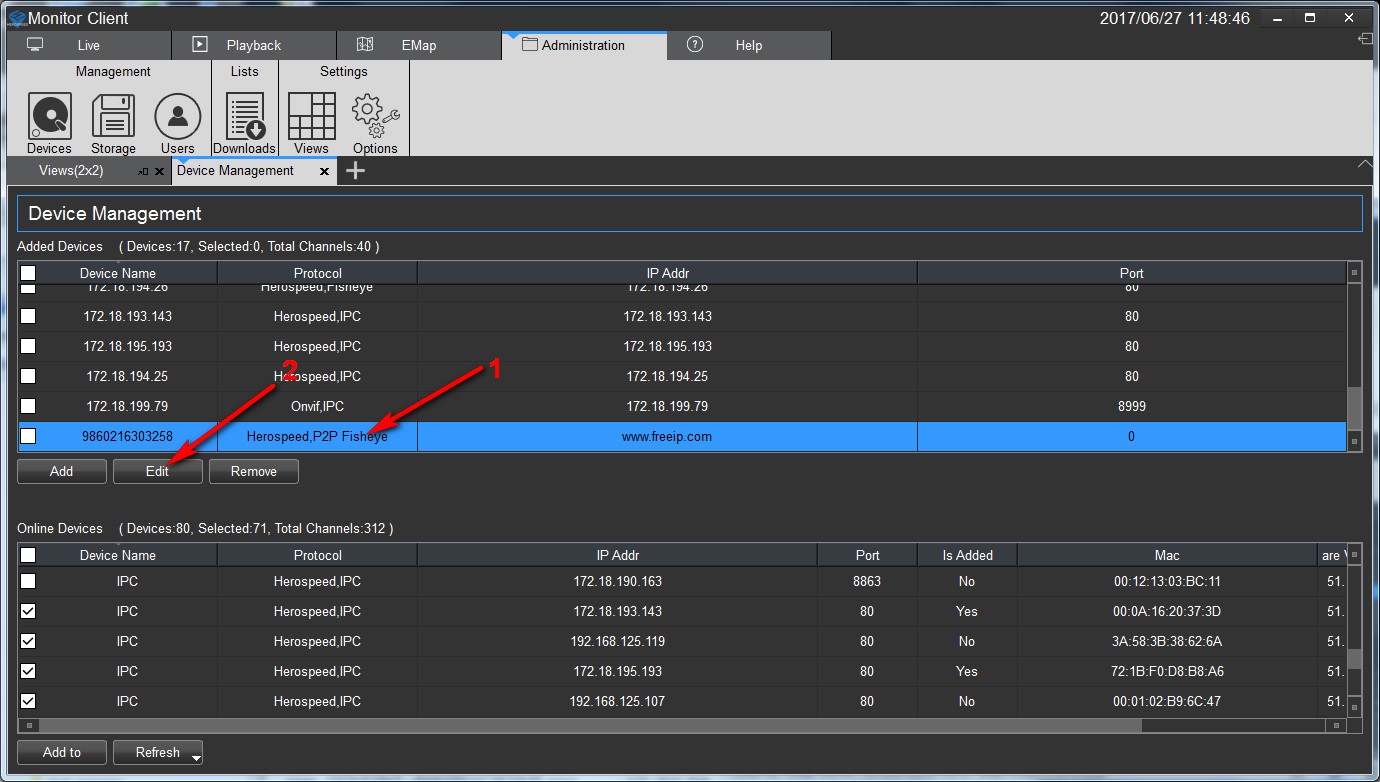
2. Es öffnet sich das Fenster zum Einstellen der Geräteeigenschaften. Sie können nun den Gerätenamen, die Port-Nummer, die Zugangsdaten und weitere Punkte einstellen.
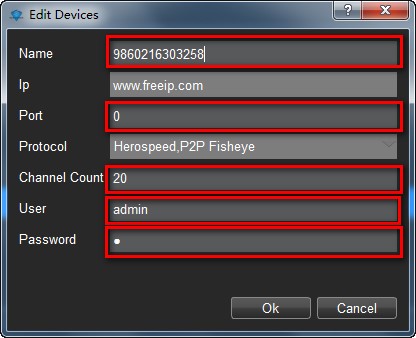
3.2.5) Geräte entfernen
1. Wählen Sie das zu löschende Gerät aus und klicken Sie auf “Remove” (Löschen), um das Gerät zu entfernen und die zugehörigen Informationen automatisch löschen zu lassen.
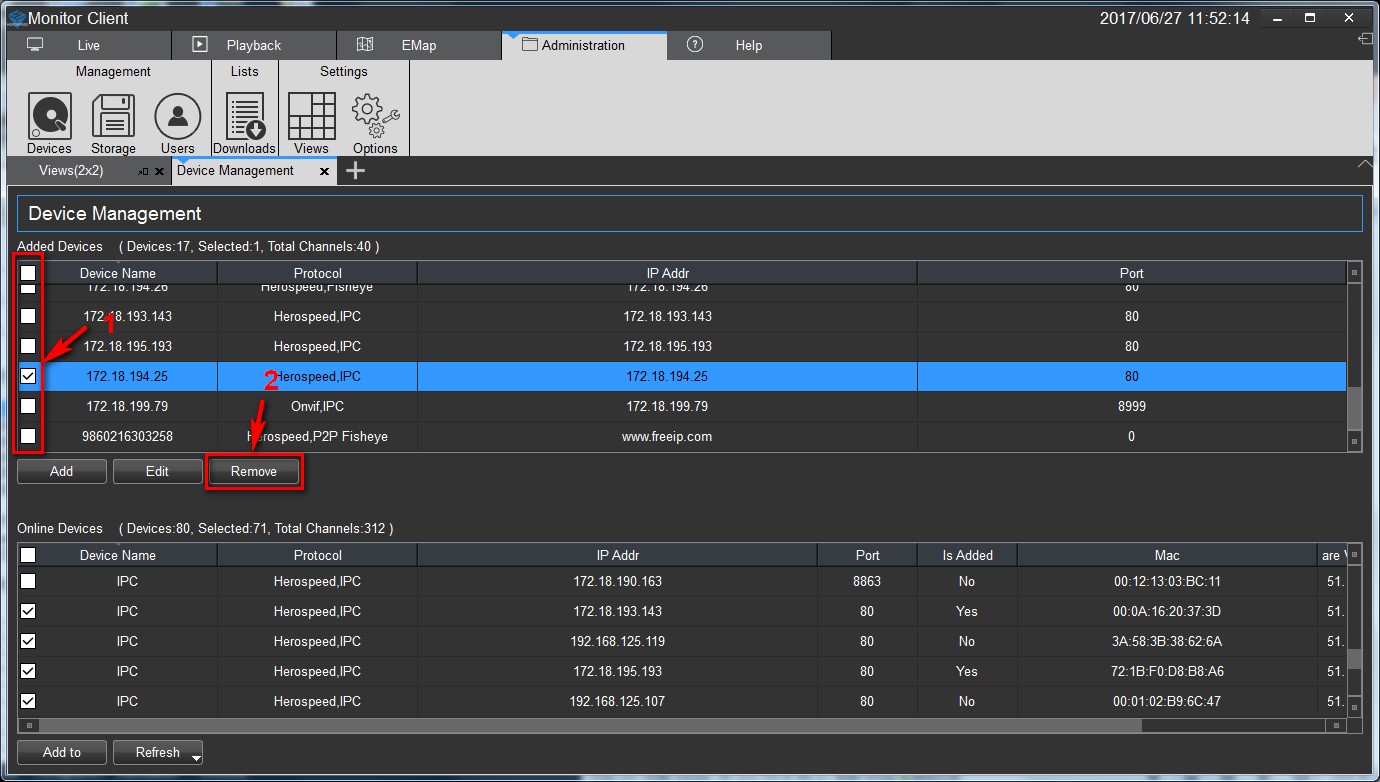
3.3) Das Modul "Storage" (Speichervorgang)
Verwalten Sie hier die Informationen für die Speicherplatzkonfigurierung aller Geräte.
1. Klicken Sie im Management-Bereich auf das Modul "Storage". Wählen Sie dann im linken Anzeigenfeld die jeweilige Kamera aus, um alle relevanten Informationen zur Kamera als Zusammenfassung einzusehen.
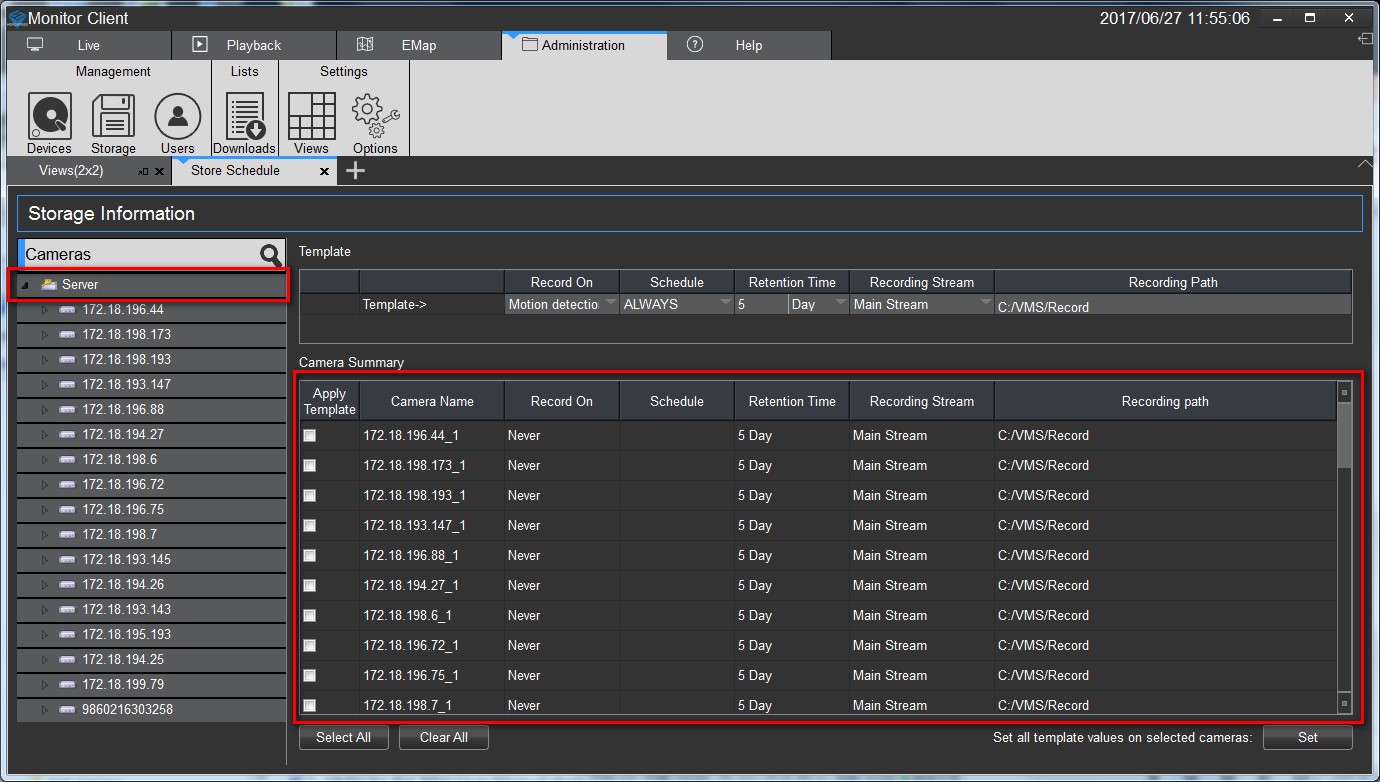
2. Sie können auch per manueller Suche nach dem jeweiligen Gerät suchen. Klicken Sie dazu auf das Lupen-Symbol.
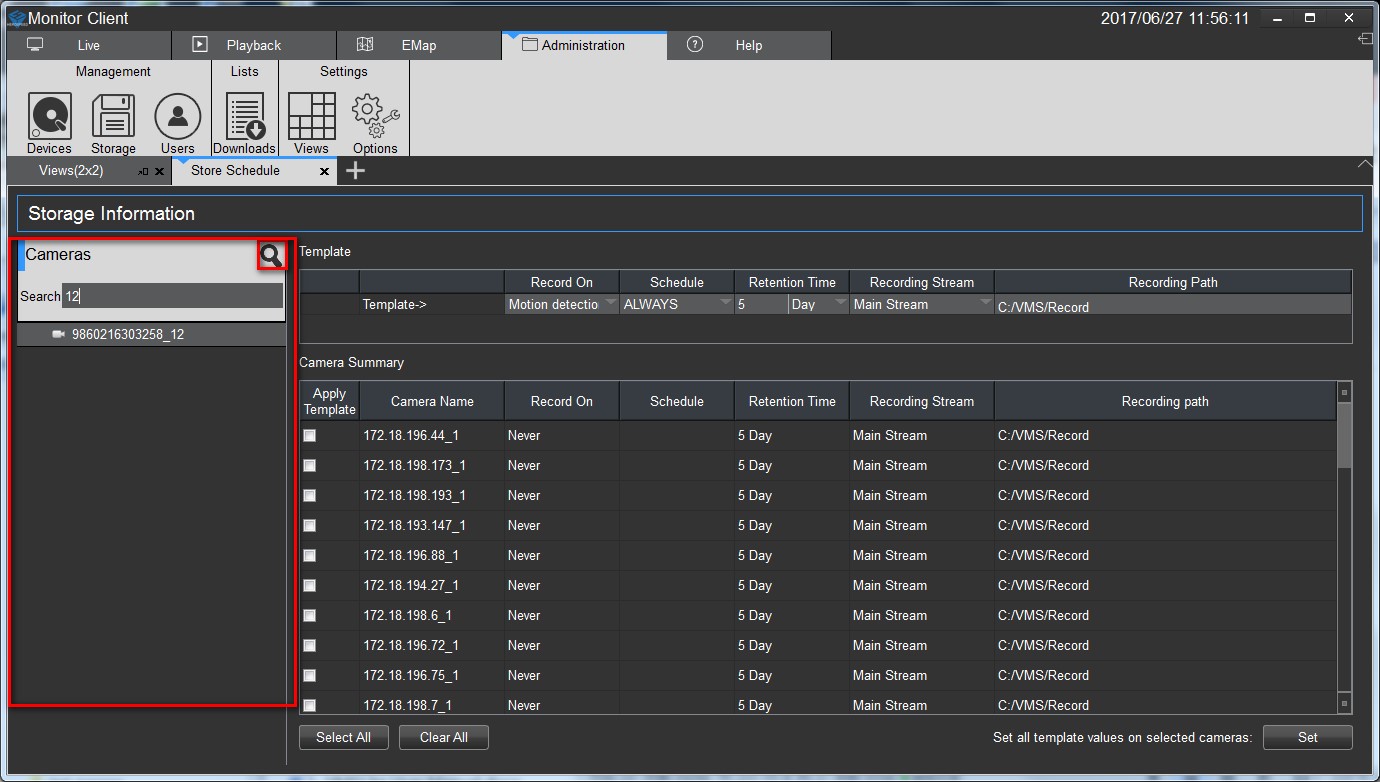
3.3.1) Konfigurieren der einzelnen Elemente
1. Klicken Sie in der Informationsübersicht der Kamera in das Feld, das Sie ändern möchten. Wie im Bild zu sehen, können Sie die Verweildauer, den Aufnahme-Stream und den Speicherpfad einstellen.
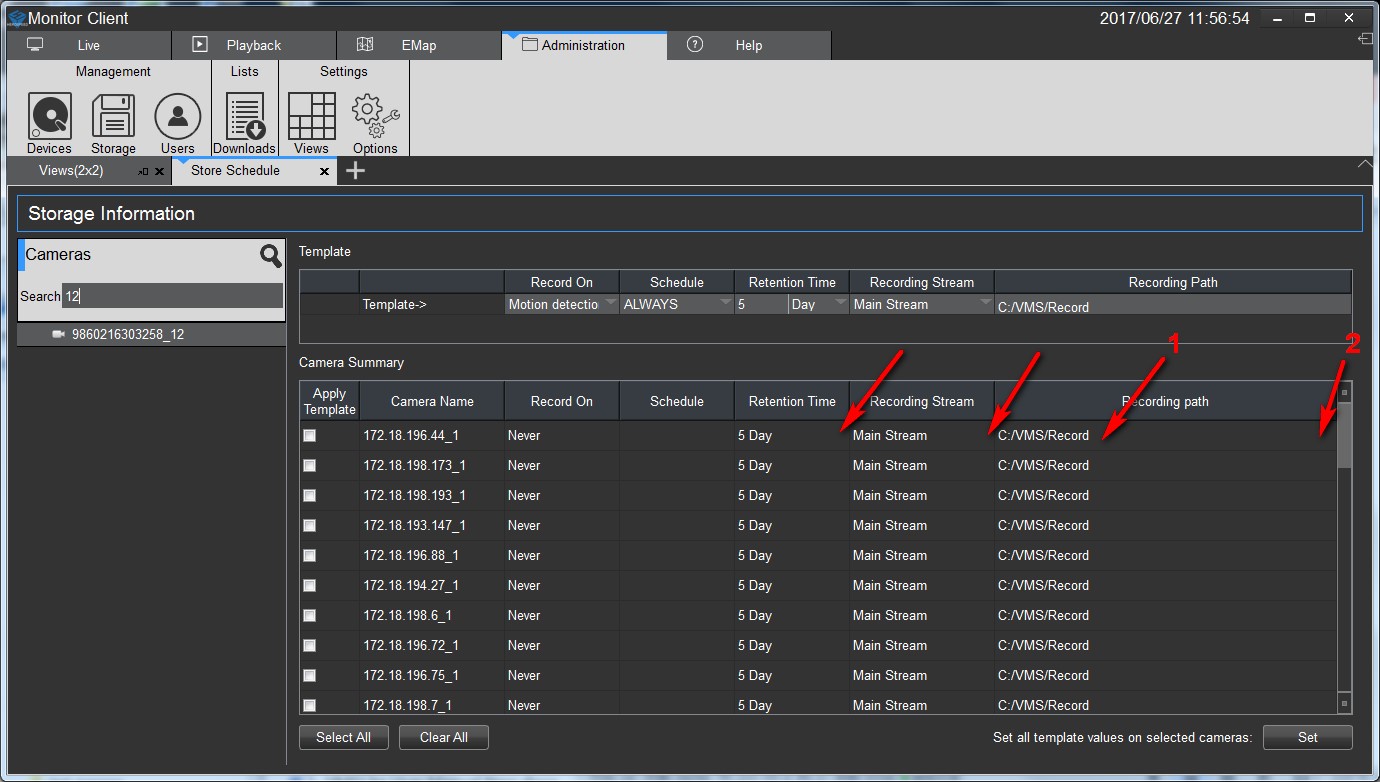
2. Abhängig vom Bedarf, können verschiedene Trigger-Typen ausgewählt werden.
"Record On" (Aufnahme): Hier haben Sie 4 verschiedene Auswahlmöglichkeiten: Always, Never, Motion Detection und Timer Recording.
"Schedule" (Zeitplan): Hier können Sie zwischen "Edit" (Manuelle Bearbeitung des Zeitplans) und "Always" (Durchgehende Aufnahme) auswählen.
"Retention Time" (Verweilzeit): Hier können Sie eine Tagesanzahl angeben, wie lange eine Aufnahme gespeichert werden soll.
"Recording Stream" (Aufnahmestream): Hier können Sie den jeweiligen Stream, also Main-, Sub- und Smartstream auswählen.
"Recording Path" (Speicherort): Hier können Sie den Pfad (Speicherort) anlegen, an dem die Aufnahmen gespeichert werden sollen.
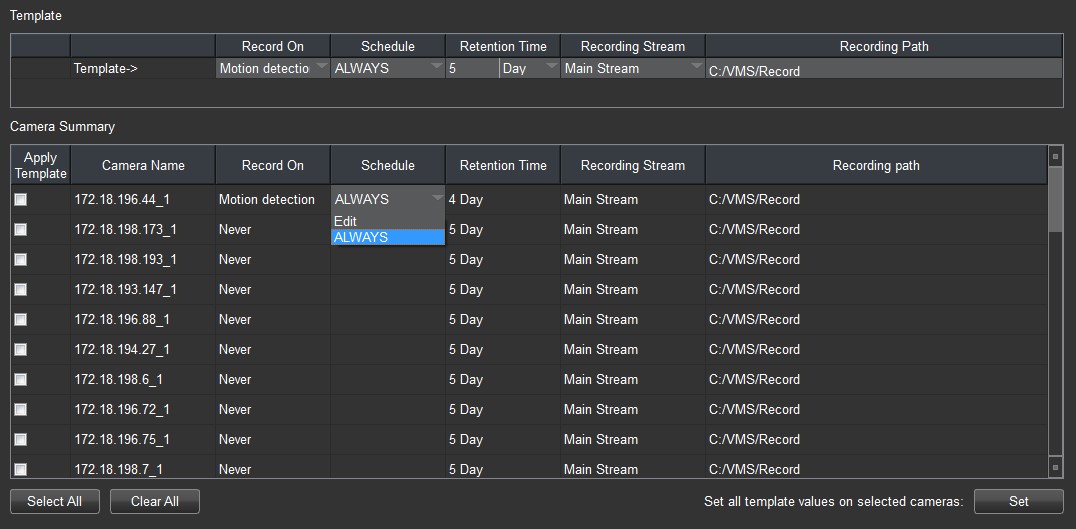
3. Wenn Sie diese nun ändern, müssen Sie oben rechts Ihre Eingaben noch Speichern ("Save") oder Abbrechen ("Cancel").
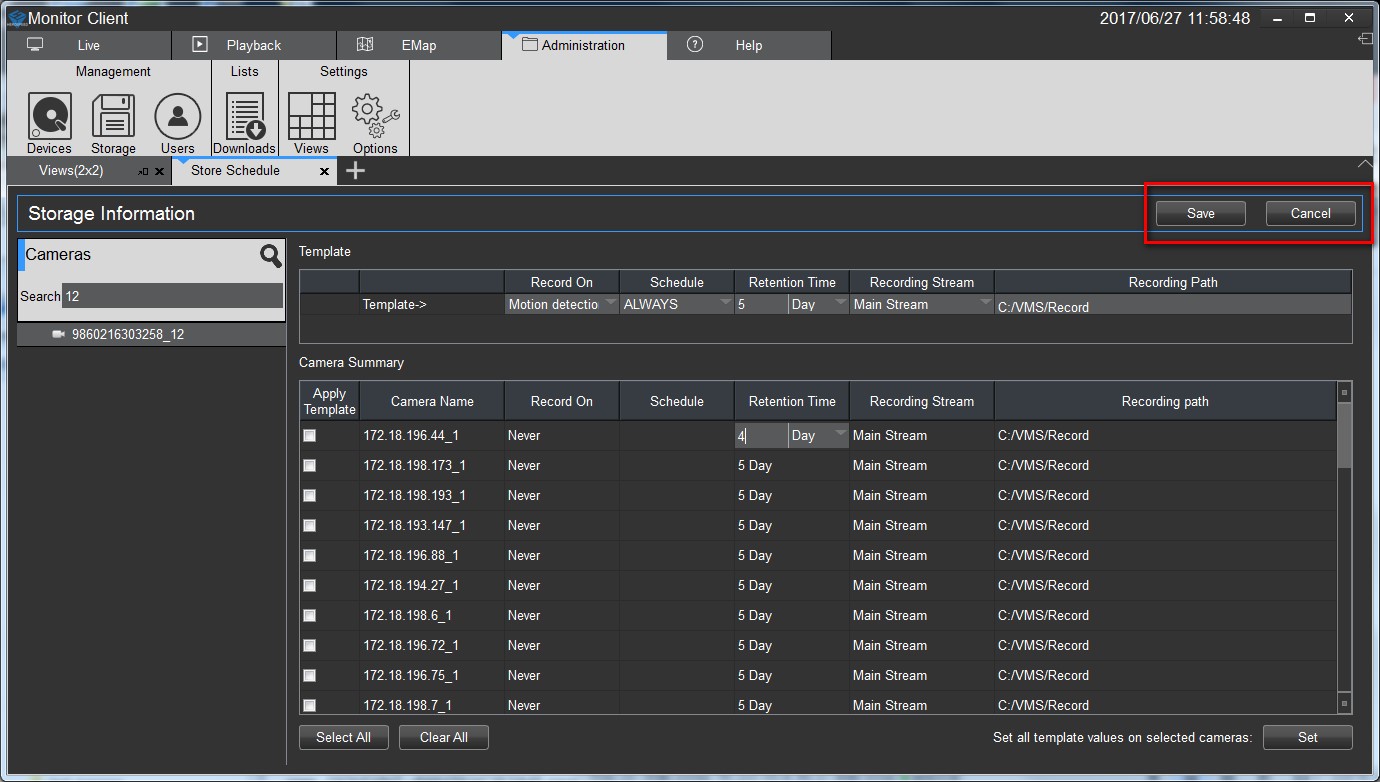
3.3.3) Konfigurieren des Aufnahme-Zeitplans
Nachdem Sie den Aufnahmetypen und den Video-Stream ausgewählt haben, können Sie nun den passenden Zeitplan manuell einstellen.
1. Klicken Sie in der Spalte "Schedule" auf "Edit", um das Einstellungsfenster zu öffnen. Klicken Sie in der Drop-Down Box ("Record Schedule") auf "Edit", um einen neuen Zeitplan einzustellen.
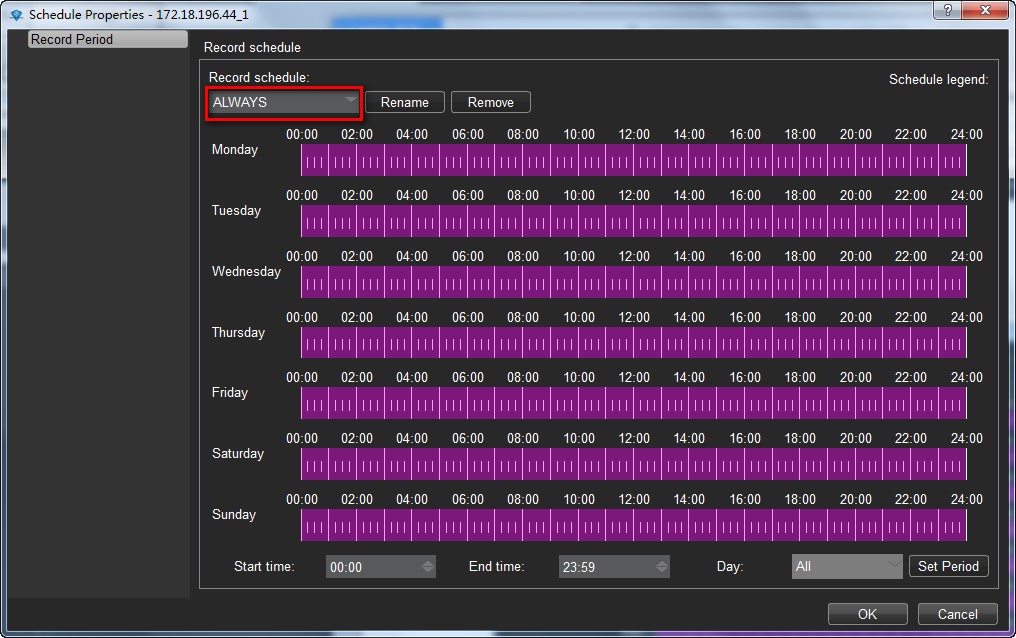
2. In diesem Planungsfenster, können Sie per Drag-and-Drop die Aufnahmezeit setzen oder durch eine manuelle Eingabe des Zeitraums die Aufnahmezeit planen. Bei fehlerhaften Eingaben, können Sie diese über einen Rechts-Klick der Maus löschen. Klicken sie auf "OK", um die Einstellungen zum Aufnahme-Zeitplan zu bestätigen.
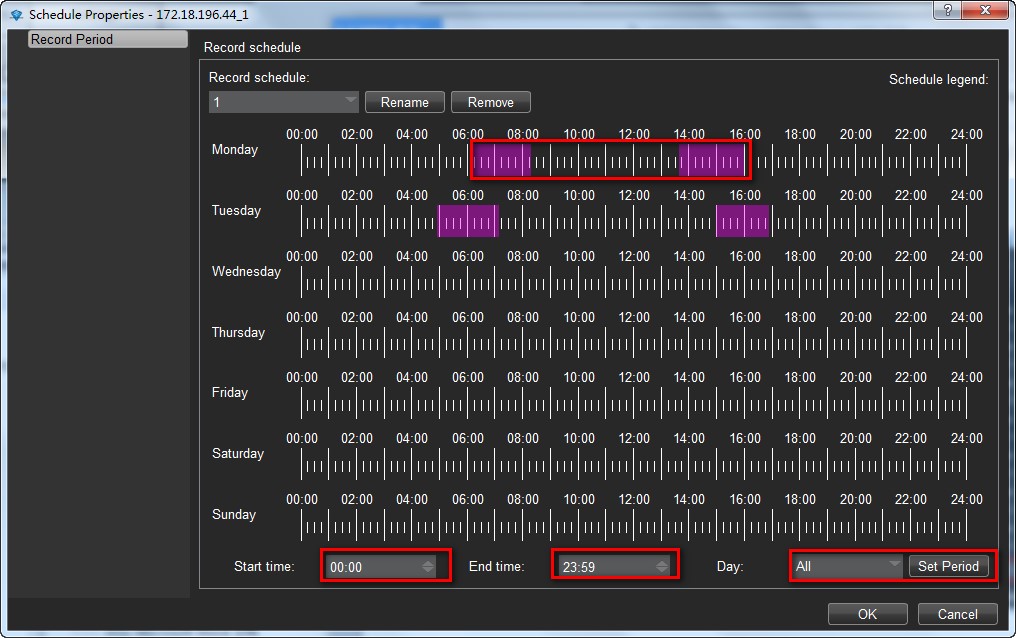
3.3.4) Konfiguration mehrerer Kameras über ein Template
Wenn Sie mehrere Kameras gleichzeitig konfigurieren oder Informationen aktualisieren wollen, können Sie über ein Template zuerst alle Änderungen eintragen und diese dann auf die jeweiligen Kameras anwenden.
Schauen Sie sich dazu das untere Bild an.

1. Erstellen Sie das Template mit Ihren Eingaben.
2. Wählen Sie das Template aus, dass Sie auf die Kamera anwenden wollen.
3. Bestätigen Sie die Veränderungen mit einem Klick auf "Set".
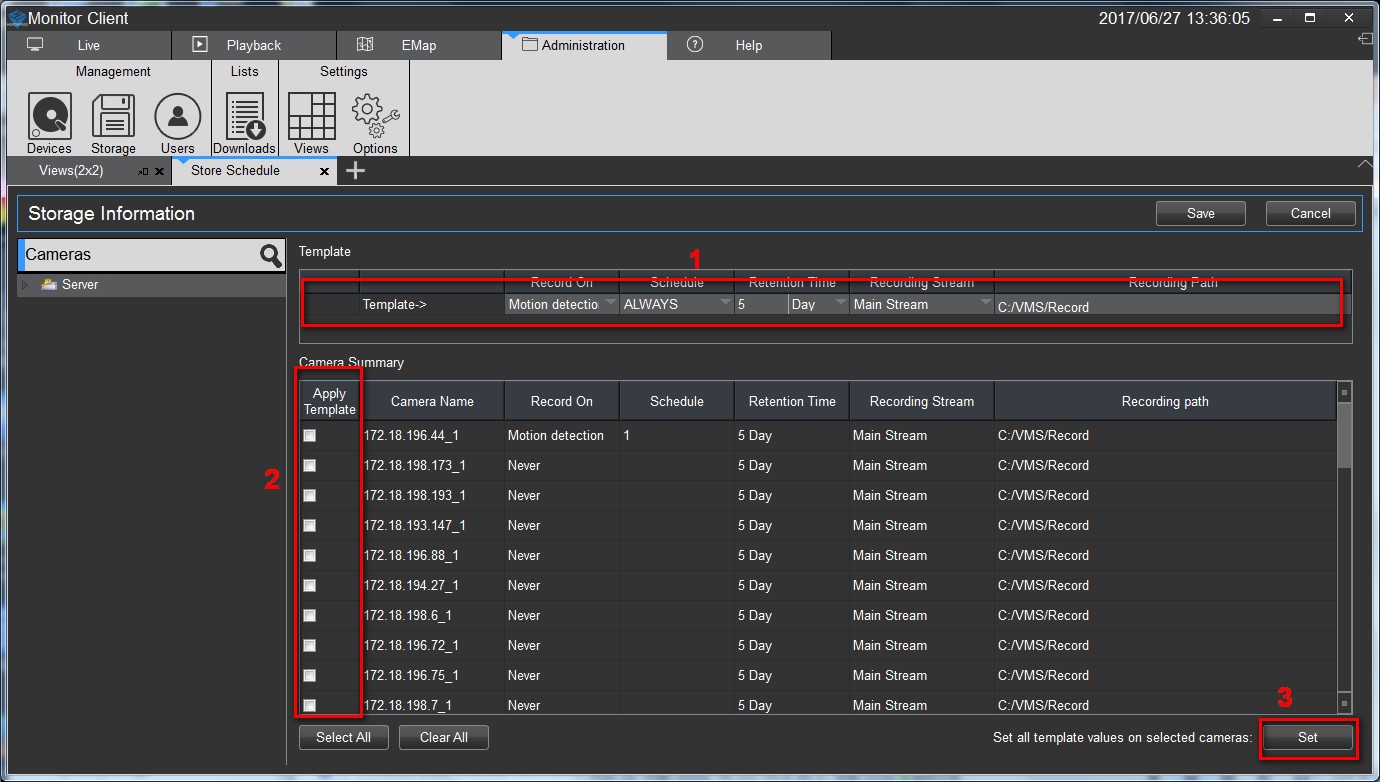
3.4) Das Modul "User Management" (Benutzerverwaltung)
Sie können in der Benutzerverwaltung Benutzer hinzufügen, löschen oder bearbeiten.
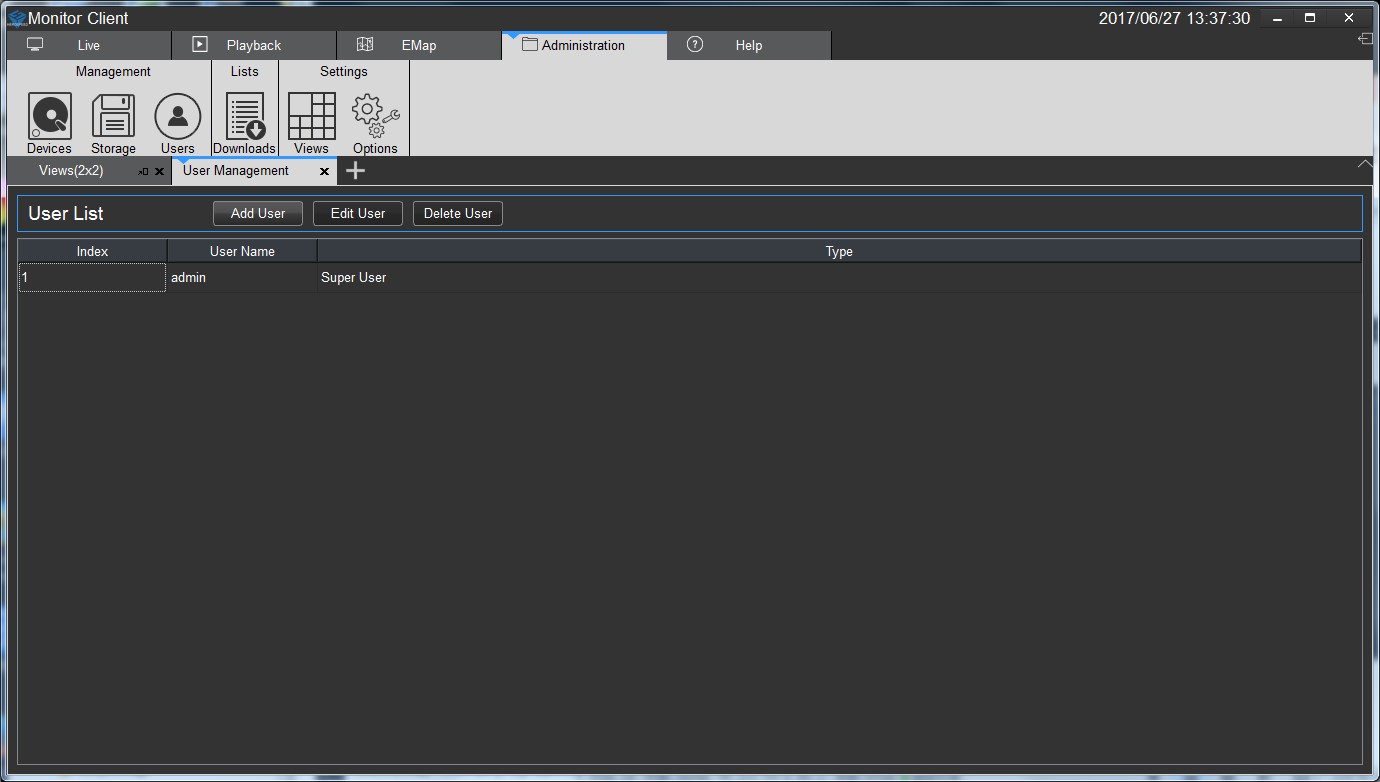
3.4.1) Benutzerinformationen hinzufügen
1. Klicken Sie auf "Add User". Es erscheint das Eingabefenster.
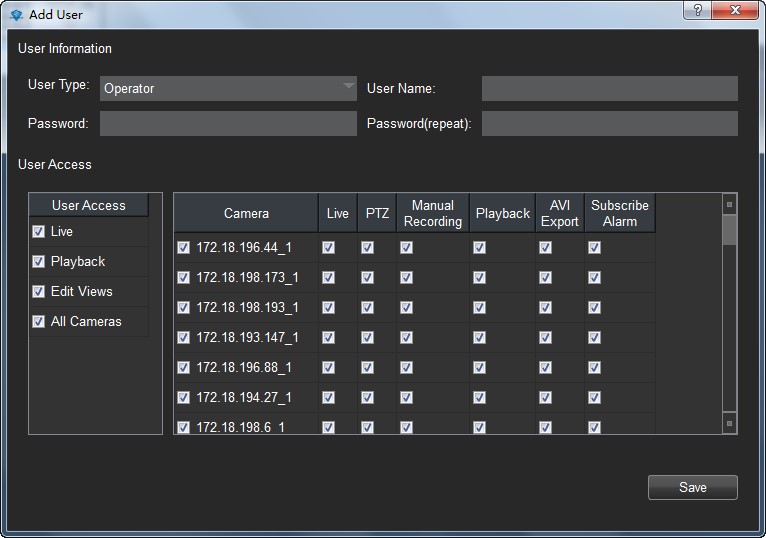
User Type (Benutzertyp): Es gibt zwei verschiedene Benutzertypen: Manager (Administratoren) und Operator (Anwender), die jeweils unterschiedliche Nutzungsrechte besitzen.
User Name (Benutzername): Legt den Login-Namen für den Benutzer fest.
Password (Passwort) Legt das Benutzerpasswort fest.
Password Repeat (Passwortwiederholung) Erneute Eingabe des Benutzerpassworts.
User Access (Nutzungsrechte) Legt die Nutzungsrechte des Benutzers fest.
User Access (Nutzungsrechte) Legt die Nutzungsrechte des Benutzers und der Kamera fest.
2. Konfigurieren Sie die Angaben aus der Tabelle und speichern Sie ihre Eingaben mit einem Klick auf "Save".
Hinweis: Es gibt nur einen Super-Administrator. Das ist der erste Benutzer, der ganz am Anfang angelegt wurde. Ein Super-Administrator hat die höchsten Nutzungsrechte und kann sowohl Administratoren, als auch Anwender hinzufügen. Der Administrator kann nur Anwender hinzufügen und Anwender besitzen die geringsten Nutzungsrechte.
3.4.2) Benutzerinformationen bearbeiten
Bearbeiten Sie hier benutzerbezogene Informationen. Sie können den aktuellen Benutzer und Benutzer mit weniger Nutzungsrechten bearbeiten.
1. Wählen Sie den Benutzer aus, den Sie bearbeiten wollen und klicken Sie auf "Edit User" (Benutzer bearbeiten).
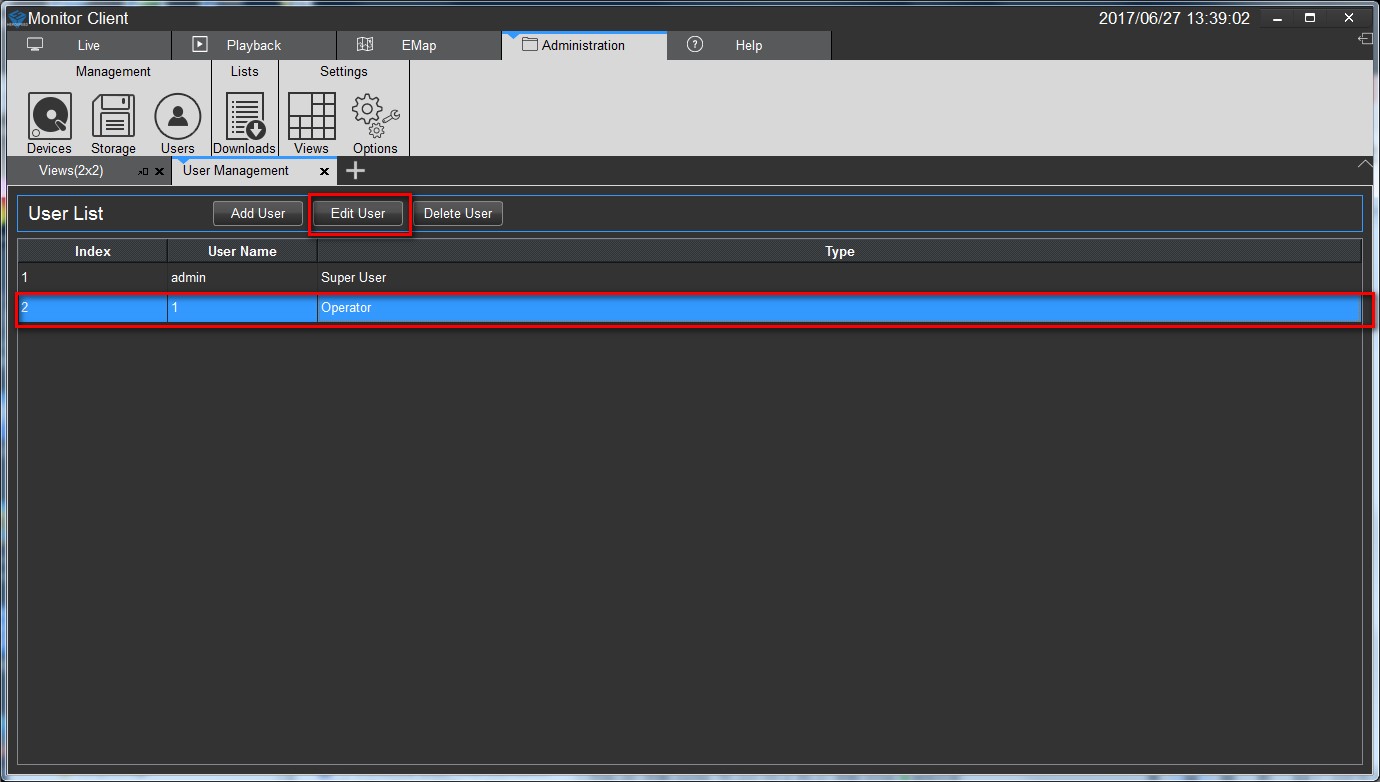
2. Es erscheint ein neues Fenster. Hier können Sie nun die Benutzerinformationen bearbeiten. Die Informationen mit den roten und gelben Umrandungen können verändert werden, wenn der Benutzer, der gerade bearbeitet wird, weniger Nutzungsrechte besitzt.
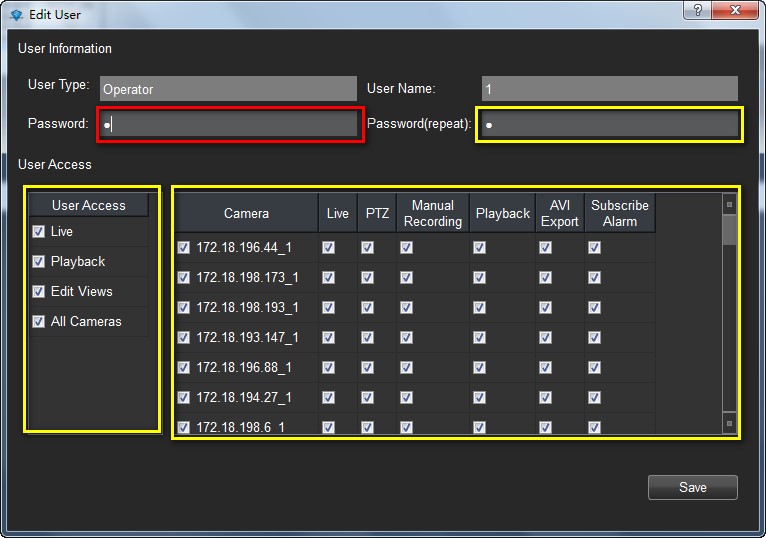
3.4.3) Benutzer löschen
Um Benutzer zu löschen, können Sie diese einfach auswählen und dann auf den "Delete User"-Buton klicken.
Hinweis: In der Benutzerliste finden Sie alle Benutzer. Das Recht Benutzer zu löschen, liegt immer bei den höheren Benutzern (ein Anwender kann keinen Administrator und ein Administrator nicht den Super-Administrator löschen, dafür aber umgekehrt).
3.5) Das Modul "Options" (Optionen)
In den Systemoptionen können einfache Login-Informationen, die Systemsprache, der Speicherplatz, erweiterte Verwaltungsfunktionen und andere Optionen eingestellt werden.
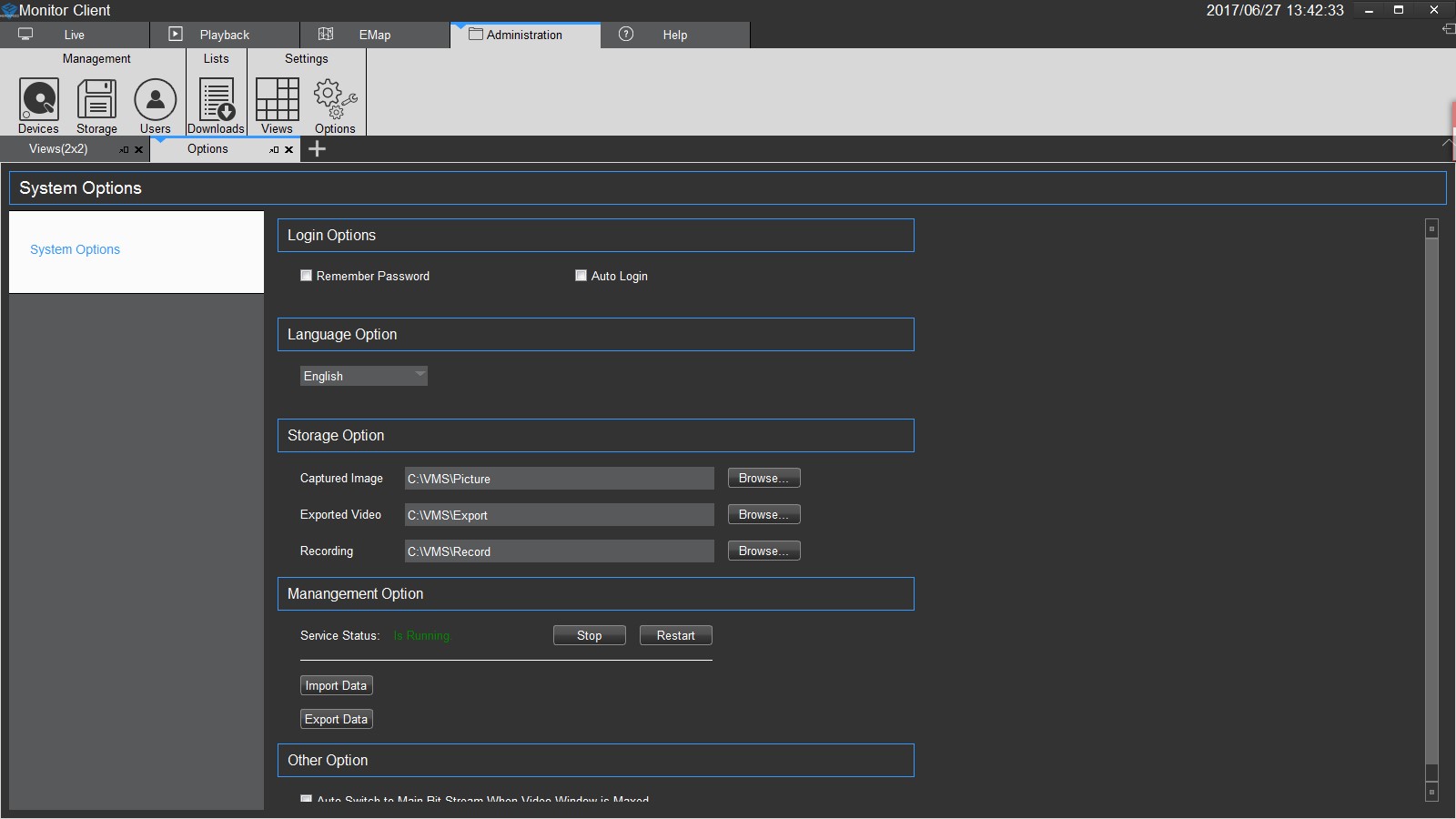
3.5.1) Einstellen der Optionen
Die Einstellungen, die bearbeitet werden können, sind im unteren Bild rot umrandet.
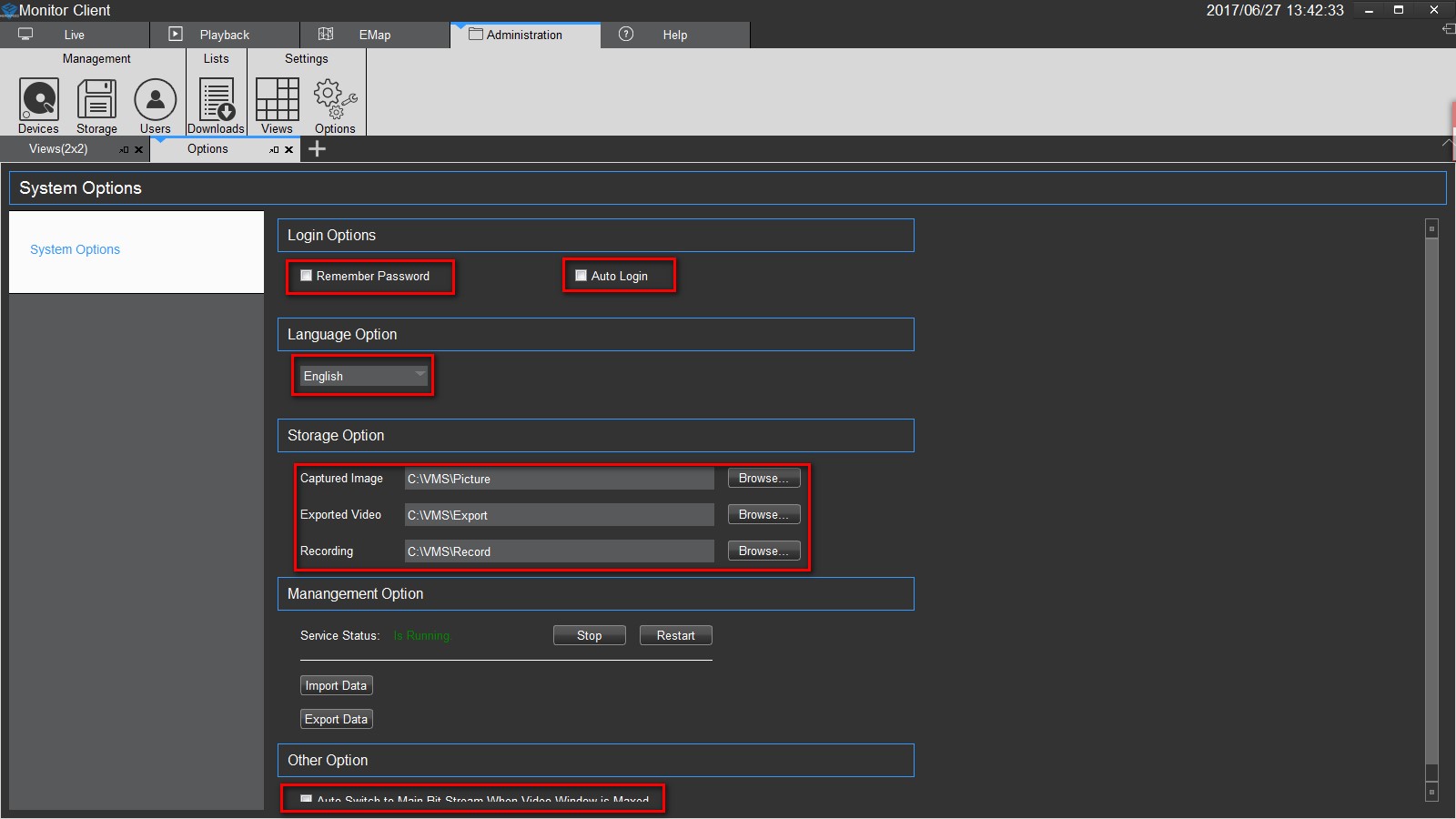
1 - Login Options (Login-Optionen): Hier können Sie die Login-Optionen anpassen und auswählen, ob das System sich beim Start Ihr Passwort merken oder Sie automatisch einloggen soll, um den Login-Przoess zu erleichtern oder die Sicherheit zu erhöhen.
2 - Language Option (Sprachoptionen): Hier können Sie die Systemsprache wechseln. Falls Sie die Sprache wechseln wollen, müssen das System einmal neustarten, damit die von Ihnen ausgewählte Sprache aktiviert wird.
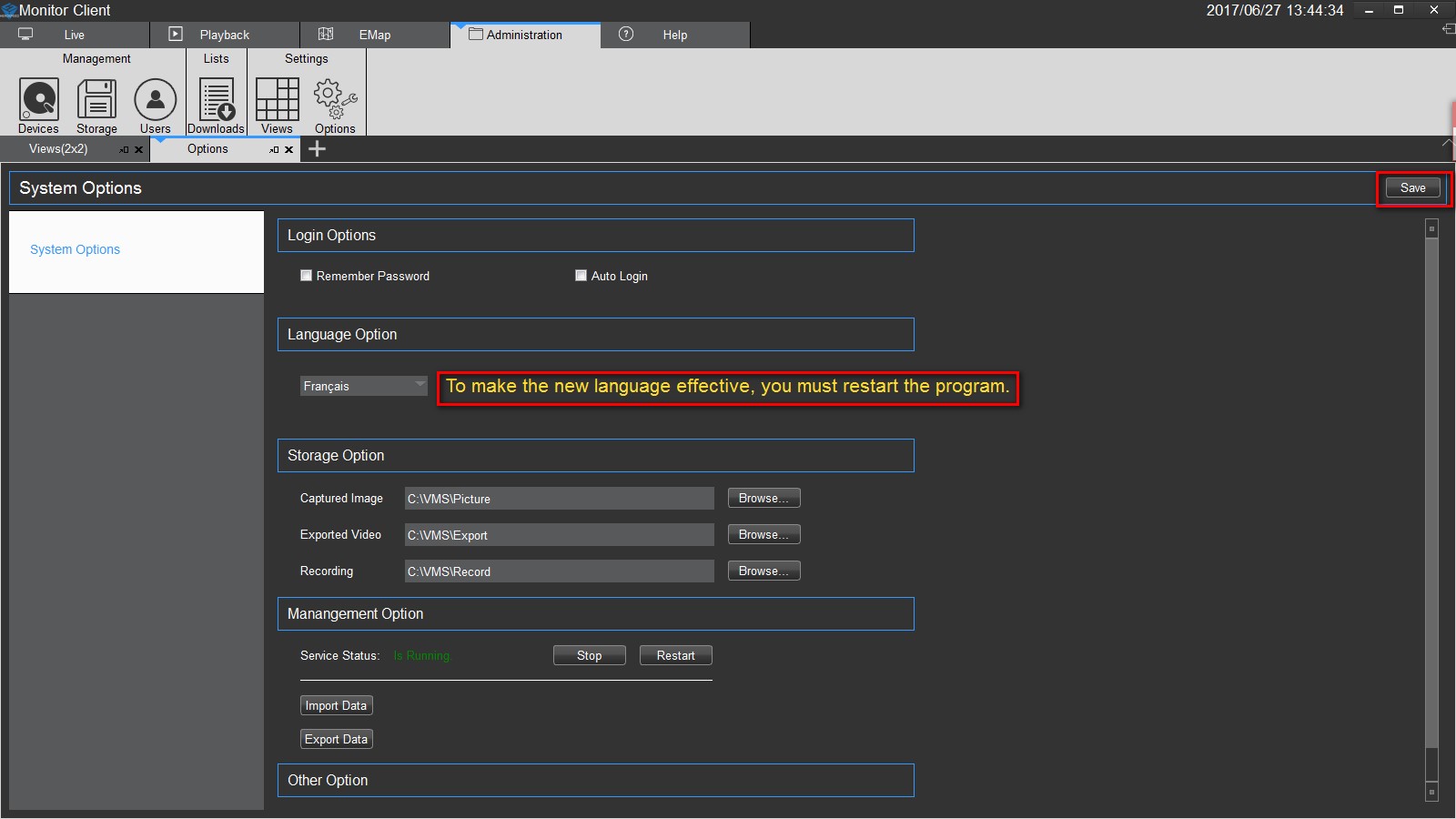
3 - Storage Option (Speicheroptionen): Hier können Sie den Speicherort für die aufgezeichneten Bilder, Videos und Aufnahmen bestimmen.
4 - Management Option (Verwaltungsoptionen): Mehr dazu im nächsten Unterpunkt.
5 - Other Option (Andere Optionen): Hier können Sie einstellen, ob bei der Vollbild-Ansicht das System automatisch zum Main-Stream (Hauptstream) wechseln soll.

3.5.2) Einstellen der Verwaltungsoptionen ("Management Option")
Die Verwaltungsoptionen beinhalten die Möglichkeit den Servicestatus zu bearbeiten und Daten zu im- oder exportieren.
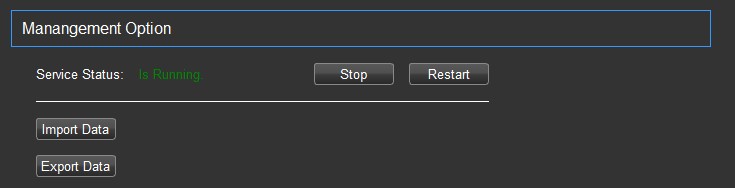
3.5.2.1) Einstellen des Servicestatus ("Service Status")
Sie können den Status des Systems kontrollieren und starten oder beenden.
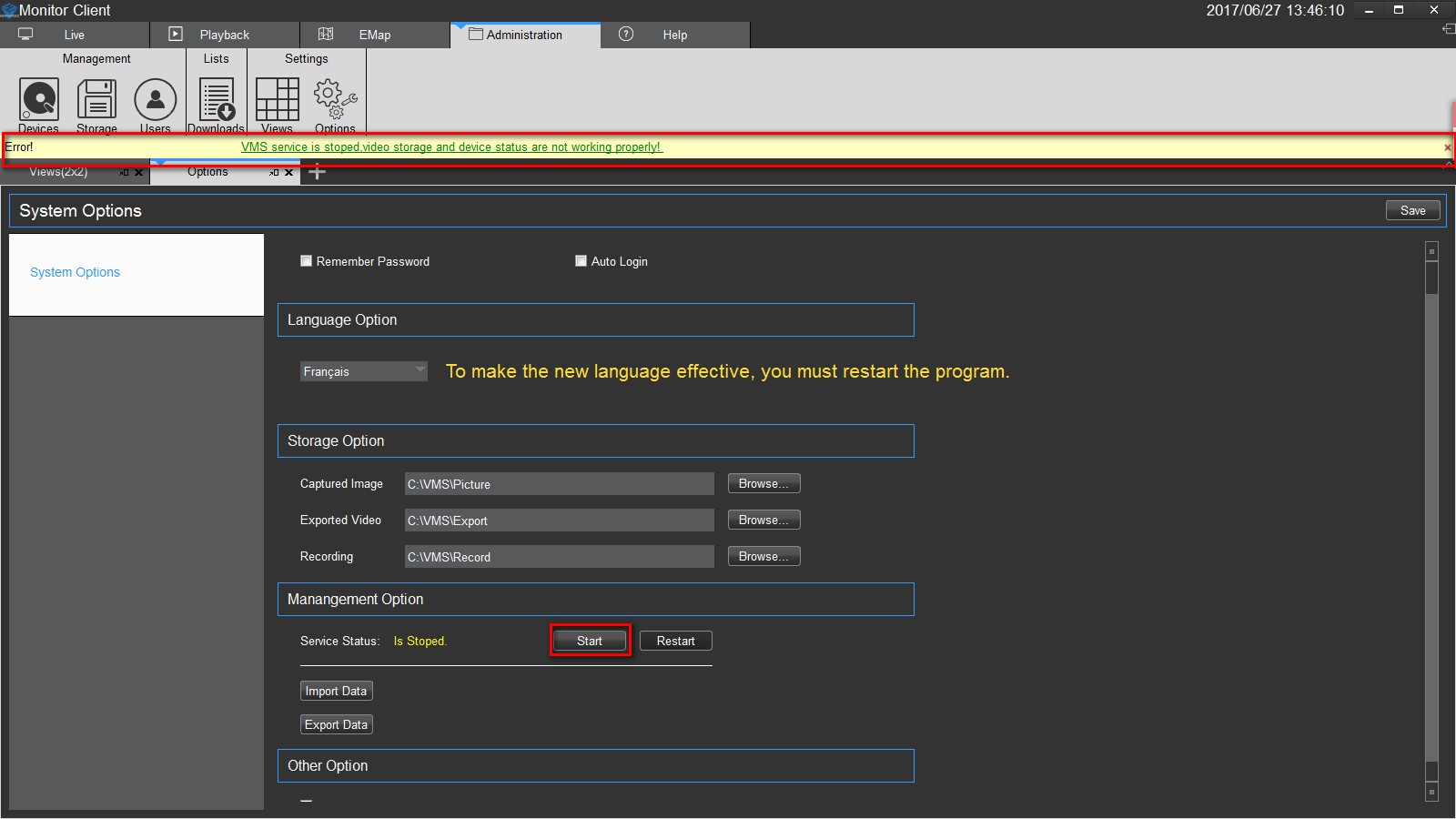
3.5.2.2) Daten importieren und exportieren
Sie können Daten in Form einer .sql-Datei importieren, um die aktuellen Optionen durch Neue zu überschreiben, oder die bestehenden Daten als .sql-Datei exportieren und sichern.
So importieren Sie neue Daten:
1. Klicken Sie auf "Import Data" um neue Daten zu importieren.
2. Klicken Sie auf "Yes", um das Überschreiben der alten Daten durch Neue zu bestätigen.
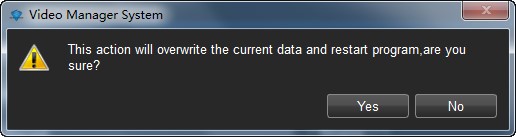
3. Wählen Sie die Datei mit den neuen Daten aus.
4. Starten Sie das Programm neu, um die neuen Daten einzustellen und abzuspeichern.
3.6) Das Modul "Views" (Ansicht)
In der Ansichtseinrichtung können Sie eine vorgefertigte Ansicht erstellen und zwischen Videoaufnahmebereichen wechseln. Die Einstellungen werden auch für einen späteren Gebrauch abgespeichert.
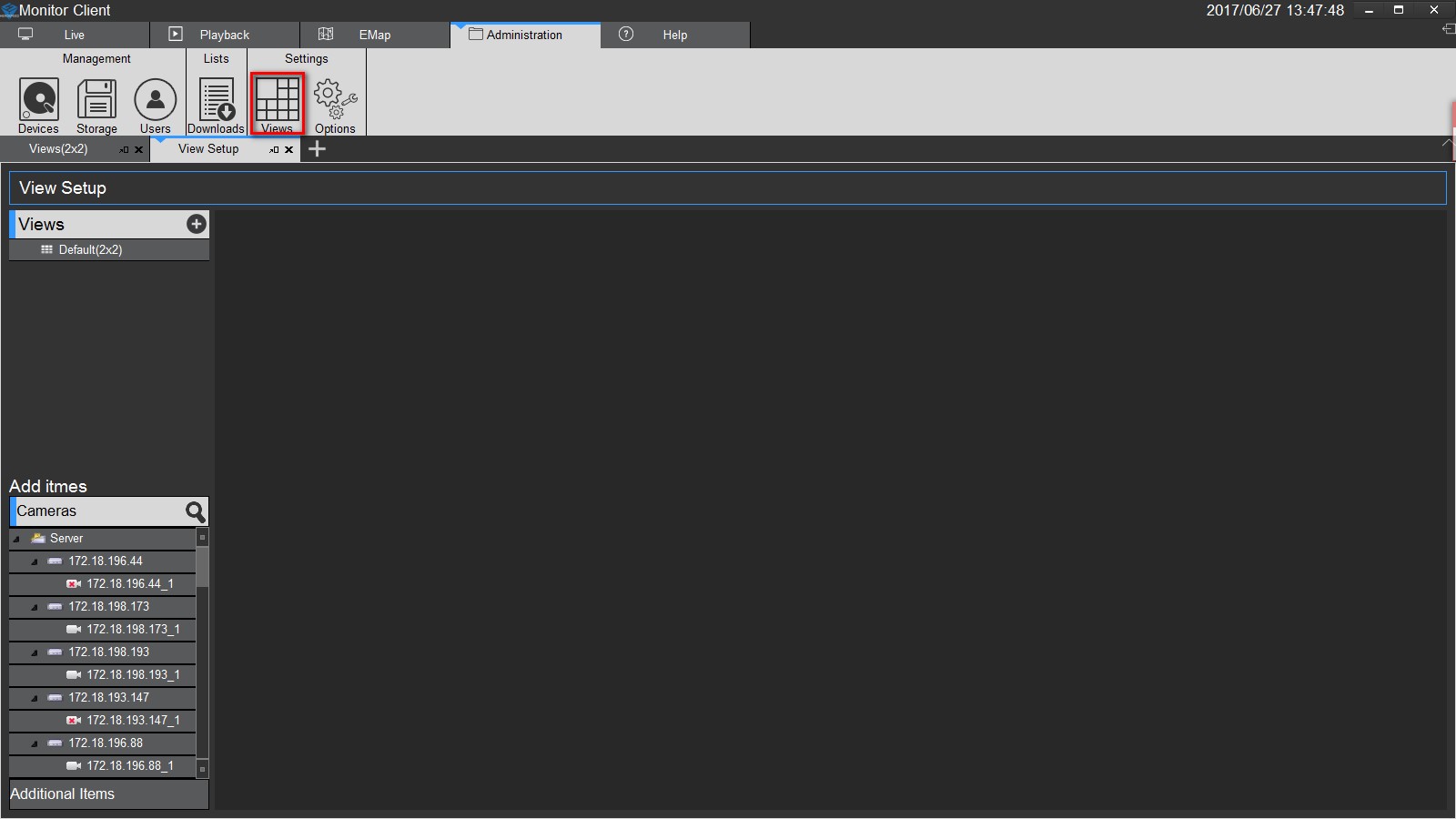
3.6.1) Neue Ansicht hinzuzufügen
Um eine neue Ansicht hinzuzufügen, klicken Sie auf das Plus neben "Views" (Ansicht).
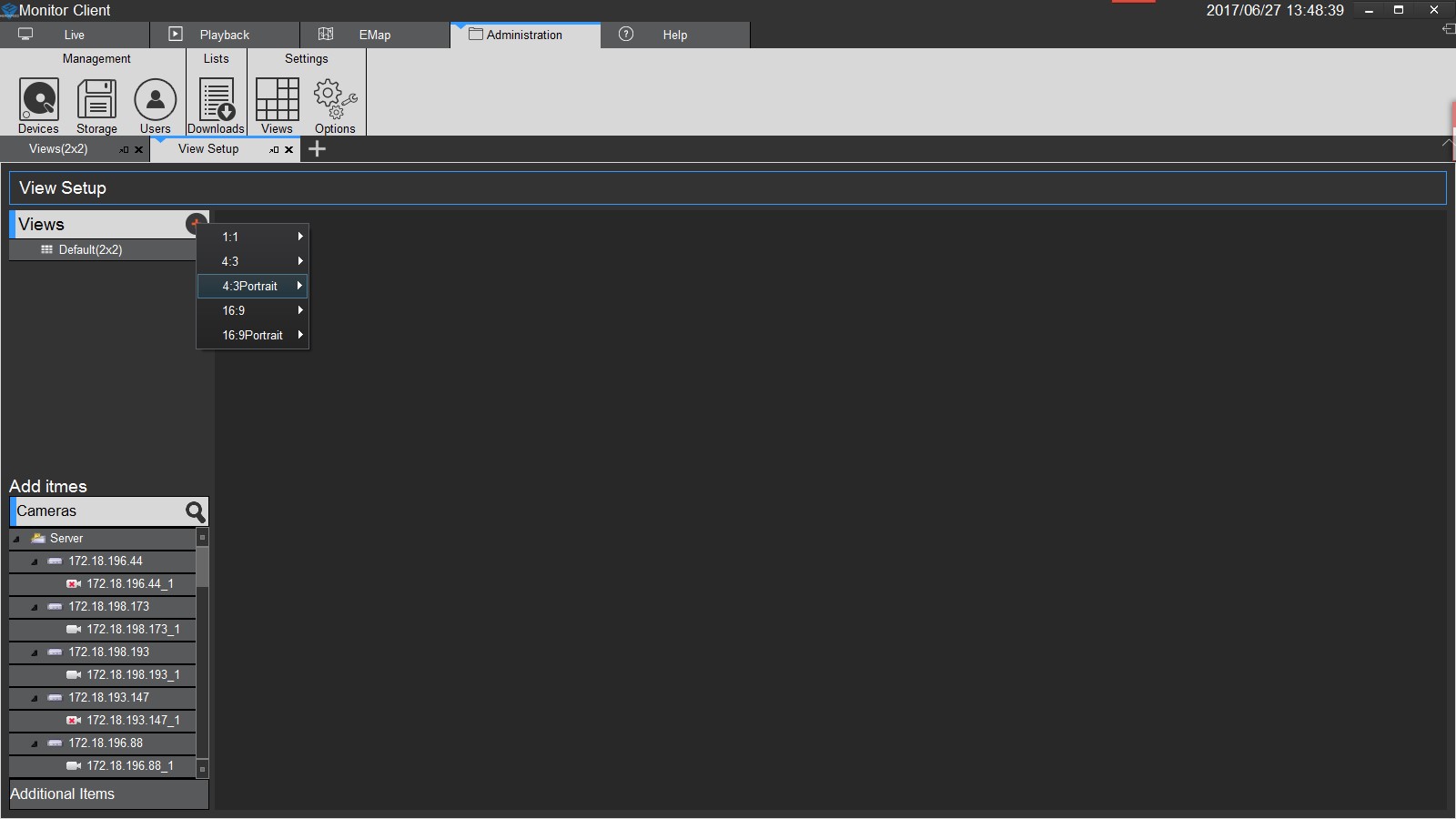
3.6.2) Elemente der Ansicht hinzufügen
Es gibt vier Arten von Elemente, die unter dem Punkt "Add Items" (Elemente hinzufügen) einer Ansicht hinzugefügt werden können: 1. Camera (Kamera), 2. HTML-Page (HTML-Seite), 3. Image (Bild), 4. Carousel (Karusselansicht). Wählen Sie die jeweiligen Inhalte aus, um sie der Ansicht hinzuzufügen.
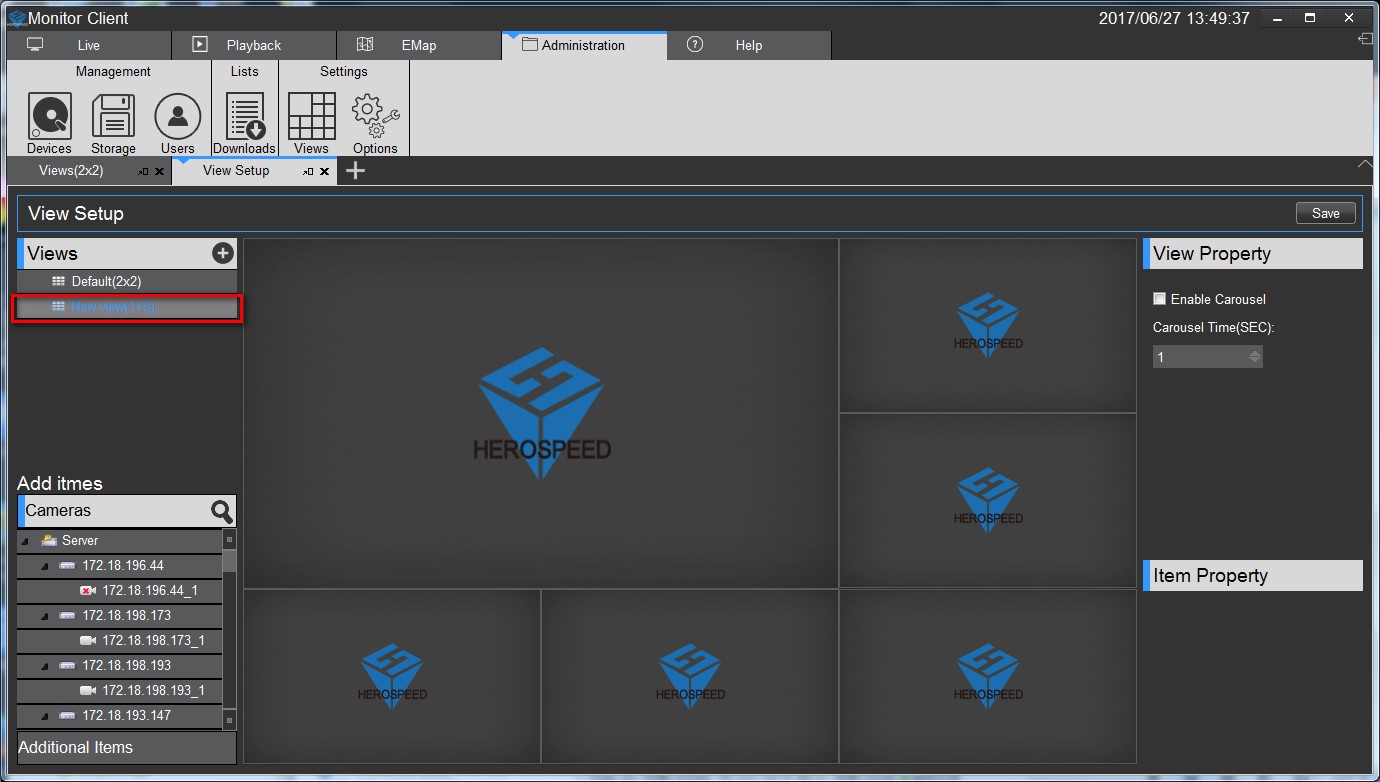
1 - Camera (Kamera): In der Kameraübersicht, können Sie eine spezifische Kamera auswählen und sie, durch das Ziehen in die Ansicht, hinzufügen.
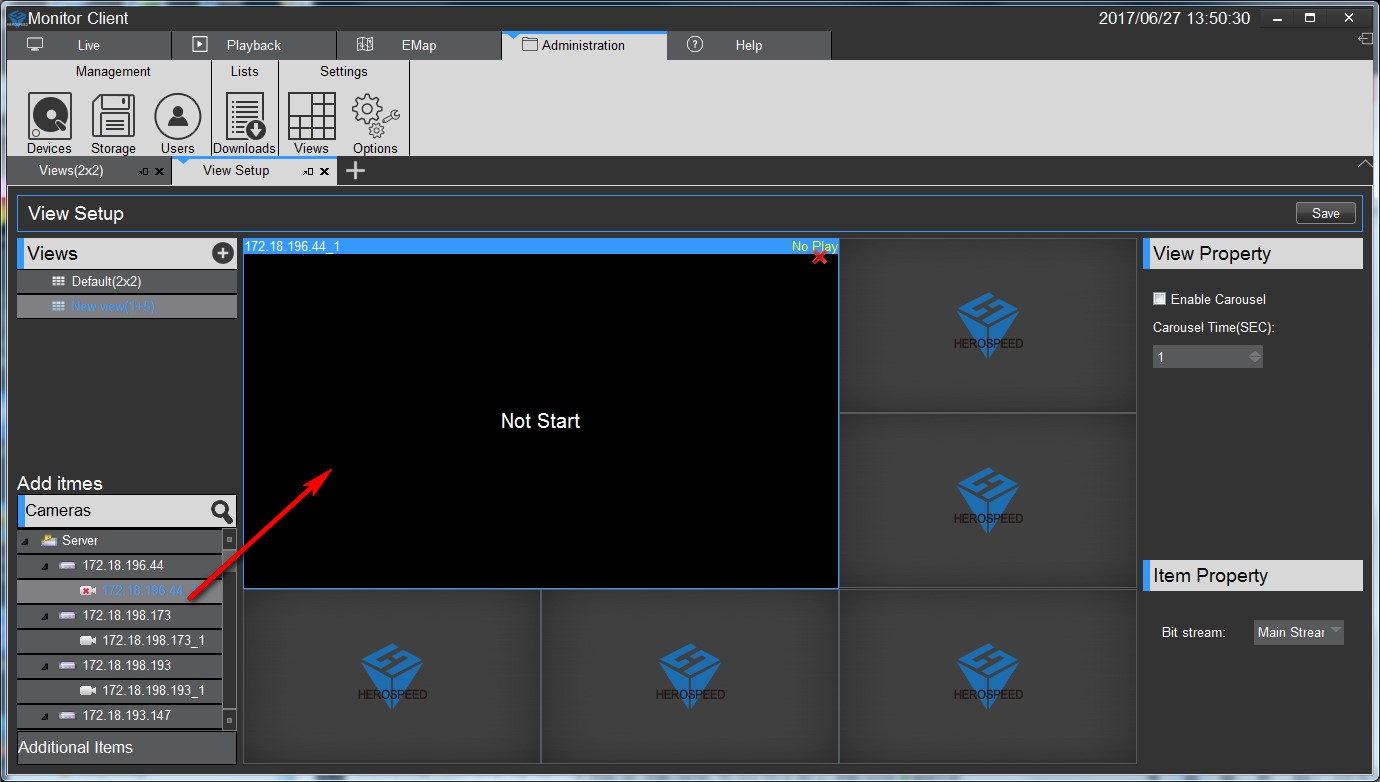
2 - HTML-Page (HTML-Seite): Ziehen Sie das Auswahlelement "HTML-Seite" in die Ansicht und geben Sie eine Webseite ein, die hinzugefügt werden soll
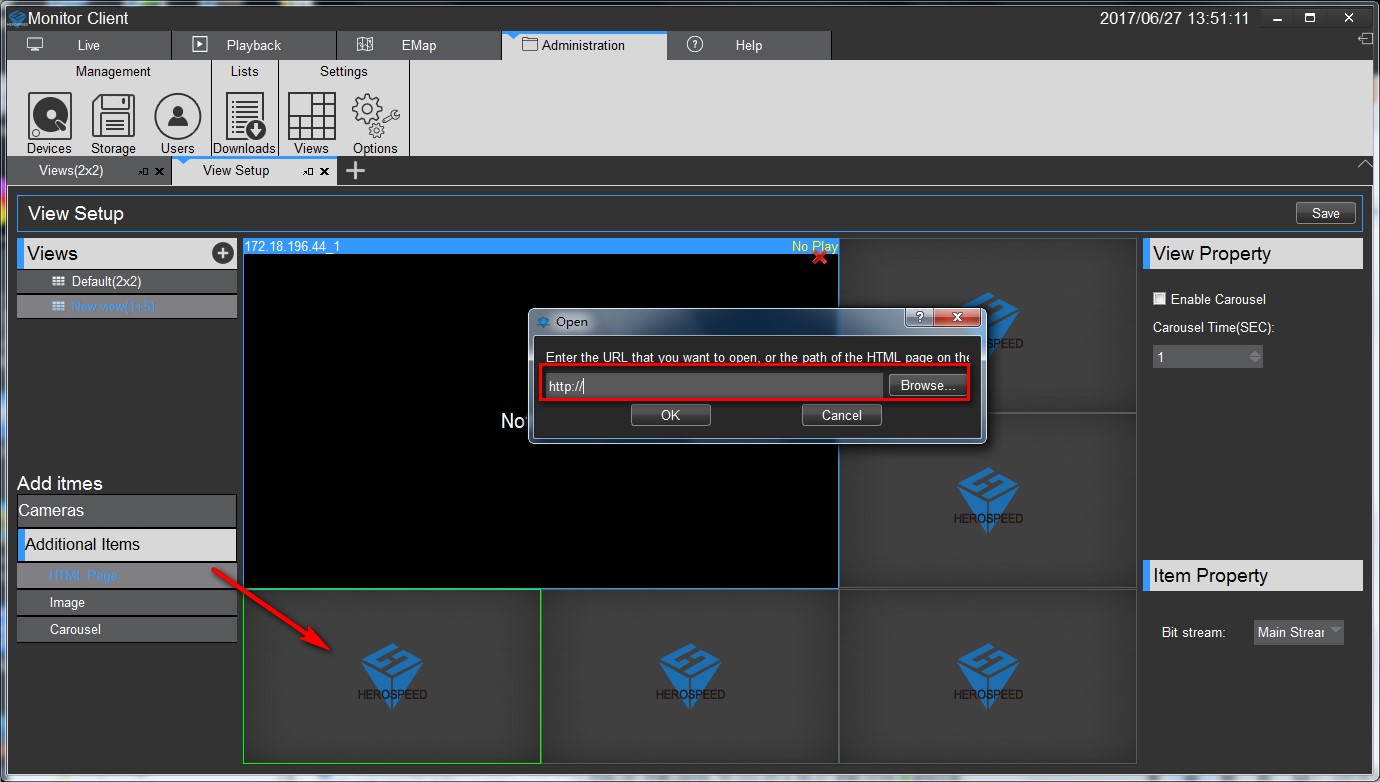
3 - Image (Bild): Ziehen Sie das Auswahlelement "Bild" in die Ansicht und wählen Sie ein Bild aus, das hinzugefügt werden soll.
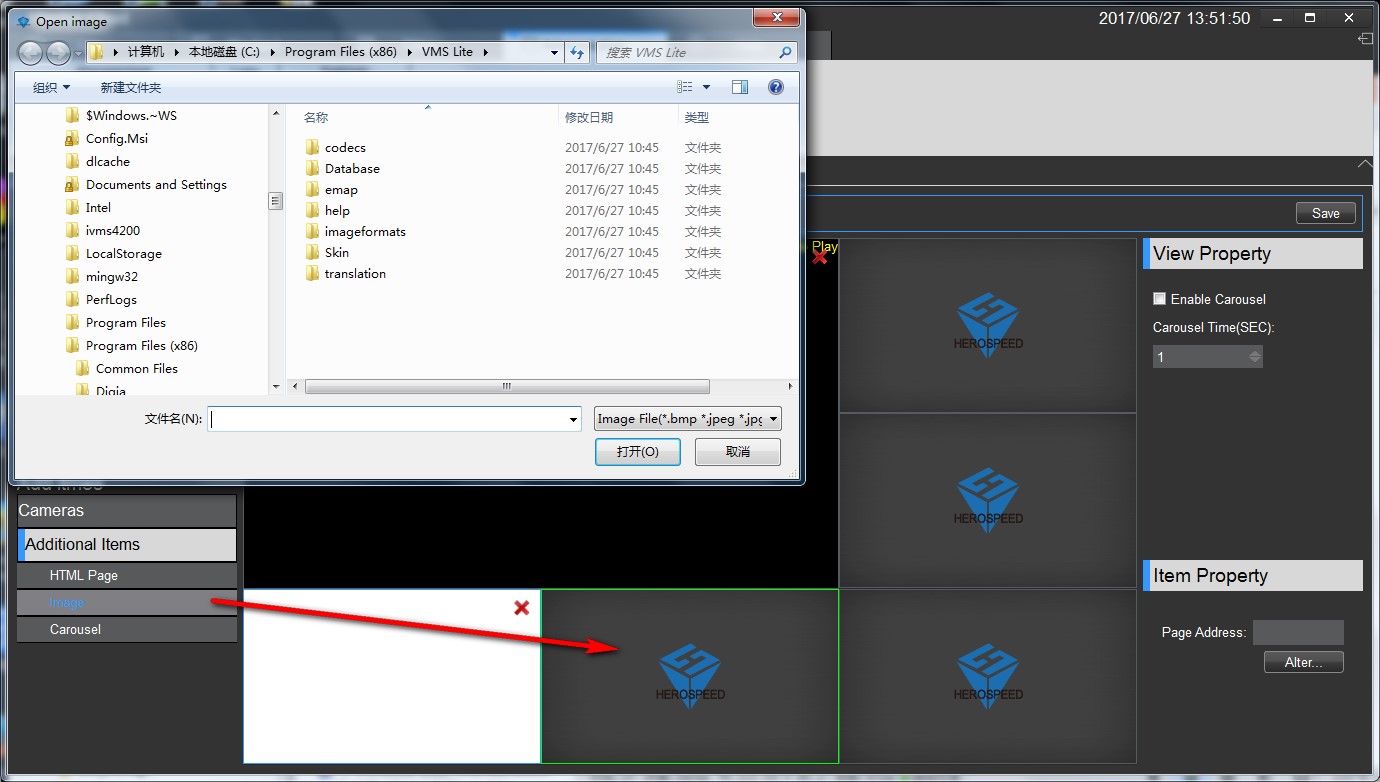
4 - Carousel (Karussel): Ziehen Sie das Auswahlelement "Karusselansicht" in die Ansicht und stellen Sie ihre gewünschten Eingaben ein (Kameraauswahl, Zeit der Karusselansicht und Streamauswahl). Fügen Sie diese hinzu und klicken Sie auf "Ok".
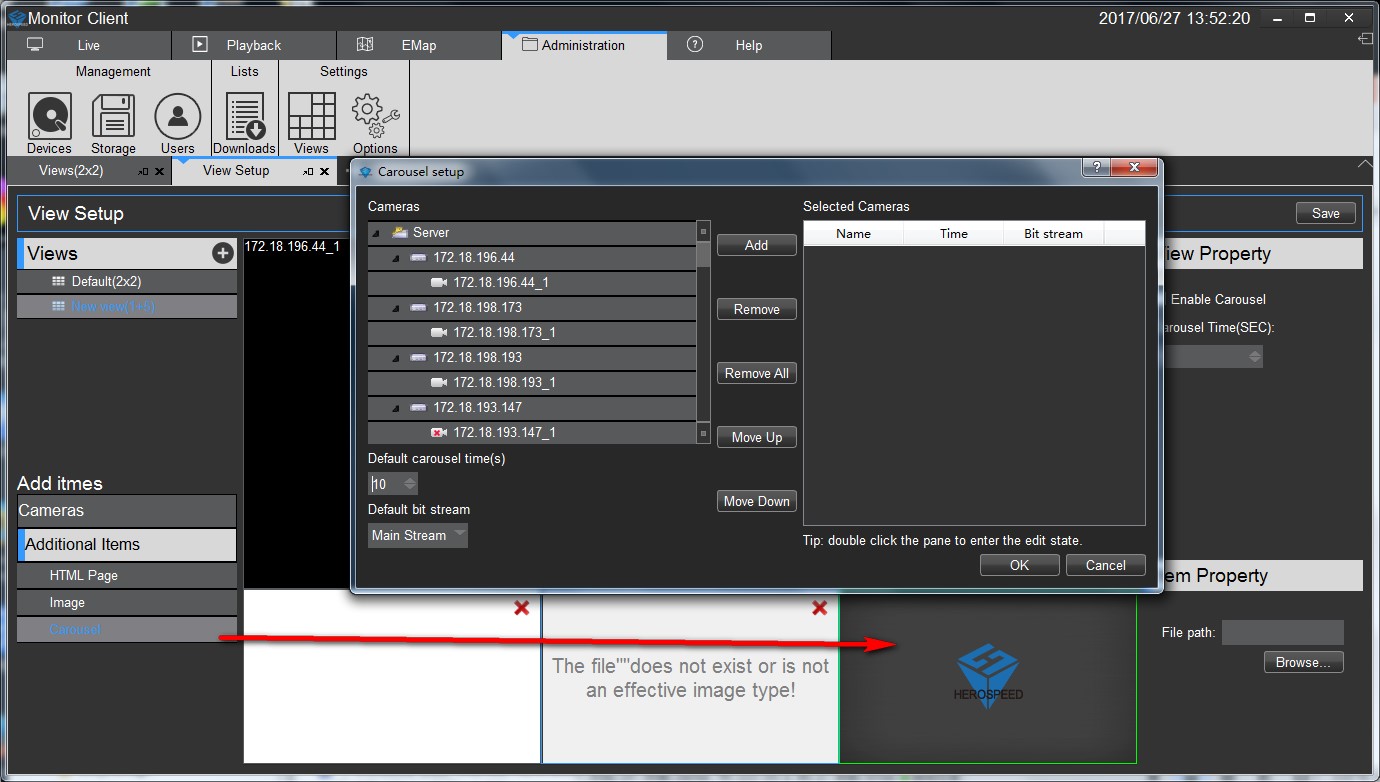
3.6.3) Ansichtsnamen bearbeiten
Doppelklicken Sie auf die Ansicht, um den Namen zu bearbeiten.
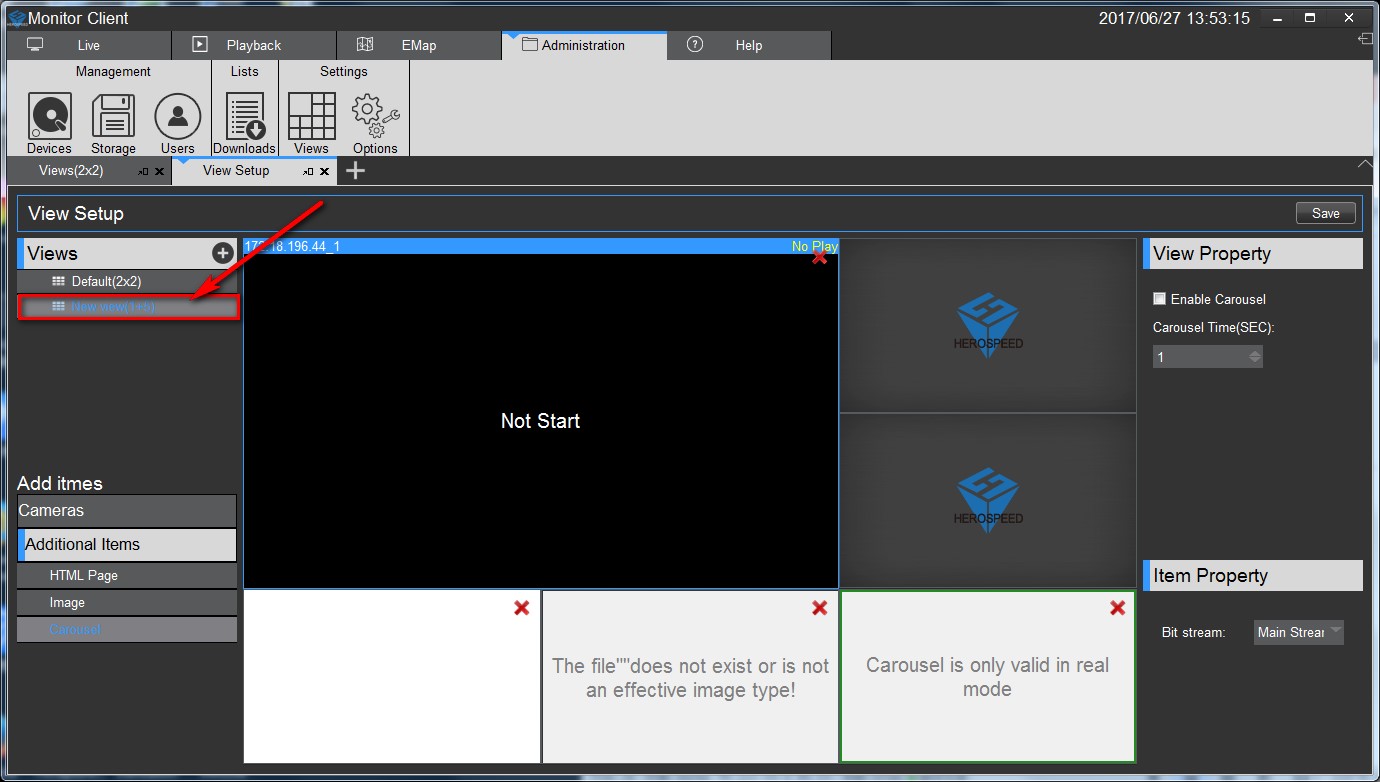
3.6.4) Ansicht löschen
Wählen Sie die Ansicht aus und klicken Sie auf die rechte Maustaste, um die gewählte Ansicht zu löschen.
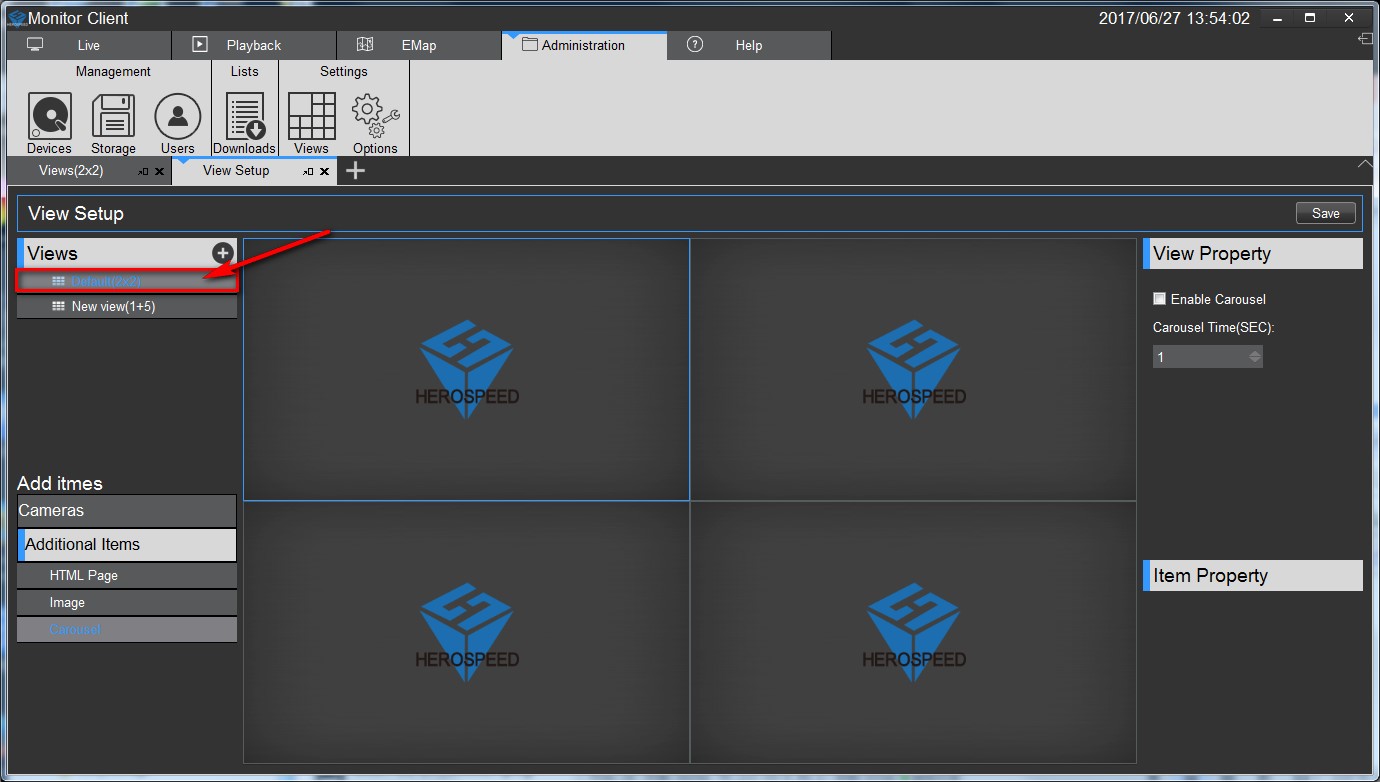
3.6.5) Ansichtseigenschaften einstellen
Aktivieren Sie die Karusselansicht und geben Sie einen zeitlichen Intervall ein.
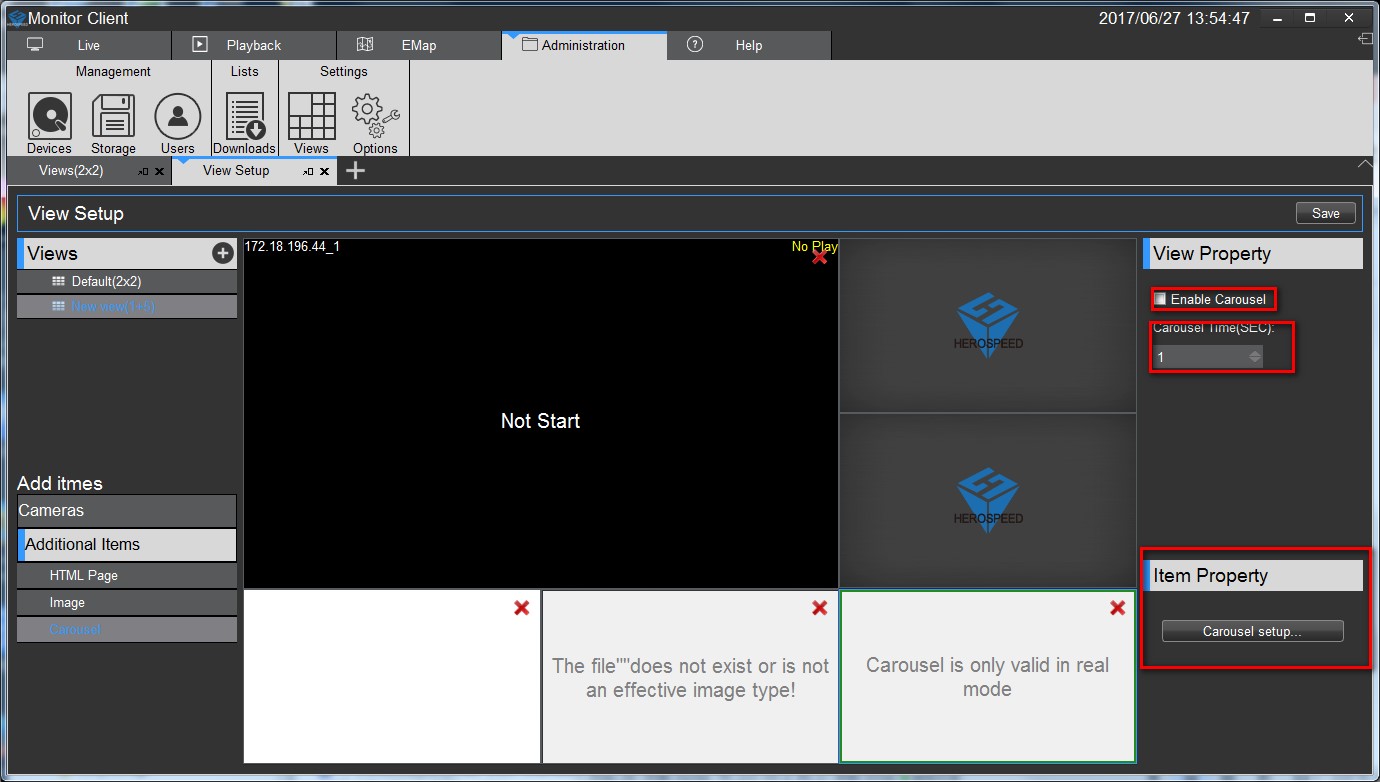
3.6.6) Einstellungen speichern
Um alle Einstellungen zu sichern, müssen Sie diese am Ende über den "Save"-Button abspeichern.
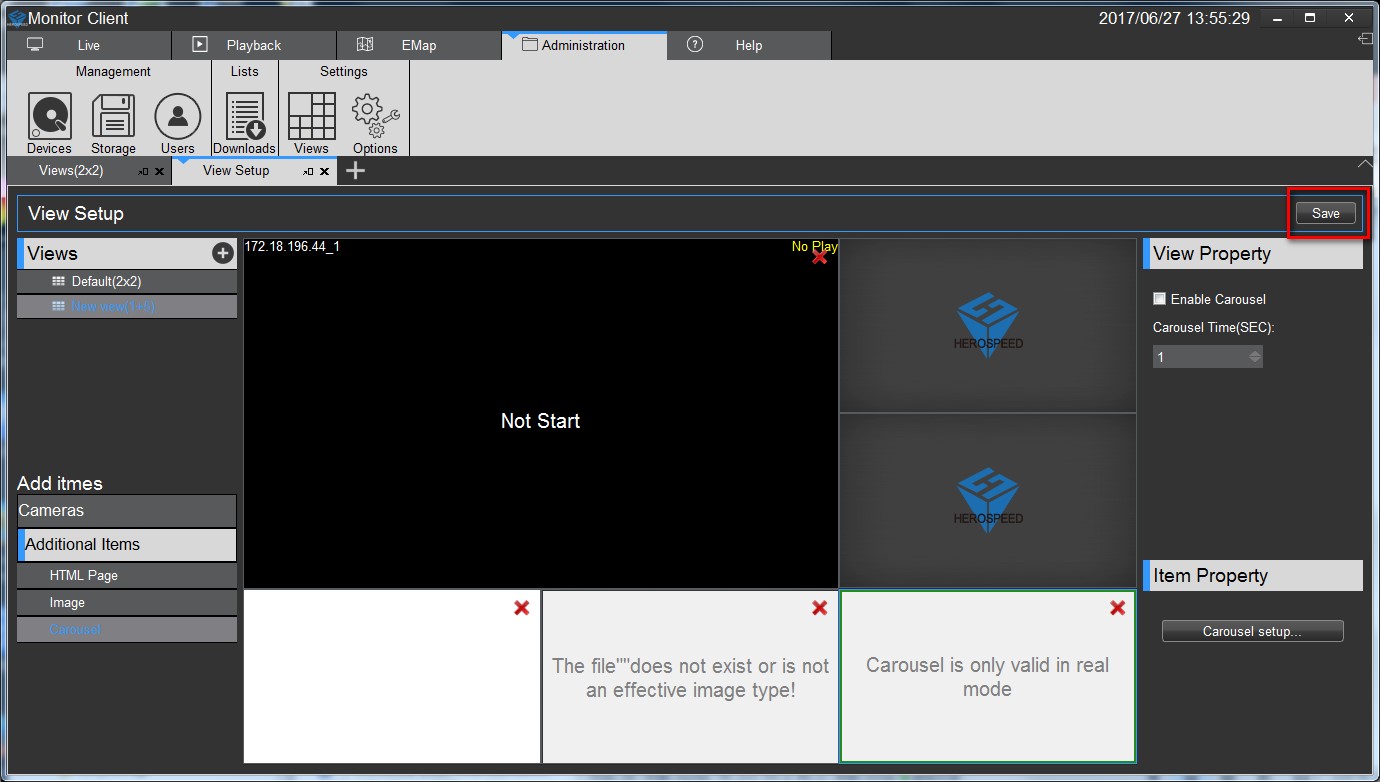
4) Betriebsfunktionen und Beschreibungen
Nachdem Sie das Video Management System Lite konfiguriert haben, können Sie die Vorschau, die Wiedergabe, die elektronische Mappe und andere Funktionen benutzen.
4.1) Live-Vorschau
Unter dem Reiter "Live", können Sie die Live-Vorschau verwalten.
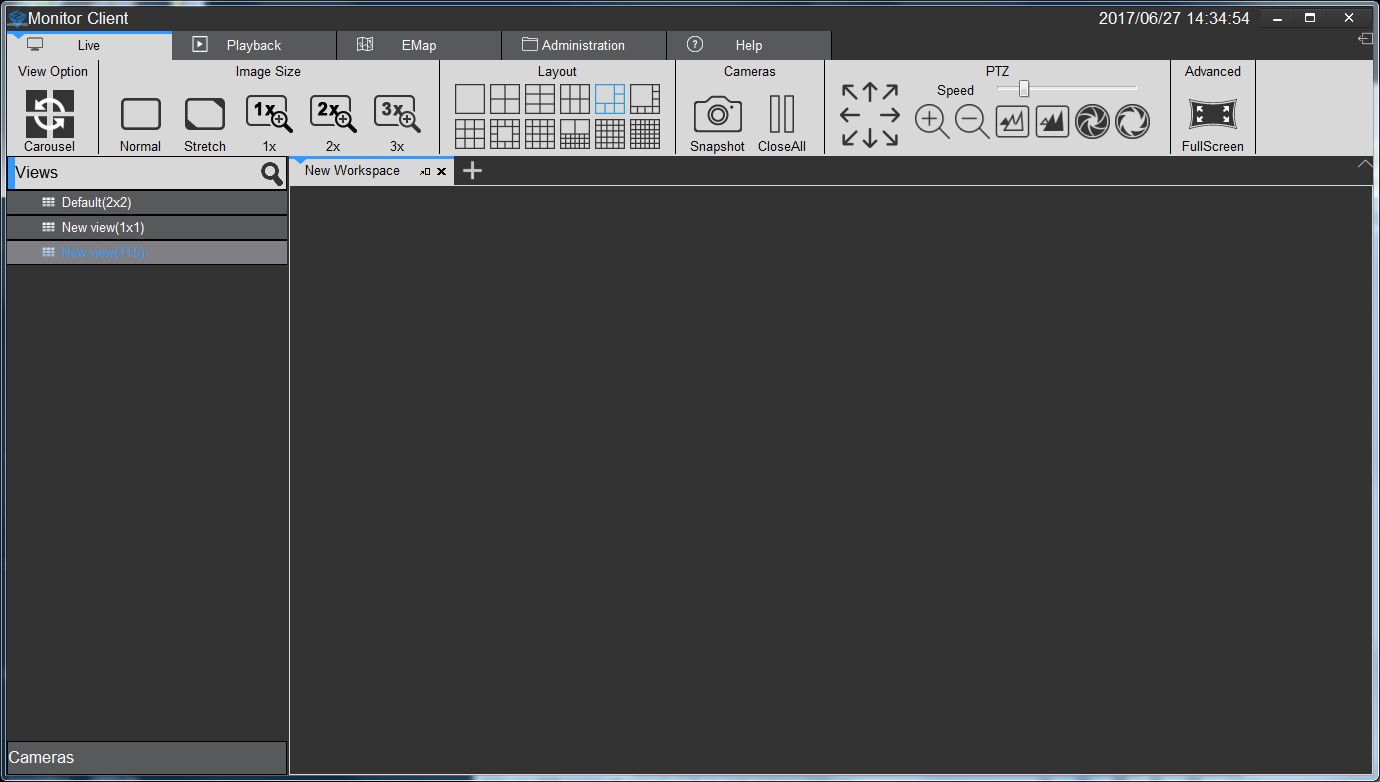
4.1.1) Live-Vorschau Eigenschaften
1 - View-Option (Ansichtsoptionen): Über die Ansichtsoptionen, können Sie die Karusselansicht aktivieren und deaktivieren .
2 - Image Size (Bildgröße): Wechseln Sie zwischen einzelnen Bildgrößen von "Normal" bis hin zu "Dreifache Vergrößerung".
3 - Layout (Anordnung): Wählen Sie eine von den angebotenen Ansichten zur Anordnung an.
4/5 - Cameras (Kamera): Machen Sie einen Schnappschuss des aktiv ausgewählten Videos oder schließen Sie alle Kameras.
6 - Speed (Geschwindigkeit): Stellen Sie die PTZ(Pan-Tilt-Zoom)-Funktionen ein.
7 - Advanced (Erweiterte Einstellung): Schauen Sie sich das Videobild im Vollbildmodus an.
8 - Logout (Verlassen): Verlassen Sie das aktuelle Fenster, um zum Startfenster zu gelangen.
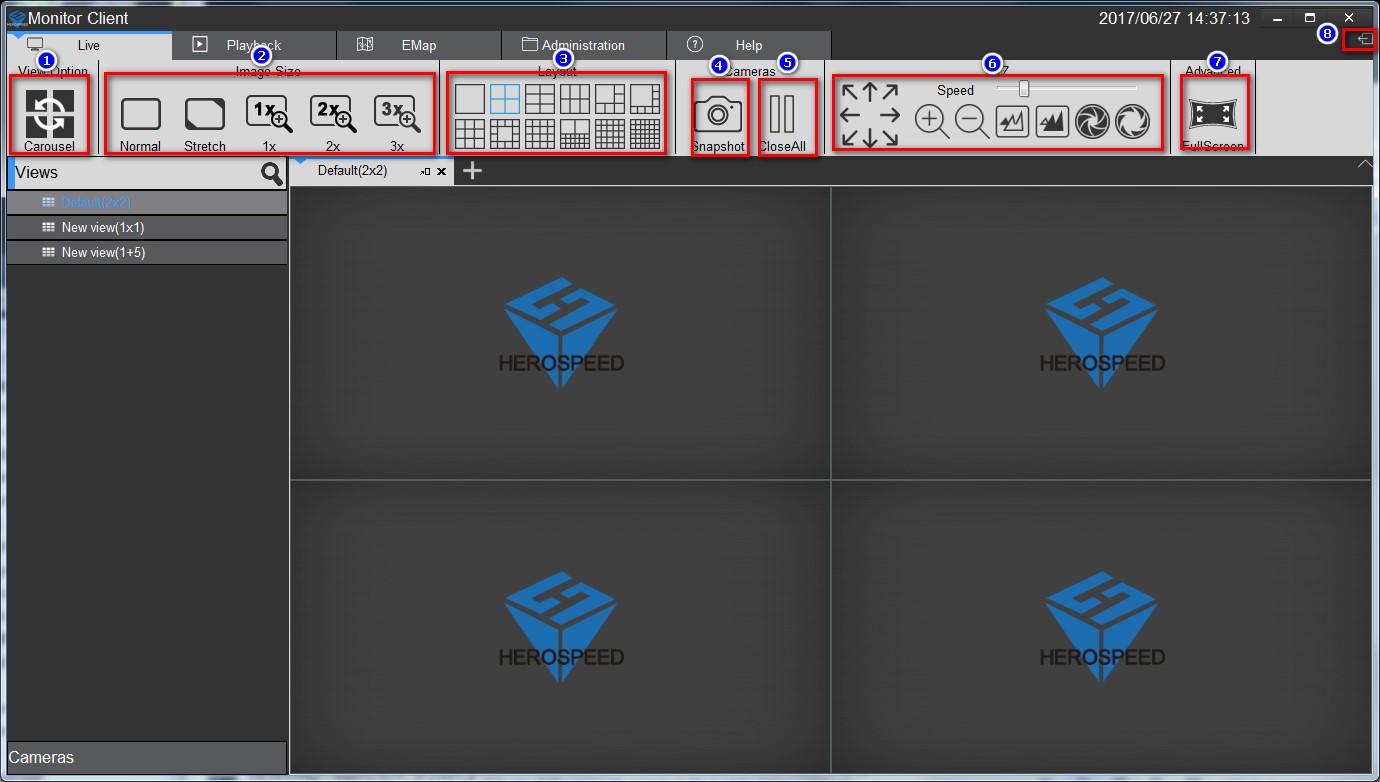
4.1.2) Wechsel zwischen den Videoansichten
Hier können Sie eine der Ansichten auswählen oder zwischen ihnen wechseln.
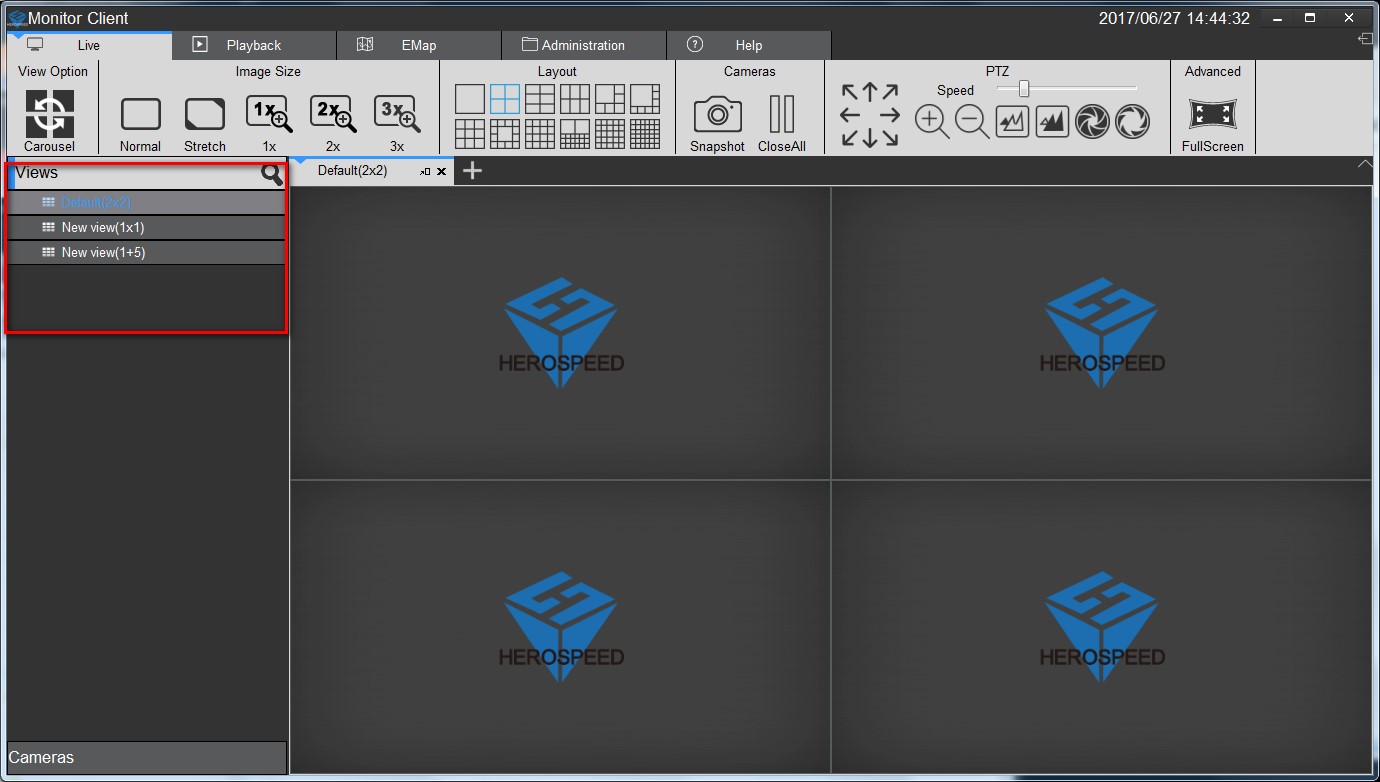
4.1.3) Kamera zur Vorschau auswählen
Wollen Sie die das Live-Bild einer Kamera sehen, ziehen Sie diese aus der Kameraübersicht in die Ansicht.
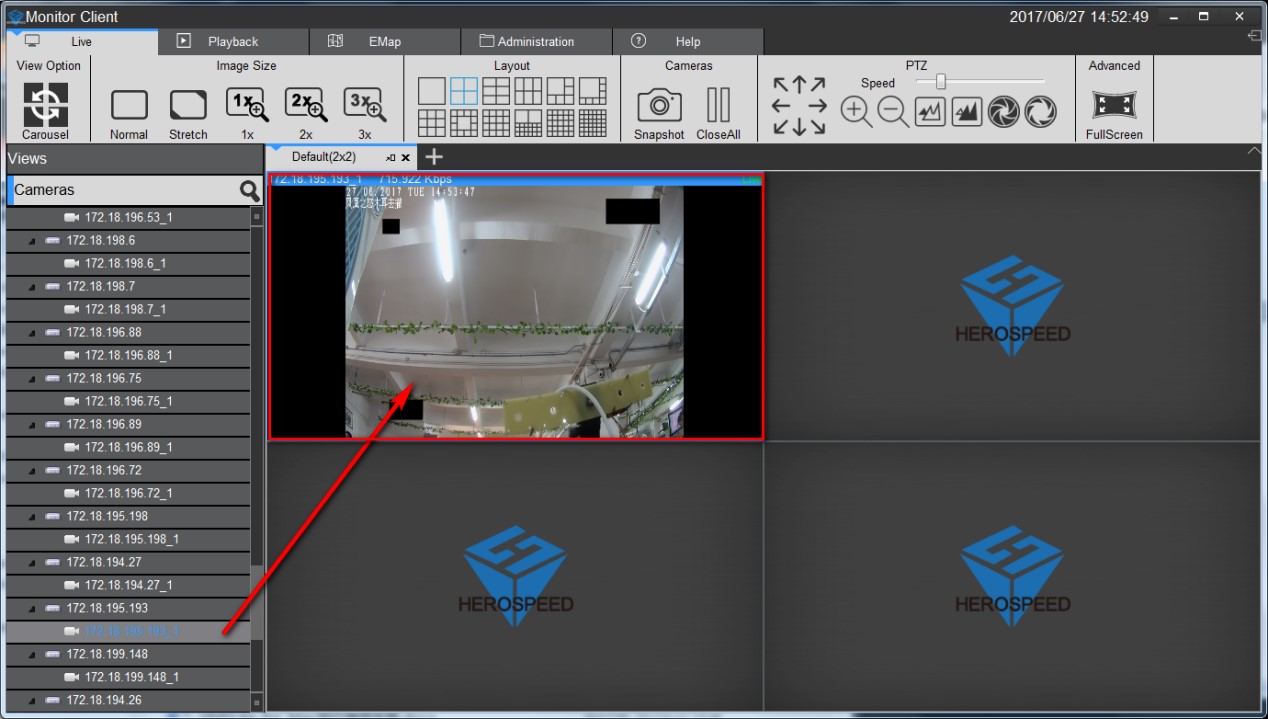
4.1.4) PTZ-Funktion verwenden
Um die PTZ-Funktion verwenden zu können, muss Ihre Kamera mit dieser Möglichkeit ausgerüstet sein.
Wählen Sie dazu das Kamerabild in der Ansicht aus und Neigen, Schwenken oder Bewegen Sie die Kamera über die PTZ-Kontrollübersicht.
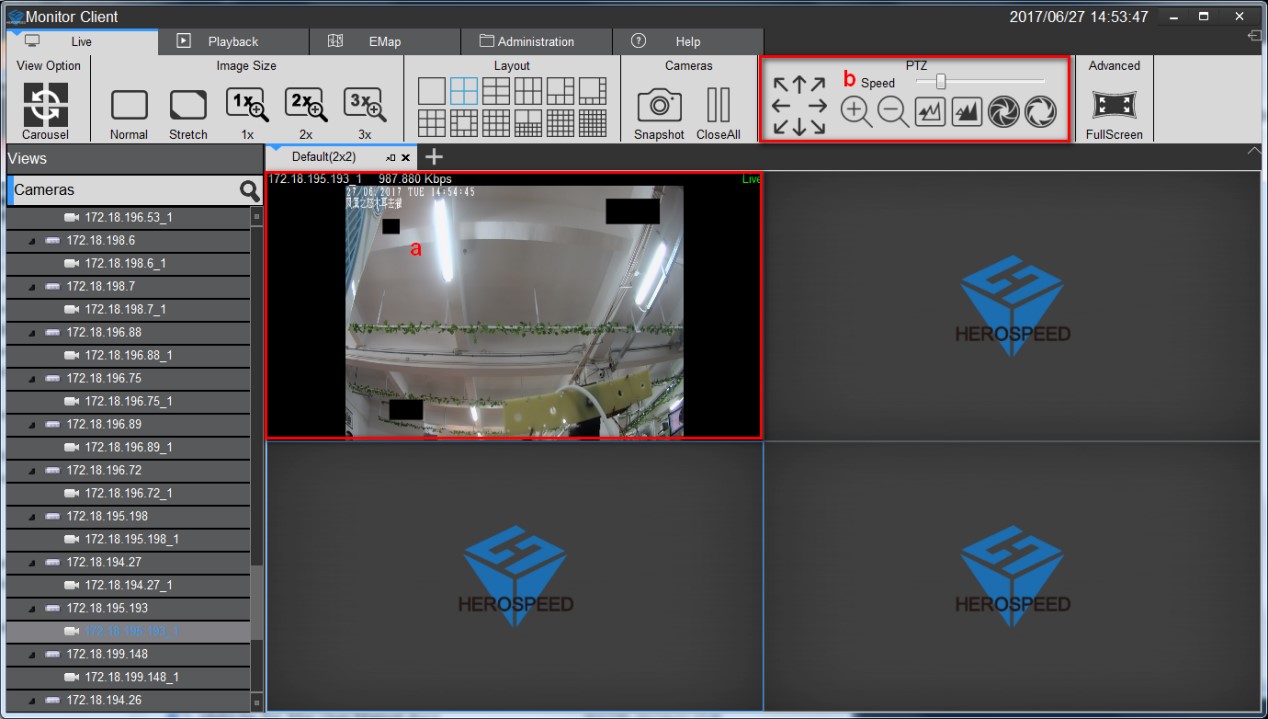
1: Richtungskontrolle (unterstützt 8 Richtungen).
2: Zoom-Funktion (Hineinzoomen).
3: Zoom-Funktion (Herauszoomen).
4: Weiter Fokus.
5: Naher Fokus.
6: Blende schließen.
7: Blende öffnen.
8: Geschwindigkeit.
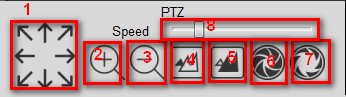
4.1.5) Werkzeugleiste in der Videoanzeige
Sie können in der Videoanzeige über die Werkzeugleiste folgende Funktionen einstellen:
A: Fenster schließen und Videoansicht öffnen.
B: Bild festhalten.
C: Lokale Aufnahme.
D: Mikrofon.
E: Lautsprecher.
F: Streamwechsel.
G: Fish-Eye.
H: Digitaler Zoom.
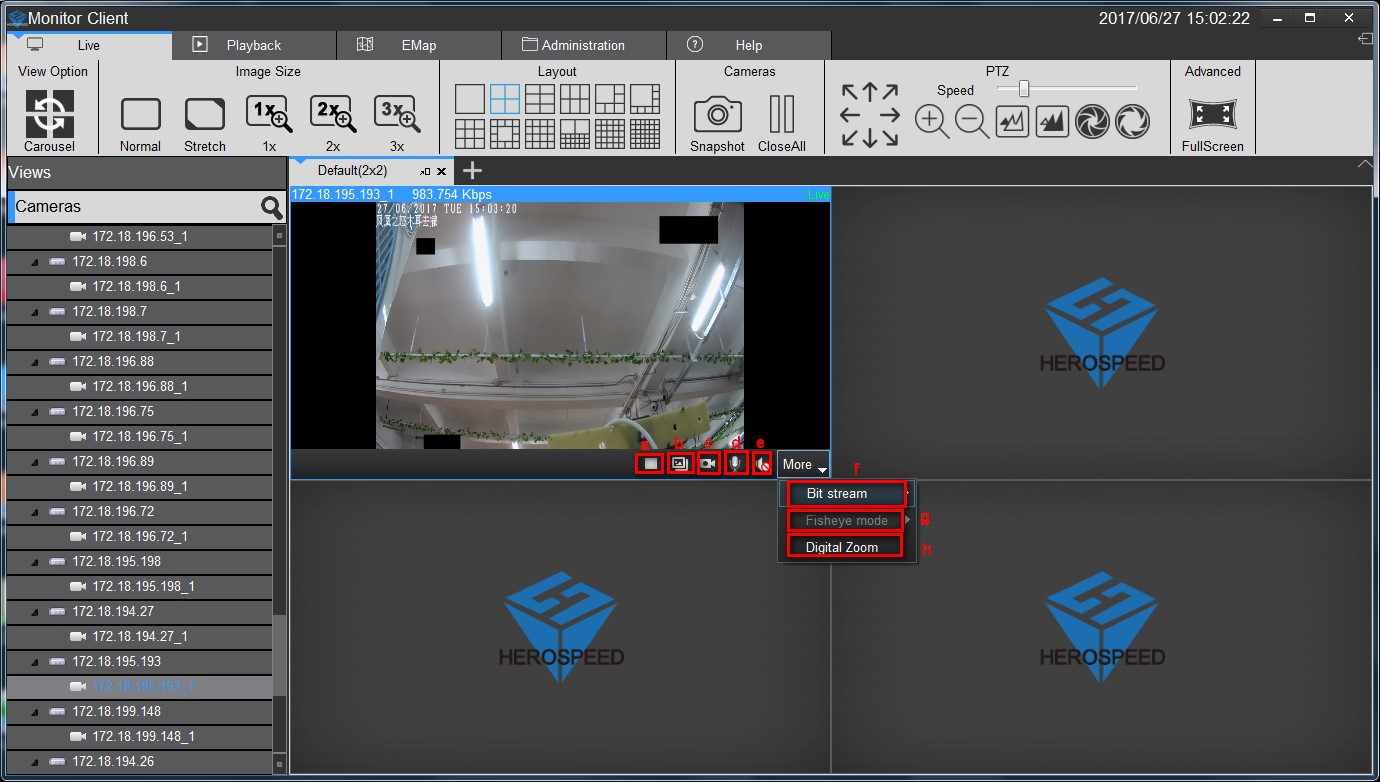
4.1.7) Video in Vollbildansicht anzeigen
Doppelklicken Sie auf ein Video, um den Vollbildmodus zu aktivieren. Klicken Sie im Vollbildmodus auf das Video, um zur Ansicht zurückzugelangen.
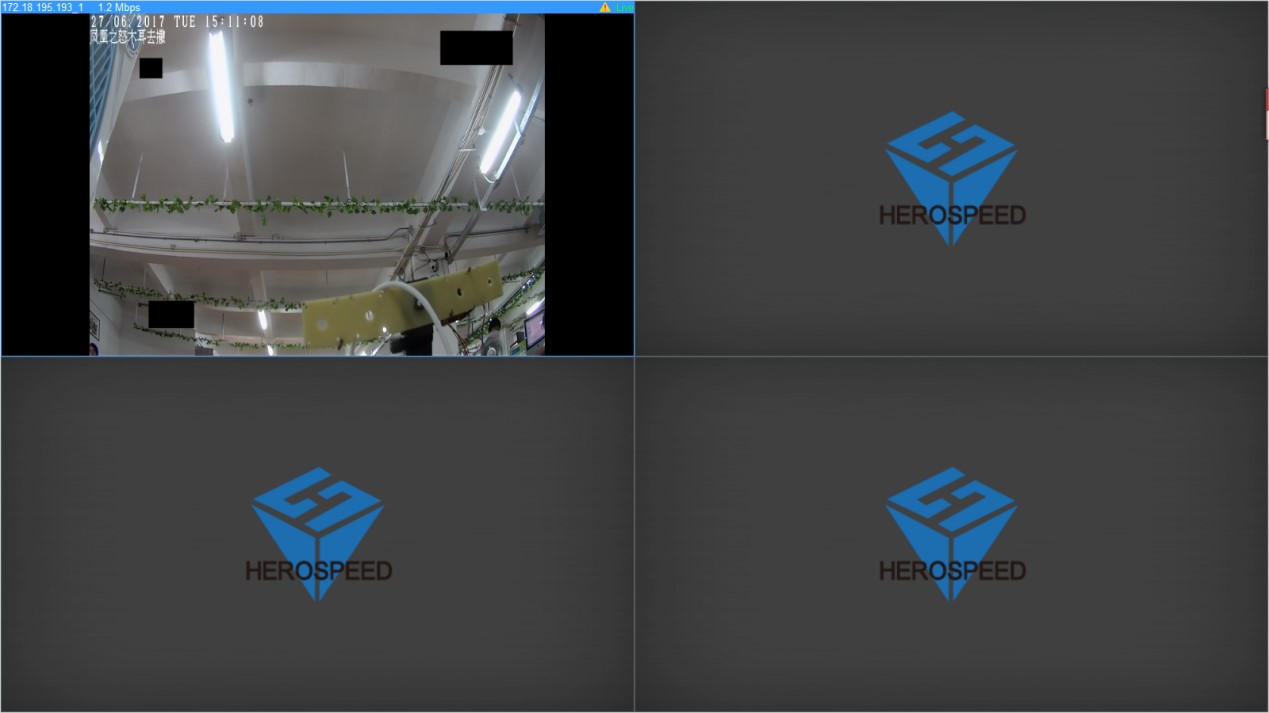
4.2) Wiedergabe
Über den Reiter "Playback" (Wiedergabe), gelangen Sie in das Wiedergabefenster.
4.2.1) Wiedergabeeigenschaften
1 - Position (Zeitstempel): Wählen Sie den Zeitpunkt aus, ab dem Sie die Wiedergabe abspielen wollen.
2 - Image Size (Bildgröße): Wechseln Sie zwischen einzelnen Bildgrößen von "Normal" bis hin zu "Dreifache Vergrößerung".
3/4 - Cameras (Kamera): Machen Sie einen Schnappschuss des aktiv ausgewählten Videos oder exportieren Sie die Aufnahme.
5 - Device Options (Gerät): Öffnen Sie das Wiedergabefenster des jeweiligen Gerätes.
6 - Advanced (Erweiterte Einstellung): Schauen Sie sich das Videobild im Vollbildmodus an.
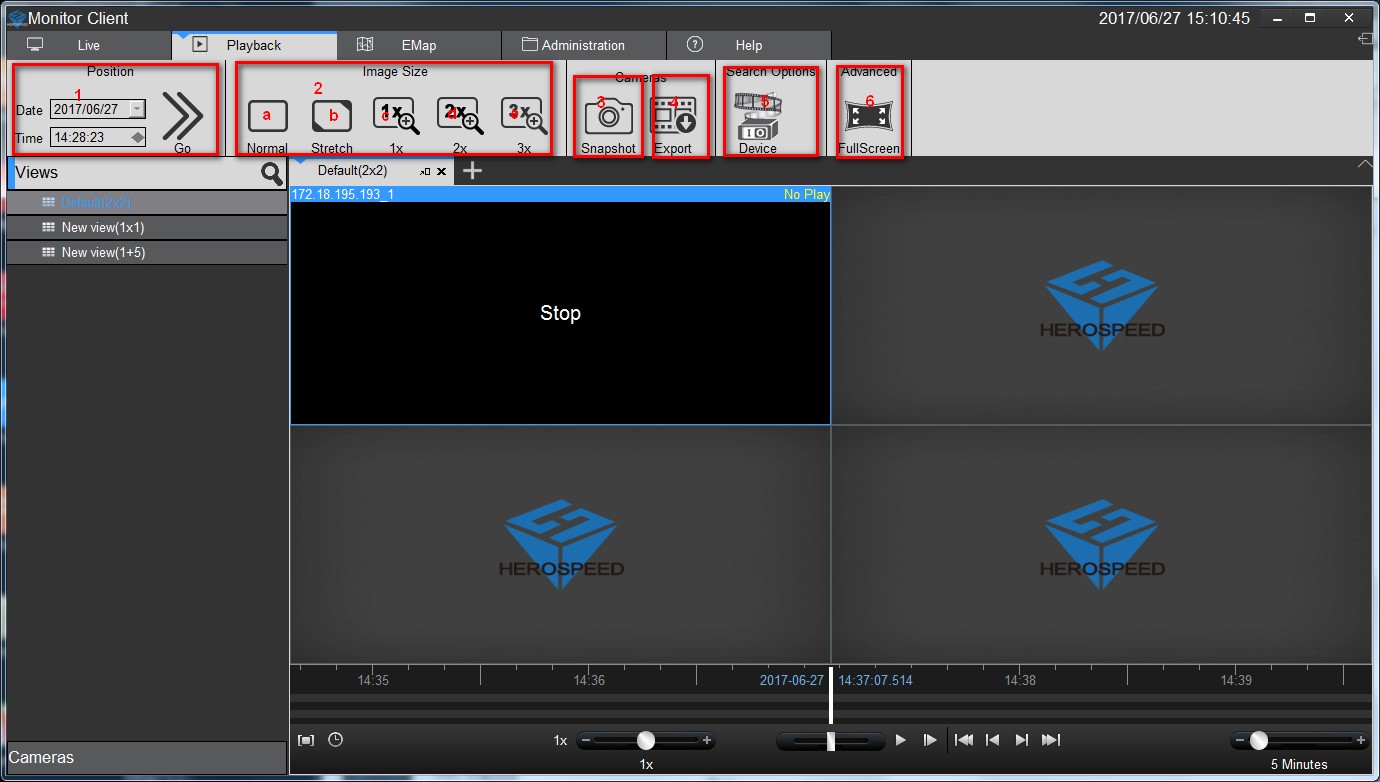
4.2.2) Video-Wiedergabe
Sie können folgende Einstellungen an der Video-Wiedergabe vornehmen:
4.2.2.1) Wechsel zwischen einzelnen Ansichten
Wechseln Sie zwischen den einzelnen Ansichten der Video-Wiedergabe.
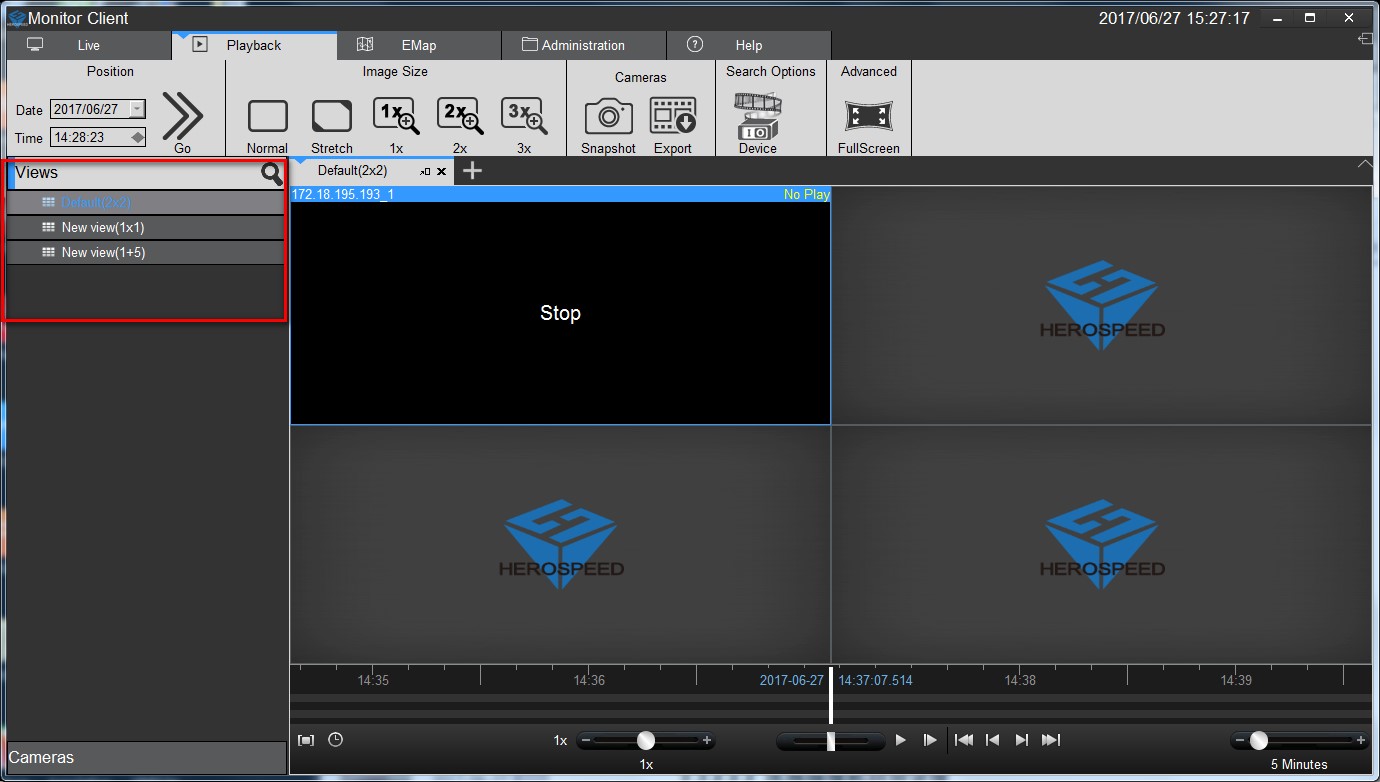
4.2.2.2) Auswahl mehrerer Video-Wiedergaben
Ziehen sie die von Ihnen gewählte Kamera in das Wiedergabefenster.
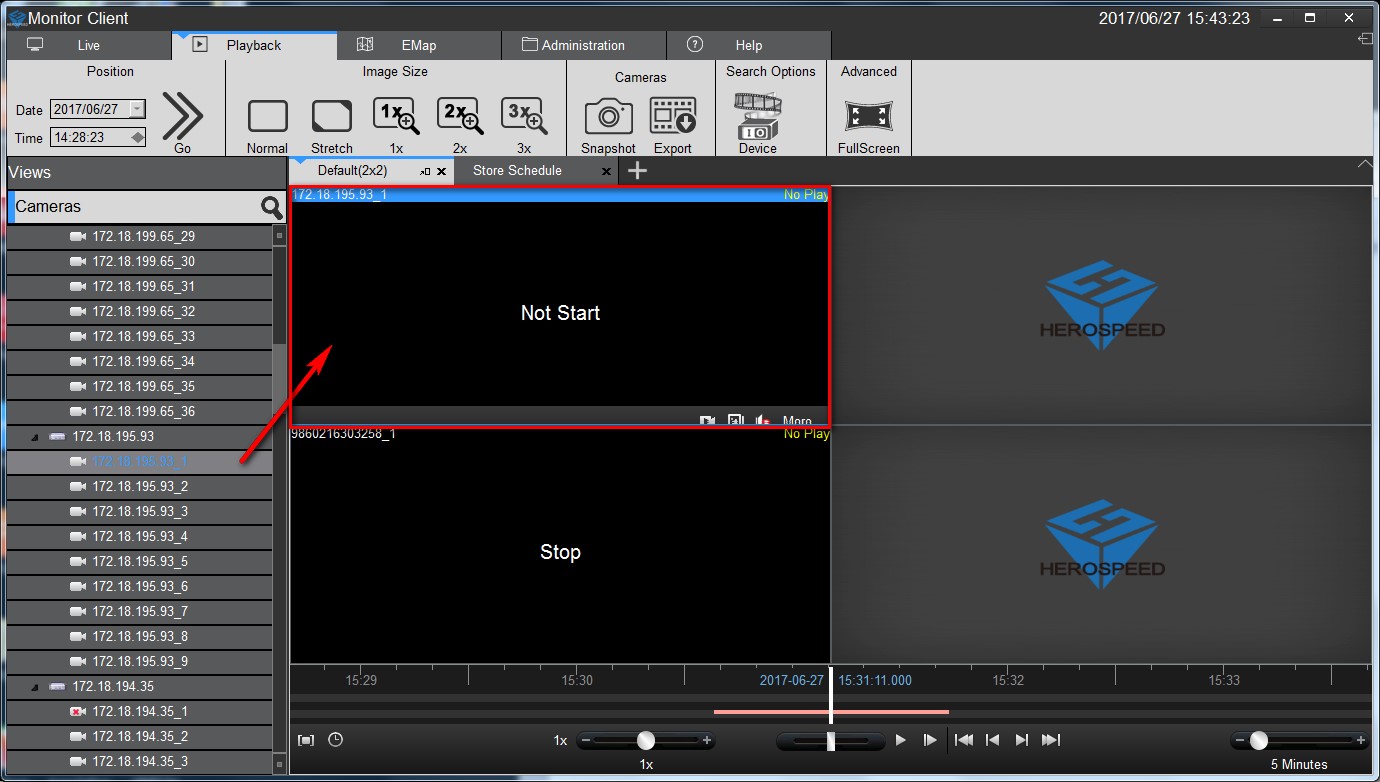
4.2.2.3) Video-Wiedergabesuche
Wählen sie eine Video-Wiedergabe aus. Die Ansicht sucht automatisch nach der passenden Wiedergabezeit und zeigt diese in einer Timeline an.

1: Es wird die Timeline des aktiv ausgewählten Videos angezeigt.
2: Es wird die Timeline aller anderen Videoansichten angezeigt.
4.2.2.4) Video-Wiedergabe
Sie können verschiedene Arten der Video-Wiedergabe auswählen:
4.2.2.4.1) Gleichzeitige Wiedergabe
Klicken Sie in der unteren Werkzeugleiste auf den Wiedergabe-Button, um die gleichzeitige Wiedergabe aller Videos zu starten.
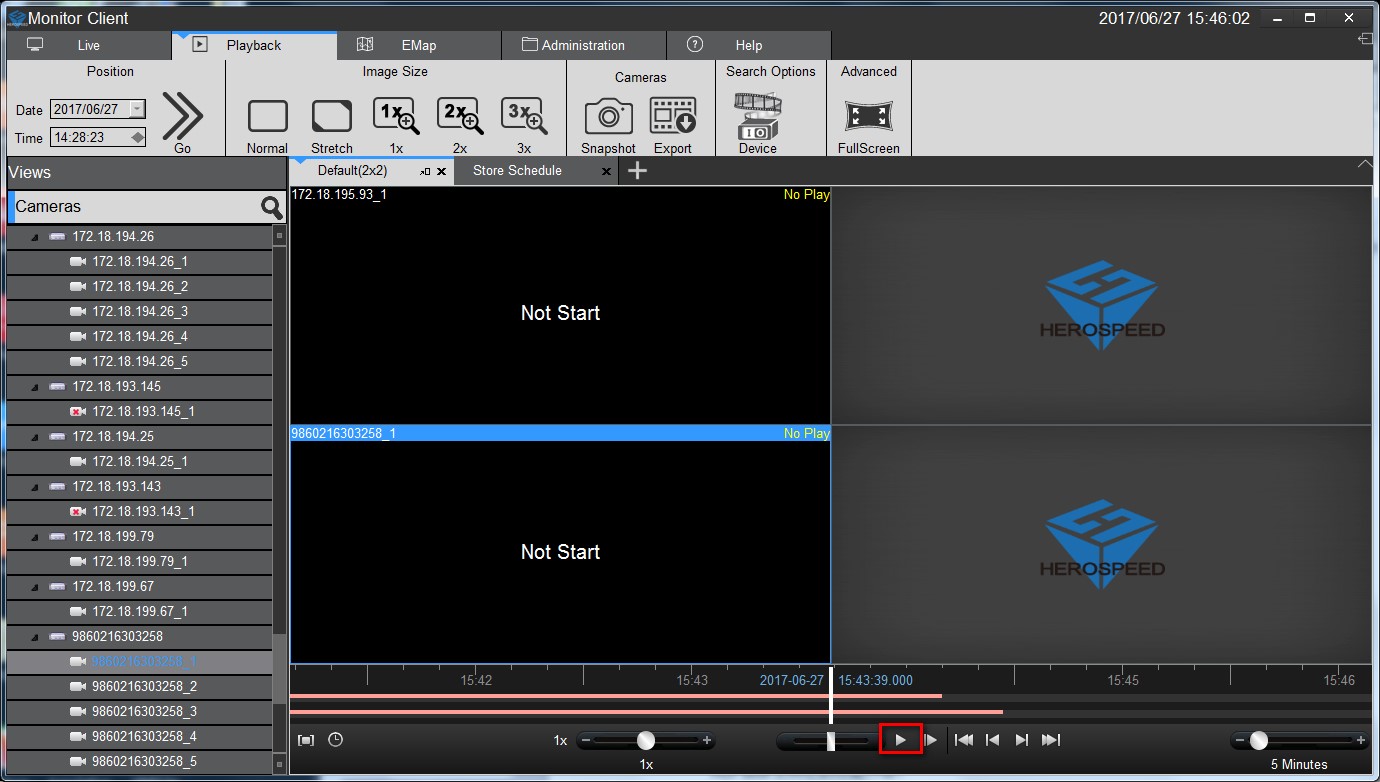
Beschreibung der Werkzeugleiste bei der gleichzeitigen Wiedergabe:

1: Markieren Sie in der Timeline eine bestimmte Zeit zur Wiedergabe aus.

2: Wählen Sie über die Zeiteingabe eine definierte Zeit zur Wiedergabe aus.
3: Wiedergabe-Geschwindigkeit.
4: Schnelle Videosuche.
5: Wiedergeben/Pause.
6: Einzelfenster-Wiedergabe.
7: Fensterauswahl des ersten Videos.
8: Auswahl des letzten Videos.
9: Auswahl des nächsten Videos.
10: Fensterauswahl des letzten Videos.
11: Gesamtweite der Timeline-Ansicht
4.2.2.4.2) Einzelne Wiedergabe
Um nur ein einzelnes Video wiederzugeben, können Sie die Einstellungen in der jeweiligen Video-Ansicht vornehmen.
Dazu erscheint eine Werkzeugleiste direkt unter der aktiv ausgewählten Video-Wiedergabe, mit der Sie das Video individuell wiedergeben können.
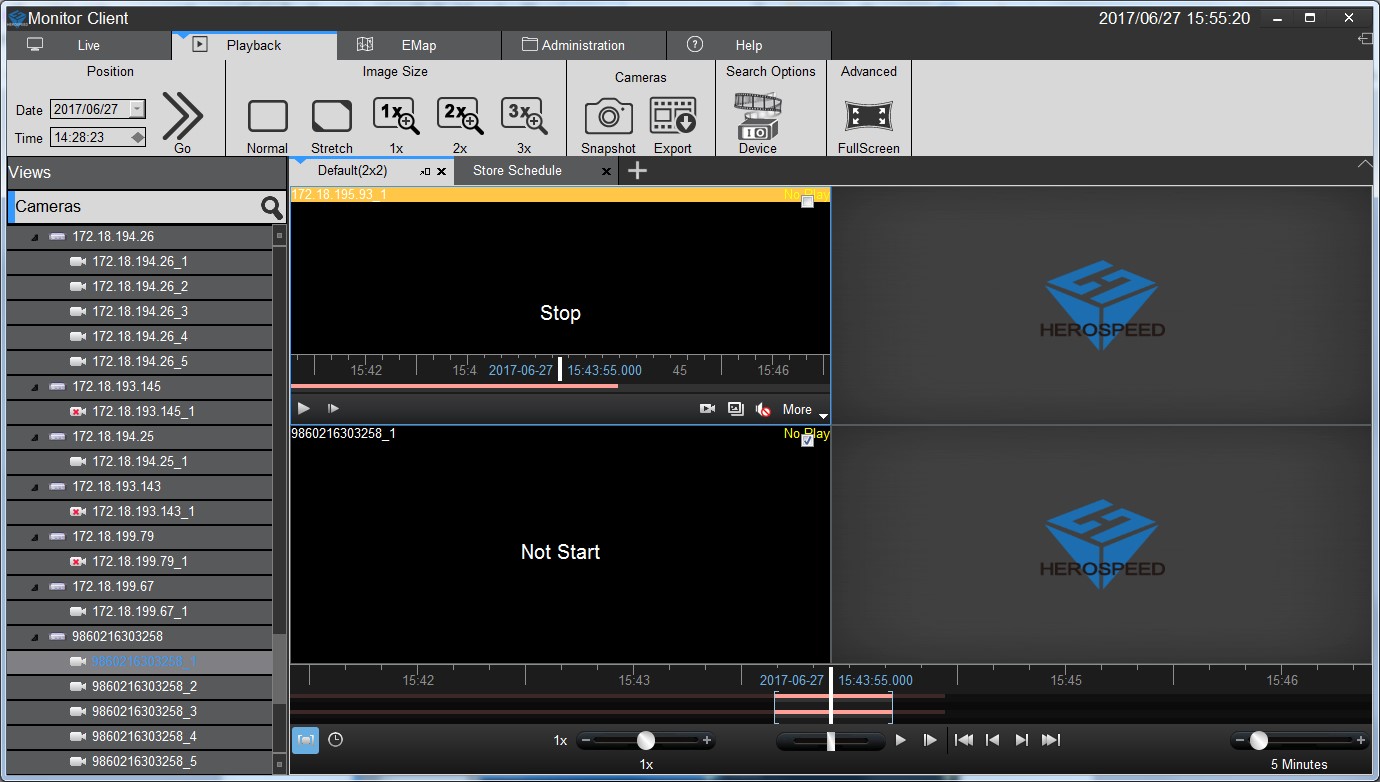
4.2.2.4.3) Schleifenwiedergabe
Um einen bestimmten Bereich eines Videos abzuspielen, können Sie über die Timeline die Wiedergabezeit markieren und das "Zeitauswahlmodus"-Symbol aktivieren (unten links).
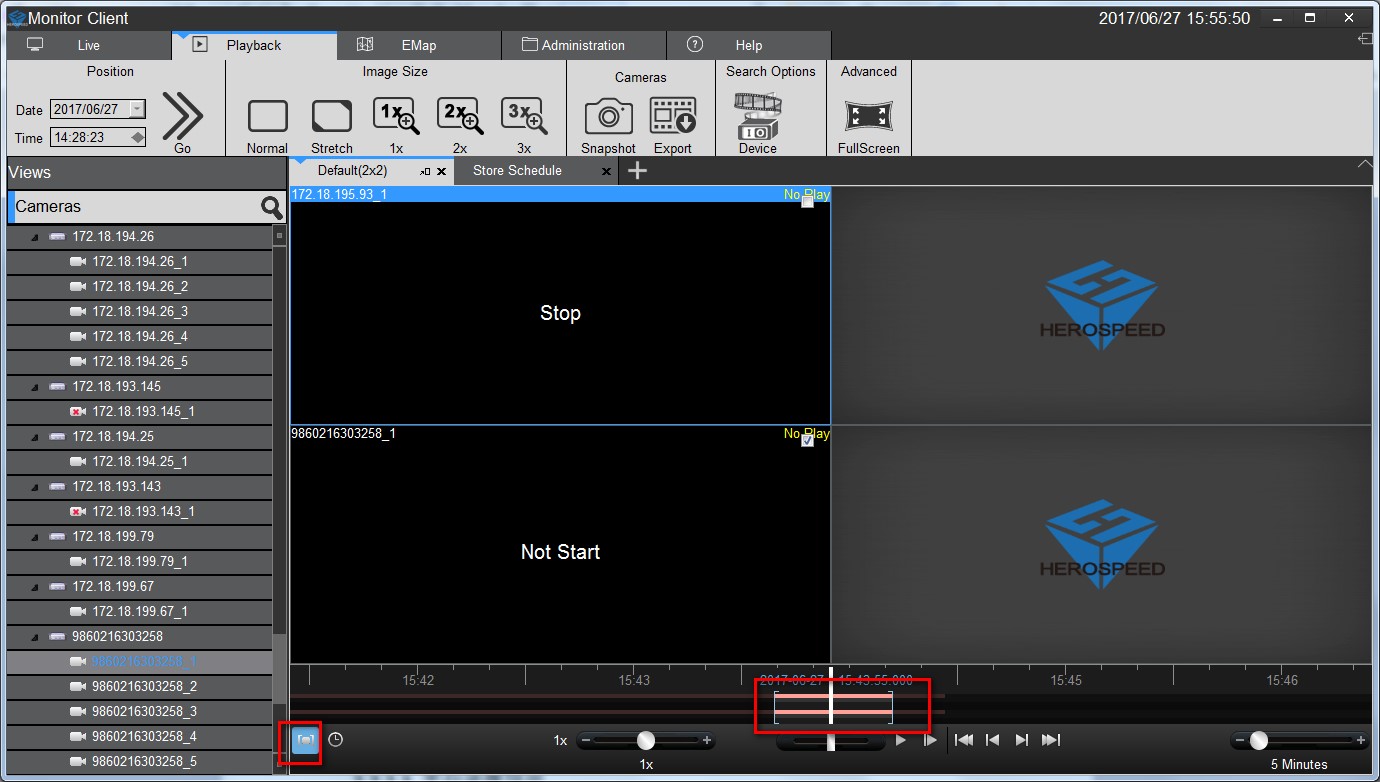
4.2.3) Export der Video-Wiedergaben
Sie können die Videos nach Bedarf exportieren. Dabei können Sie sich zwischen der Einzelansicht und Mehransicht der Wiedergabe-Videos entscheiden. Gehen Sie dazu folgendermaßen vor:
1: Wählen Sie die Zeitdauer aus, die Sie exportieren möchten.
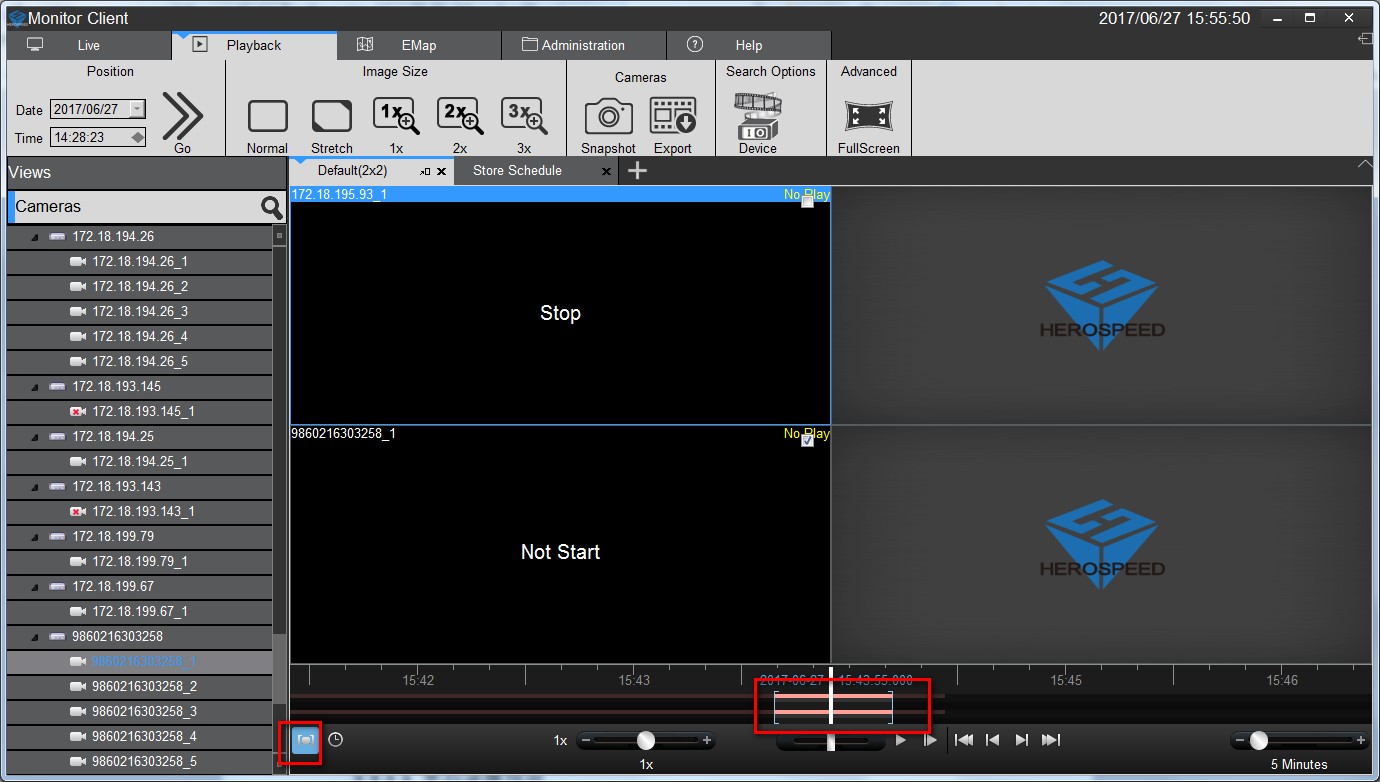
2: Wählen Sie die Videos aus, die Sie exportieren möchten.
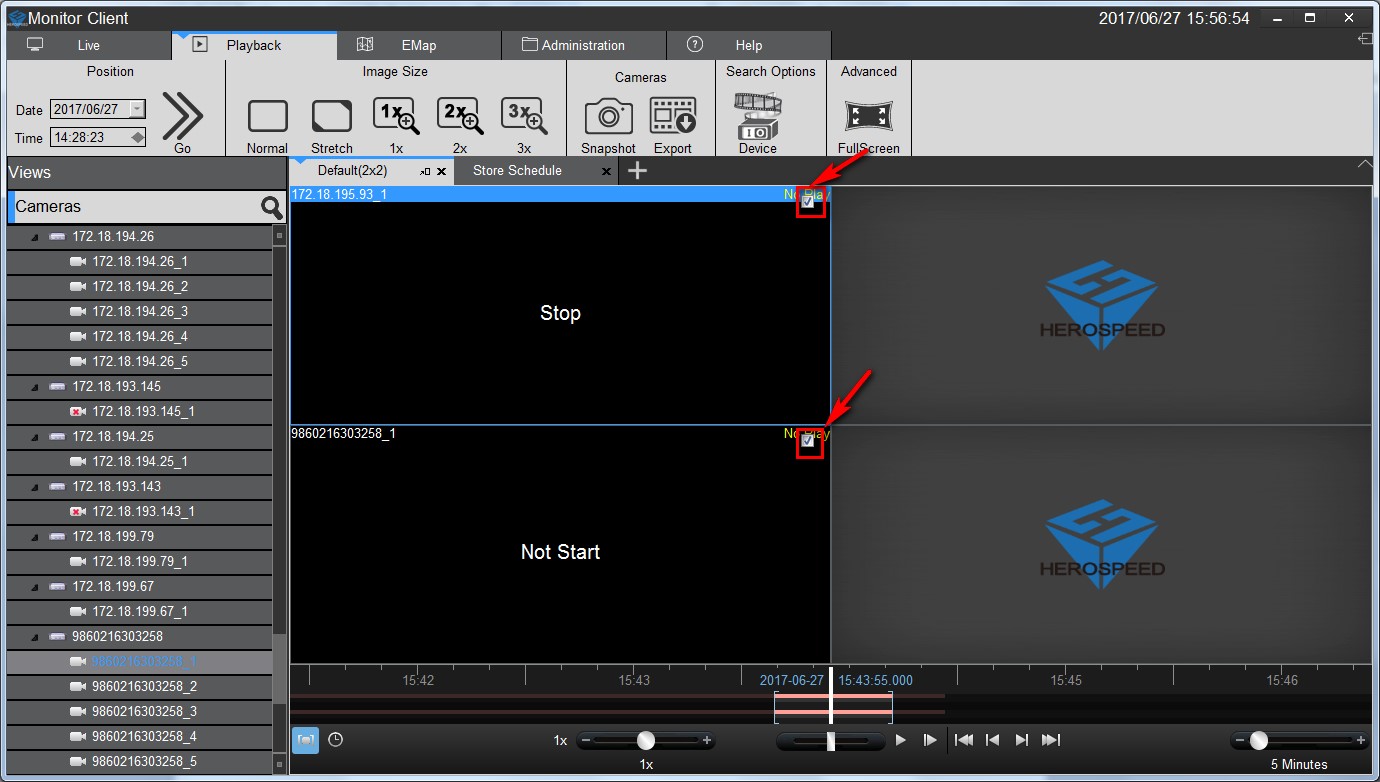
3: Klicken Sie auf den "Export"-Button.
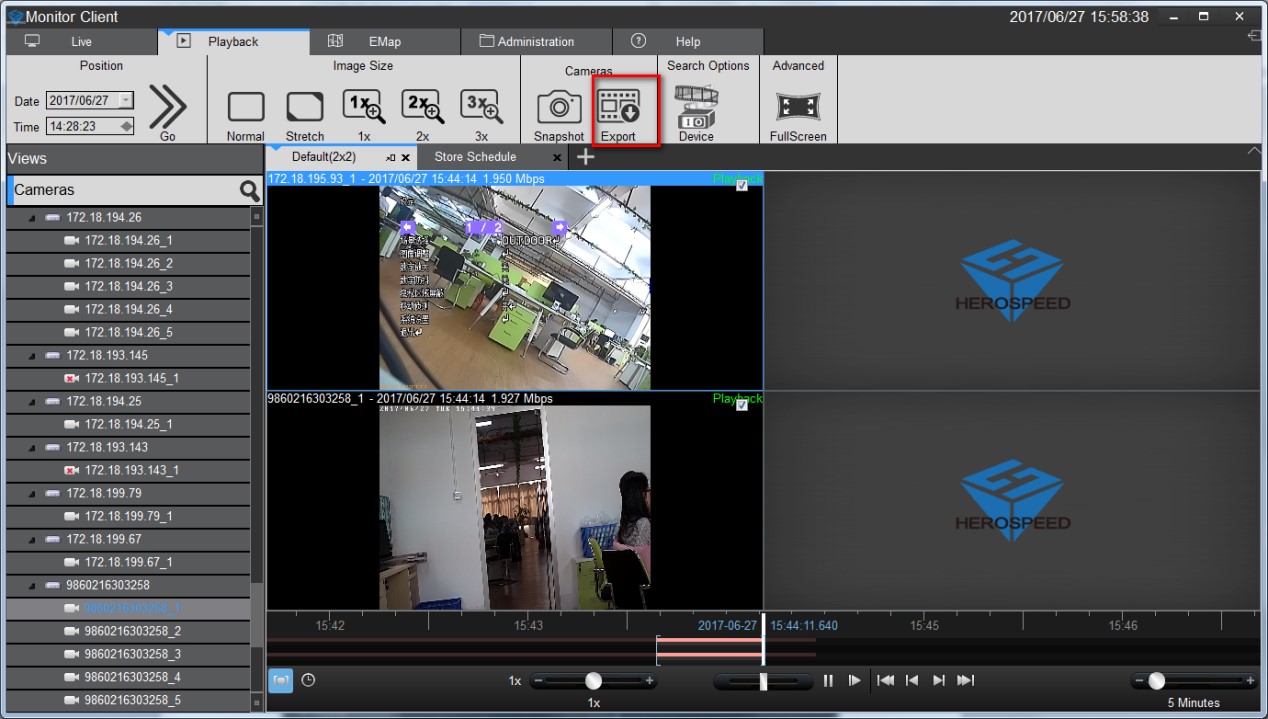
4: Wählen Sie einen Namen und einen Speicherort aus.
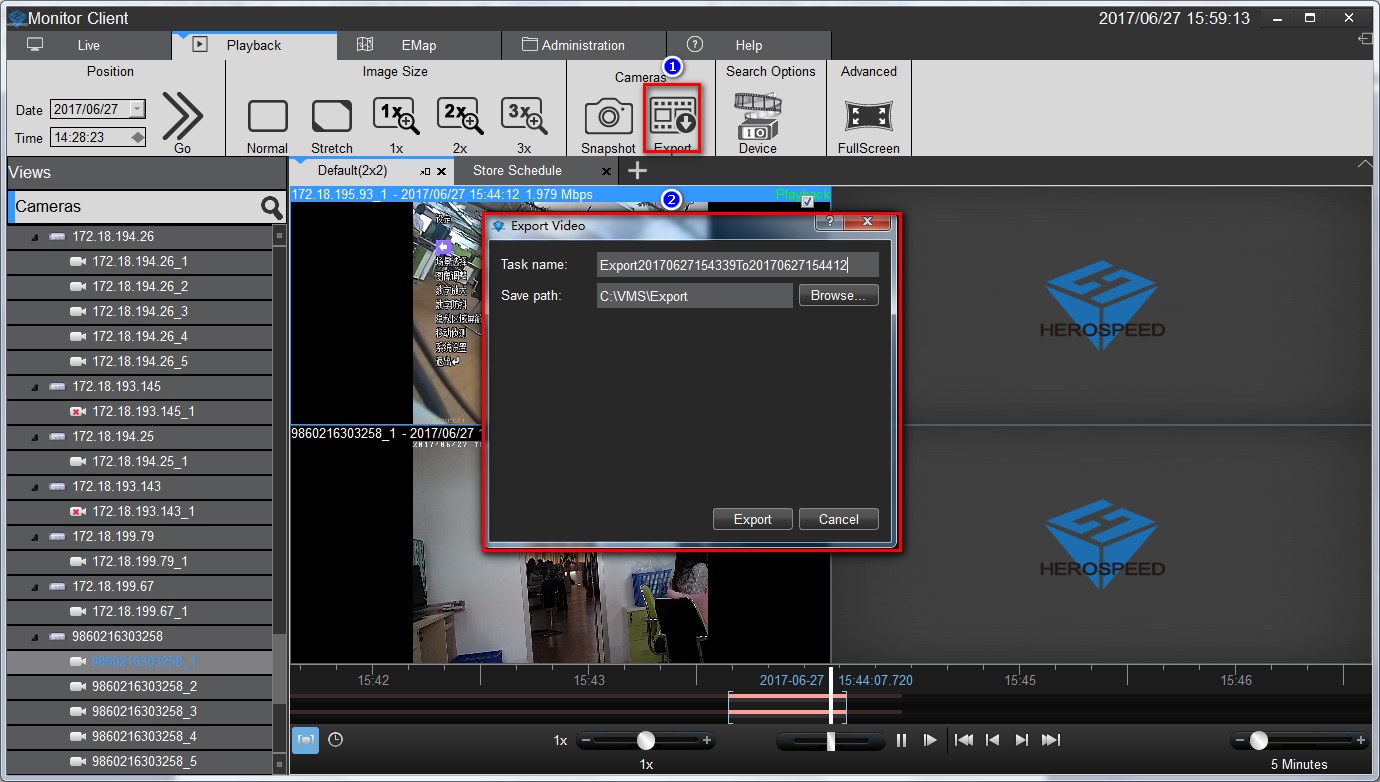
5: Nachdem das Video exportiert wurde, können in der Export-Liste Details zum Video-Export angesehen werden.
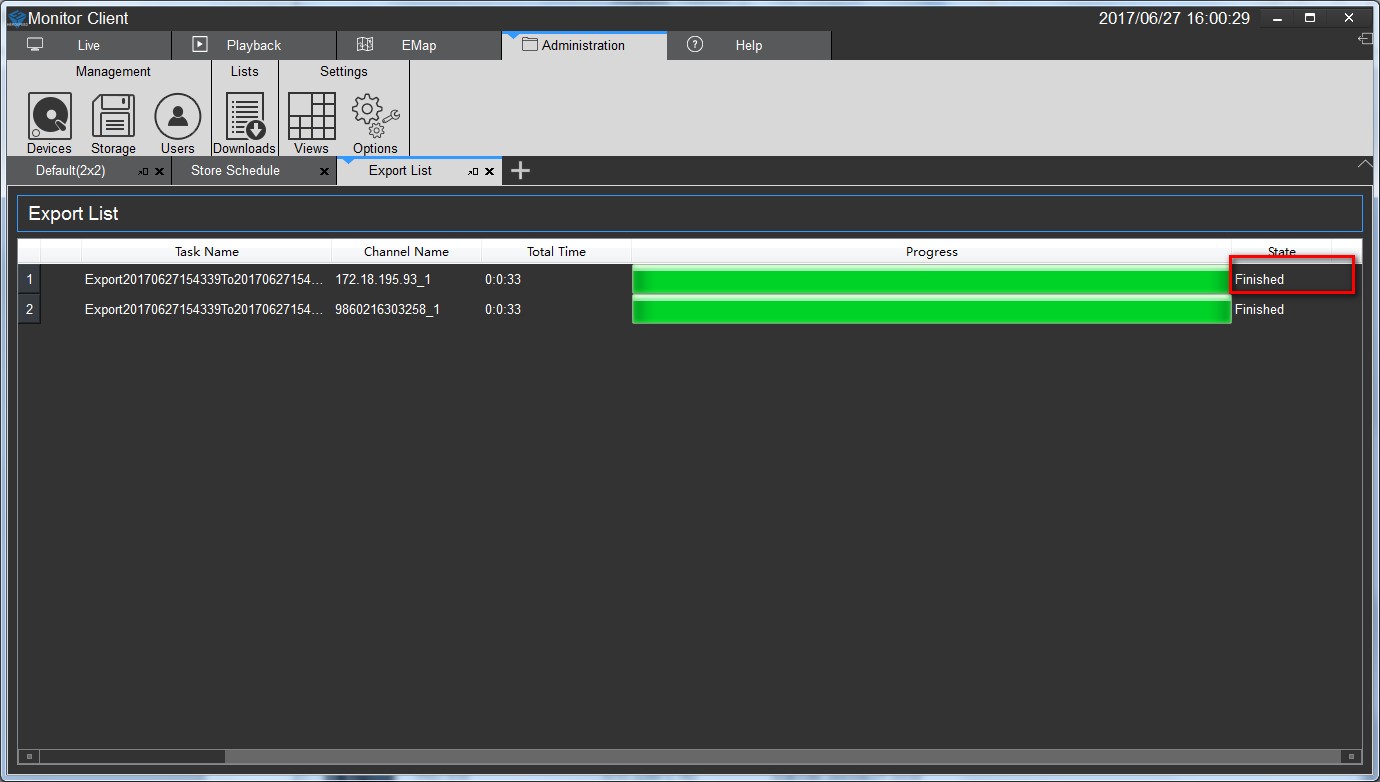
Um auf das exportierte Video zuzugreifen, gehen Sie wie folgt vor:
-
Klicken Sie auf "Finish" (Fertig) und es erscheint der Button "Details".
-
Klicken und Öffnen Sie die Details.
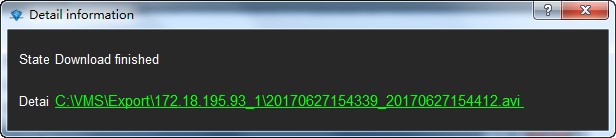
-
Klicken Sie auf den grünen Link, um zum Speicherort des Video-Exports zu gelangen
4.2.4) Gerätewiedergabe
Klicken Sie auf das Modul "Device" (Geräte), um das Fenster zur Gerätewiedergabe zu öffnen.
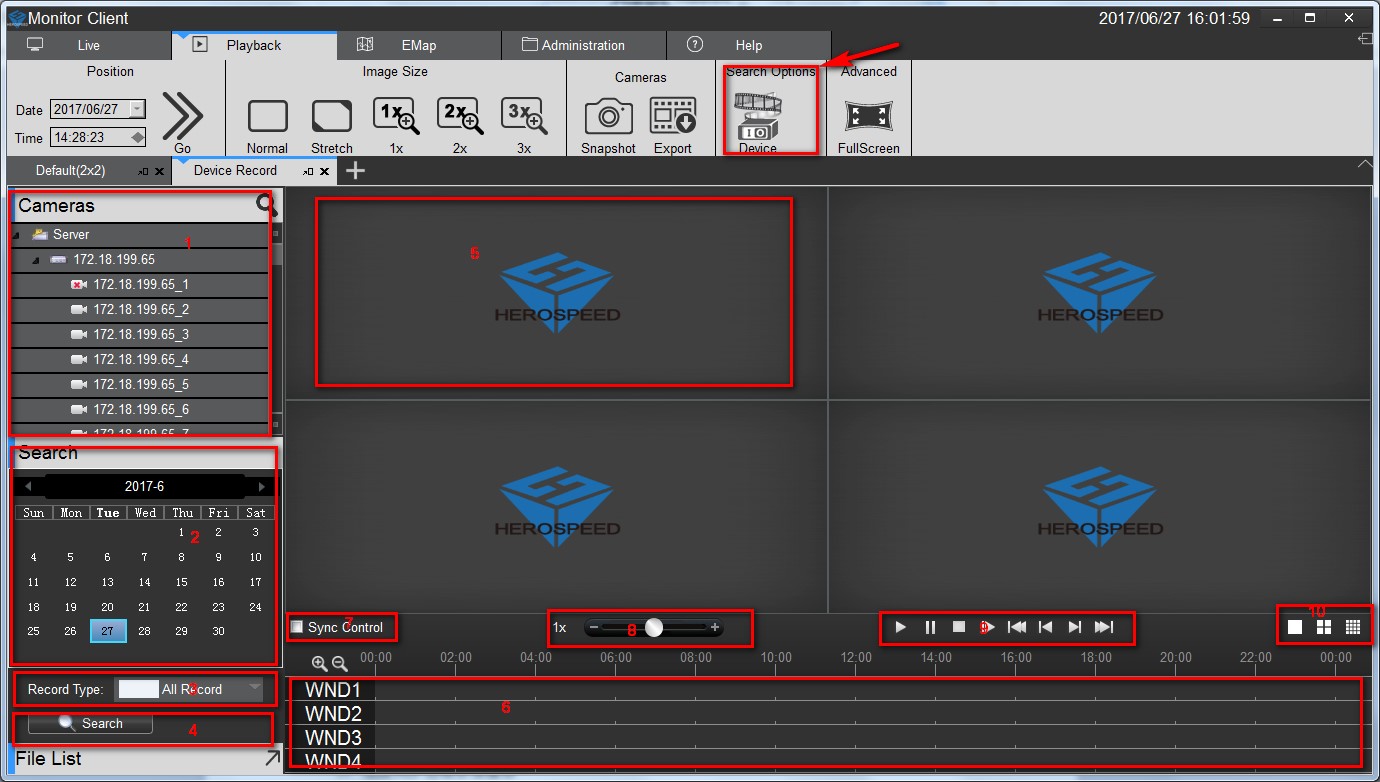
1: Geräteübersicht.
2: Wiedergabe-Zeitpunkt.
3: Aufnahmetyp.
4: Videosuche.
5: Wiedergabe-Fenster.
6: Aufnahme-Zeitplan.
7: Gleichzeitige Wiedergabe.
8: Wiedergabe-Geschwindigkeit.
9: Wiedergabe-Kontrollleiste.
10: Ansichtskontrolle.
4.2.4.1) Kameraauswahl zur Wiedergabe
Wählen Sie hier die Kamera aus und ziehen Sie sie in das Wiedergabe-Fenster.
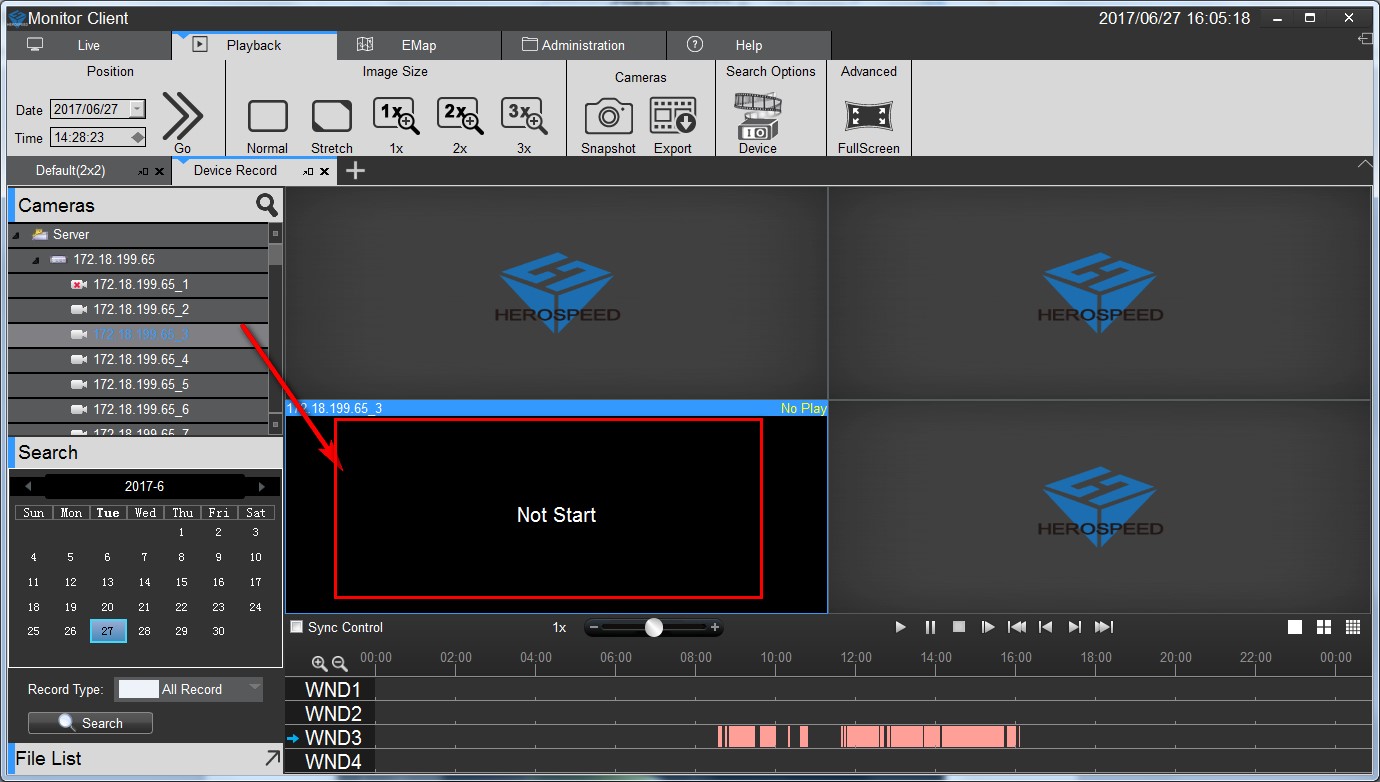
4.2.4.2) Videosuche und Wiedergabezeit
Wählen Sie die zu wiedergebenden Videos aus und legen Sie über den Suchbereich einen Zeitraum fest, in welchem Sie sich die Wiedergabezeit anschauen möchten (diese wird nach der Auswahl in der Timeline angezeigt).
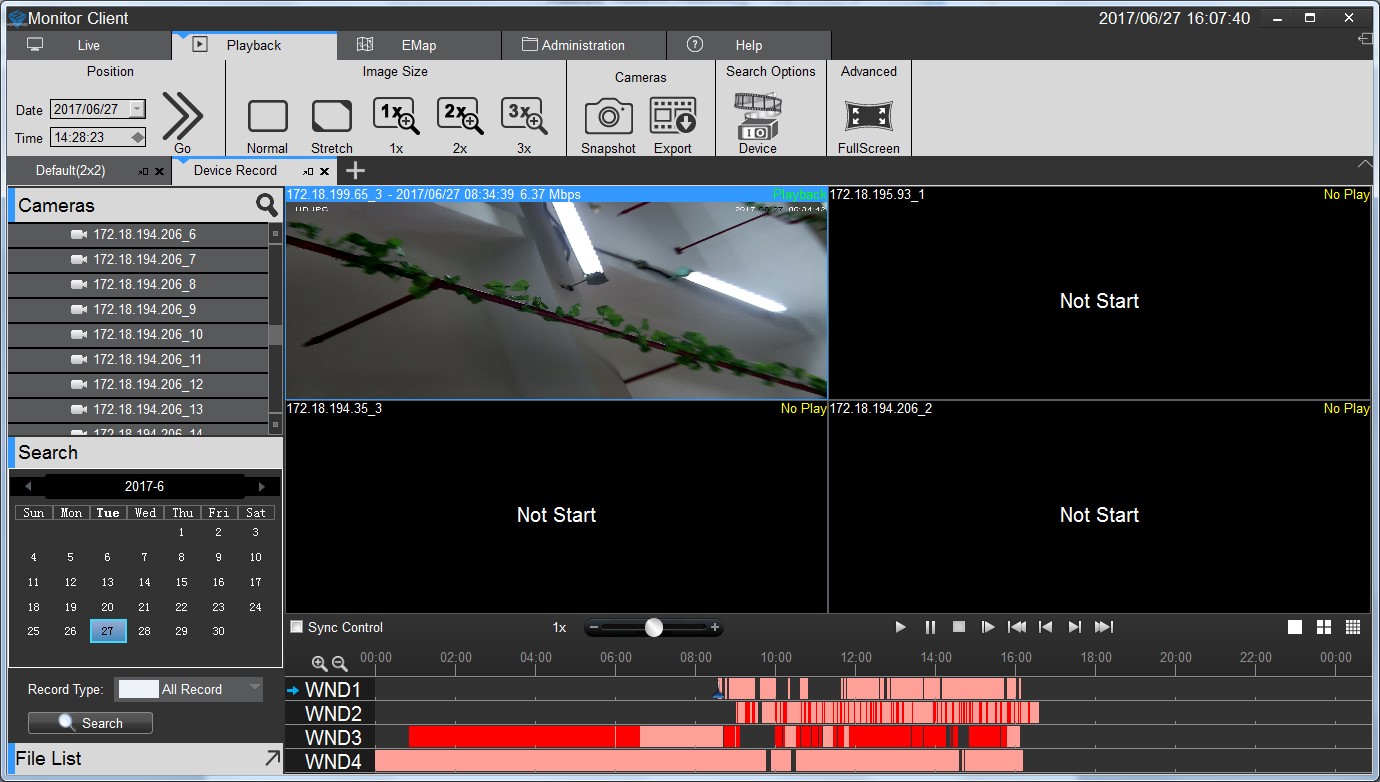
4.2.4.3) Video-Wiedergabe
Klicken Sie auf den Play-Button (in der unteren Wekzeugleiste), um die Wiedergabe des aktiv ausgewählten Videos zu starten.
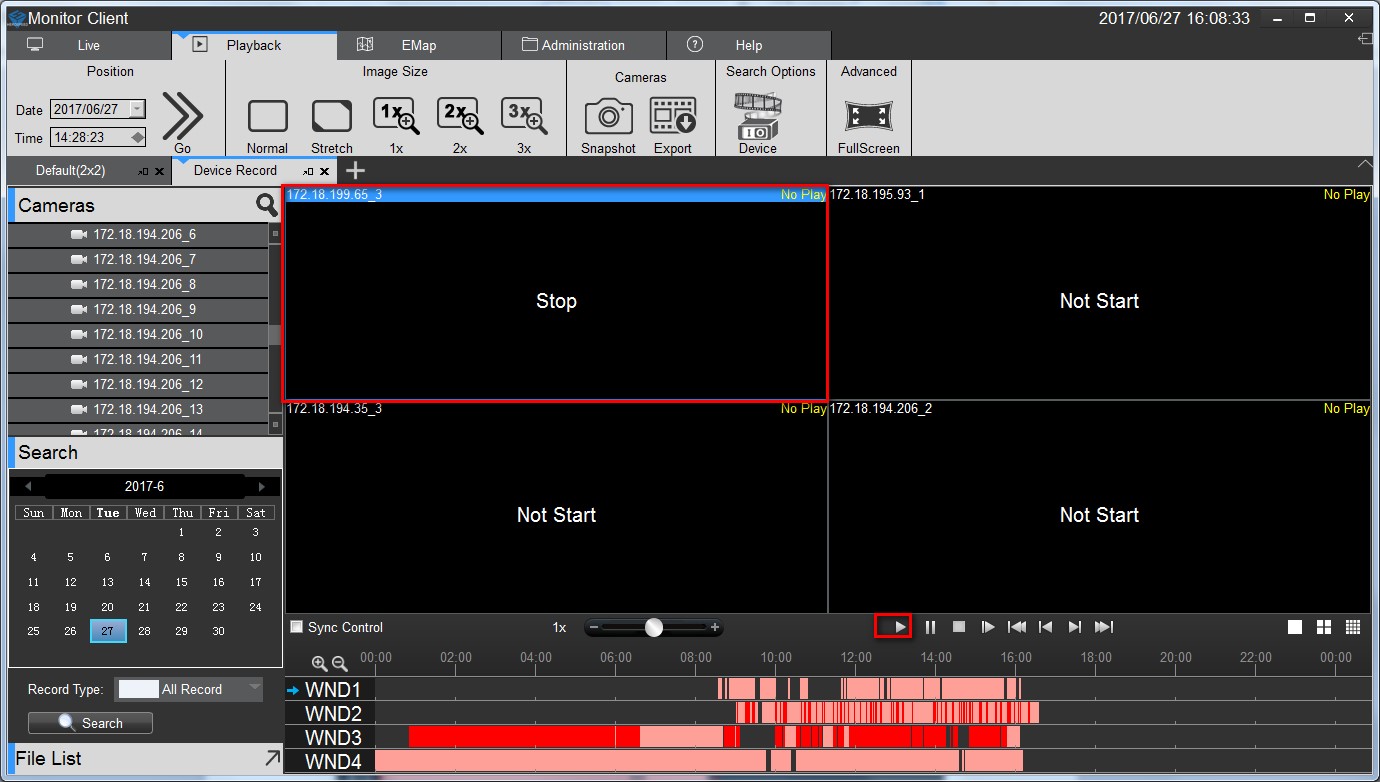
Beschreibung der Werkzeugleiste bei Wiedergabe:

1 - Sync Control: Gleichzeitige Wiedergabe aller Videos.
2 - Wiedergabe-Geschwindigkeit: Stellen Sie die Geschwindigkeit der Wiedergabe ein.
3 - Wiedergabe-Kontrollleiste: Kontrollieren Sie die Wiedergabe über diese Kontrolleiste.
4 - Ansichts-Optionen: Wählen Sie eine Ansicht aus zwischen Einzelfenster, 4-Fenster und 16-Fenster.
5 - Timeline: Stellt die Wiedergabezeit dar.
4.2.5) Video-Aufnahmen exportieren
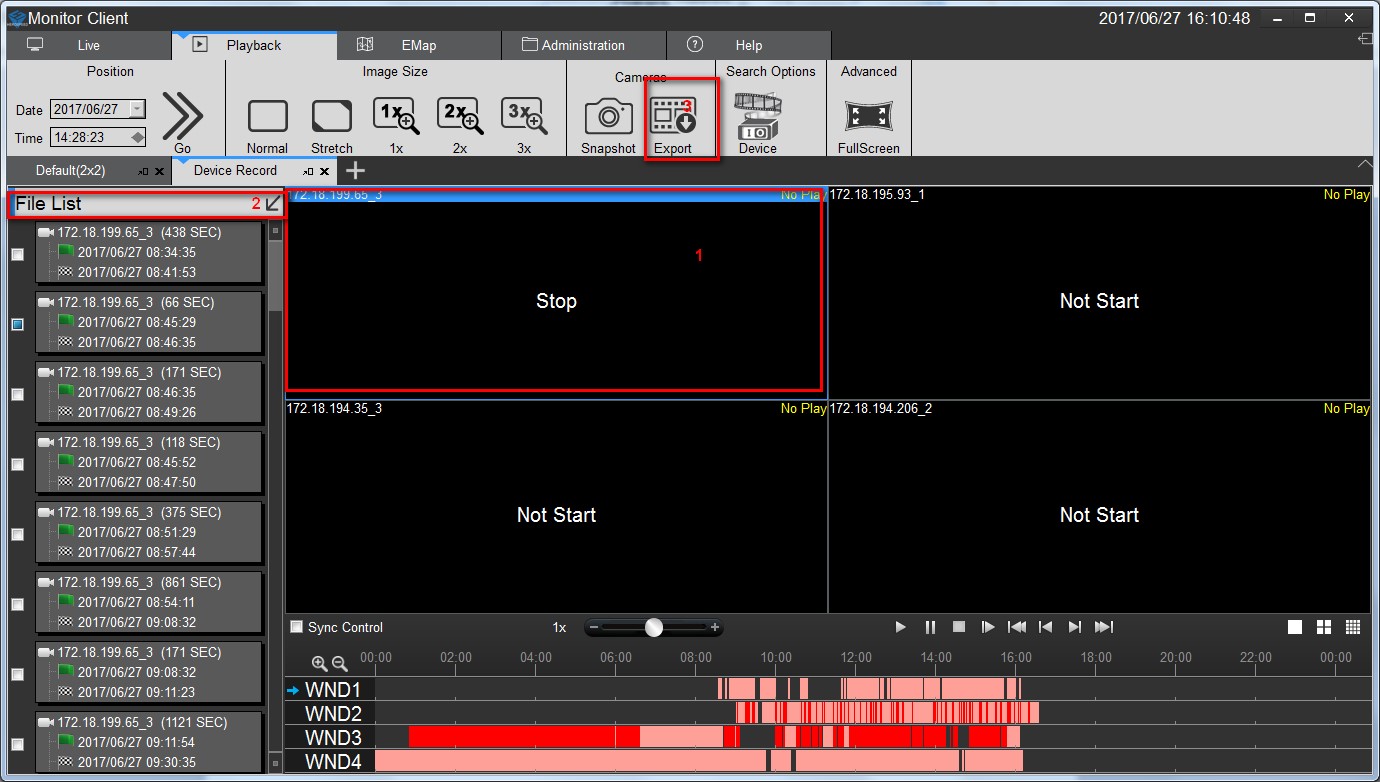
1: Wählen Sie das Wiedergabe-Fenster des zu exportierenden Videos aus.
2: Klicken Sie auf den Pfeil in der "File List" (Dateiliste) und wählen Sie die Videodatei aus, die Sie exportieren möchten.
3: Klicken Sie auf "Export", um das Video zu exportieren.
4.3) Elektronische Mappe
Über den Reiter "Map" (Mappe), gelangen Sie in das Bearbeitungsfenster der elektronischen Mappe.
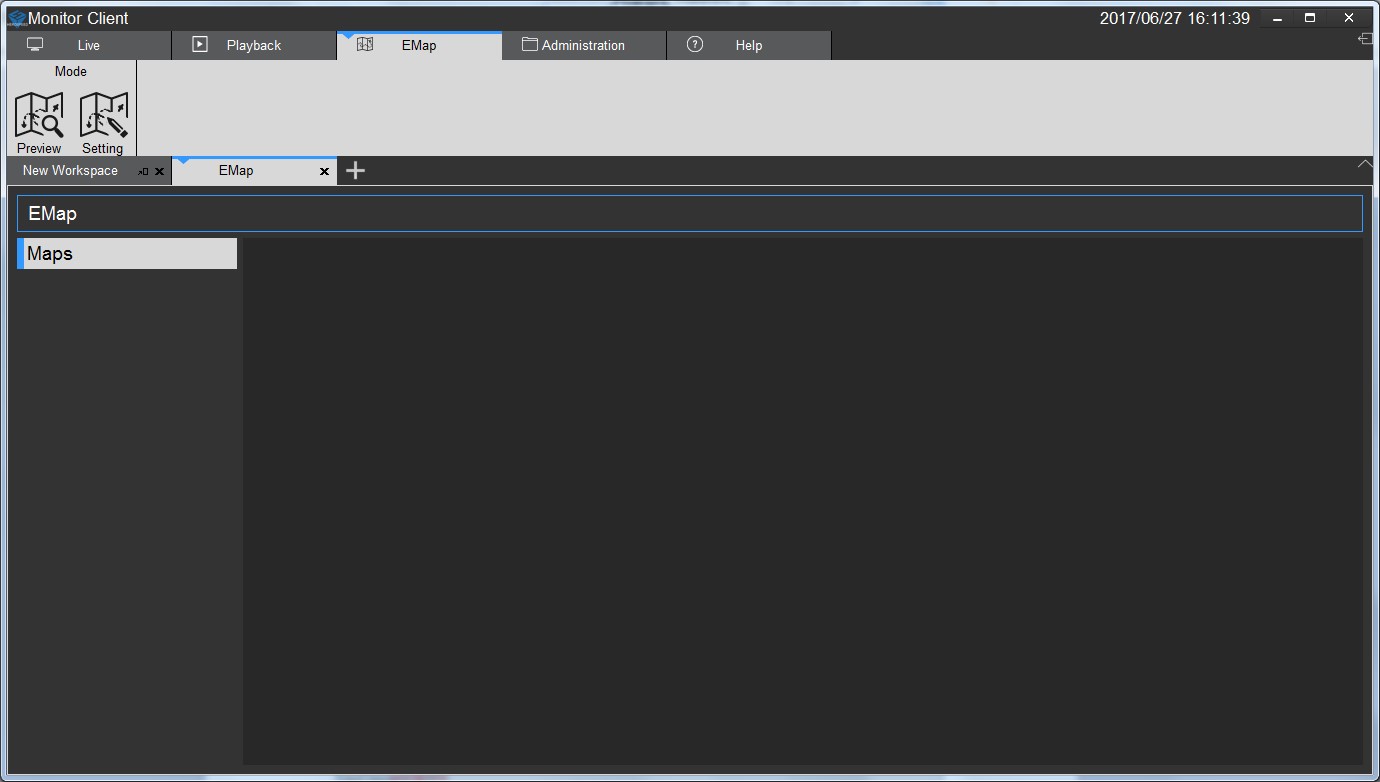
4.3.1) Übersicht der elektronischen Mappe
Klicken Sie auf das Modul "Setting", um das Einstellungsfenster zu öffnen.
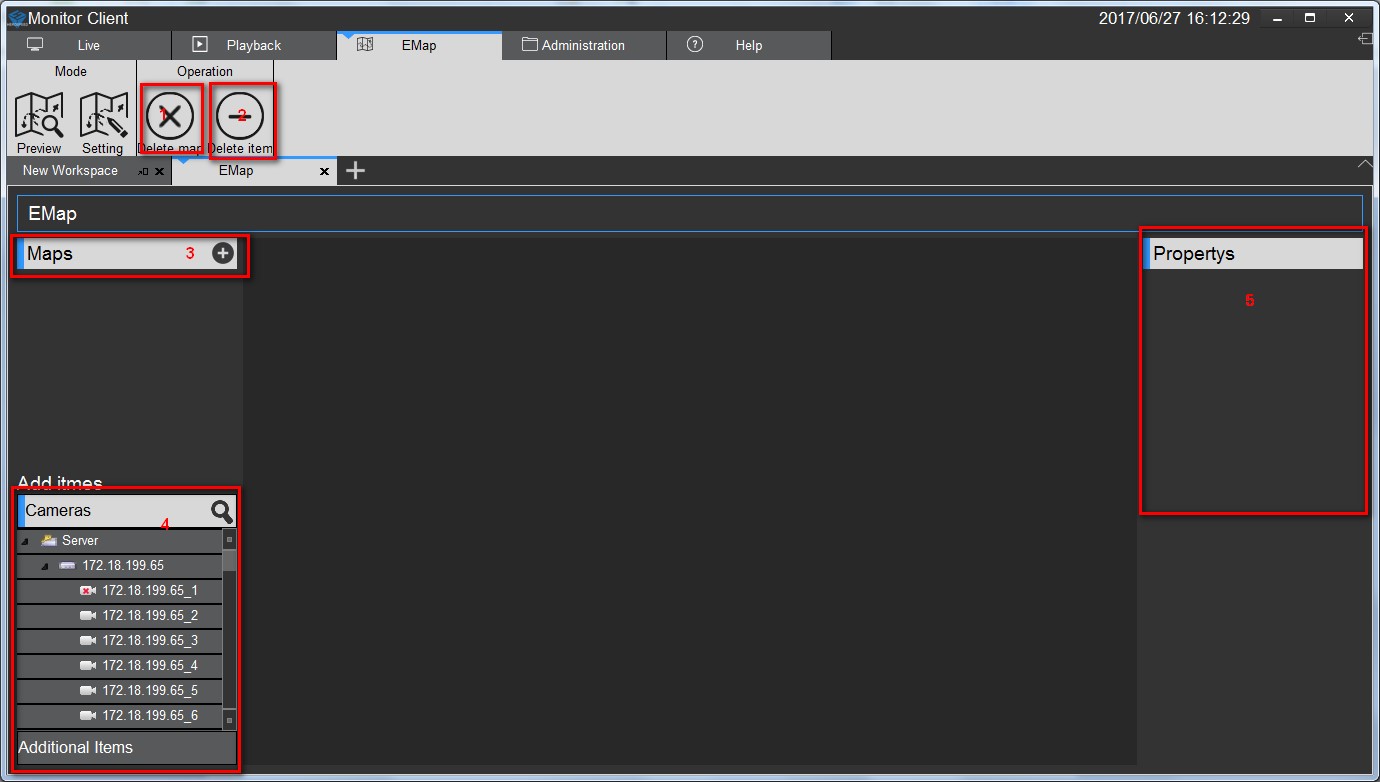
Beschreibung der der einzelnen Funktionen:
1: Elektronische Mappe löschen.
2: Elementknoten auf der elektronischen Mappe löschen.
3: Elemente hinzufügen, wie Kameras oder Andere.
4: Übersicht der Kameras und anderer Objekte.
5: Attribute einer Mappe oder eines Elements.
4.3.1.1) Elektronische Mappe bearbeiten
Klicken Sie im Anzeigenfeld "Maps" auf das Plus und wählen Sie zwischen "Customized" oder GIS Map" aus.
Wenn Sie auf "GIS Map" klicken, öffnet sich ein Fenster, um den Namen der Mappe, den Längengrad, den Breitengrad und den Zoom einzustellen. Fügen Sie die "GIS Map" mit einem Klick auf "Add" hinzu.
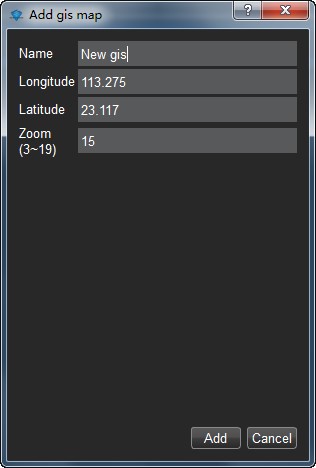
Sie können der elektronischen Mappe nun Elemente hinzufügen.
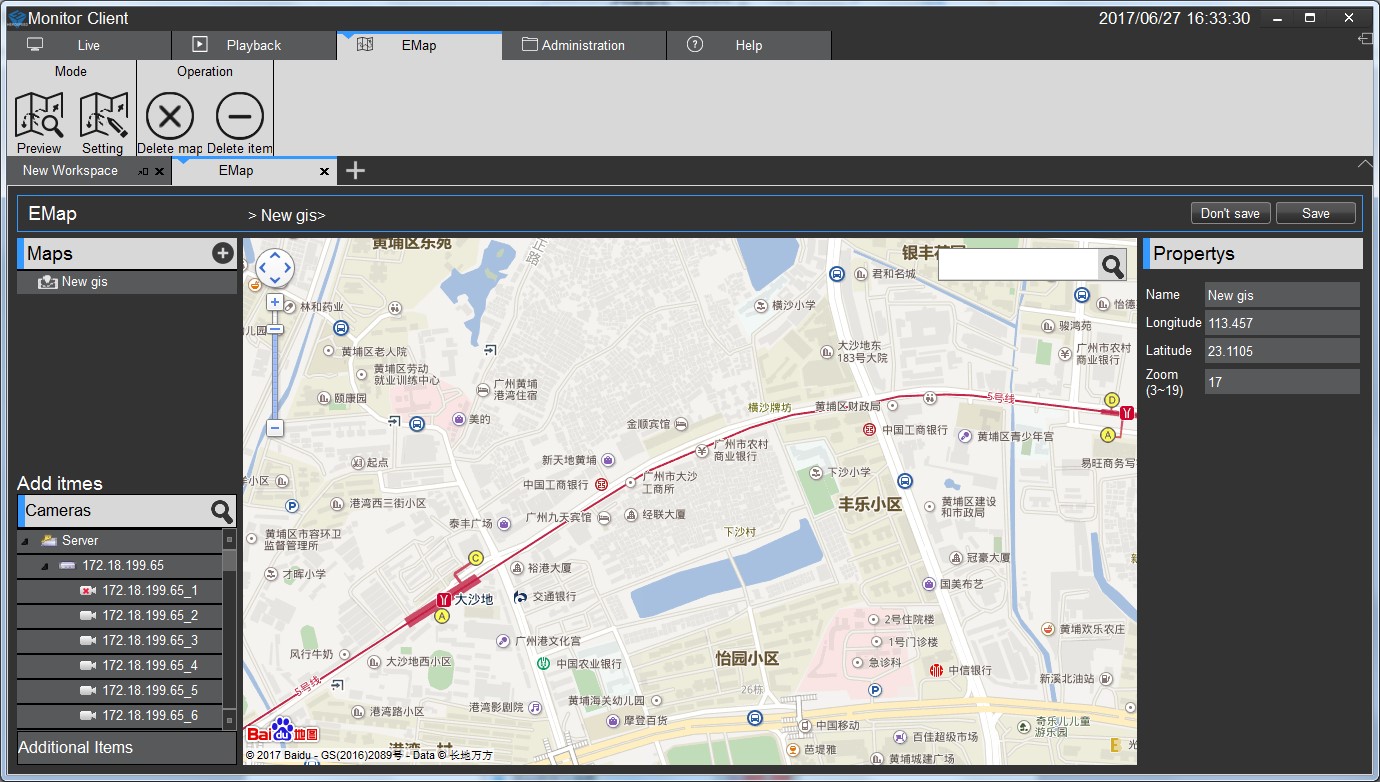
Wenn Sie auf "Customized Map" klicken, öffnet sich ein Fenster, um den Namen der Mappe und den Speicherort des Bildes auszuwählen. Fügen Sie die "Customized Map" mit einem Klick auf "Add" hinzu.
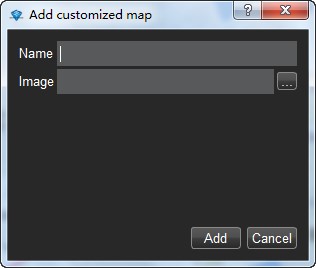
4.3.1.2) Kamera der Mappe hinzufügen
Klicken Sie im Anzeigenfeld "Add Items" (Elemente hinzufügen) auf die Kameraübersicht und wählen Sie Ihre Kamera aus. Ziehen Sie diese in den gewünschten Bereich der Mappe hinein und klicken Sie auf "Save", um Ihre Eingaben zu bestätigen.
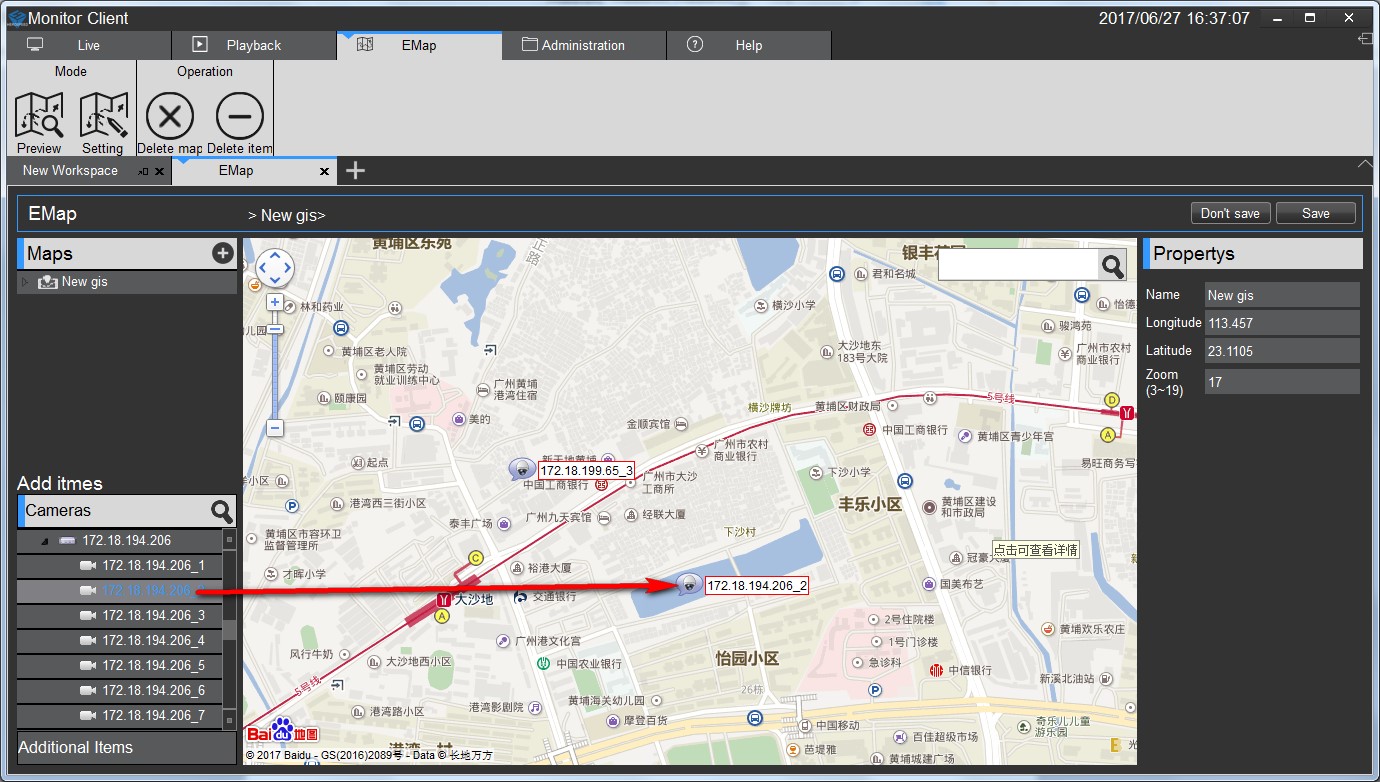
4.3.1.3) Andere Elemente der Mappe hinzufügen
Klicken Sie im Anzeigenfeld "Add Items" (Elemente hinzufügen) auf die Elementübersicht und wählen Sie "Hot Region" aus. Zeiehen Sie dieses Element in den gewünschten Bereich der Mappe hinein klicken Sie auf "Save", um Ihre Eingaben zu bestätigen.
Hinweis: Um Elemente zu verändern, können Sie dies direkt in der Mappe tun.
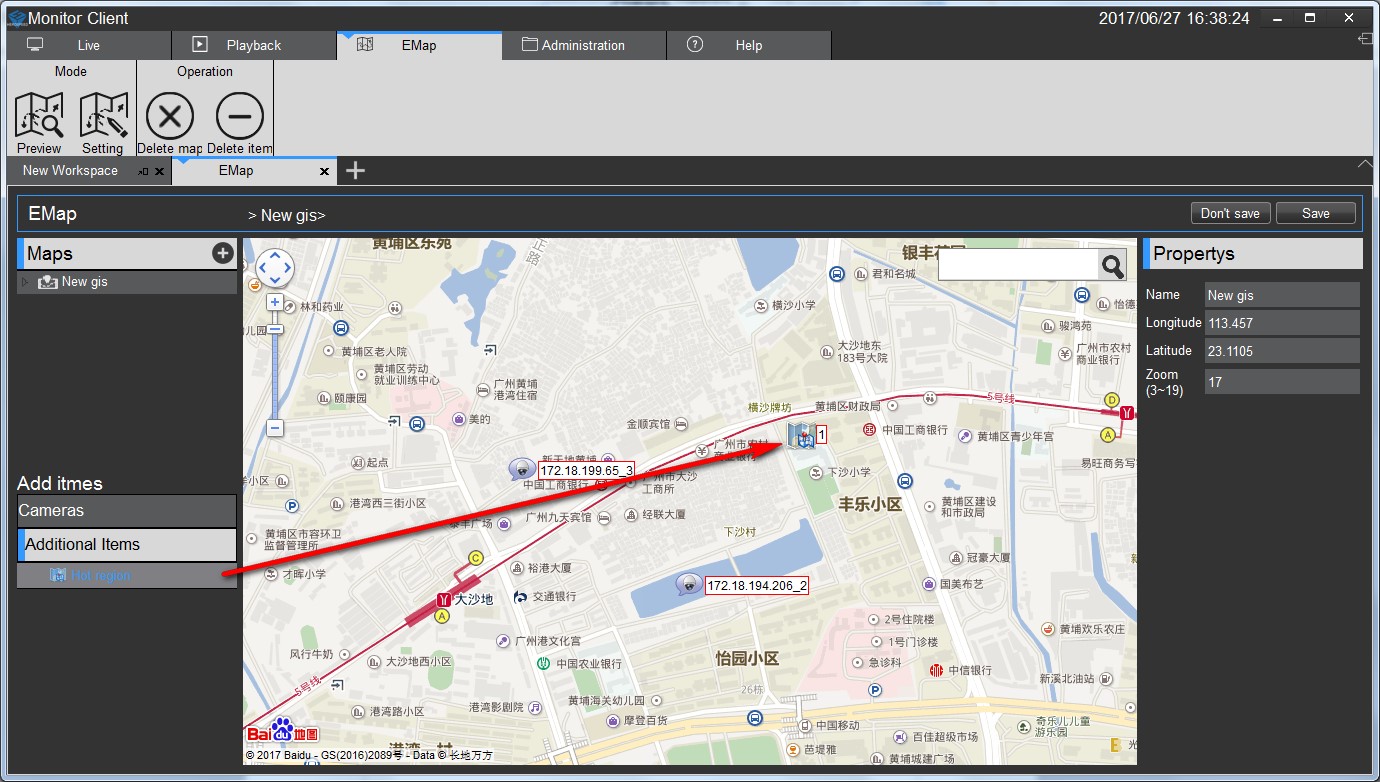
4.3.2) Vorschau der elektronischen Mappe
Klicken Sie auf das Modul "Preview", um das Vorschaufenster zu öffnen.
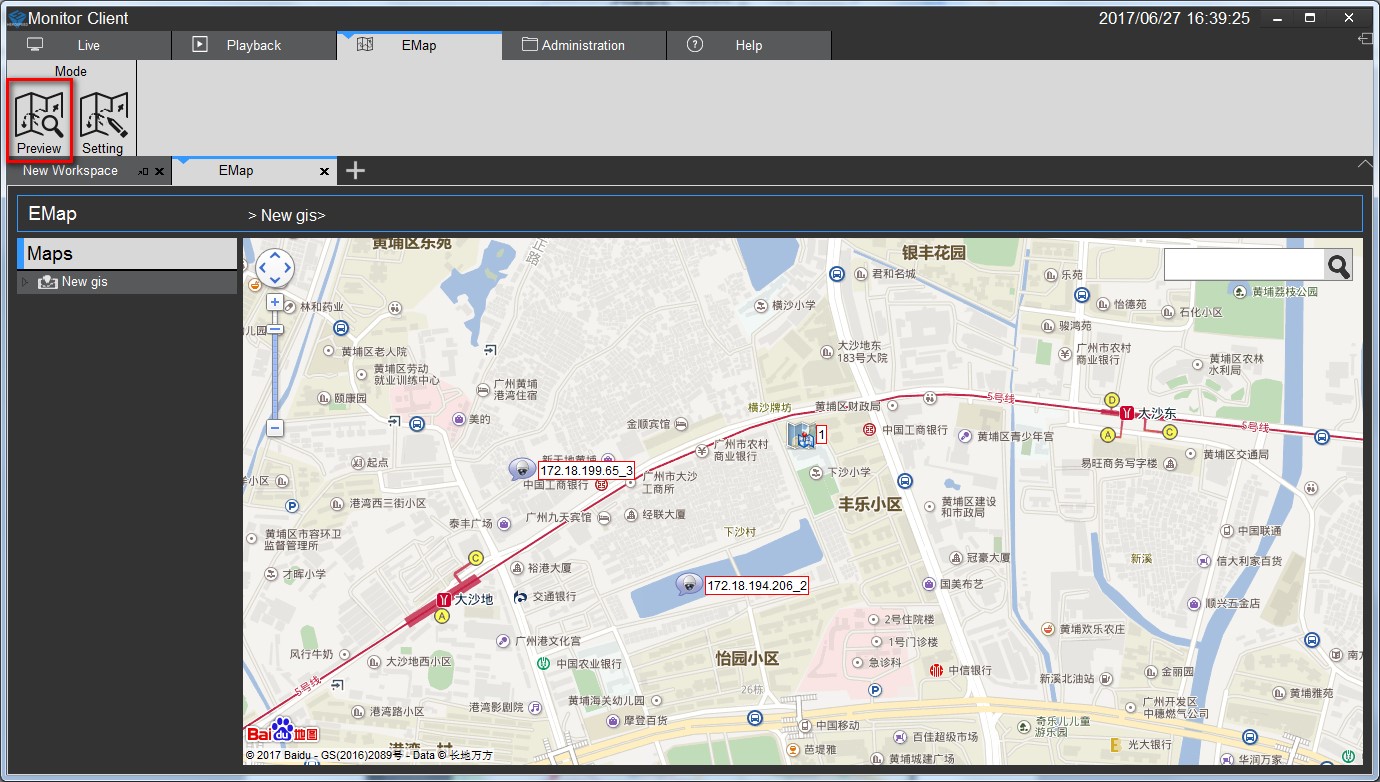
Doppelklicken Sie auf ein Element in der Mappe, um ein Bild der Echtzeit-Vorschau des jeweiligen Elements zu starten.
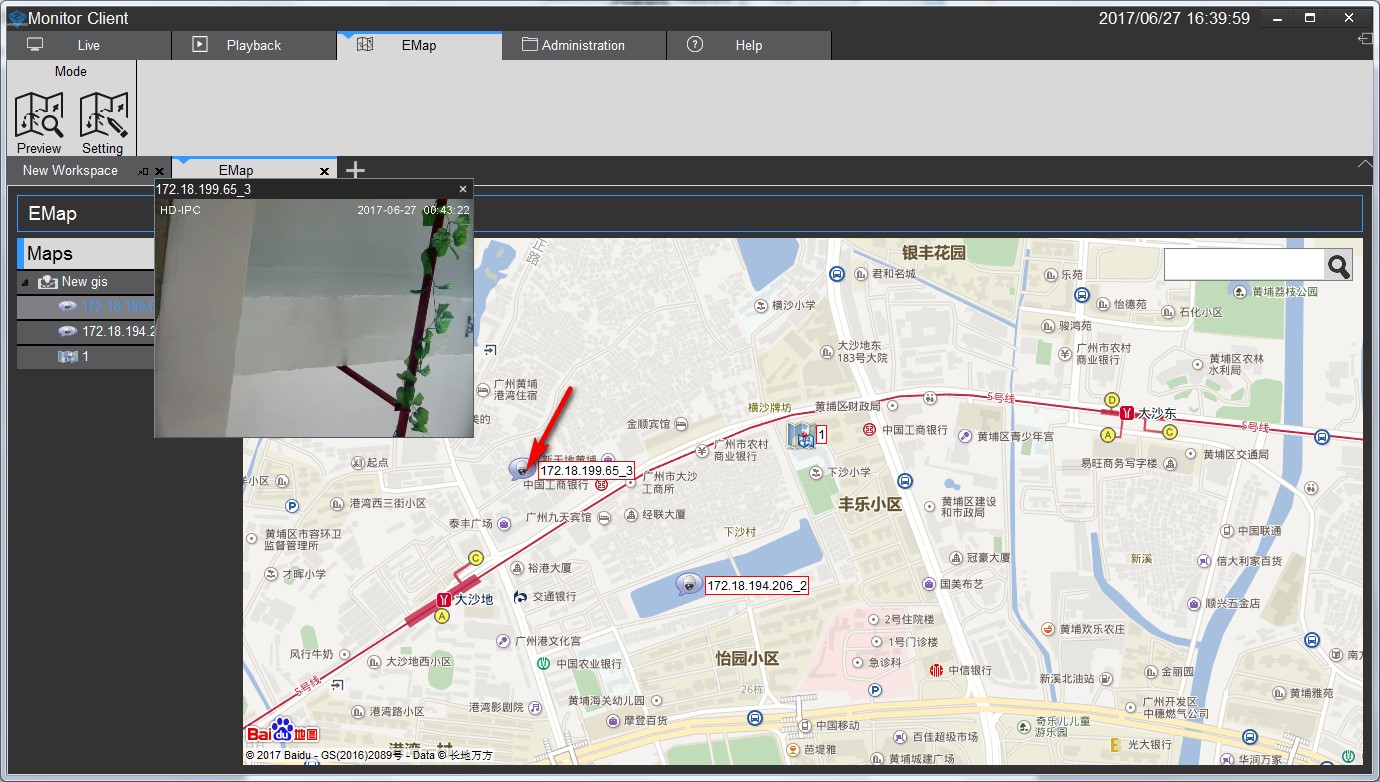
4.4) Export Liste (Downloadliste)
Klicken Sie auf das Modul "Downloads", um die Liste mit den exportierten Videos anzuzeigen.
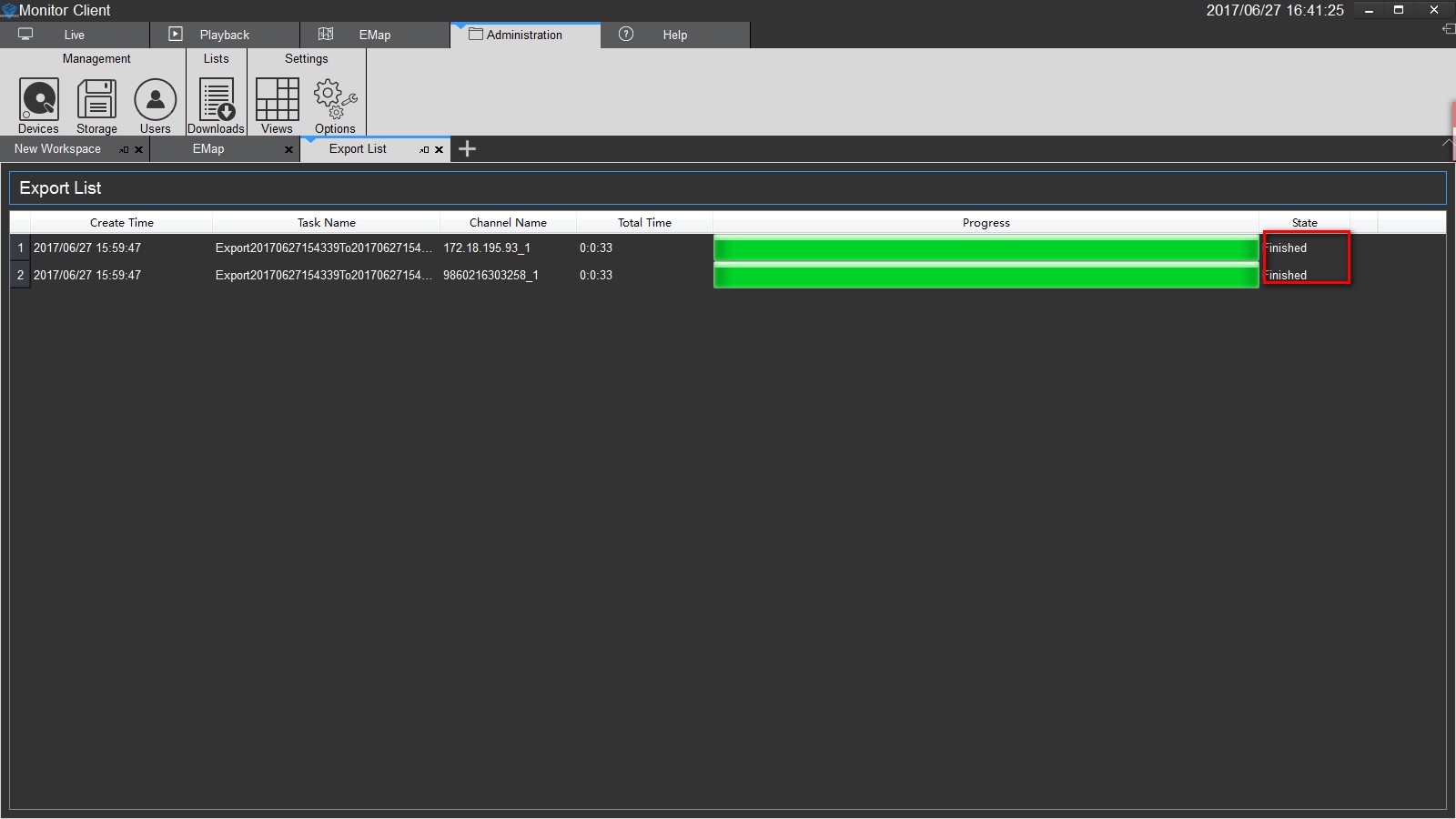
Klicken Sie auf "Finished", um detaillierte Informationen zu erhalten. Klicken Sie im Informationsfenster auf den grünen Link, um den Speicherort des exportierten Videos zu öffnen.
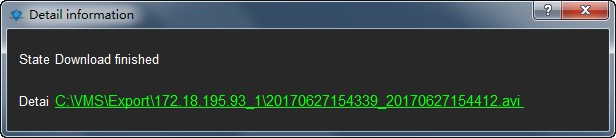
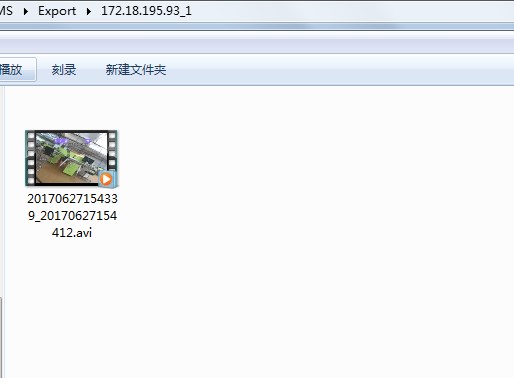
3) Logout
So können Sie sich ausloggen bzw. das Programm beenden
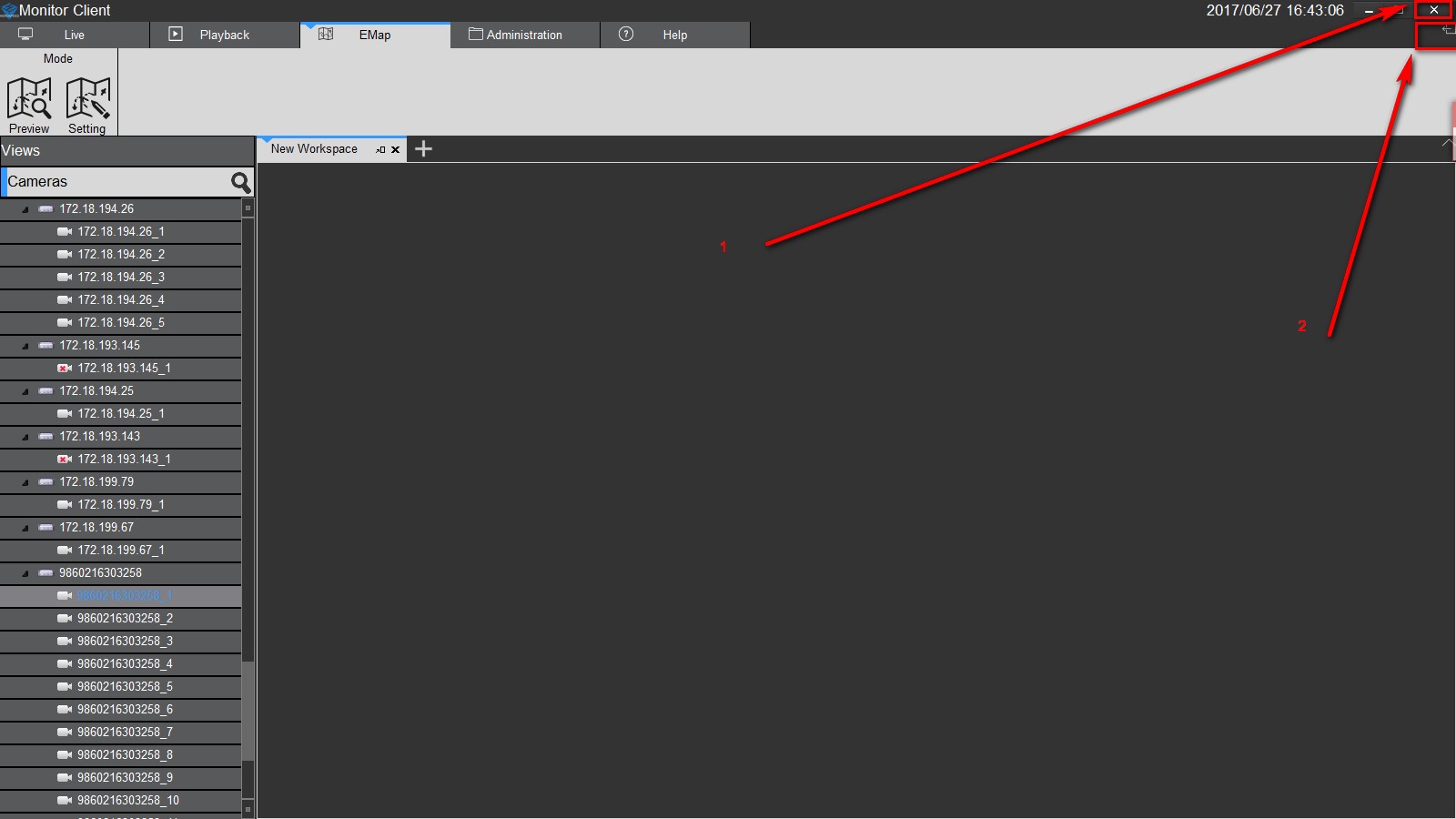
1: Video Management System beenden.
2: Benutzerlogout durchführen.
