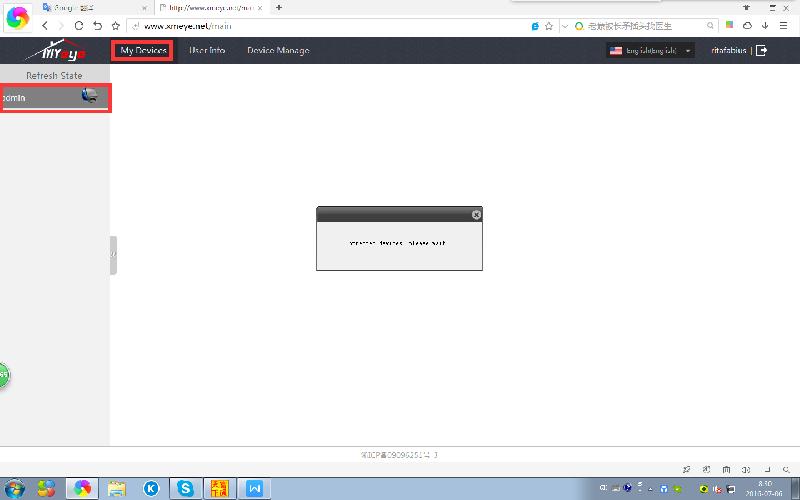Diese Bedienungsanleitung gilt für mehrere Kameras. Nicht jede der hier abgebildeten Funktionen ist daher auch bei Ihrer Kamera gegeben. Android App iOS App IP Suchtool (Windows) Kennwort: alarm CMS Software (Windows) Kennwort: alarm
Hardwareeinführung
 A: Anschluss für 12V Spannungsversorgung B: USB Anschluss (Mausanschluss) C: Festplatte (1TB) D: HDMI Anschluss (Monitor anschließen) E: Anschluss für die feste Kamera F: IP-Adresse und QR Code G: Anschluss für die PTZ Speed Dome Kamera H: 12V Ausgang (Stromversorgung für die feste Kamera) I: WLAN Modul J: LAN-Anschluss (für Router/Switch) K: 4G Modul L: SIM-Kartenslot ("normale" Größe) M: WLAN 2,4 GHz Antenne N: 4G Antenne O: 12V Power Zum Anschluss der fixen Kamera: Das Kabel kann bis zu 20 Meter erweitert werden.
A: Anschluss für 12V Spannungsversorgung B: USB Anschluss (Mausanschluss) C: Festplatte (1TB) D: HDMI Anschluss (Monitor anschließen) E: Anschluss für die feste Kamera F: IP-Adresse und QR Code G: Anschluss für die PTZ Speed Dome Kamera H: 12V Ausgang (Stromversorgung für die feste Kamera) I: WLAN Modul J: LAN-Anschluss (für Router/Switch) K: 4G Modul L: SIM-Kartenslot ("normale" Größe) M: WLAN 2,4 GHz Antenne N: 4G Antenne O: 12V Power Zum Anschluss der fixen Kamera: Das Kabel kann bis zu 20 Meter erweitert werden. 

Testen der lokalen Verbindung
Die Kameras können getestet werden mit einer lokalen Verbindung per LAN-Kabel. Verbinden Sie Ihr Netzwerk (Switch/Router) per LAN-Kabel mit der Server-Box (J). Installieren Sie das CMS von der CD auf Ihrem PC. Suchen Sie mit dem CMS die Kameras (später näher erläutert), um diese einzubinden und anzuzeigen. So können Sie feststellen, dass die Kameras einwandfrei funktionieren.
WLAN Einstellungen
Verbinden Sie Ihr Netzwerk (Switch/Router) per LAN-Kabel mit der Server-Box (J). Geben Sie als IP 192.168.1.33 in den Browser ein. Die IP Ihres PCs muss dem Bereich der Server Box entsprechen (192.168.1.x). 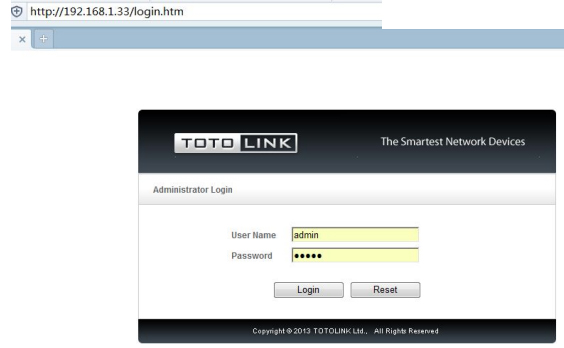 Logen Sie sich in die Server Box ein, es stehen ihnen verschiedene Optionen zur Verfügung.
Logen Sie sich in die Server Box ein, es stehen ihnen verschiedene Optionen zur Verfügung.
Operation Mode:
Gateway Mode: Dieser Modus ist gedacht, wenn das Gerät direkt mit dem DSL/Kabelmodem verbunden wird. Bridge Mode: Der Server agiert als Bridge. Repeater Mode: Der Server agiert als WLAN-Repeater. Wireless ISP Mode: Der Server wird per WLAN mit einem ISP Access Point verbunden. Wählen Sie den Repeater-Modus zur Verbindung mit dem LTE-Modul oder einem bestehenden WLAN.
Repeater Einstellungen / mit LTE Modul verbinden
Im Repeater Modus scannen Sie Sie die Umgebung nach WLANs. Das LTE-Modul selbst hat auch ein WLAN aufgebaut, dass heißt: GOING. Passwort ist: 1203120412051301 Zuvor muss eine SIM-Karte mit Datenvolumen eingelegt worden sein! 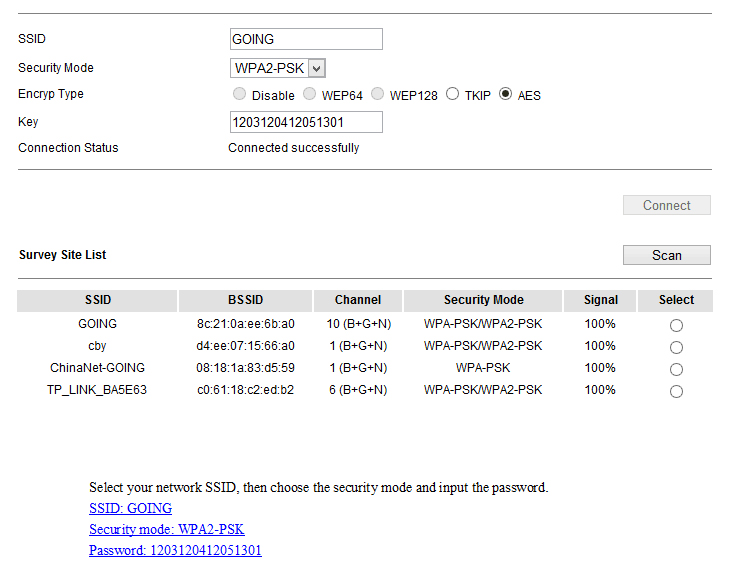 Fertig konfiguriert sendet das Videoüberwachungsset per LTE. Alternativ können Sie auch ein anderes WLAN auswählen zur Datenübertragung.
Fertig konfiguriert sendet das Videoüberwachungsset per LTE. Alternativ können Sie auch ein anderes WLAN auswählen zur Datenübertragung.
WLAN im Umfeld der Serverbox aktivieren
Sie können die Serverbox ein WLAN aufbauen lassen, um in deren Umfeld auf den Rekorder und die Kameras per WLAN zugreifen zu können. 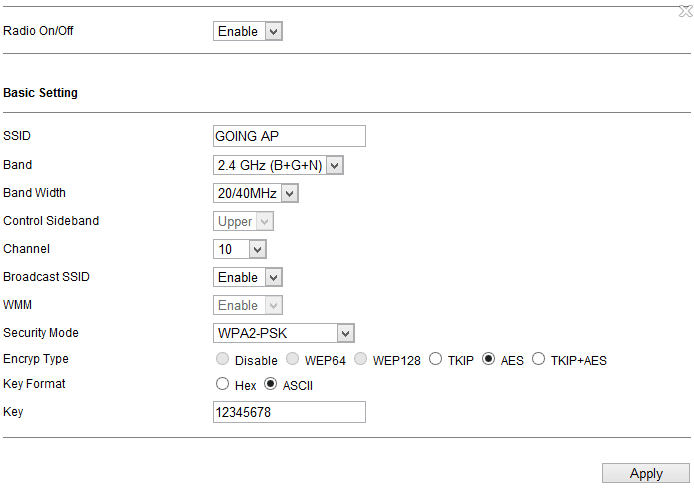 Beim Punkt "Radio on/off" aktivieren Sie mit Enable das Umgebungs-WLAN. Verbinden SIe sich am Smartphone mit dem WLAN "GOING AP", Passwort ist 12345678. Die Werte können Sie in der im Bild gezeigten Maske ändern.
Beim Punkt "Radio on/off" aktivieren Sie mit Enable das Umgebungs-WLAN. Verbinden SIe sich am Smartphone mit dem WLAN "GOING AP", Passwort ist 12345678. Die Werte können Sie in der im Bild gezeigten Maske ändern.
Windows CMS Software
Installation der Software
Installieren Sie die „CMS.exe“ Datei, die sich auf der mitgelieferten CD befindet.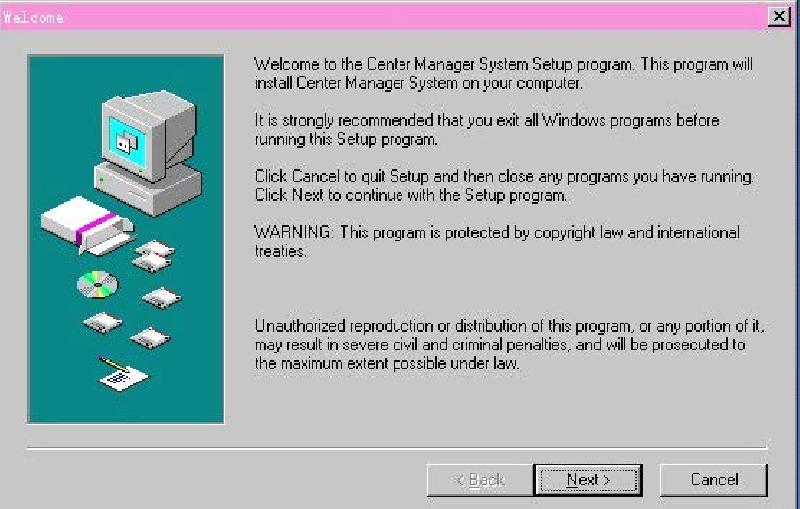 Klicken Sie auf .
Klicken Sie auf . 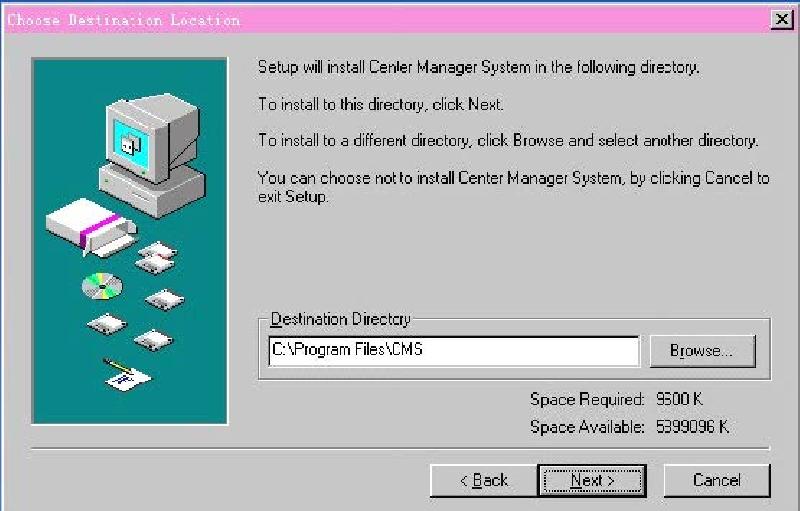 Wählen Sie den Speicherpfad aus und klicken auf .
Wählen Sie den Speicherpfad aus und klicken auf . 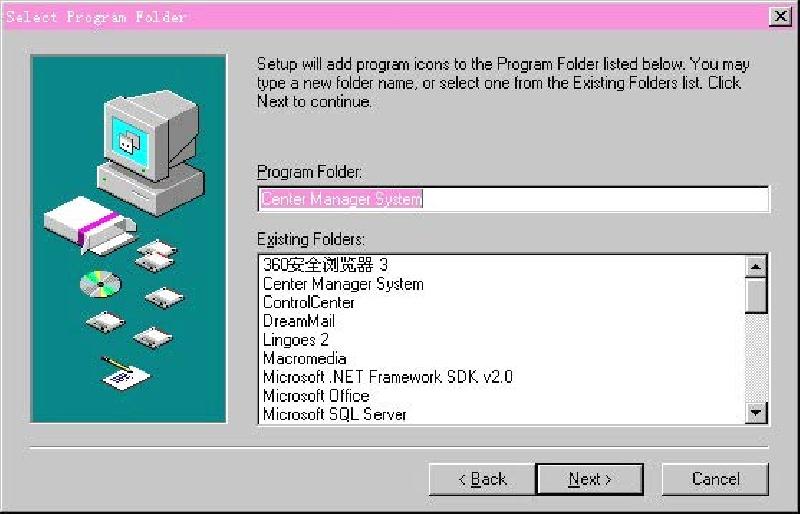 Klicken Sie auf , um die Installation fertigzustellen.
Klicken Sie auf , um die Installation fertigzustellen. 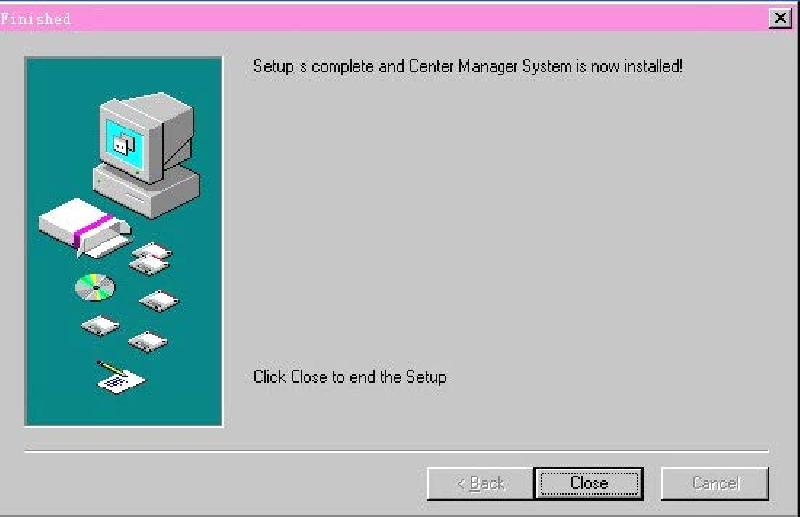
Einführung der Basis-Funktionen
CMS Betriebs-Hauptmenü
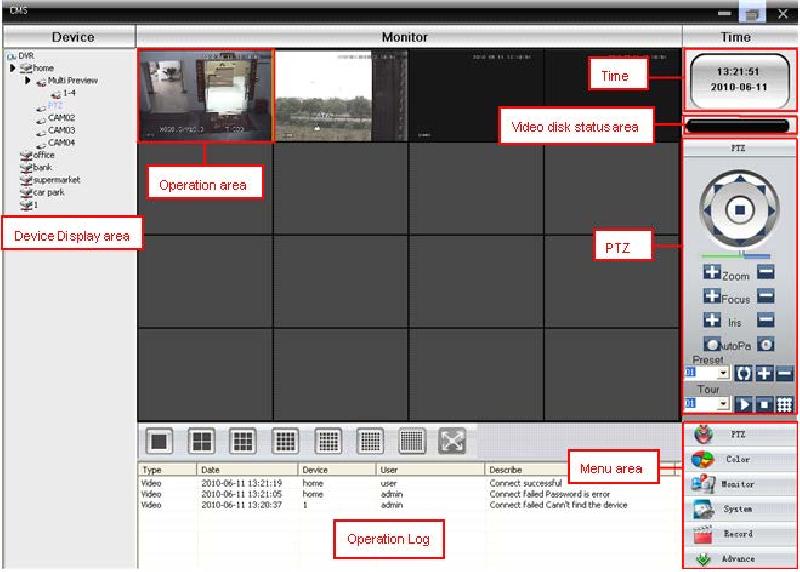 Klicken Sie auf den Gerätenamen oder die Kanalgruppe, um den Kanal zu wechseln. In diesem Bereich können Sie das „Live-Vorschaubild“ des jeweiligen Kanals sehen. Zeigt Ihnen den freien Speicherplatz des Wechseldatenträgers an, worauf die Dateien gespeichert werden. PTZ Kontrollbereich. Zeigt Ihnen die Betriebsinformationen an. Zeigt Ihnen die Menüpunkte an, die Sie wählen können.
Klicken Sie auf den Gerätenamen oder die Kanalgruppe, um den Kanal zu wechseln. In diesem Bereich können Sie das „Live-Vorschaubild“ des jeweiligen Kanals sehen. Zeigt Ihnen den freien Speicherplatz des Wechseldatenträgers an, worauf die Dateien gespeichert werden. PTZ Kontrollbereich. Zeigt Ihnen die Betriebsinformationen an. Zeigt Ihnen die Menüpunkte an, die Sie wählen können.
| PTZ | Kontrolle der Kamera durch die Richtungstasten. Konfigurieren Sie Geschwindigkeit, Zoom, Fokus, Iris usw. |
| Color | Konfigurieren Sie Helligkeit, Kontrast, Sättigung, Farbton für den Video-Bildschirm |
| System | Geräte Verwaltung | Zone hinzufügen | Zone für alle Geräte hinzufügen |
| Gerät hinzufügen | Fügen Sie Video-Überwachungsgeräte hinzu | ||
| Ändern | Ändern Sie Gerätenamen, IP Adresse, Benutzernamen und Passwort | ||
| Entfernen | Löschen Sie Video-Überwachungsgeräte | ||
| Lokale Konfiguration | Basis Konfigurationen | Wählen Sie einen Datenträger, Datenträgerliste und Protokollwartung | |
| Alarm Einstellung | Aktivierung des akustischen Alarms | ||
| Account | Gruppe | Benutzerrechte hinzufügen und löschen | |
| Benutzer | Hinzufügen, entfernen und Verwaltung der BenutzerKonfigurieren Sie Name, Passwort und Benutzerrechte des Menüs | ||
| Lokales Protokoll | Suche nach Alarmprotokoll und Betriebsprotokoll im eingestellten Zeitbereich |
| Record | Wiedergabe | Suche nach der Aufnahmedatei und Wiedergabe | |
| Aufnahme Plan | Konfigurieren Sie die Aufnahmezeit für jeden Tag |
| Advance | Decoder | Konfigurieren Sie DVR und Decoder |
| Karte | Nutzen Sie die Karte. Kann jede Kamera-Location anzeigen. |
Monitor
Klicken Sie im Menü-Bereich auf . Sie gelangen in den Vorschau-Bildschirm.Vorschau
 Klicken SIe auf diesen Button, um sich den Vollbildmodus für jeden Kanal anzeigen zu lassen.
Klicken SIe auf diesen Button, um sich den Vollbildmodus für jeden Kanal anzeigen zu lassen.  Lassen Sie sich 4 Kanäle anzeigen.
Lassen Sie sich 4 Kanäle anzeigen.  Lassen Sie sich 9 Kanäle anzeigen.
Lassen Sie sich 9 Kanäle anzeigen.  Lassen Sie sich 16 Kanäle anzeigen.
Lassen Sie sich 16 Kanäle anzeigen.  Lassen Sie sich 25 Kanäle anzeigen.
Lassen Sie sich 25 Kanäle anzeigen.  Lassen Sie sich 36 Kanäle anzeigen.
Lassen Sie sich 36 Kanäle anzeigen.  Lassen Sie sich 64 Kanäle anzeigen.
Lassen Sie sich 64 Kanäle anzeigen.  Klicken Sie auf diesen Button, um die Vollbildoberfläche aufzurufen.
Klicken Sie auf diesen Button, um die Vollbildoberfläche aufzurufen.
Rechtsklick-Menü
Machen Sie einen Rechtsklick. Folgendes Sub-Menü erscheint: Schließen Sie das aktuelle Fenster. Schließen Sie alle aktuellen Fenster. Hören Sie den Ton aus den gewählten Kanal. Machen Sie eine Aufnahme von dem aktuellen Kanal und speichern diese Datei auf einem Datenträger. Erfassen Sie ein Bild von dem aktuelllen Kanal und speichern diese Datei auf einem Datenträger. Sie gelangen in das Geräte-Konfigurationsinterface.
Schließen Sie das aktuelle Fenster. Schließen Sie alle aktuellen Fenster. Hören Sie den Ton aus den gewählten Kanal. Machen Sie eine Aufnahme von dem aktuellen Kanal und speichern diese Datei auf einem Datenträger. Erfassen Sie ein Bild von dem aktuelllen Kanal und speichern diese Datei auf einem Datenträger. Sie gelangen in das Geräte-Konfigurationsinterface.
PTZ Kontrolle
Wenn eine Verbindung mit einer Kamera besteht, können Sie diese über das PTZ-Bedienungsfeld steuern.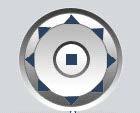 Nutzen Sie die Richtungspfeile, um die Kamera zu steuern und den in der Mitte, um die Aufnahme zu stoppen.
Nutzen Sie die Richtungspfeile, um die Kamera zu steuern und den in der Mitte, um die Aufnahme zu stoppen.  Konfigurieren Sie die Geschwindigkeit der Kamera.
Konfigurieren Sie die Geschwindigkeit der Kamera. 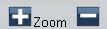 Heranzoomen / Herauszoomen.
Heranzoomen / Herauszoomen. 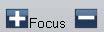 Konfigurieren Sie den Fokus.
Konfigurieren Sie den Fokus. 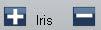 Konfigurieren Sie die Iris.
Konfigurieren Sie die Iris. 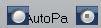
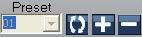 Hinzufügen, entfernen und konfigurieren von voreingestellten Wegpunkten.
Hinzufügen, entfernen und konfigurieren von voreingestellten Wegpunkten. 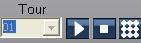 Fahren Sie „Touren“ ab, die Sie vorher festgelegt haben.
Fahren Sie „Touren“ ab, die Sie vorher festgelegt haben.
Farbe
 Helligkeit
Helligkeit 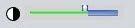 Kontrast
Kontrast 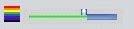 Sättigung
Sättigung  Farbton Klicken Sie auf
Farbton Klicken Sie auf  , um die Parameter auf die Werkseinstellungen zurückzusetzen.
, um die Parameter auf die Werkseinstellungen zurückzusetzen.
Geräte Verwaltung
Klicken Sie auf , um eine Zone hinzuzufügen.
, um eine Zone hinzuzufügen. 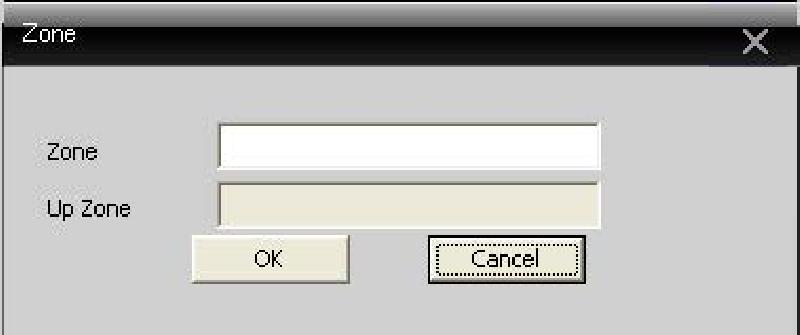 Klicken Sie
Klicken Sie  , um ein Gerät hinzuzufügen.
, um ein Gerät hinzuzufügen. 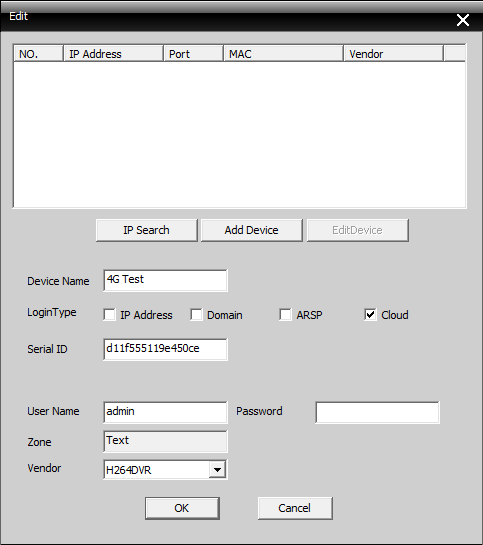 Gerätename ID der Kamera (Cloud muss angewählt sein) Benutzername (Standard ist "admin") Passwort (Standard ist ein leeres Passwortfeld) Nachdem Sie mit den Konfigurationen fertig sind, klicken Sie auf .
Gerätename ID der Kamera (Cloud muss angewählt sein) Benutzername (Standard ist "admin") Passwort (Standard ist ein leeres Passwortfeld) Nachdem Sie mit den Konfigurationen fertig sind, klicken Sie auf . 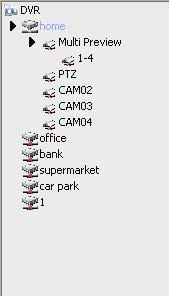 Wählen Sie nur einen Domainnamen und IP Adresse. Klicken Sie
Wählen Sie nur einen Domainnamen und IP Adresse. Klicken Sie  , um das Gerät zu ändern.
, um das Gerät zu ändern.
Gerät entfernen
Wählen Sie die Geräte aus, die Sie entfernen möchten und klicken Vergewissern Sie sich, dass das Gerät getrennt ist, bevor Sie es ändern oder entfernen möchten.
Vergewissern Sie sich, dass das Gerät getrennt ist, bevor Sie es ändern oder entfernen möchten.
Lokales Gerät
Basis Konfiguration
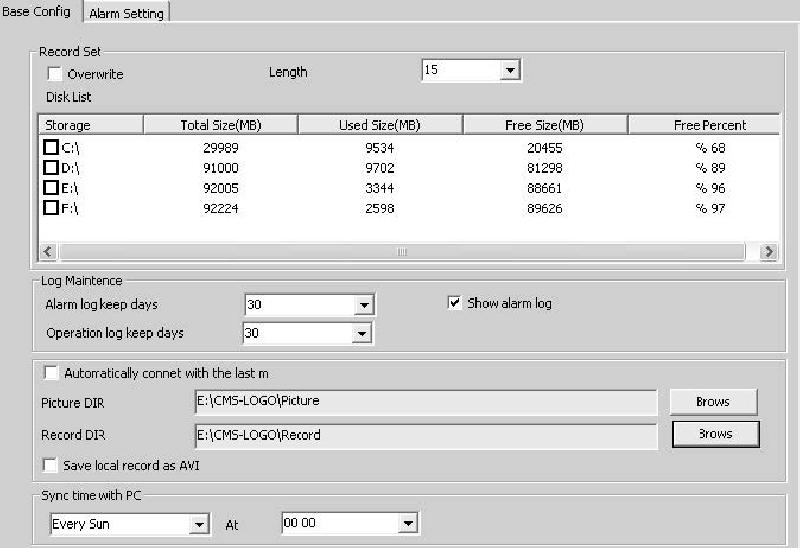
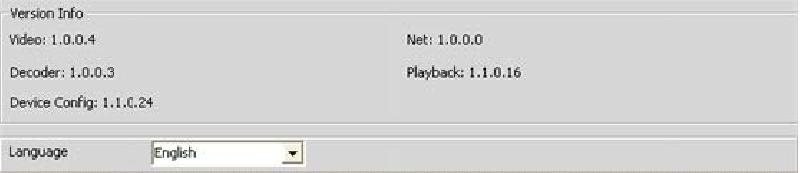 Wenn der Wechseldatenträger voll ist, werden alten Dateien überschrieben. Länge für eine aufgenommene Datei. C, D, E, F. Alarm und- Betriebsprotokoll. Speicherpfad der Bilder. Speicherpfad der lokalen Aufnahmen. Synchronisation der Zeit mit dem Computer. Video, Netz, Decoder, Wiedergabe und Geräte Konfiguration. Wählen Sie die Sprache.
Wenn der Wechseldatenträger voll ist, werden alten Dateien überschrieben. Länge für eine aufgenommene Datei. C, D, E, F. Alarm und- Betriebsprotokoll. Speicherpfad der Bilder. Speicherpfad der lokalen Aufnahmen. Synchronisation der Zeit mit dem Computer. Video, Netz, Decoder, Wiedergabe und Geräte Konfiguration. Wählen Sie die Sprache.
Alarm Einstellung
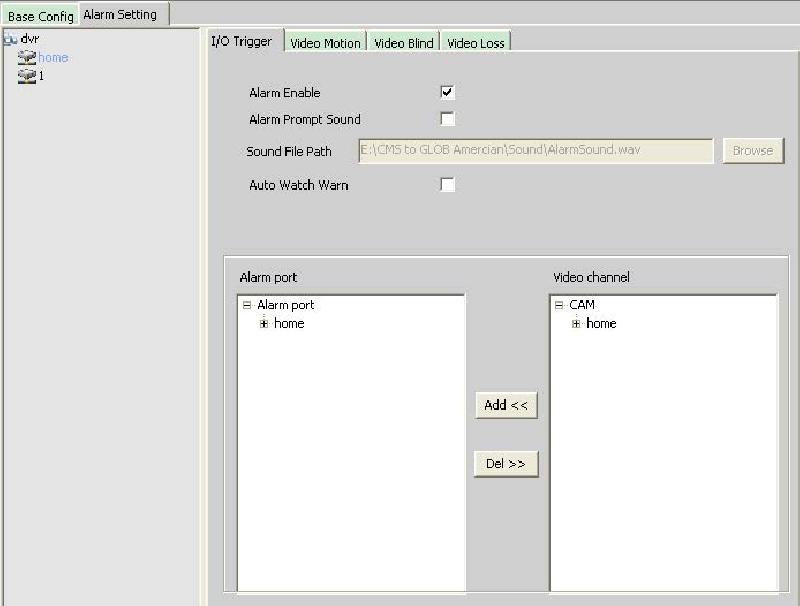 Wählen Sie ein Gerät aus, um den Alarm zu konfigurieren. Machen Sie einen Haken, um sicherzustellen, dass alle Alarmfunktionen verfügbar sind. Wählen Sie einen Alarmsound aus, den Sie möchten. Wählen Sie einen Alarmsound aus. Machen Sie einen Haken, um folgende kanäle durch den Alarm hinzuzufügen. Bitte wählen Sie zuerst den Alarmtypen aus
Wählen Sie ein Gerät aus, um den Alarm zu konfigurieren. Machen Sie einen Haken, um sicherzustellen, dass alle Alarmfunktionen verfügbar sind. Wählen Sie einen Alarmsound aus, den Sie möchten. Wählen Sie einen Alarmsound aus. Machen Sie einen Haken, um folgende kanäle durch den Alarm hinzuzufügen. Bitte wählen Sie zuerst den Alarmtypen aus 
Remote Konfiguration
Wählen Sie zuerst ein Gerät aus und konfigurieren erst dann die Parameter.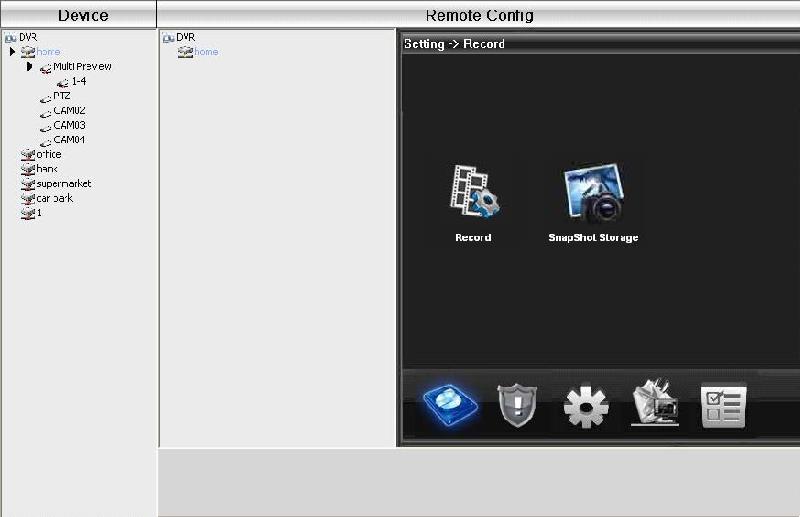
Aufnahme
Klicken Sie auf
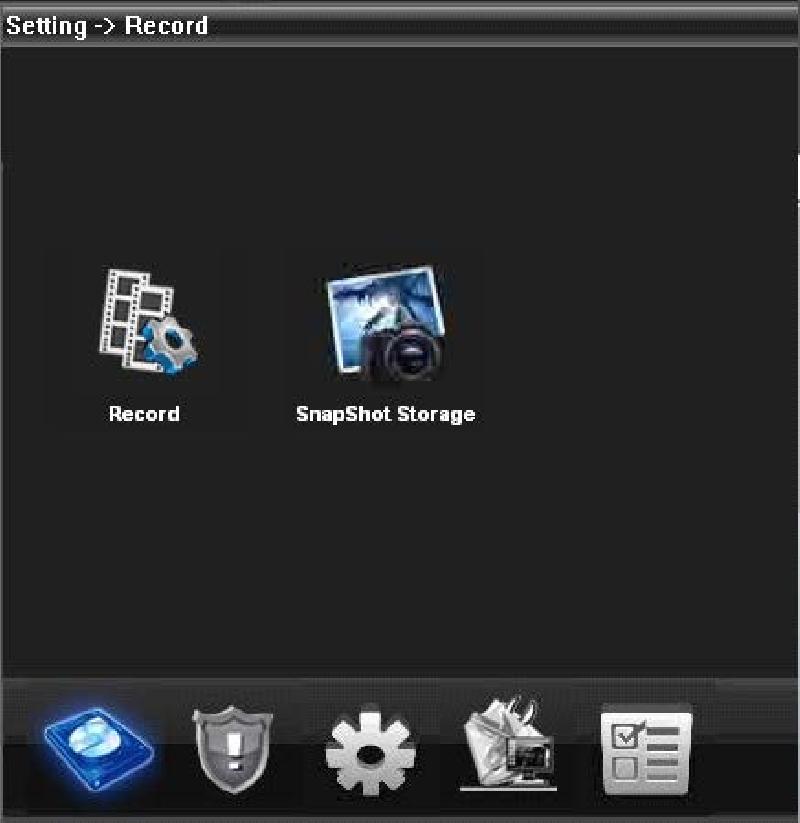 Konfigurieren Sie die Aufnahmelänge, Zeitraum, Typ usw.
Konfigurieren Sie die Aufnahmelänge, Zeitraum, Typ usw. 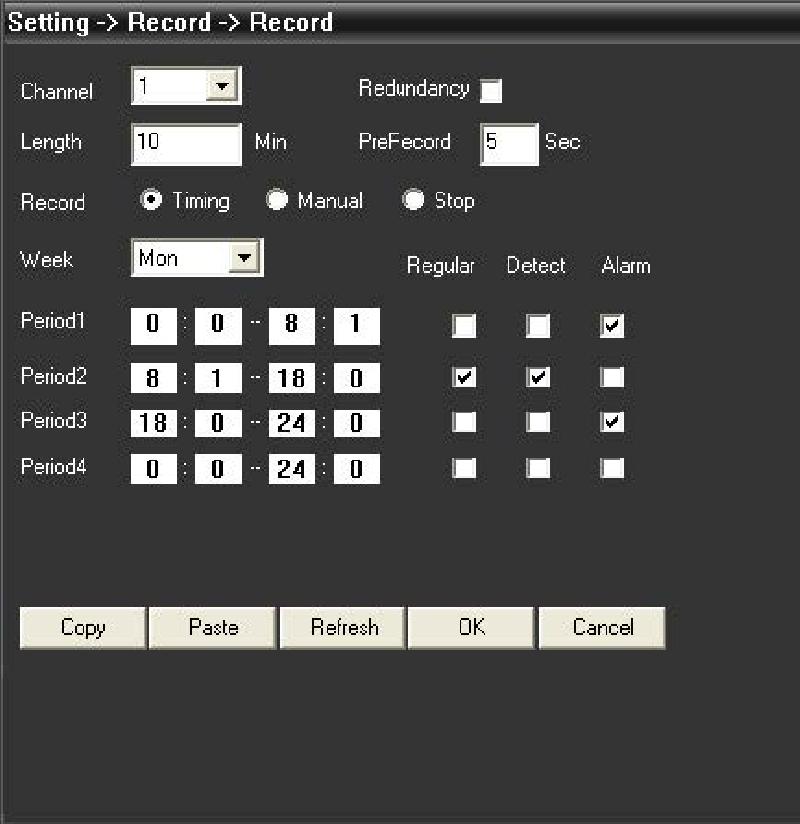
Snapshot Speicher
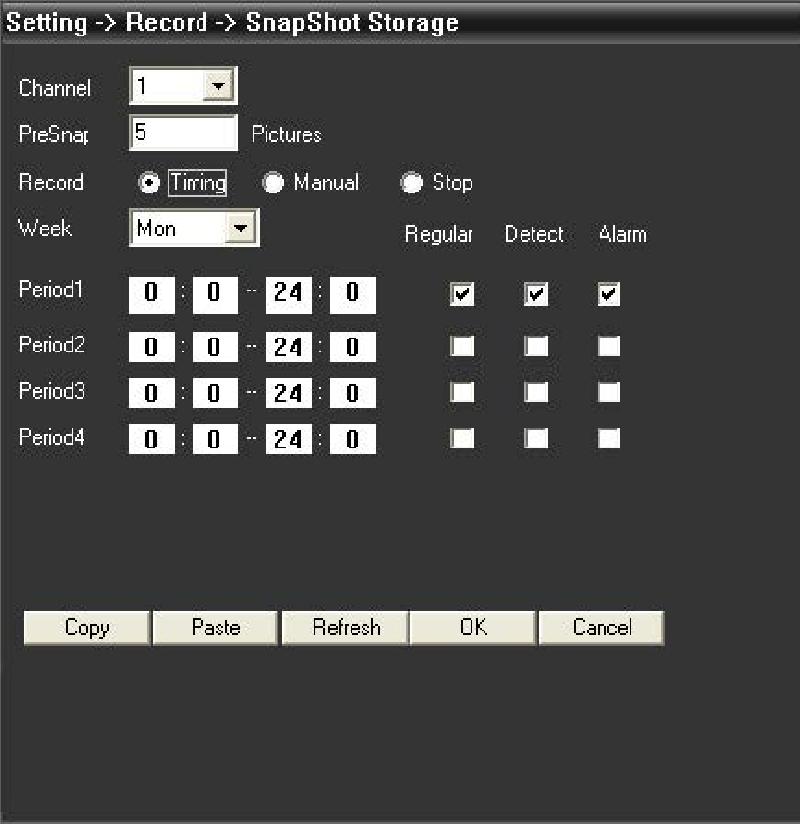
Alarm
Klicken Sie , um in die Alarm-Konfiguration zu gelangen.
, um in die Alarm-Konfiguration zu gelangen. 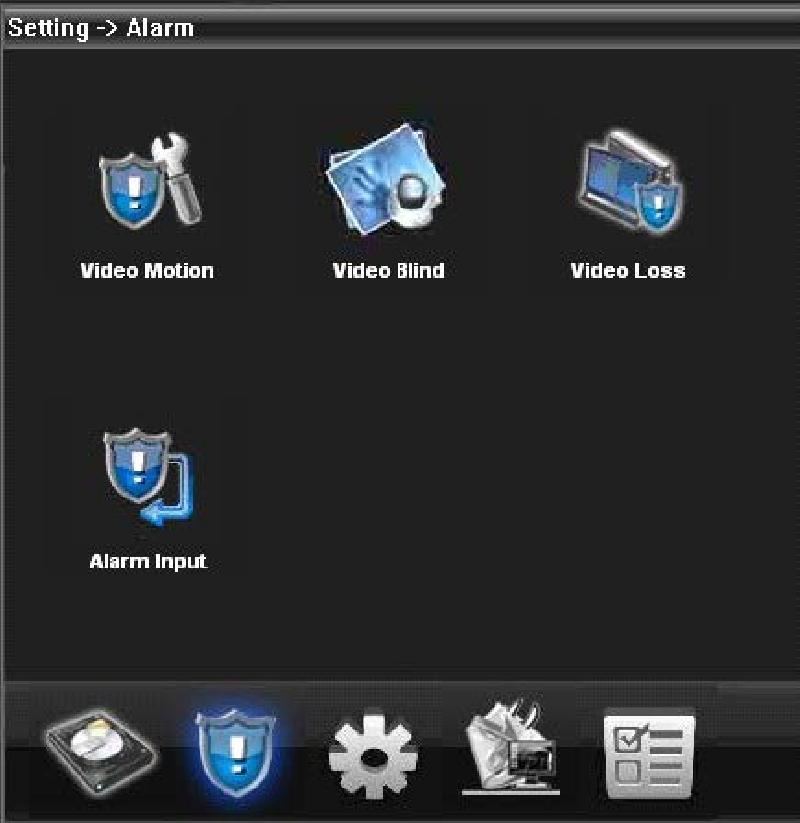 Alarmaktivierungskonfiguration
Alarmaktivierungskonfiguration 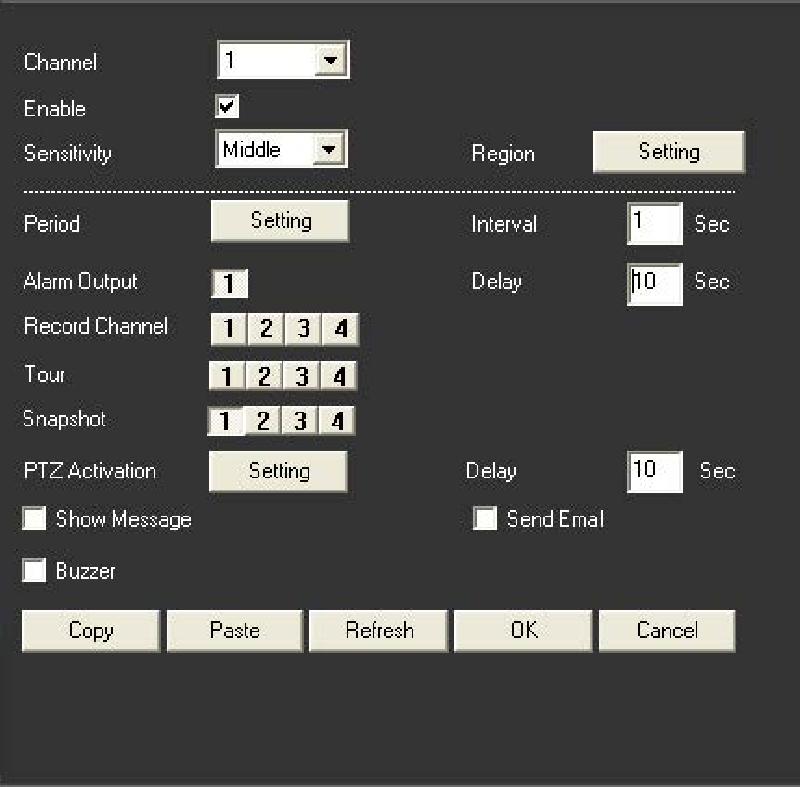
System
Klicken Sie
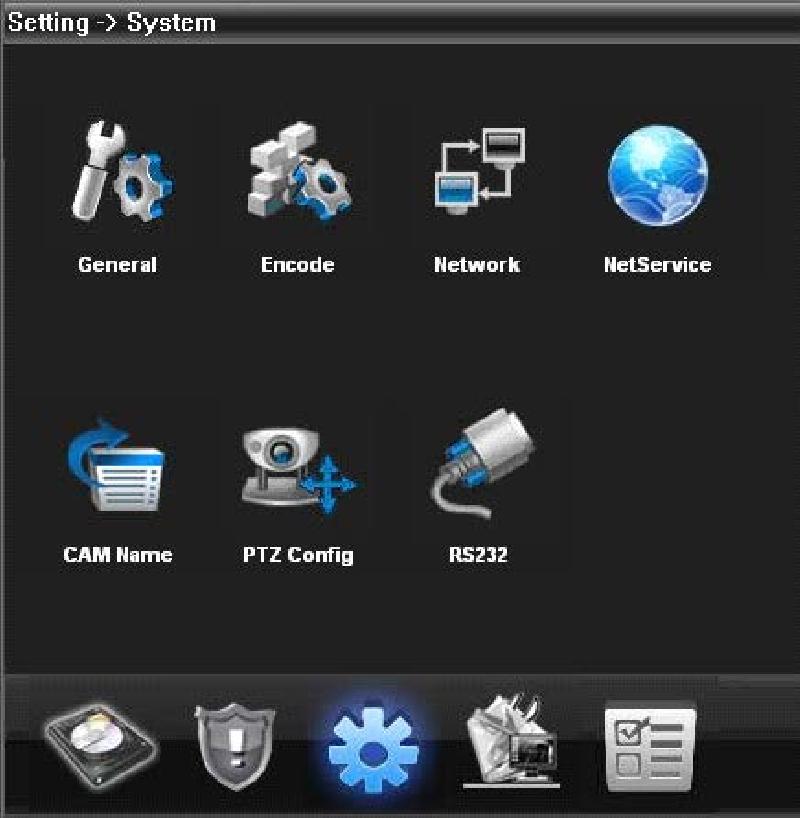
General
Konfigurieren Sie Systemzeit, Sprache, Video Standard, DVR Nr., Auto Logout usw.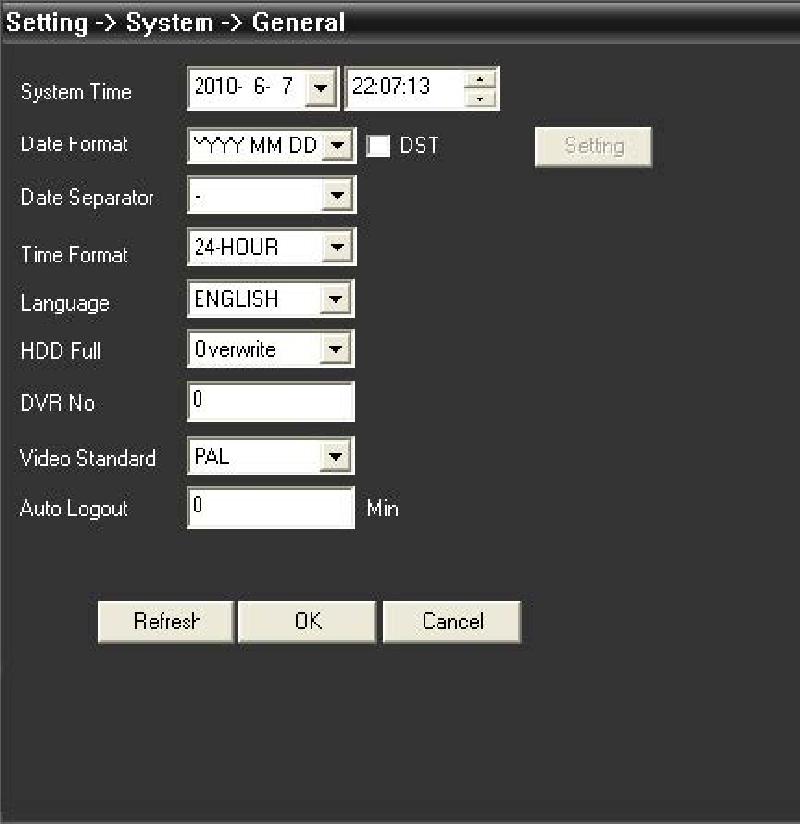
Kodieren
Konfigurieren Sie die DVR Auflösung, FPS, Video Qualität usw.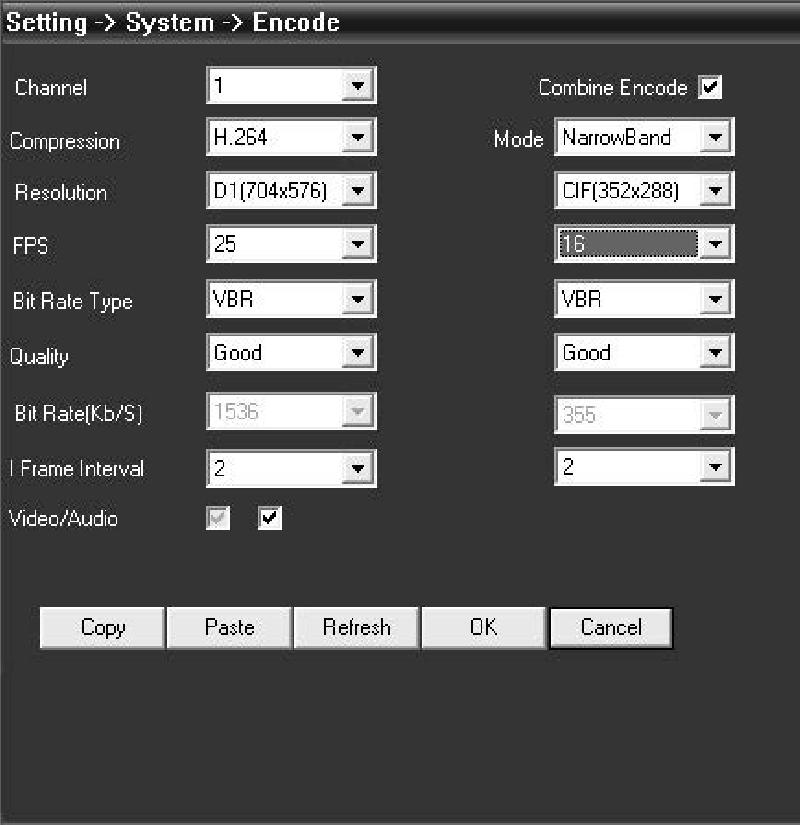
Netzwerk
Konfigurieren Sie IP Adresse, Port, DNS usw.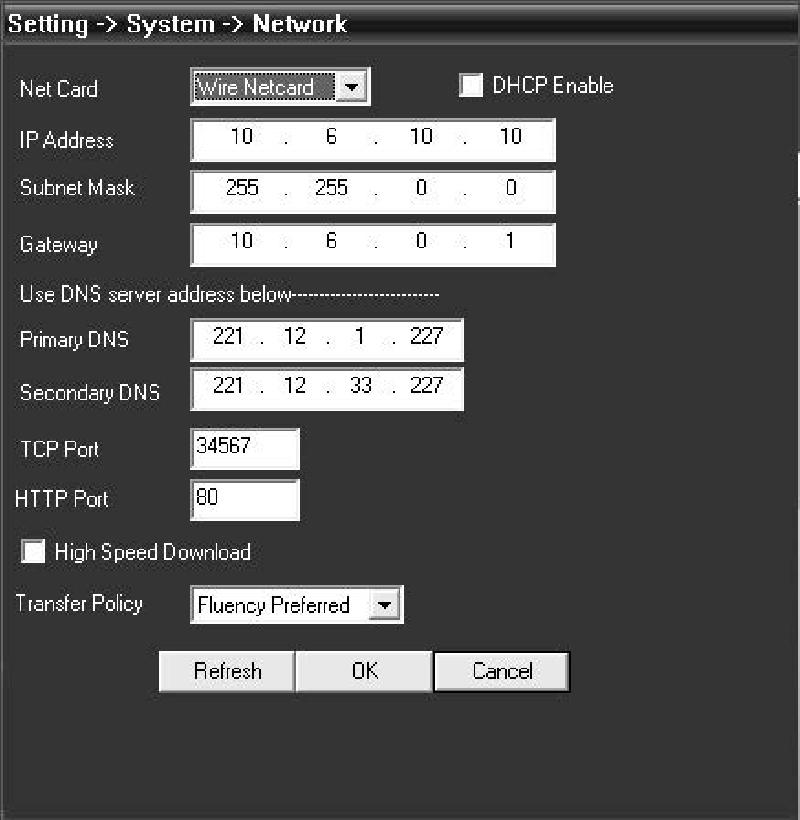
Netz-Service
Konfigurieren Sie IP Filter, DDNS, E-Mail usw.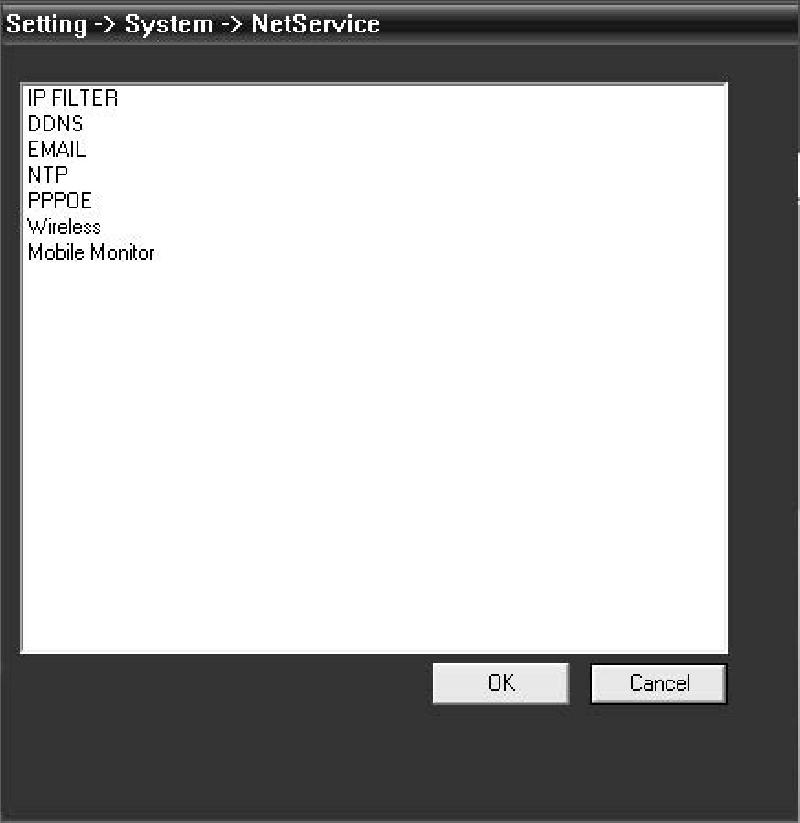
Kameraname
Fügen Sie eine Kamera hinzu oder ändern Sie deren Name.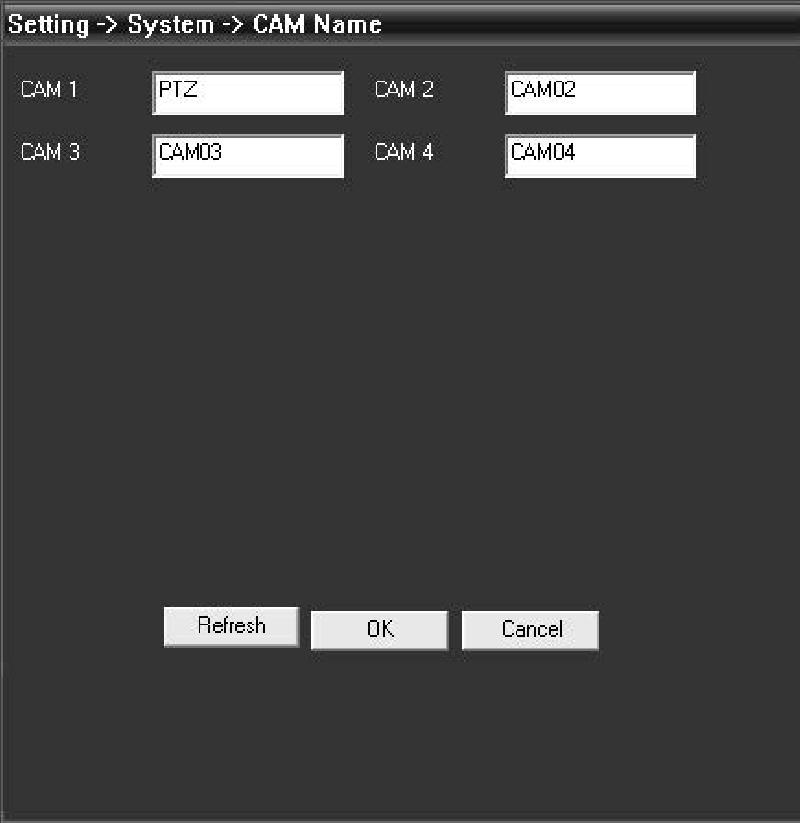
PTZ Konfiguration
Konfigurieren Sie die PTZ Parameter, um sicherzustellen, dass Sie mit den der Kameras übereinstimmen.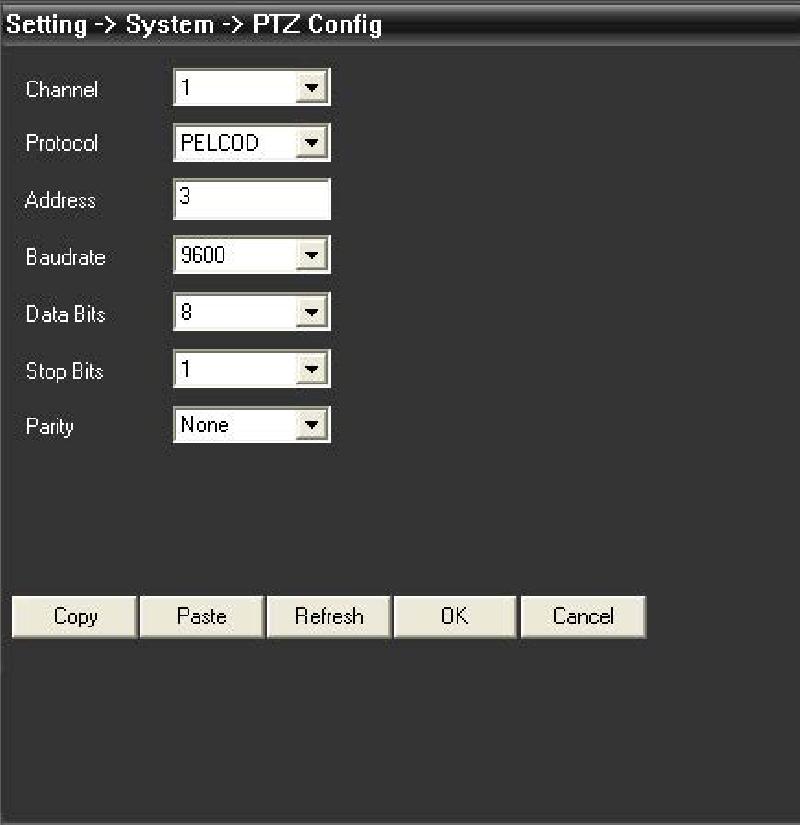
RS232
Konfigurieren Sie den RS232-Anschluss.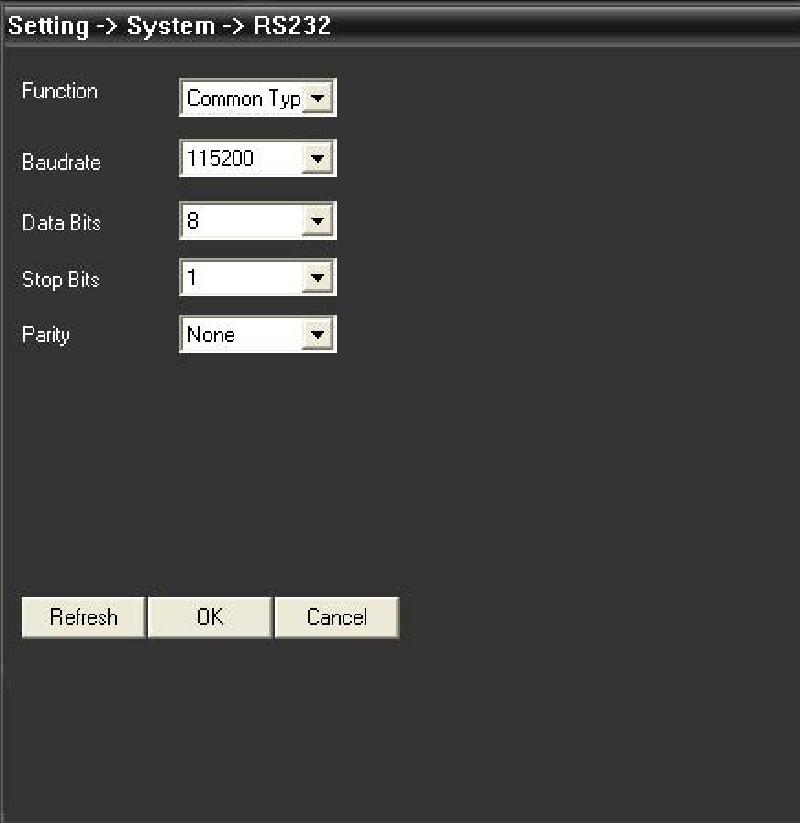
Advanced
Klicken Sie auf .
. 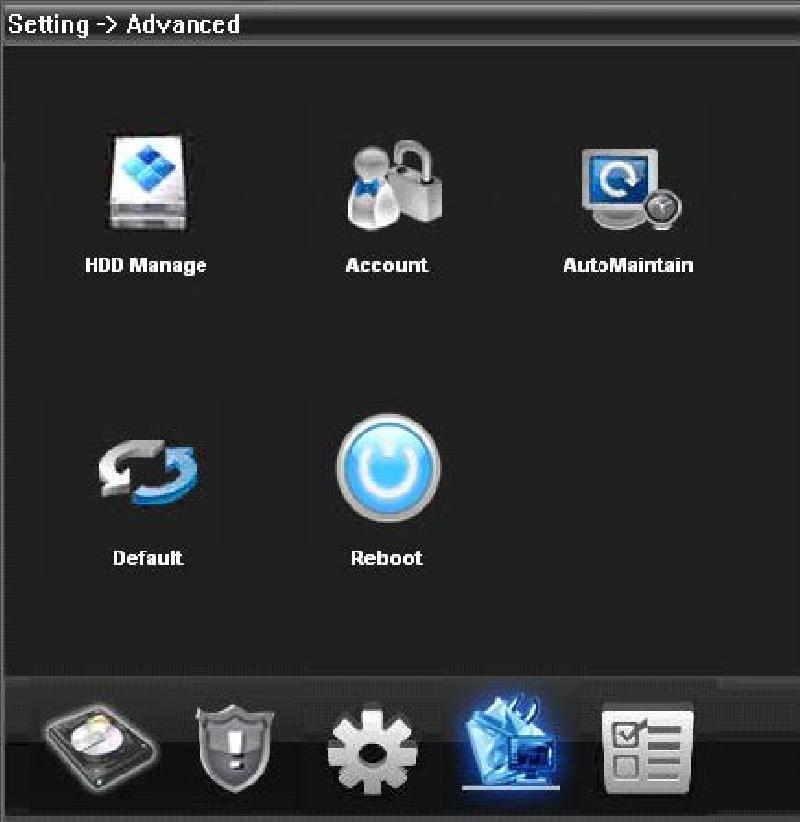
HDD Verwaltung
Account: Ändern Sie Benutzer, Gruppe, Passwort, Benutzer hinzufügen usw.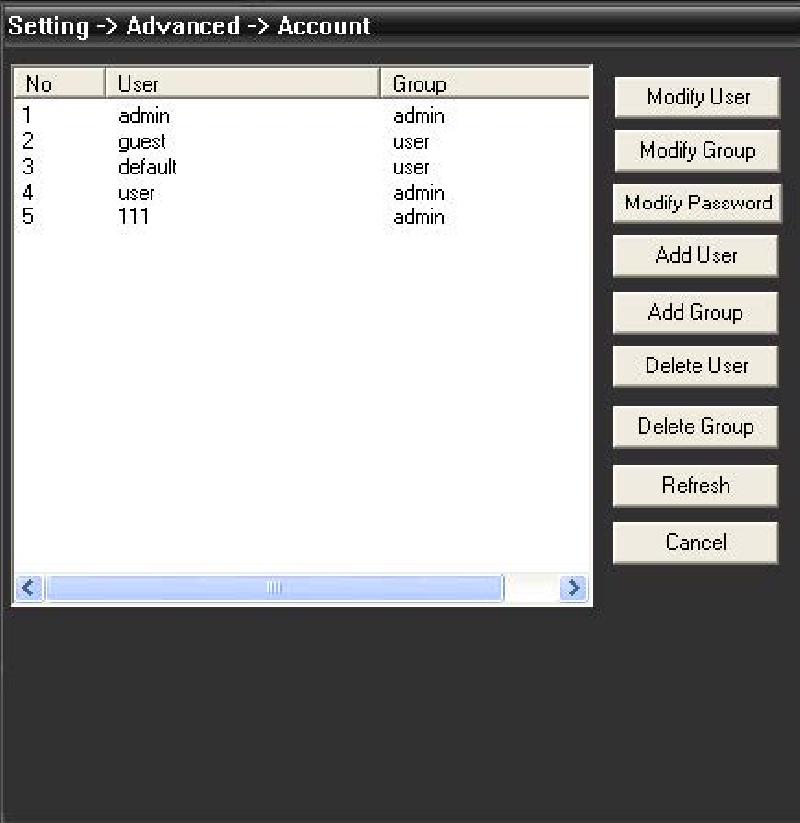
Automatische Wartung
Konfigurieren Sie den automatischen Neustart und die Datei-Verwaltung.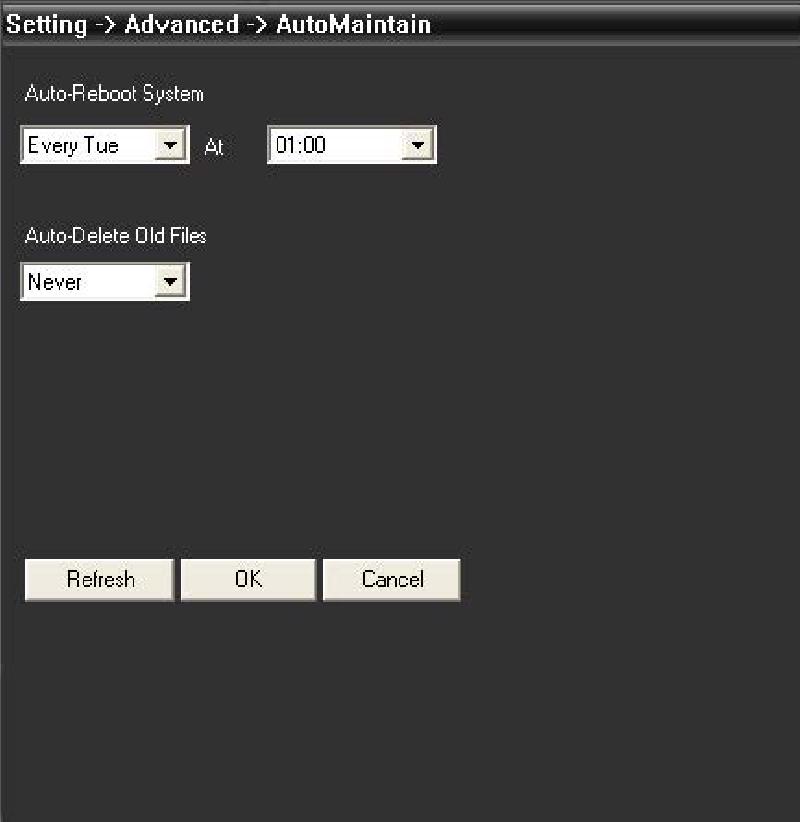
Standard
Setzen Sie die Parameter auf die Werkseinstellungen zurück.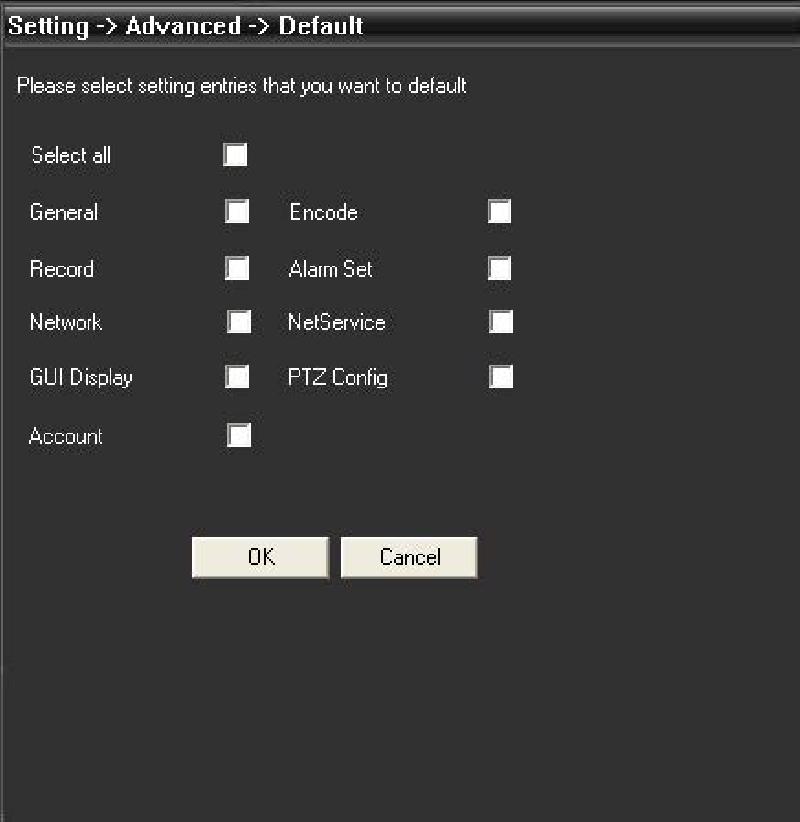
Info
Klicken Sie auf
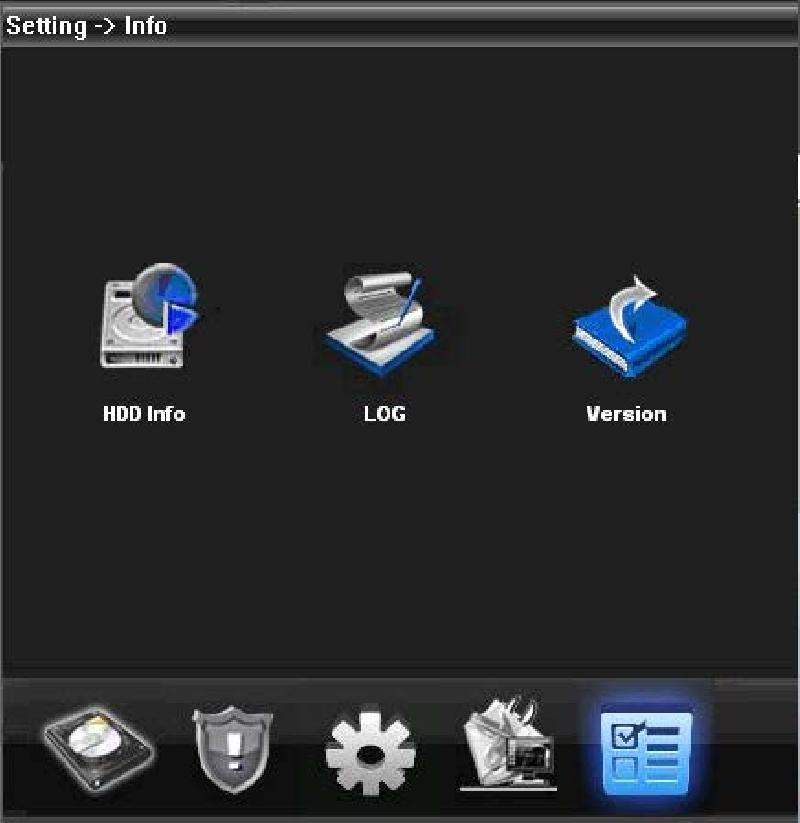
Account
Gruppe
Hinzufügen / Entfernen von Gruppen. Konfigurieren Sie die Gruppenrechte.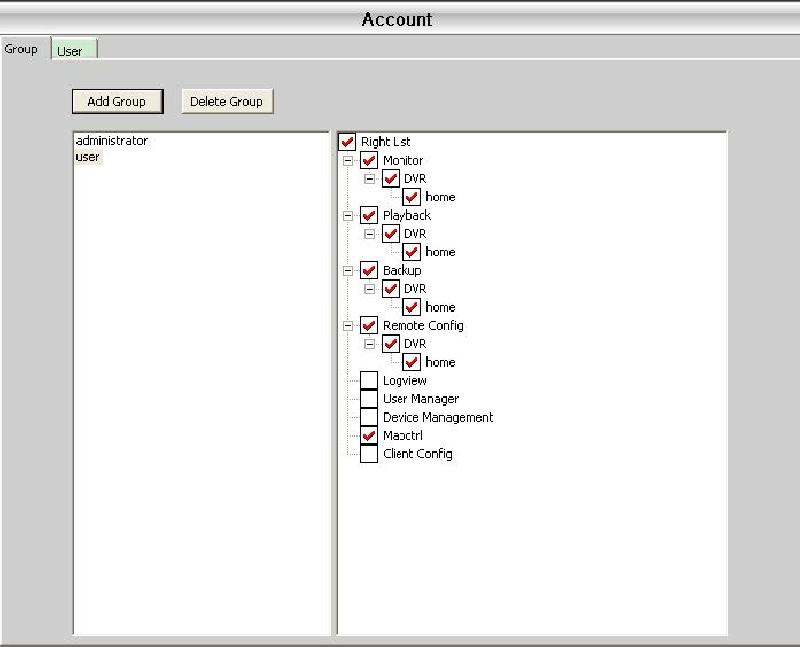
Benutzer
Hinzufügen/ Entfernen von Benutzern. Änderung des Passwortes.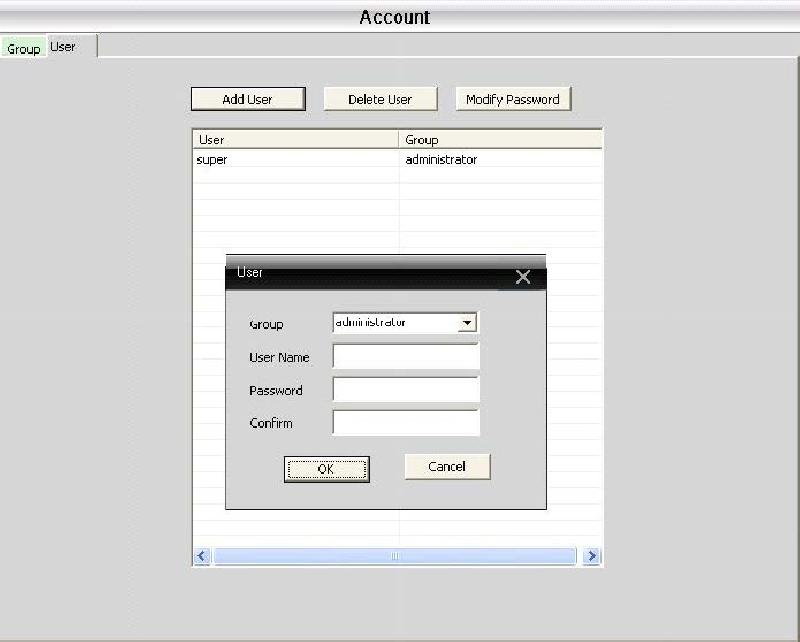
Lokales Protokoll
Benutzer können nach Protokollen suchen.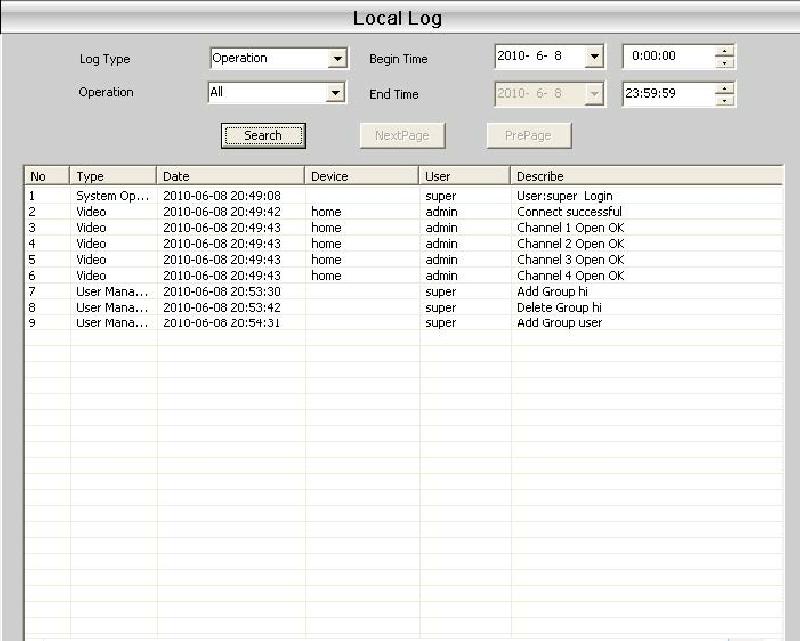
Aufnahme
Remote Wiedergabe: Wiedergabe auf Geräte Seite. Lokale Wiedergabe: Wiedergabe auf Client Seite. Benutzer können Aufnahme-Dateien wiedergeben. Es sind maximal vier Wiedergabe-Kanäle möglich.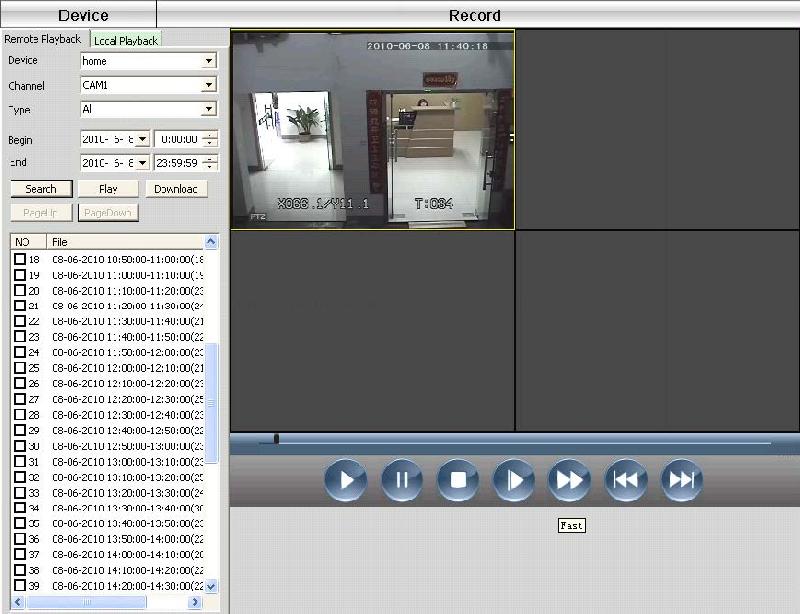
 Play
Play  Pause
Pause  Stop
Stop  Langsame Wiedergabe
Langsame Wiedergabe  Schnelle Wiedergabe
Schnelle Wiedergabe  Vorherige Datei
Vorherige Datei  Nächste Datei
Nächste Datei
Download und Backup
Der Benutzer kann Dateien zu festgelegten Zeiten und Kanälen wiedergeben. Wählen Sie , klicken und wählen . .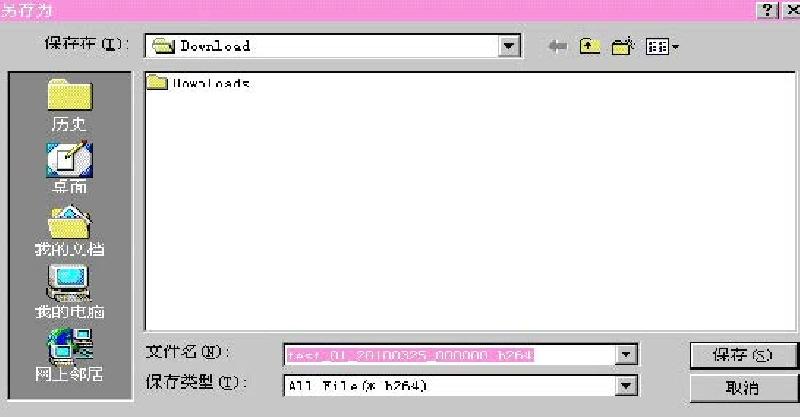
Aufnahme Plan
Konfigurieren Sie den Aufnahme-Plan und andere Zeiten/ Tage.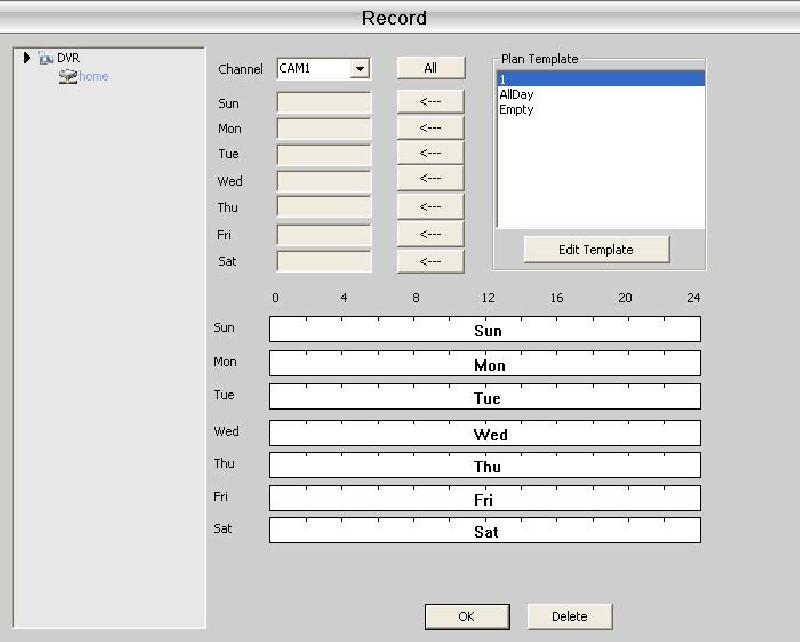
Bearbeiten der Vorlage
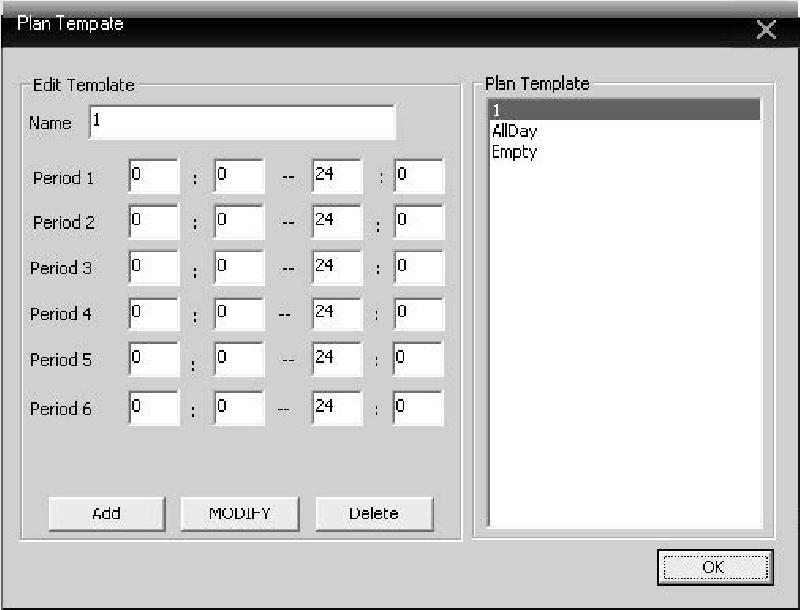 Nachdem Sie den Namen eingegeben haben, klicken Sie und . Wählen Sie zuerst den Kanal und konfigurieren dann die Aufnahme-Zeit von Montag bis Freitag.
Nachdem Sie den Namen eingegeben haben, klicken Sie und . Wählen Sie zuerst den Kanal und konfigurieren dann die Aufnahme-Zeit von Montag bis Freitag. 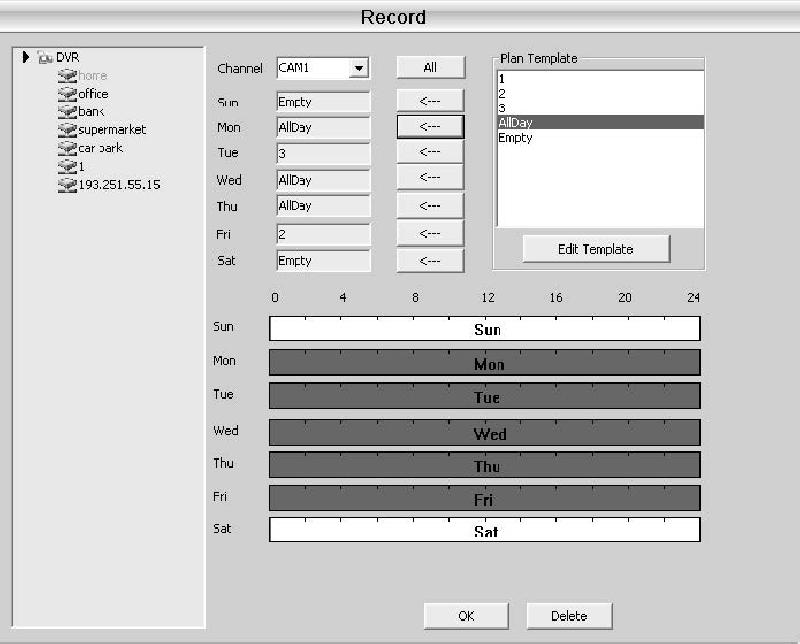
Advanced
Decoder
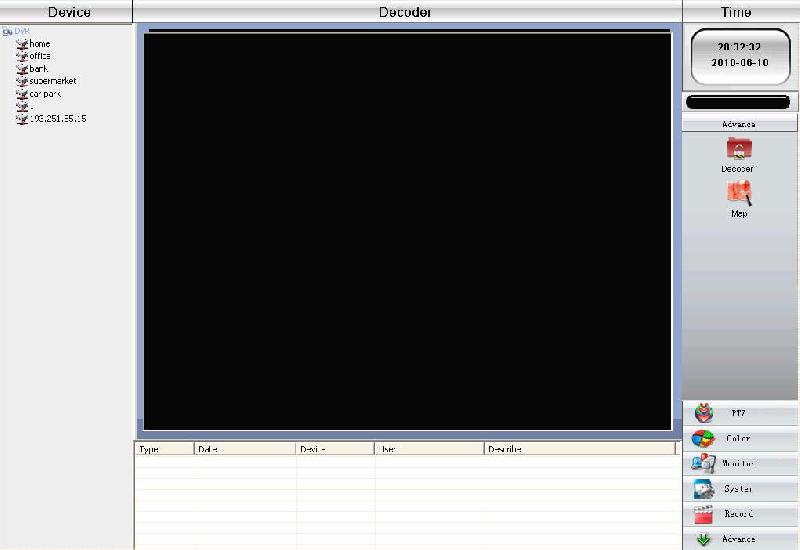
Decoder hinzufügen
Machen Sie einen Rechtsklick, um einen Decoder hinzuzufügen.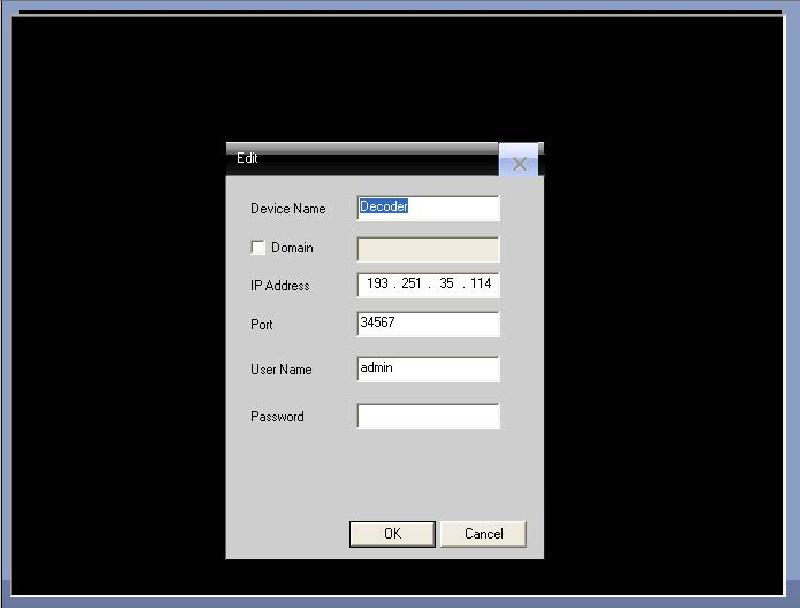 Name des Decoder. Sie können den Namen wählen. Domainname des Decoder. IP Adresse des Decoder. TCP Anschluss, Standard 34567. Login Name des Decoder, Standard „admin“. Passwort des Decoder. Nachdem Sie den Decoder erfolgreich hinzugefügt haben, erscheint ein „Decoder Symbol“ in diesem Interface. Machen Sie einen Rechtsklick auf dieses Symbol, um es bearbeiten zu können.
Name des Decoder. Sie können den Namen wählen. Domainname des Decoder. IP Adresse des Decoder. TCP Anschluss, Standard 34567. Login Name des Decoder, Standard „admin“. Passwort des Decoder. Nachdem Sie den Decoder erfolgreich hinzugefügt haben, erscheint ein „Decoder Symbol“ in diesem Interface. Machen Sie einen Rechtsklick auf dieses Symbol, um es bearbeiten zu können. 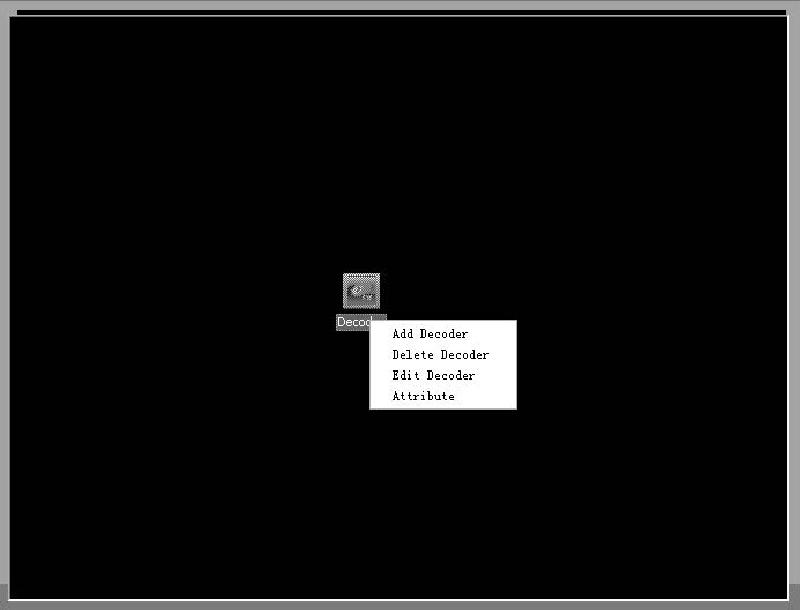
Bearbeiten
Machen Sie einen Rechtsklick auf das und klicken auf .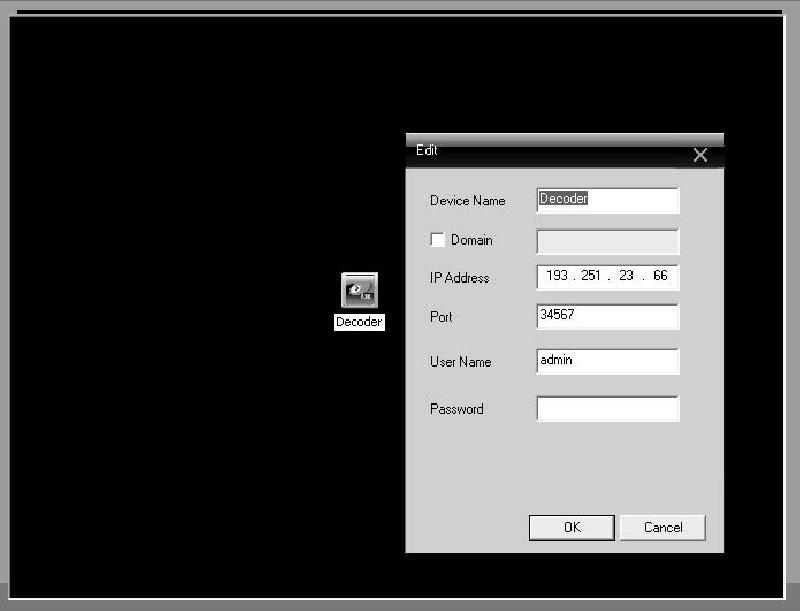
Konfiguration der Decoder Eigenschaft
Machen Sie einen Rechtsklick auf das und klicken auf .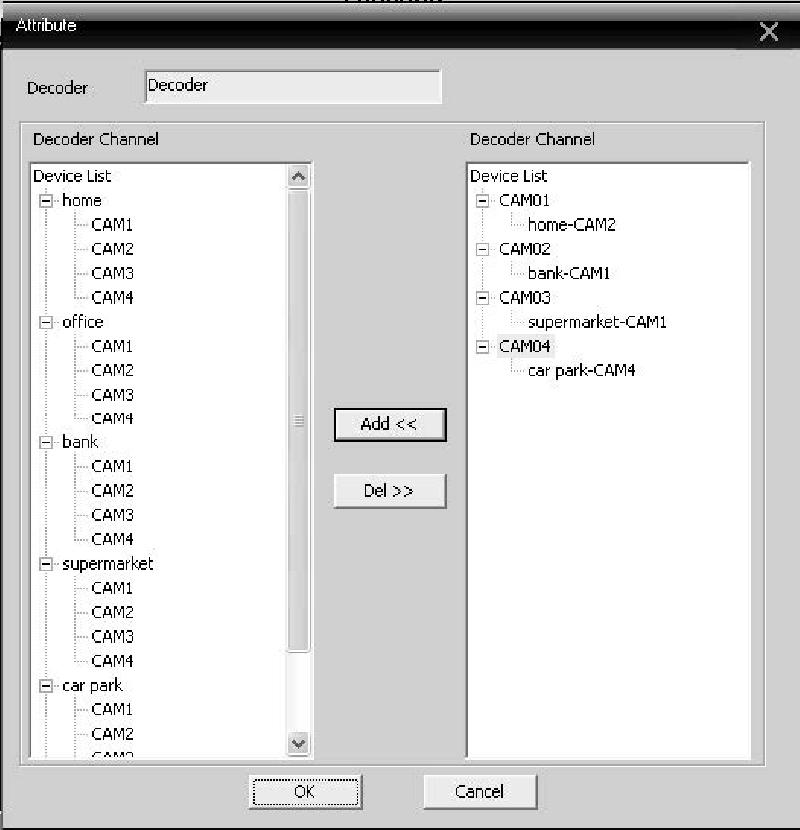 Wählen Sie eine Kamera aus der linken Seite und anschließend eine Kamera aus der rechten Seite der Geräteliste aus. Klicken Sie anschließend .
Wählen Sie eine Kamera aus der linken Seite und anschließend eine Kamera aus der rechten Seite der Geräteliste aus. Klicken Sie anschließend .
E-Map
Benutzer können Kameras hinzufügen oder entfernen und die Alarm-Aktivierung der E-Map konfigurieren.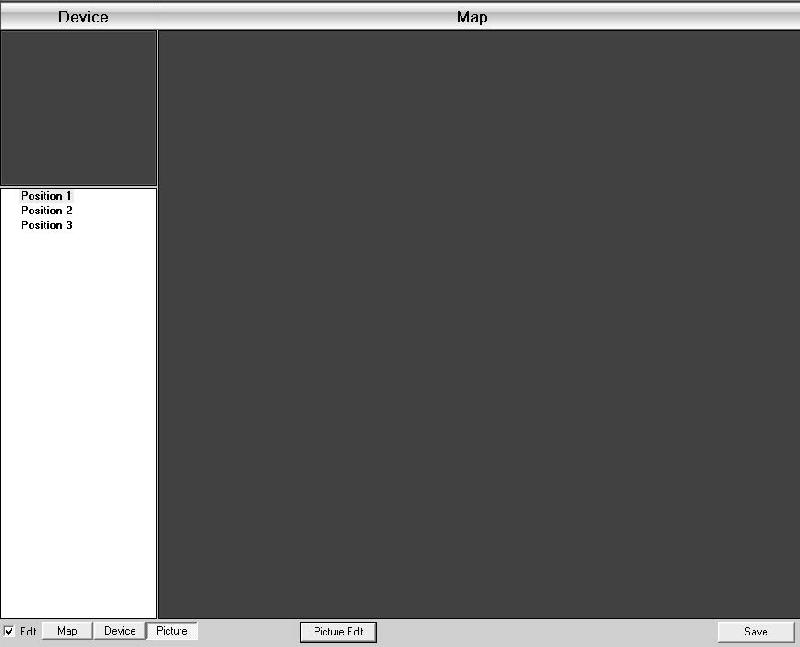 Setzen Sie zuerst einen Haken bei und klicken dann erst auf .
Setzen Sie zuerst einen Haken bei und klicken dann erst auf . 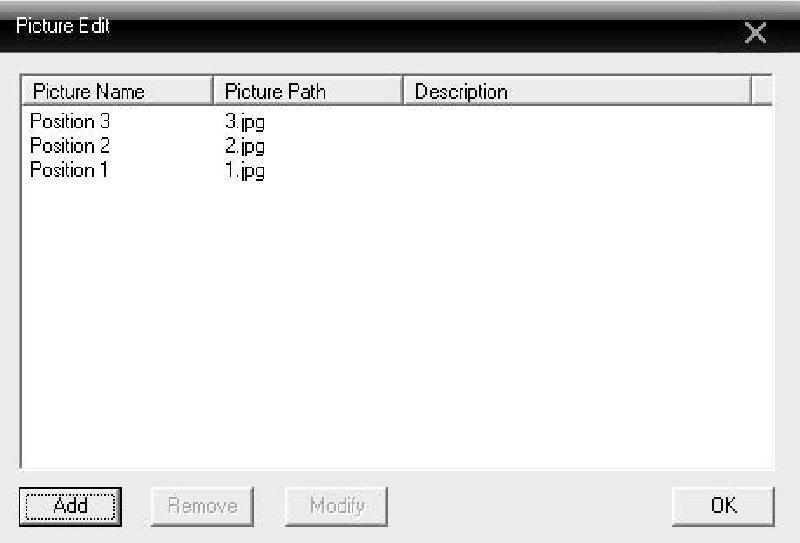 Klicken Sie auf , um Bilder hinzuzufügen.
Klicken Sie auf , um Bilder hinzuzufügen. 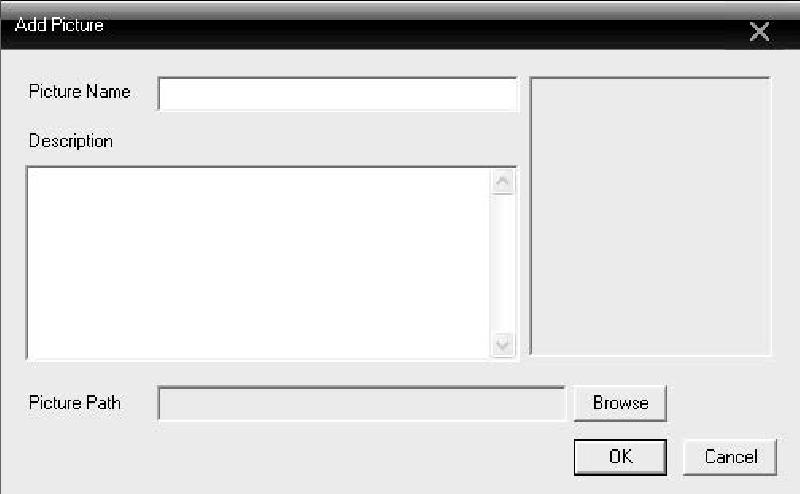 Nachdem Sie Bildernamen, Beschreibung und Bilderpfad konfiguriert haben, klicken Sie auf , um in das Hauptmenü zurück zu gelangen. Klicken Sie auf und ziehen ein Bild auf die rechte Seite.
Nachdem Sie Bildernamen, Beschreibung und Bilderpfad konfiguriert haben, klicken Sie auf , um in das Hauptmenü zurück zu gelangen. Klicken Sie auf und ziehen ein Bild auf die rechte Seite. 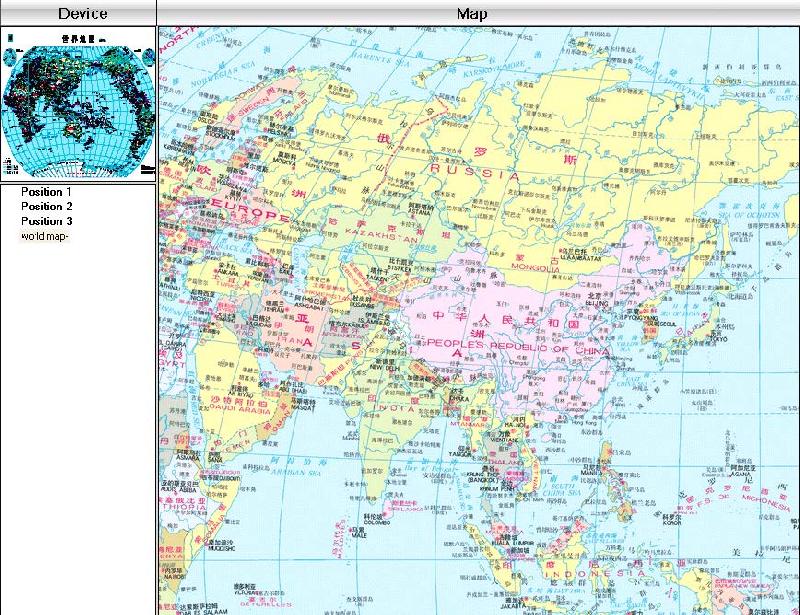 Klicken Sie auf , um Geräte-Kanäle auf die Karte zu ziehen. Es wird der Kanalname auf der Karte erscheinen.
Klicken Sie auf , um Geräte-Kanäle auf die Karte zu ziehen. Es wird der Kanalname auf der Karte erscheinen.
Smartphone App
Die beschriebene App gilt für mehrere IP-Kameras. Nicht jede der hier abgebildeten Funktionen ist daher auch bei Ihrer IP-Kamera gegeben. 1. Laden Sie die App im oder herunter. 2. Registrieren Sie einen neuen Account und loggen sich damit ein.
2. Registrieren Sie einen neuen Account und loggen sich damit ein. 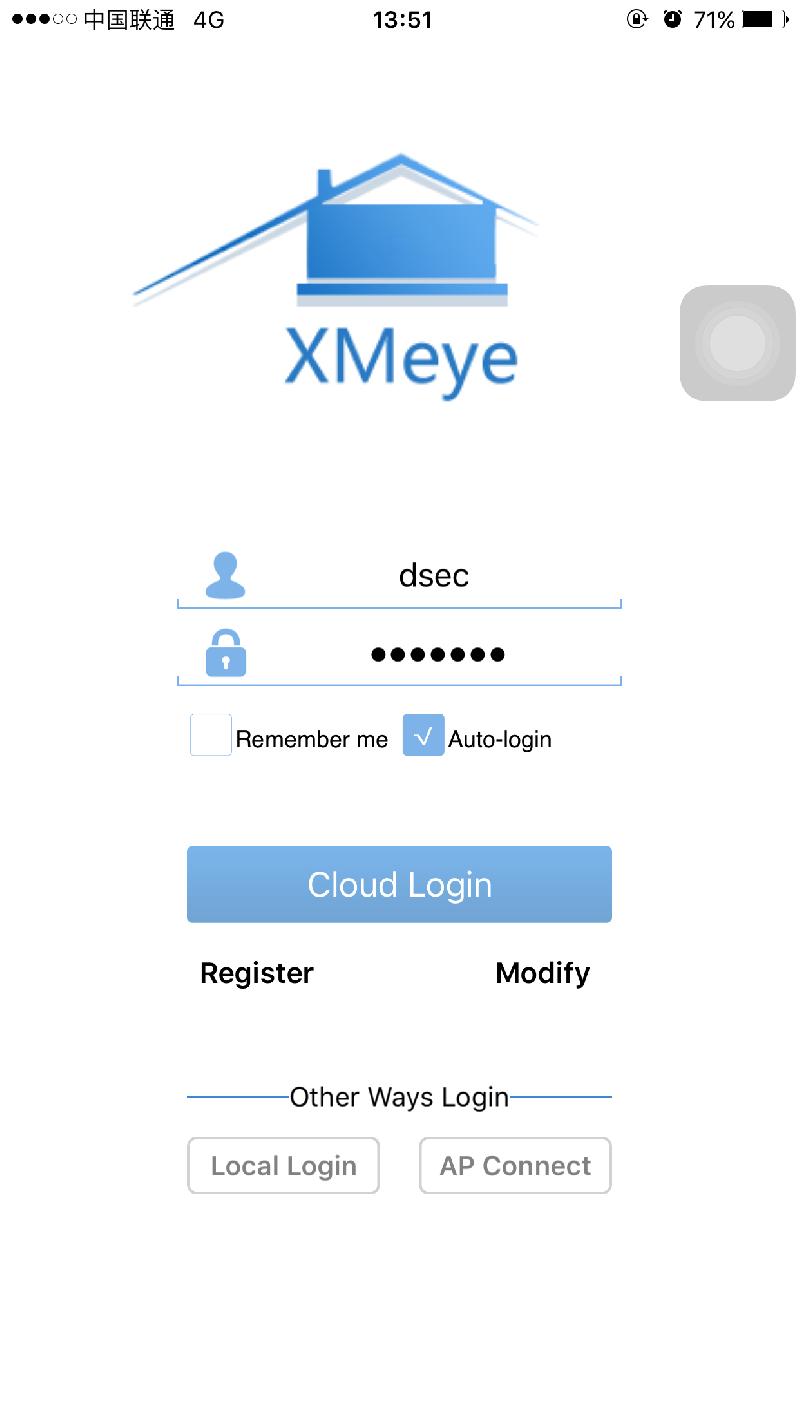 3. Fügen Sie ein Gerät hinzu. Klicken Sie dafür auf das „+“ Symbol. Geben Sie den Gerätenamen, Seriennummer und Passwort ein und klicken anschließend auf „OK“. Sie können auch auf „Search“ klicken, um die IP-Kamera im Netzwerk zu finden oder die Serial ID per App scannen. Diese finden Sie im Browerzugriff.
3. Fügen Sie ein Gerät hinzu. Klicken Sie dafür auf das „+“ Symbol. Geben Sie den Gerätenamen, Seriennummer und Passwort ein und klicken anschließend auf „OK“. Sie können auch auf „Search“ klicken, um die IP-Kamera im Netzwerk zu finden oder die Serial ID per App scannen. Diese finden Sie im Browerzugriff. 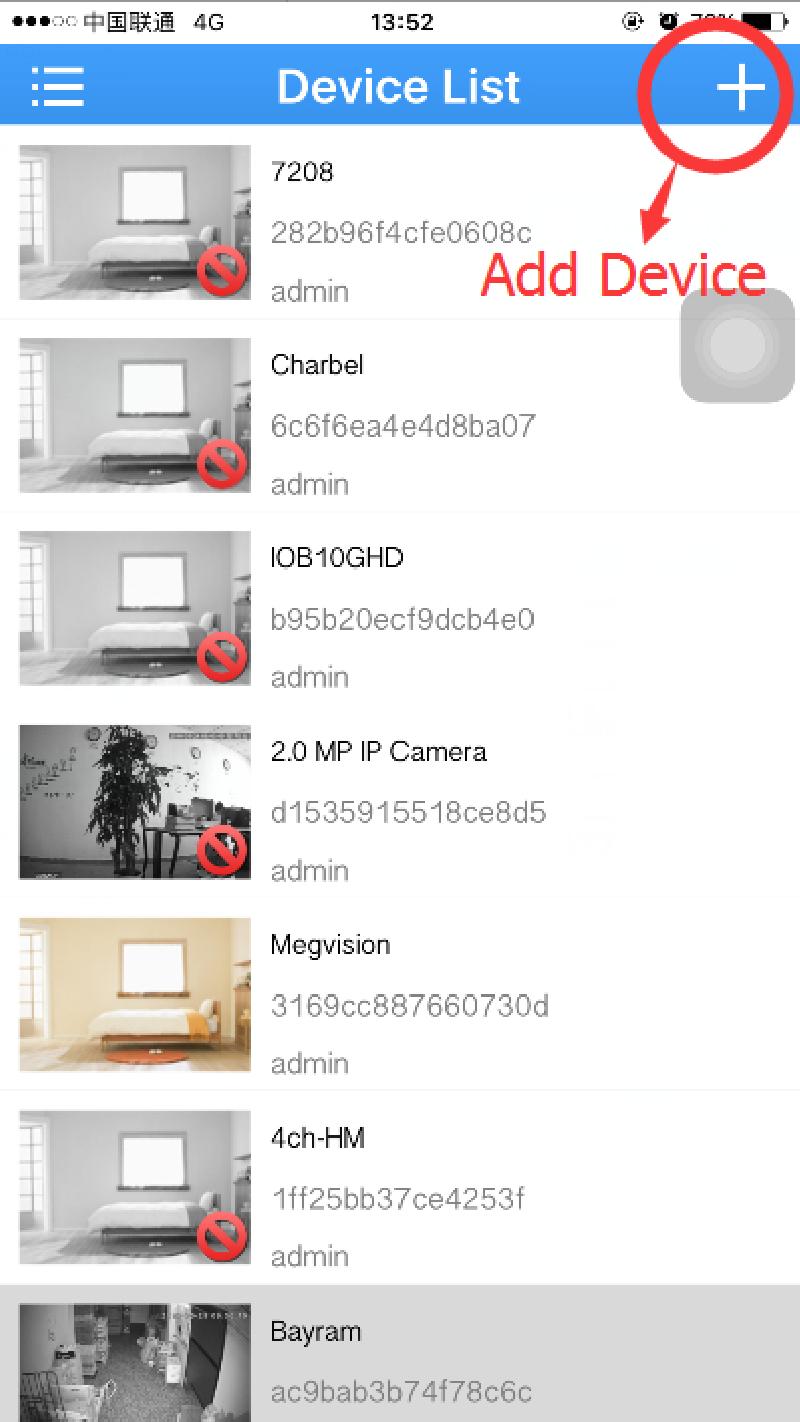
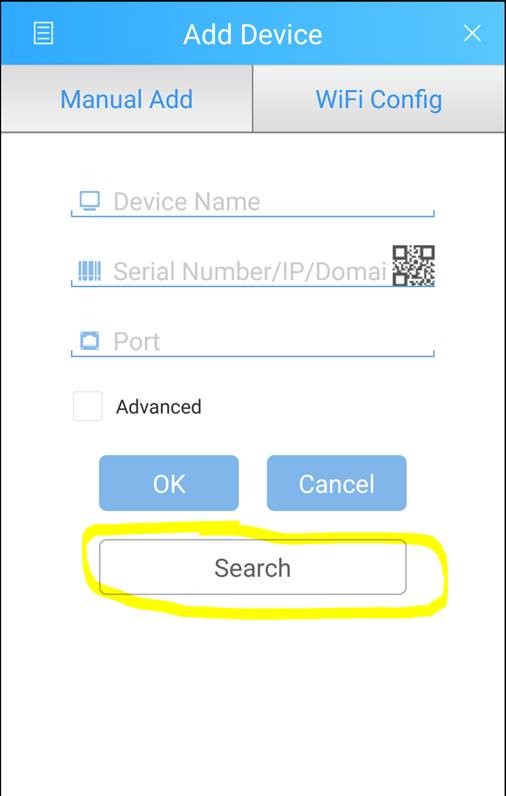
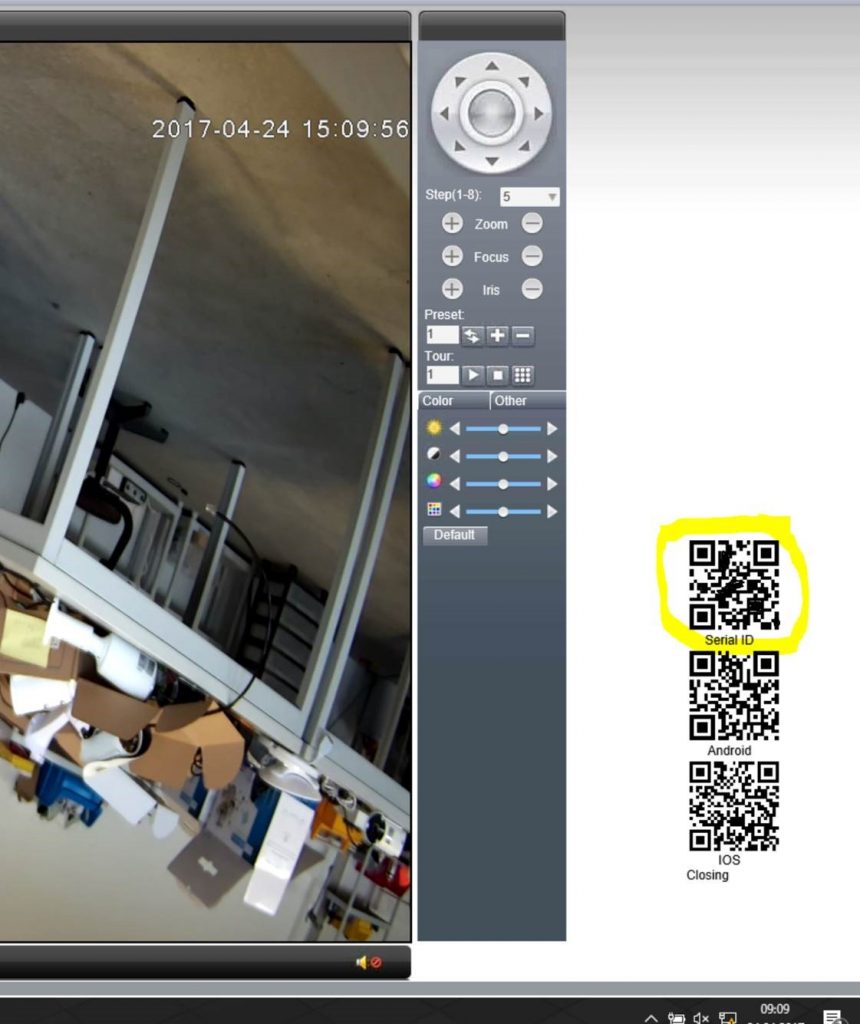 Klicken Sie auf das QR-Code-Symbol in der App, um den QR-Code, den die Kamera im Browser am PC ausgibt, zu scannen. Kein Passwort für die Standardeinstellung 4. Wählen Sie das DVR Gerät aus der Liste aus, um die Echtzeitaufnahme sehen zu können.
Klicken Sie auf das QR-Code-Symbol in der App, um den QR-Code, den die Kamera im Browser am PC ausgibt, zu scannen. Kein Passwort für die Standardeinstellung 4. Wählen Sie das DVR Gerät aus der Liste aus, um die Echtzeitaufnahme sehen zu können. 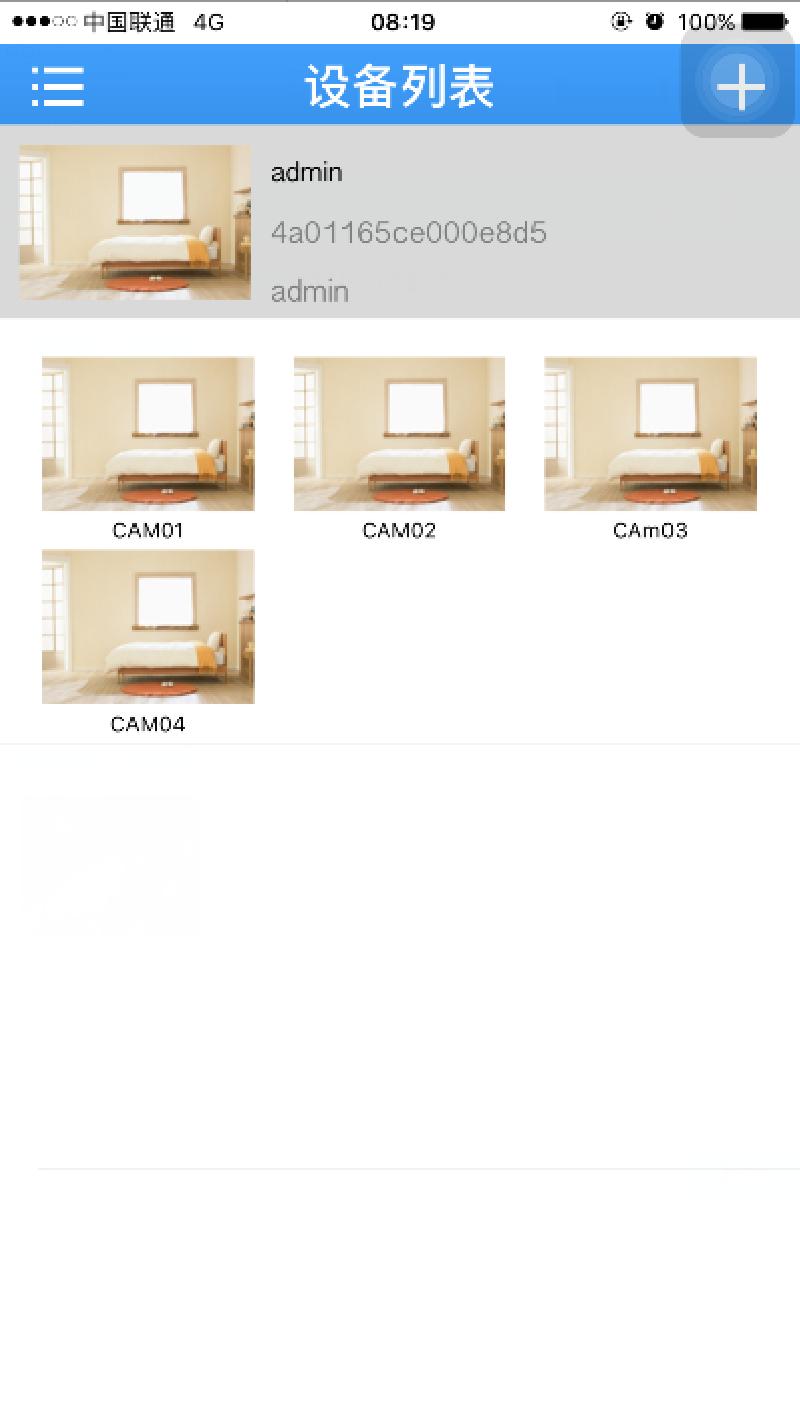 5. Geben Sie die URL „www.xmeye.net“ in den Internet Explorer ein und laden herunter.
5. Geben Sie die URL „www.xmeye.net“ in den Internet Explorer ein und laden herunter. 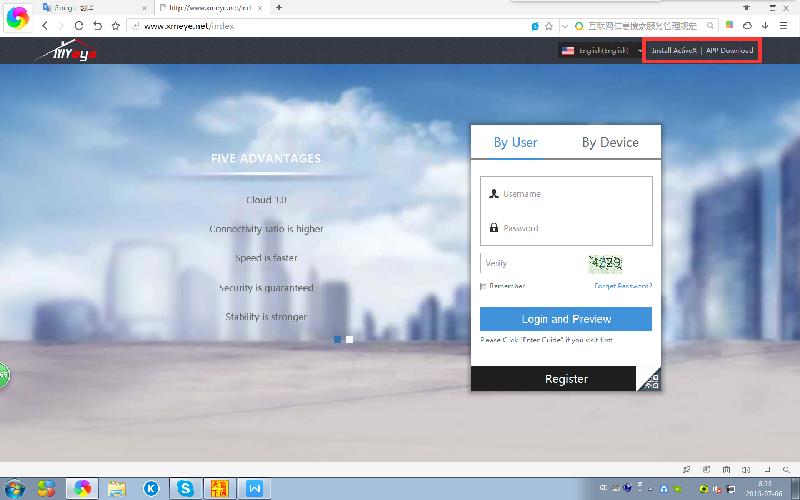 6. Nachdem Sie heruntergeladen haben, schließen Sie bitte den Internet Explorer und öffnen ihn nocheinmal. 7. Wählen Sie „By User“ und geben Account und Passwort ein. Klicken Sie anschließend auf „Login“.
6. Nachdem Sie heruntergeladen haben, schließen Sie bitte den Internet Explorer und öffnen ihn nocheinmal. 7. Wählen Sie „By User“ und geben Account und Passwort ein. Klicken Sie anschließend auf „Login“. 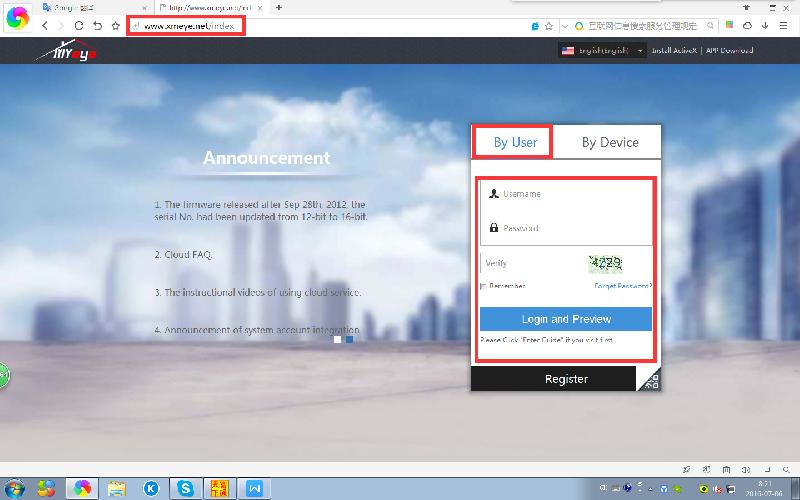 8. Wählen Sie „Device Manager“ und klicken auf „Add“.
8. Wählen Sie „Device Manager“ und klicken auf „Add“. 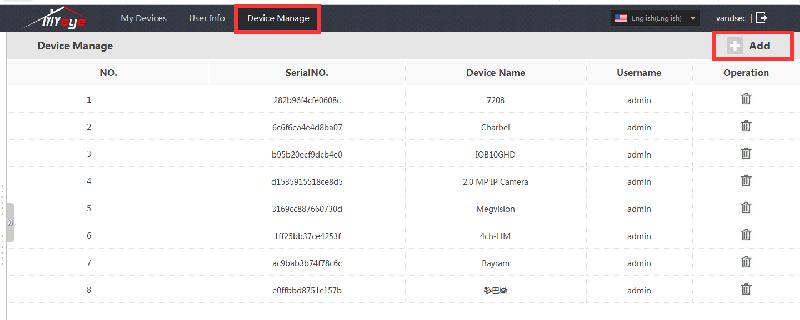 Geben Sie die DVR/ NVR Informationen ein (Seriennummer, Gerätename, Passwort) und klicken auf „OK“.
Geben Sie die DVR/ NVR Informationen ein (Seriennummer, Gerätename, Passwort) und klicken auf „OK“. 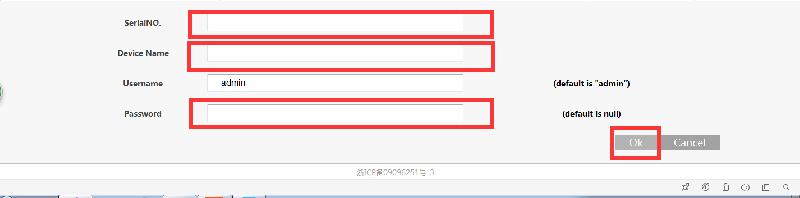 9. Gehen SIe zurück in den Menüpunkt „My Device“ und machen einen Doppelklick auf das Gerät. Nun können SIe die Echtzeitaufnahme in der Website sehen.
9. Gehen SIe zurück in den Menüpunkt „My Device“ und machen einen Doppelklick auf das Gerät. Nun können SIe die Echtzeitaufnahme in der Website sehen.