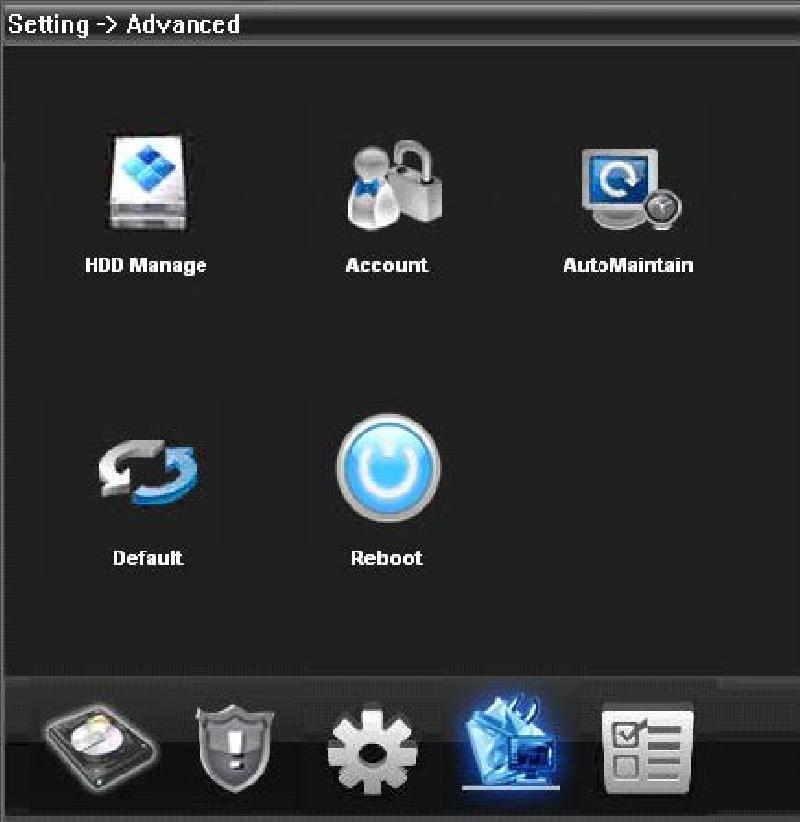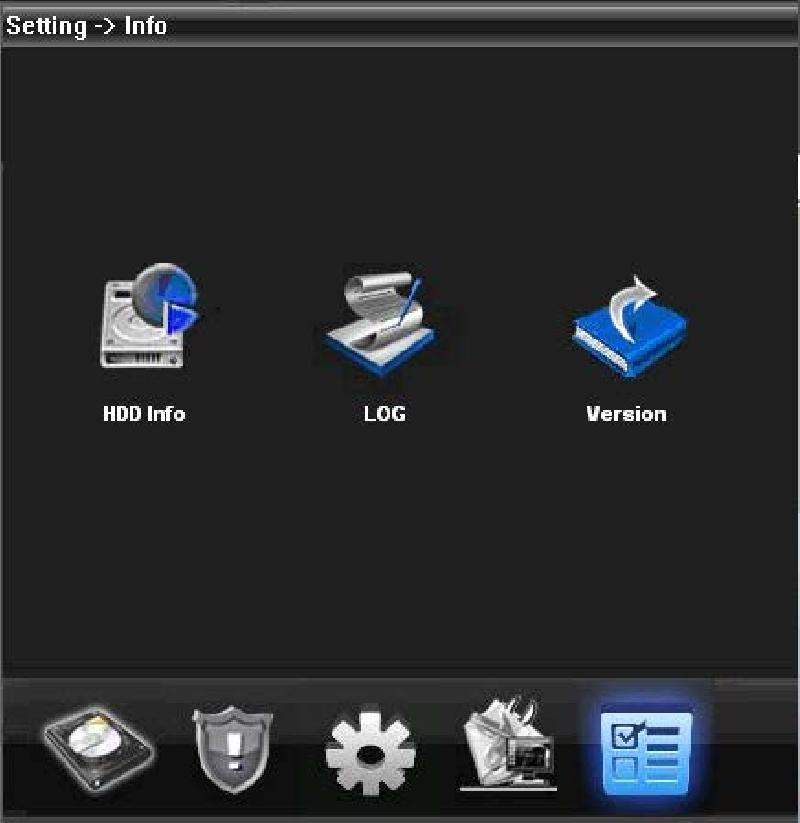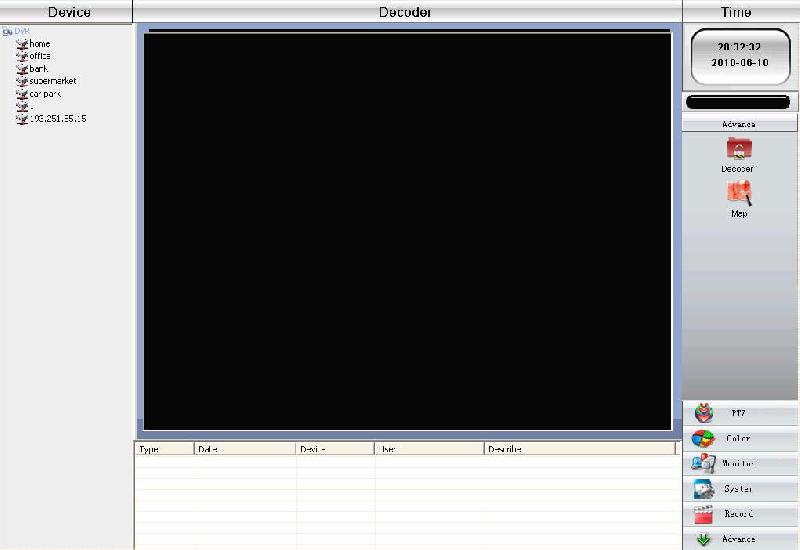Diese Bedienungsanleitung gilt für mehrere Kameras. Nicht jede der hier abgebildeten Funktionen ist daher auch bei Ihrer Kamera gegeben. Android App iOS App IP Suchtool (Windows) Kennwort: alarm CMS Software (Windows) Kennwort: alarm
Installation der Software und Suche der Kamera im Netzwerk
Machen Sie einen Doppelklick auf  , welche sich auf der mitgelieferten CD befindet.
, welche sich auf der mitgelieferten CD befindet. 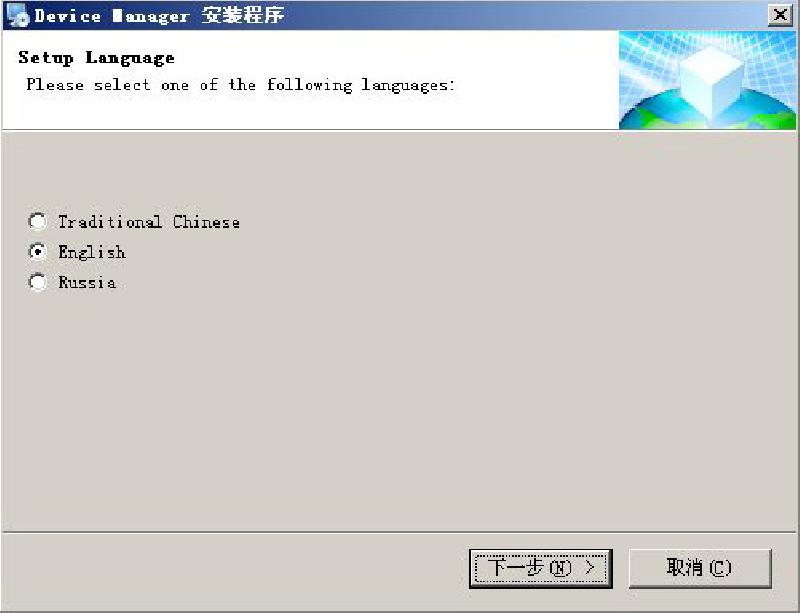 Klicken Sie auf .
Klicken Sie auf . 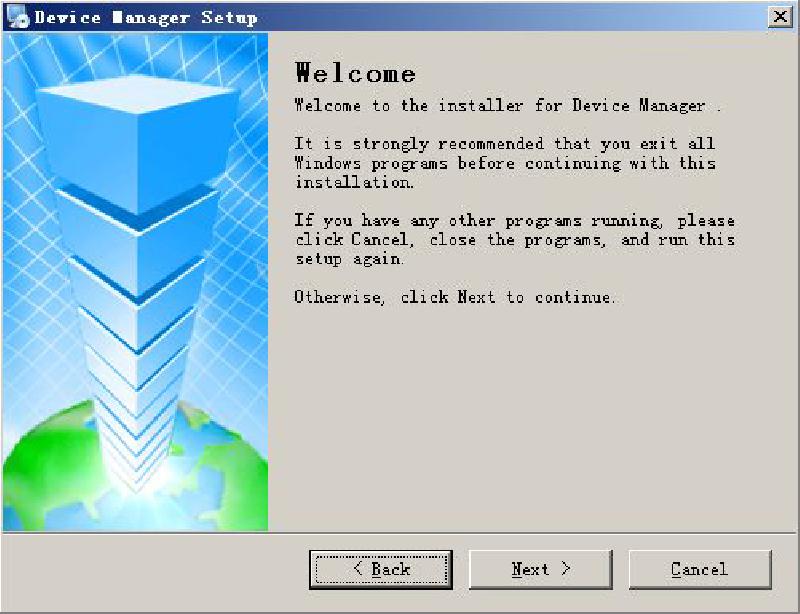 Klicken Sie auf .
Klicken Sie auf . 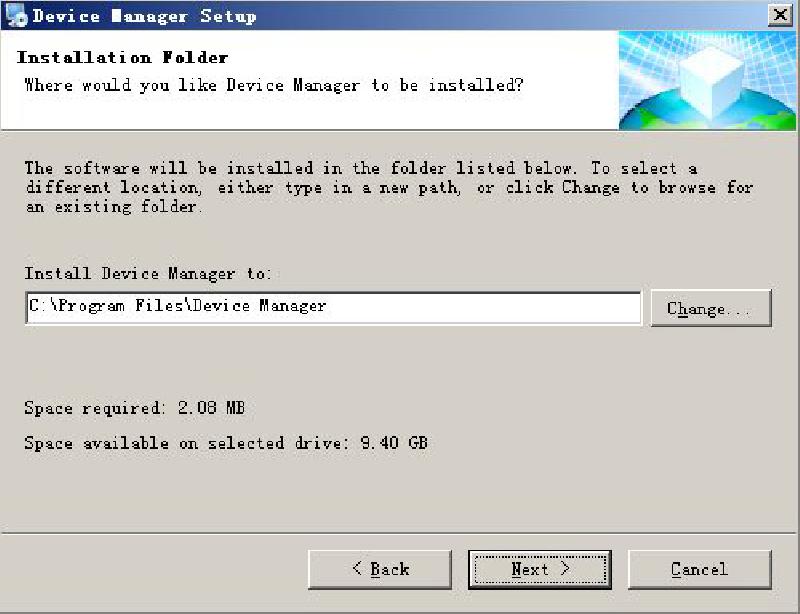 Klicken Sie auf den und wählen einen Speicherpfad aus. Klicken Sie anschließend auf .
Klicken Sie auf den und wählen einen Speicherpfad aus. Klicken Sie anschließend auf . 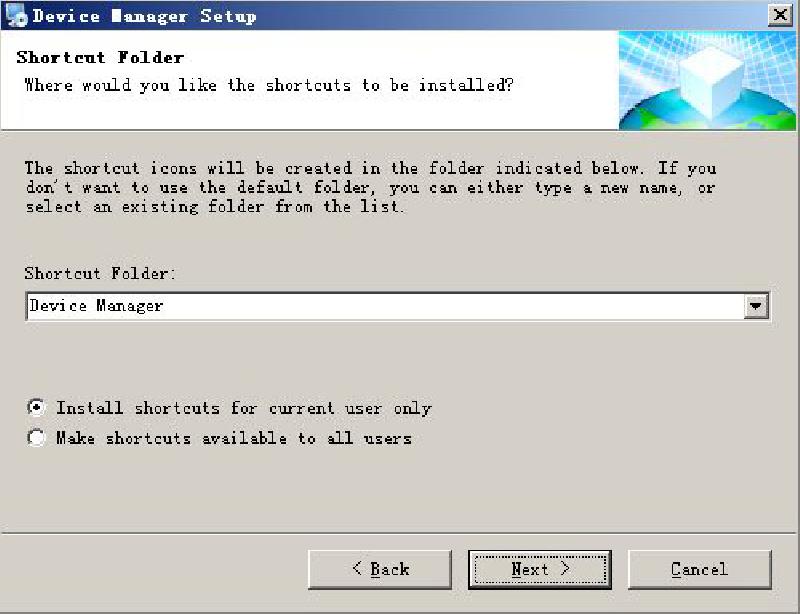 Klicken Sie auf .
Klicken Sie auf . 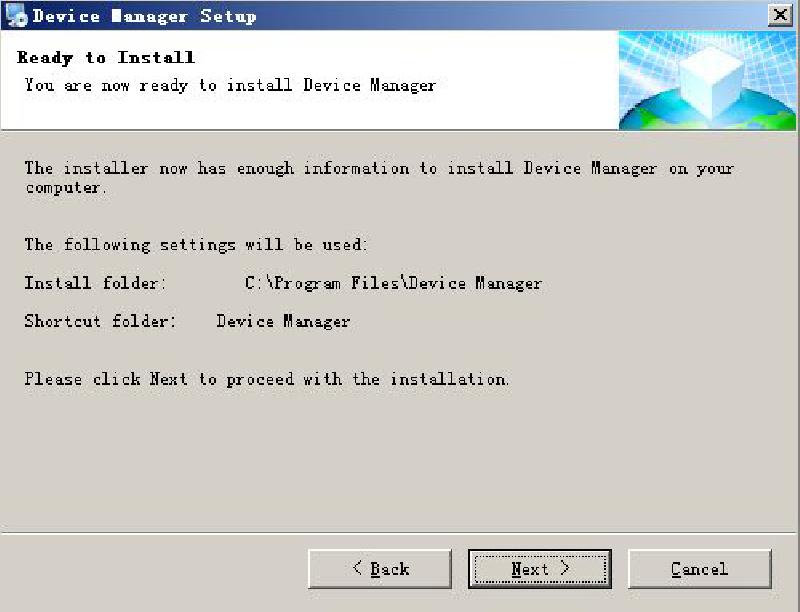 Klicken Sie auf , um die Installation zu starten.
Klicken Sie auf , um die Installation zu starten. 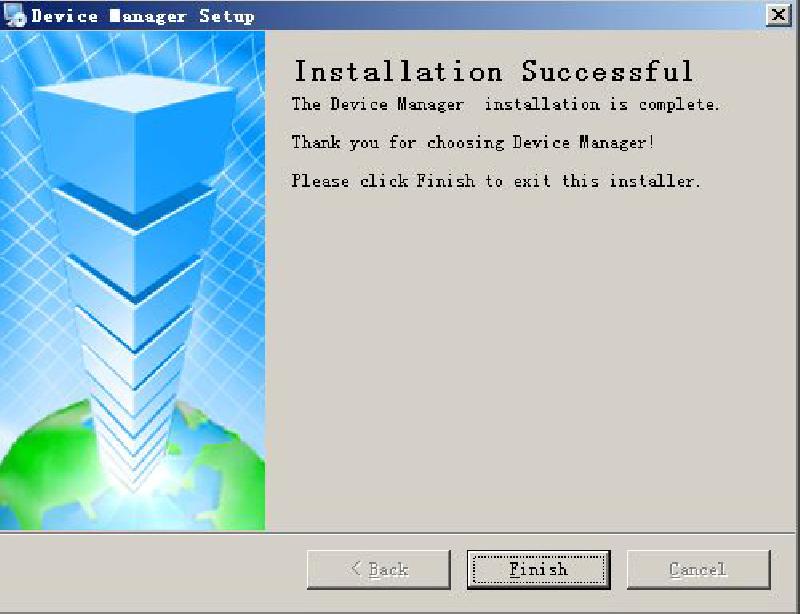 Klicken Sie auf , um die Installation zu beenden. In diesem Moment wird folgendes Symbol auf Ihren Desktop erscheinen.
Klicken Sie auf , um die Installation zu beenden. In diesem Moment wird folgendes Symbol auf Ihren Desktop erscheinen. 
Device Manage Interface
Gerät suchen
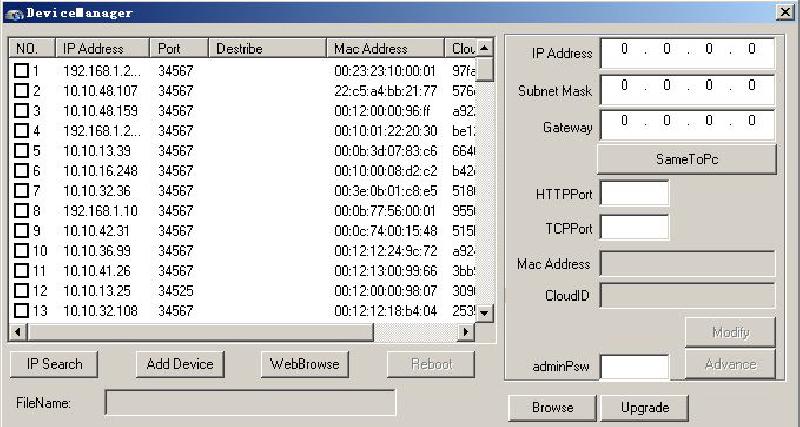 Wählen Sie ein Gerät aus der Liste aus und ändern Sie die Parameter der IP Adresse, Subnet Mask, Standard Gateway, HTTP Port, TCP Port. Klicken Sie auf , damit Subnet Mask und Gateway mit dem PC übereinstimmen.
Wählen Sie ein Gerät aus der Liste aus und ändern Sie die Parameter der IP Adresse, Subnet Mask, Standard Gateway, HTTP Port, TCP Port. Klicken Sie auf , damit Subnet Mask und Gateway mit dem PC übereinstimmen. 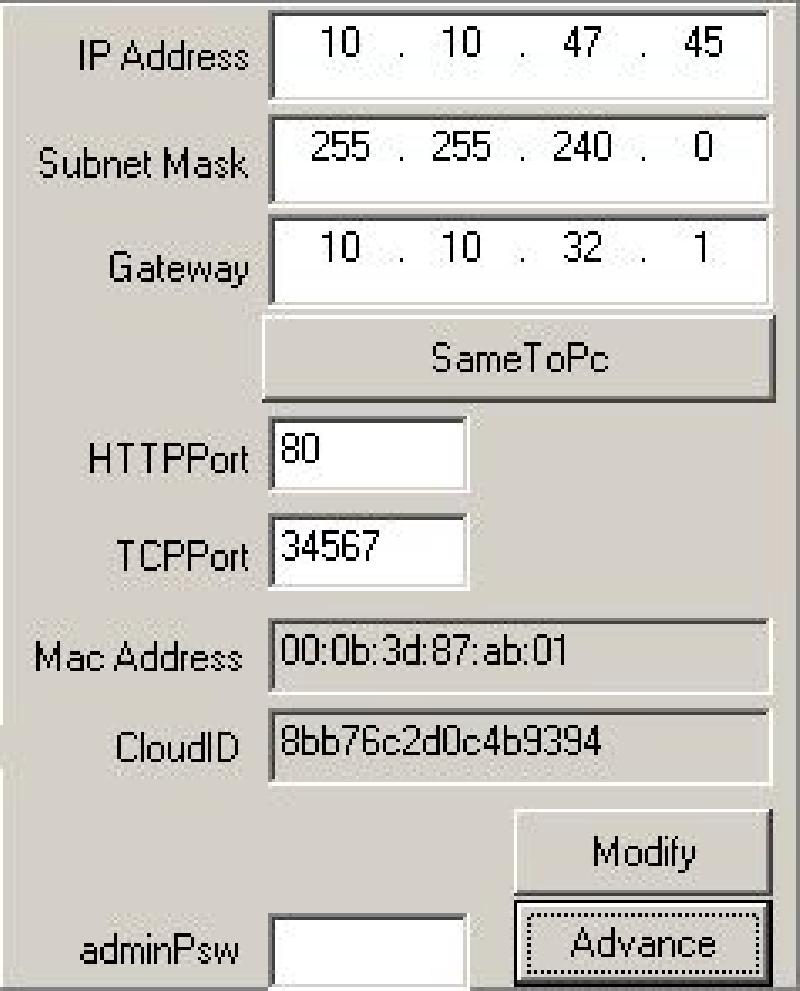 Konfigurieren Sie DNS, DDNS, WIFI usw.
Konfigurieren Sie DNS, DDNS, WIFI usw. 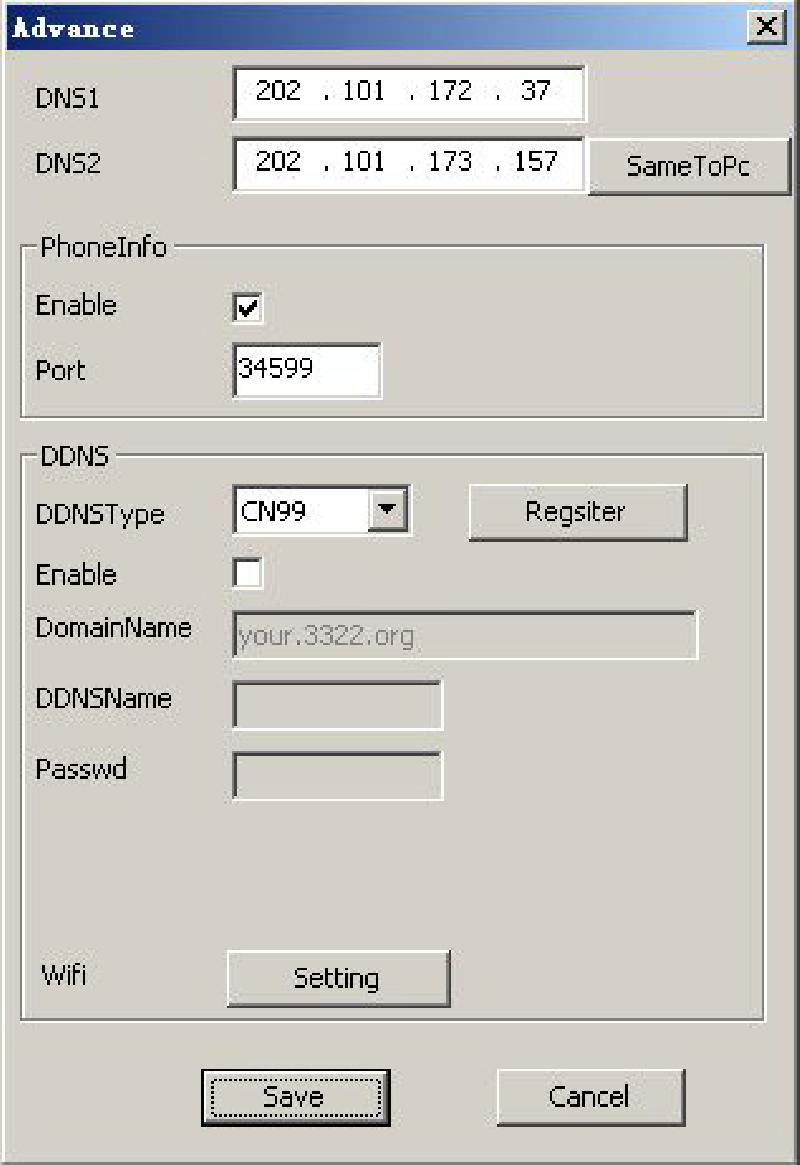 Wählen Sie das Gerät aus, dass ein Upgrade benötigt und klicken anschließend auf den . Wählen Sie die aus und klicken anschließend auf den .
Wählen Sie das Gerät aus, dass ein Upgrade benötigt und klicken anschließend auf den . Wählen Sie die aus und klicken anschließend auf den . 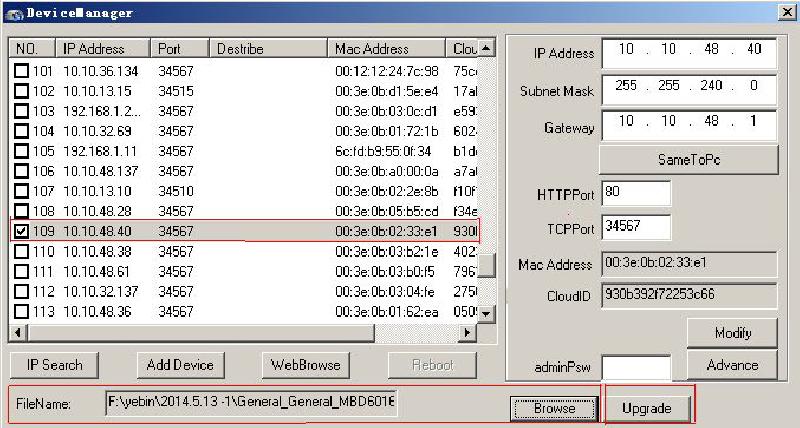
Andere Interface Buttons
Geben Sie IP Adresse, Port, Benutzername und Passwort des Gerätes ein. Das Gerät kann manuell hinzugefügt werden. Wählen Sie das entsprechende Gerät aus und klicken auf . Nun können Sie durch den Internet Explorer auf das Gerät zugreifen. Wählen Sie ein Gerät aus und klicken auf den . Das entsprechende Gerät wird neu gestartet.
Installationsvorbereitung
Nachdem die Kamera ordnungsgemäß mit dem PC und dem Computernetzwerk verbunden ist, schalten Sie den Computer ein. Geben Sie die IP Adresse der Kamera in die Internet Explorer Adresszeile ein, um das "Plug-In" downloaden zu können (Standard IP Adresse: 192.168.1.10). Klicken Sie anschließend auf installieren. 
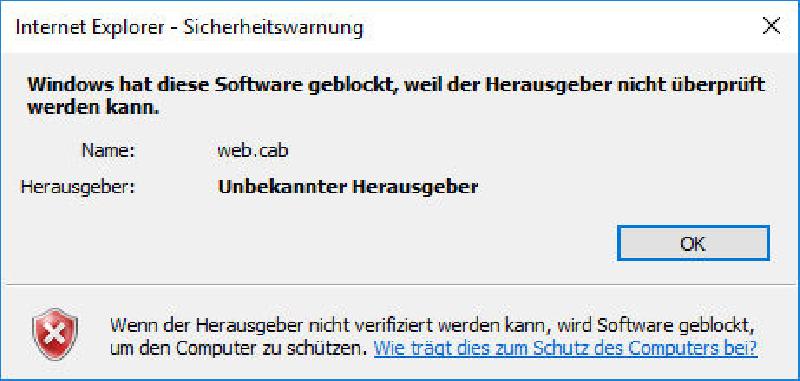 Falls die Installation fehlschlagen sollte, ändern Sie bitte das Sicherheitslevel in Ihrem Internet Explorer wie folgt: Öffnen Sie den Internet Explorer und wählen .
Falls die Installation fehlschlagen sollte, ändern Sie bitte das Sicherheitslevel in Ihrem Internet Explorer wie folgt: Öffnen Sie den Internet Explorer und wählen . 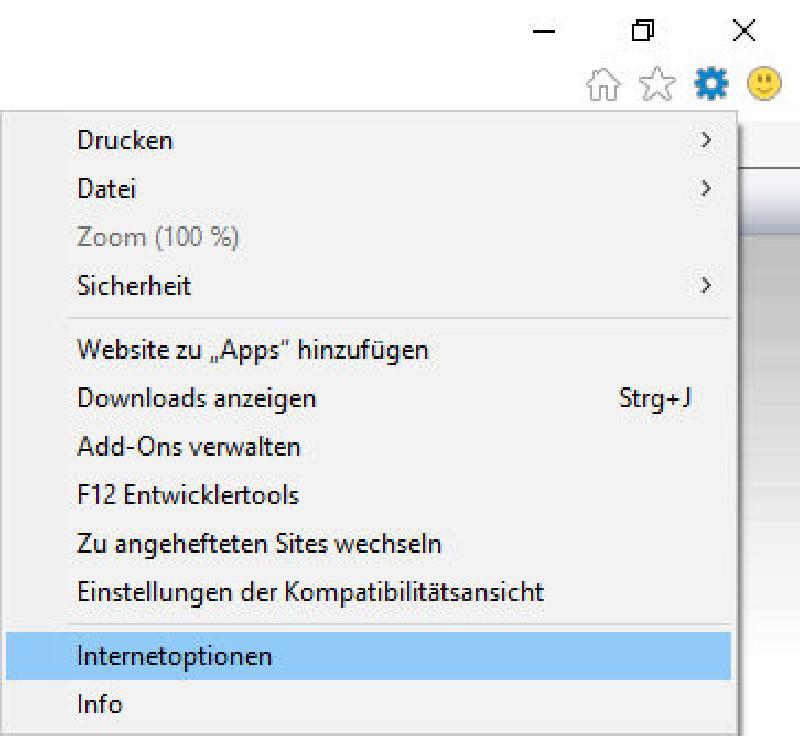
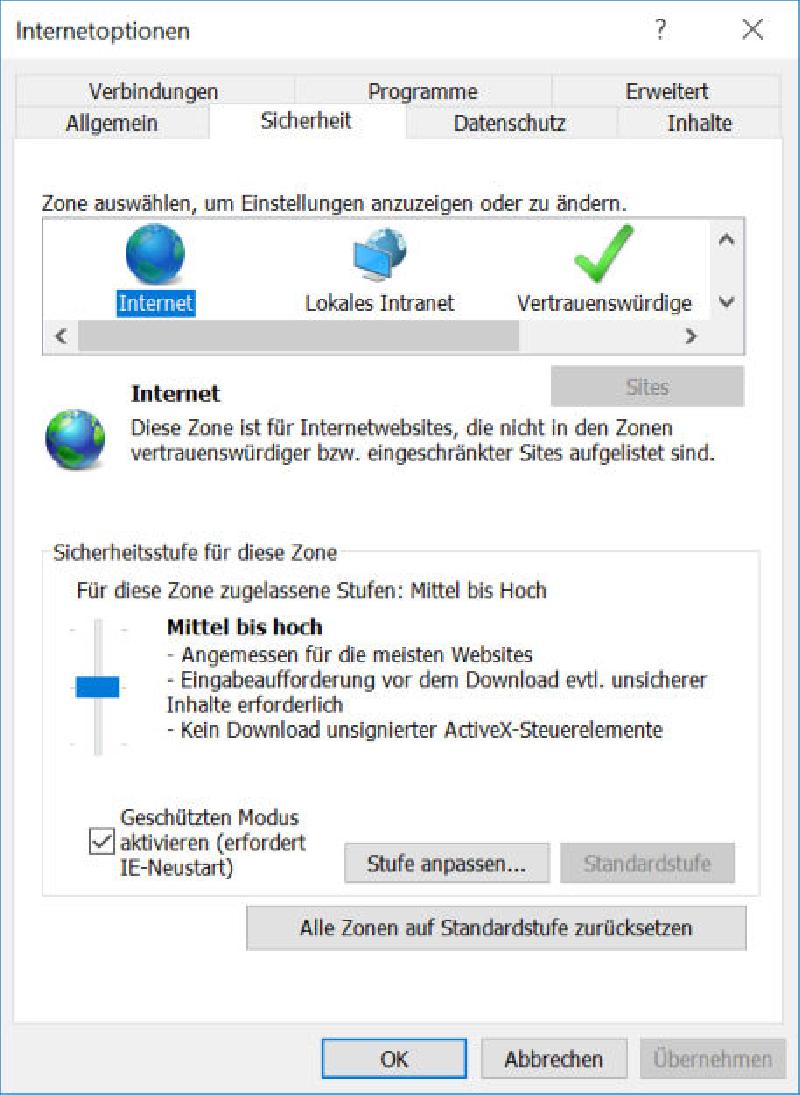 Aktivieren Sie die Berechtigung, um runterzuladen und zu installieren.
Aktivieren Sie die Berechtigung, um runterzuladen und zu installieren. 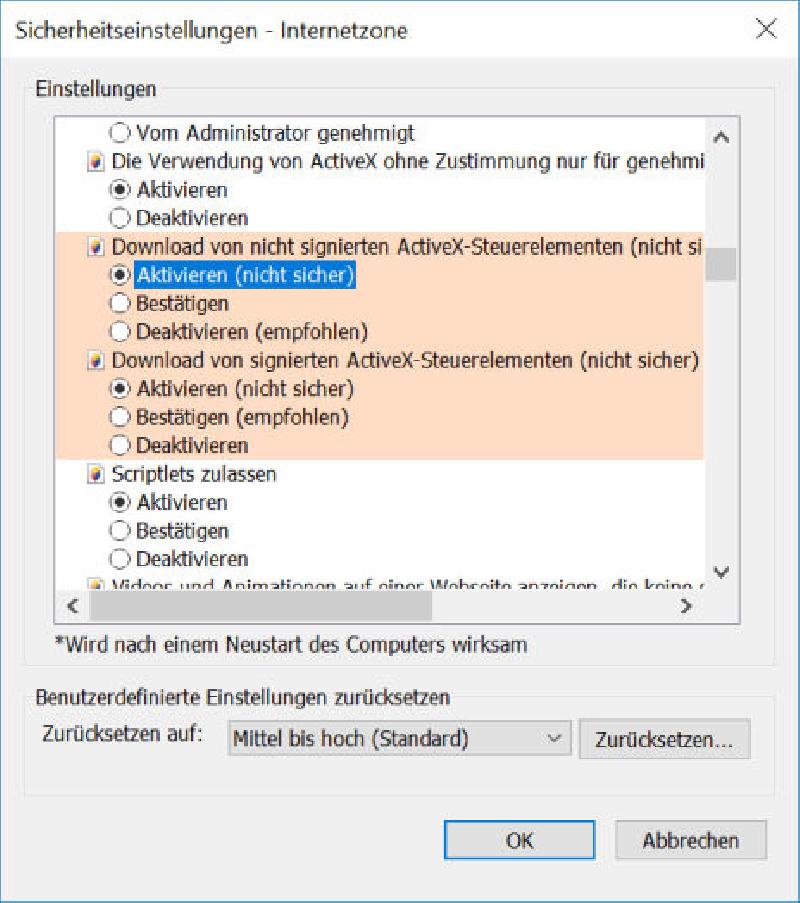
Login Web Interface
Öffnen Sie den Internet Explorer und geben die IP Adresse der Netzwerkkamera in die Adresszeile ein (Standard IP Adresse: 192.168.1.10) (Standard Subnet Mask: 255.255.255.0). Nachdem Sie sich erfolgreich verbunden haben, erscheint folgendes Interface. 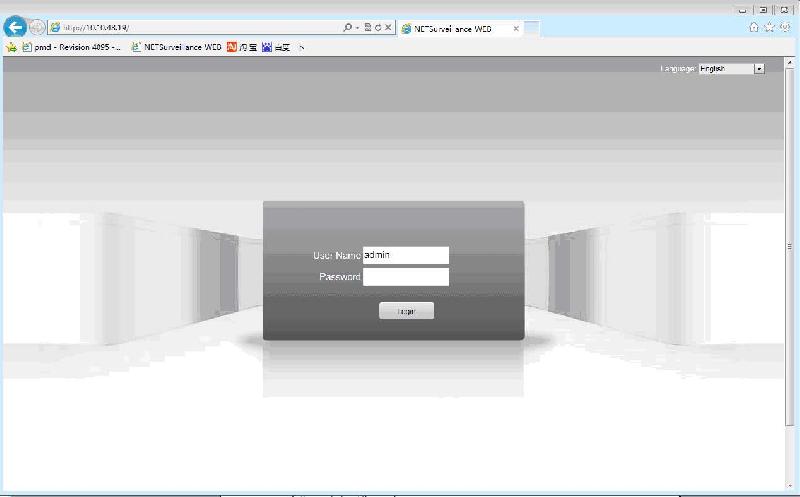 Benutzername: admin Passwort: (kein Passwort) Für den "Admin" kann das Passwort geändert werden, allerdings nicht der Name oder die Rechte. Wenn Sie das Passwort ändern, bitte merken Sie sich das Passwort und notieren Sie es ggfs. Das Passwort kann aus Sicherheitsgründen nur in unserem Testlabor zurückgesetzt werden, was für Sie kostenpflichtig ist. Wählen Sie zwischen oder .
Benutzername: admin Passwort: (kein Passwort) Für den "Admin" kann das Passwort geändert werden, allerdings nicht der Name oder die Rechte. Wenn Sie das Passwort ändern, bitte merken Sie sich das Passwort und notieren Sie es ggfs. Das Passwort kann aus Sicherheitsgründen nur in unserem Testlabor zurückgesetzt werden, was für Sie kostenpflichtig ist. Wählen Sie zwischen oder . 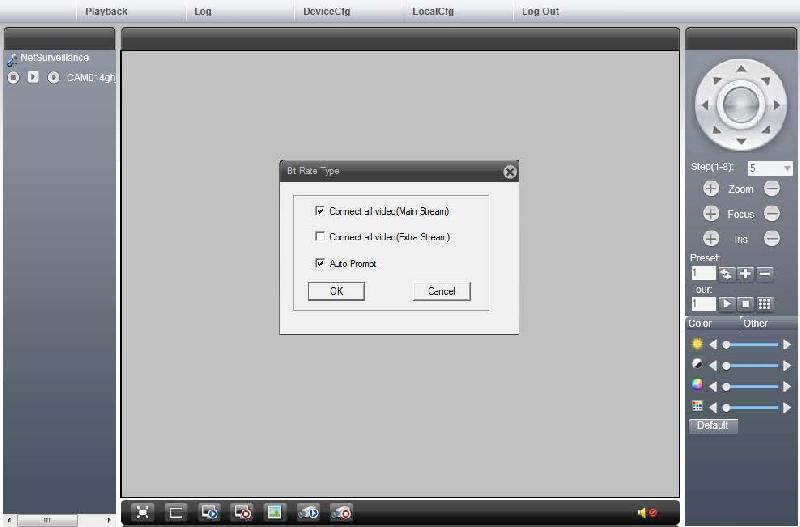 Wählen Sie . Sie gelangen in das folgende Interface.
Wählen Sie . Sie gelangen in das folgende Interface. 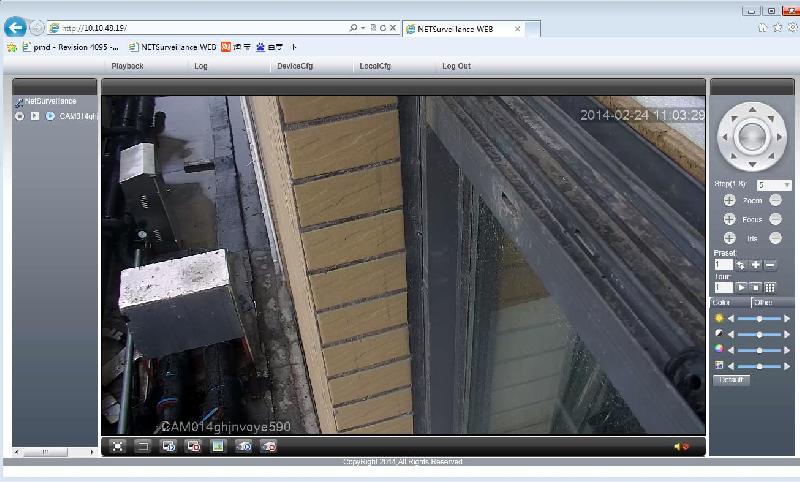 Wiedergabe von Video-Dateien und Screenshot-Dateien. Abfrage Alarm der Netzwerkkamera, Betriebsinformationen, Equipment-Konfiguration, Netzwerkkamerafunktion Konfiguration. WEB Client Konfiguration. Logout. Farbeinstellungen. Netzwerkkamera Farbeinstellungen und Neustart der Netzwerkkameras.
Wiedergabe von Video-Dateien und Screenshot-Dateien. Abfrage Alarm der Netzwerkkamera, Betriebsinformationen, Equipment-Konfiguration, Netzwerkkamerafunktion Konfiguration. WEB Client Konfiguration. Logout. Farbeinstellungen. Netzwerkkamera Farbeinstellungen und Neustart der Netzwerkkameras.  Intercom
Intercom  Client Video
Client Video  Hilfsstrom
Hilfsstrom  Hauptstrom
Hauptstrom  Audio
Audio  Client Screenshot
Client Screenshot  Alle Kanäle schließen
Alle Kanäle schließen  Vollbild
Vollbild  Alle Video-Kanäle schließen
Alle Video-Kanäle schließen  Alle Video-Kanäle
Alle Video-Kanäle  Alle Kanäle öffnen
Alle Kanäle öffnen
PTZ Kontrollfunktion
Falls Sie die PTZ Kontrollfunktion nutzen möchten, klicken Sie bitte . Konfigurieren Sie das korrekte Protokoll, Adresse, Baudrate, Data Bits und andere Informationen. Andernfalls ist es möglich, dass die PTZ Kontrollfunktion nicht funktioniert. Sollte diese auf Anhieb zu nutzen sein, müssen Sie keine Einstellungen verändern. 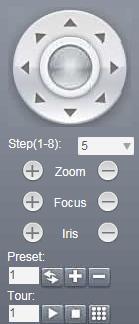 Bewegungskontrollfeld
Bewegungskontrollfeld  Stellen Sie die Bewegungsgeschwindigkeit der Kamera ein
Stellen Sie die Bewegungsgeschwindigkeit der Kamera ein 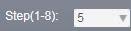
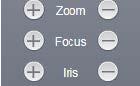
Wegpunkte hinzufügen
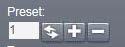
Route hinzufügen
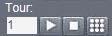
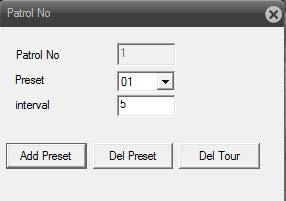 Wählen Sie die Wegpunkte, die die Kamera abfahren soll (sie sollten vorher die Wegpunkte festgesetzt haben). Die Intervalllänge des Aufrufs von zwei voreingestellten Punkten. Fügen Sie den voreingestellten Punkt der Route hinzu. Entfernen Sie die voreingestellten Punkte. Entfernen Sie die Route. Wählen Sie eine "Routen Nummer", welche Sie vorher eingestellt haben und klicken auf
Wählen Sie die Wegpunkte, die die Kamera abfahren soll (sie sollten vorher die Wegpunkte festgesetzt haben). Die Intervalllänge des Aufrufs von zwei voreingestellten Punkten. Fügen Sie den voreingestellten Punkt der Route hinzu. Entfernen Sie die voreingestellten Punkte. Entfernen Sie die Route. Wählen Sie eine "Routen Nummer", welche Sie vorher eingestellt haben und klicken auf  , um die Rote "abzufahren". Klicken Sie auf
, um die Rote "abzufahren". Klicken Sie auf  , um die Route zu stoppen.
, um die Route zu stoppen.
Farbeinstellungen
Diese Funktion dient ausschließlich zur Farbeinstellung der Ansicht im Browser. Sie können hiermit nicht die Farbeinstellungen der Kamera ändern. 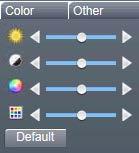
 Helligkeit
Helligkeit  Kontrast
Kontrast  Sättigung
Sättigung  Ton Setzen Sie die Einstellungen auf die Werkseinstellungen zurück.
Ton Setzen Sie die Einstellungen auf die Werkseinstellungen zurück.
Andere Einstellungen
Soft-Reset der Kamera durch den Client. Wechseln Sie das Bildformat und . Konfigurieren Sie die Kameransicht. 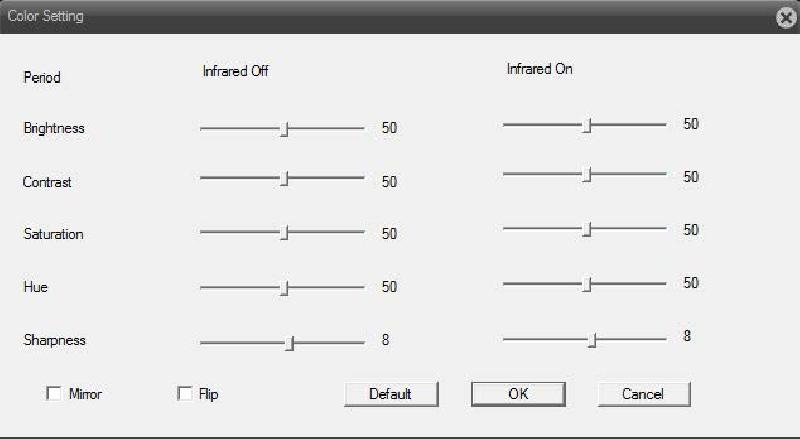 Konfigurieren Sie die Helligkeit. Konfigurieren Sie den Kontrast. Konfigurieren Sie die Sättigung. Konfigurieren Sie Ton/Temperatur des Vorschau-Bildes. Konfigurieren Sie Helligkeit, Kontrast, Sättigung usw.(Bei aktiven Infrarot Licht). Aktivieren SIe den Vorschau-Bildschirm. Aktivieren Sie das umgedrehte Vorschaubild. Setzen Sie die Konfigurationen auf die Werkseinstellungen zurück.
Konfigurieren Sie die Helligkeit. Konfigurieren Sie den Kontrast. Konfigurieren Sie die Sättigung. Konfigurieren Sie Ton/Temperatur des Vorschau-Bildes. Konfigurieren Sie Helligkeit, Kontrast, Sättigung usw.(Bei aktiven Infrarot Licht). Aktivieren SIe den Vorschau-Bildschirm. Aktivieren Sie das umgedrehte Vorschaubild. Setzen Sie die Konfigurationen auf die Werkseinstellungen zurück.
Client Konfiguration
Konfigurieren Sie den externen Alarm, die Alarmeingabeaufforderung und andere Funktionen. Konfigurieren Sie die Client Informationen. Konfigurieren Sie den Speicherpfad, auf den die Daten gespeichert werden sollen. Konfigurieren SIe die Länge einer Video Datei. Sie können zwischen 1 - 120 Minuten wählen. Konfigurieren Sie den Speicherpfad des Client. Standardmäßig werden Video-Dateien im "H264 Format" gespeichert. Sie können Video Dateien auch optional im "AVI Format" speichern.
Wiedergabe
Klicken Sie auf den  Button. Folgendes Fenster erscheint:
Button. Folgendes Fenster erscheint: 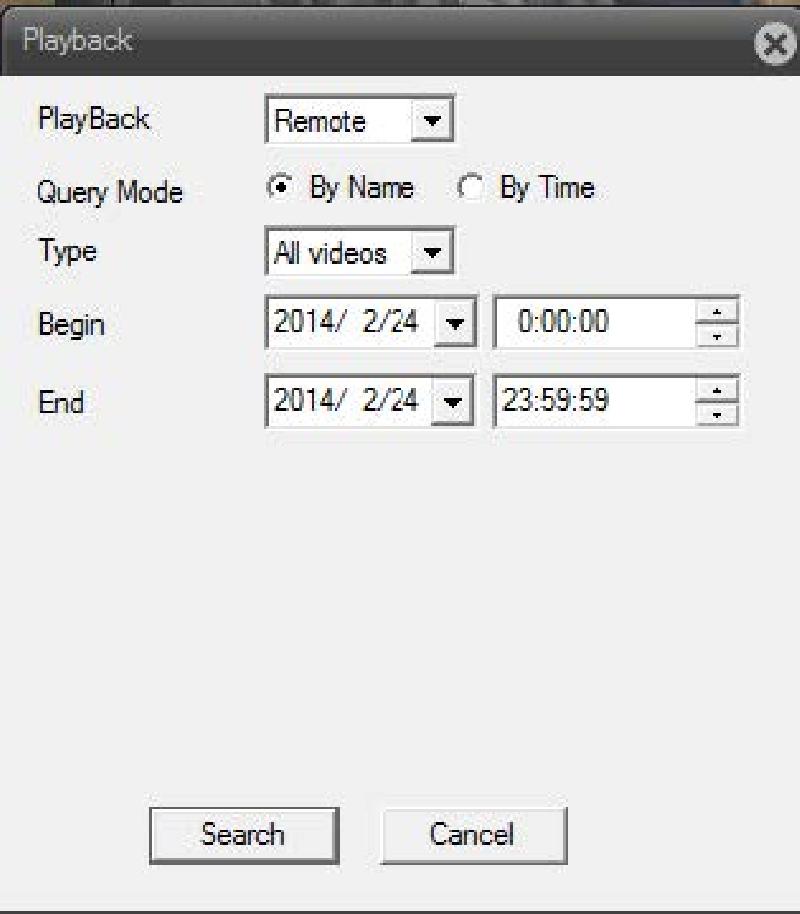
Remote Wiedergabe
Der Wiedergabe Modus beinhaltet Remote-Wiedergabe, Wiedergabe von Videos und Screenshots, die auf der SD Karte der Video Kamera gespeichert sind. 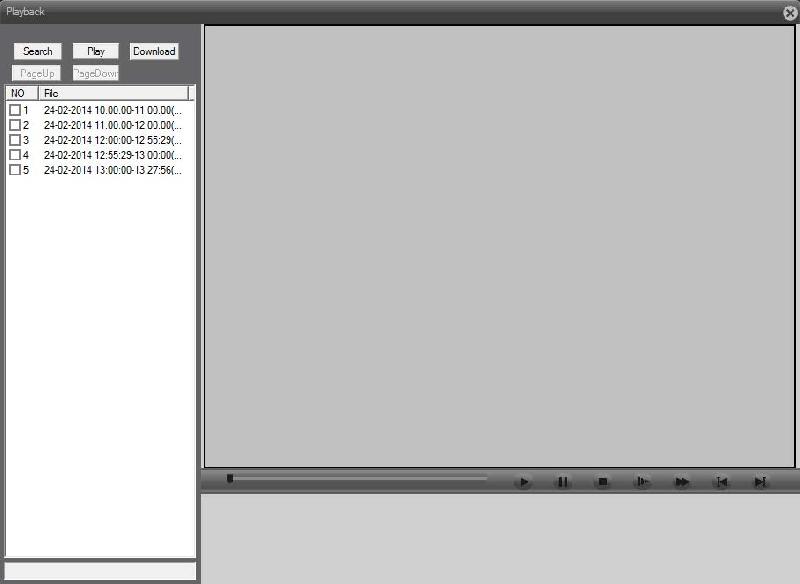
 Play
Play  Pause
Pause  Stop
Stop  Langsame Wiedergabe
Langsame Wiedergabe  Schnelle Wiedergabe
Schnelle Wiedergabe  Vorherige Datei
Vorherige Datei  Nächste datei Sie gelangen zurück in die Dialog Box. Wählen Sie eine Datei aus und klicken auf den , um die Datei wiederzugeben (Sie können auch einen Doppelklick auf die Datei machen, um sie wiederzugeben). Wählen Sie die gewünschte Datei aus und klicken auf den . Wählen Sie Speicherort und Dateiformat aus (AVI/ H264). Falls die Anzahl der Videodateien größer als 64 ist, werden Sie automatisch auf die nächste Seite weitergeleitet.
Nächste datei Sie gelangen zurück in die Dialog Box. Wählen Sie eine Datei aus und klicken auf den , um die Datei wiederzugeben (Sie können auch einen Doppelklick auf die Datei machen, um sie wiederzugeben). Wählen Sie die gewünschte Datei aus und klicken auf den . Wählen Sie Speicherort und Dateiformat aus (AVI/ H264). Falls die Anzahl der Videodateien größer als 64 ist, werden Sie automatisch auf die nächste Seite weitergeleitet.
Lokale Wiedergabe
Geben Sie Videos und Screenshots wieder, die auf dem Lokalen Datenträger gespeichert wurden.
Exit
Klicken Sie auf , um zurück in das WEB Login Interface zu gelangen.
Kamera Konfiguraion
Klicken Sie  .
. 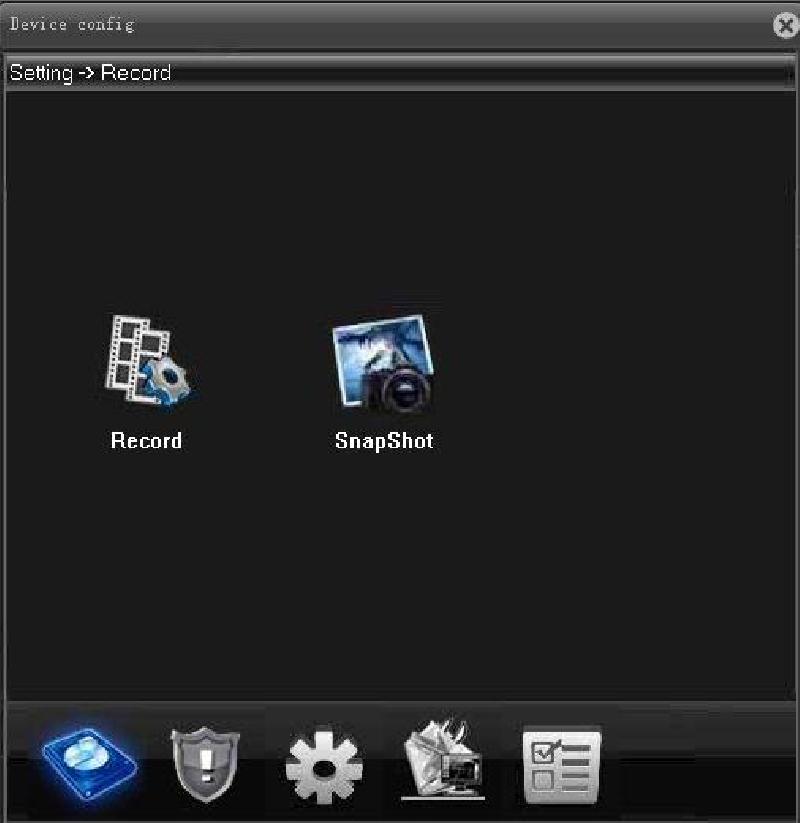 Klicken Sie
Klicken Sie  und
und 
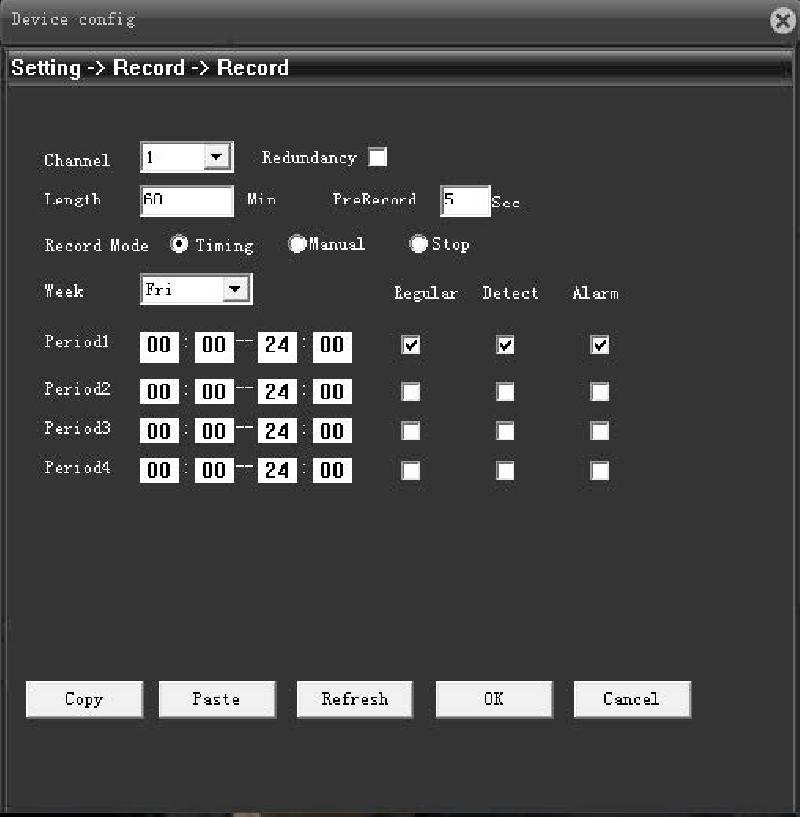 Aktivieren Sie diese Funktion, damit die Aufnahme gestartet wird. Die Netzwerkkamera stoppt die Aufnahme.
Aktivieren Sie diese Funktion, damit die Aufnahme gestartet wird. Die Netzwerkkamera stoppt die Aufnahme.
Snapshot Funktion
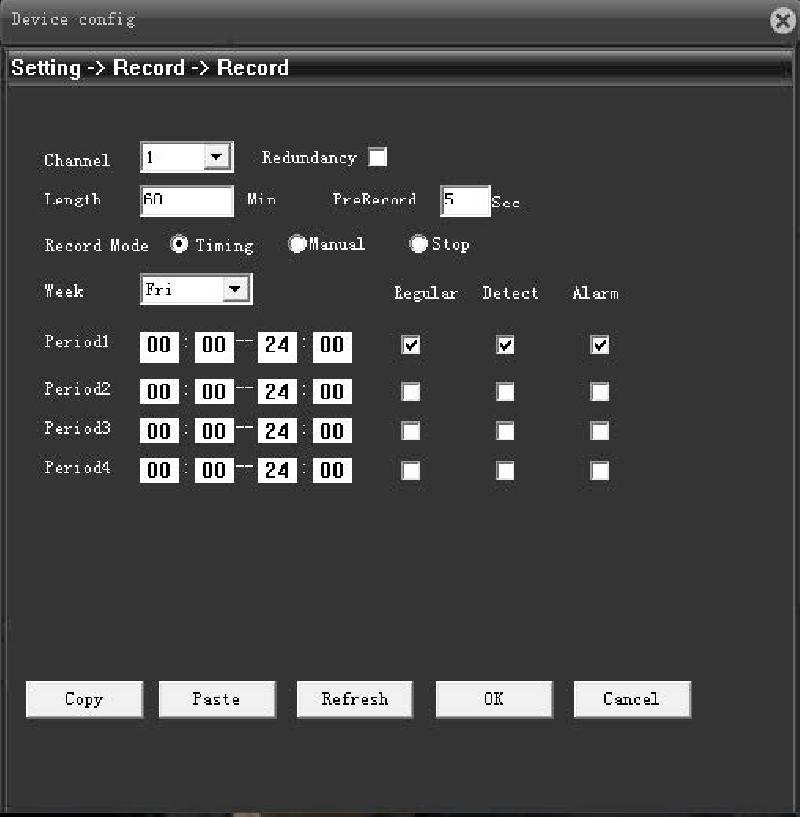 Konfigurieren Sie die Anzahl der Snapshot Bilder. Konfigurieren Sie die Zeitmessung unter verschiedenen Datumsangaben. Die Netzwerkkamera erfassst ununterbrochen Bilder. Die Netzwerkkamera stoppt die Bilderfassung.
Konfigurieren Sie die Anzahl der Snapshot Bilder. Konfigurieren Sie die Zeitmessung unter verschiedenen Datumsangaben. Die Netzwerkkamera erfassst ununterbrochen Bilder. Die Netzwerkkamera stoppt die Bilderfassung.
Alarm Funktion
Bewegungserkennung
Klicken Sie  .
. 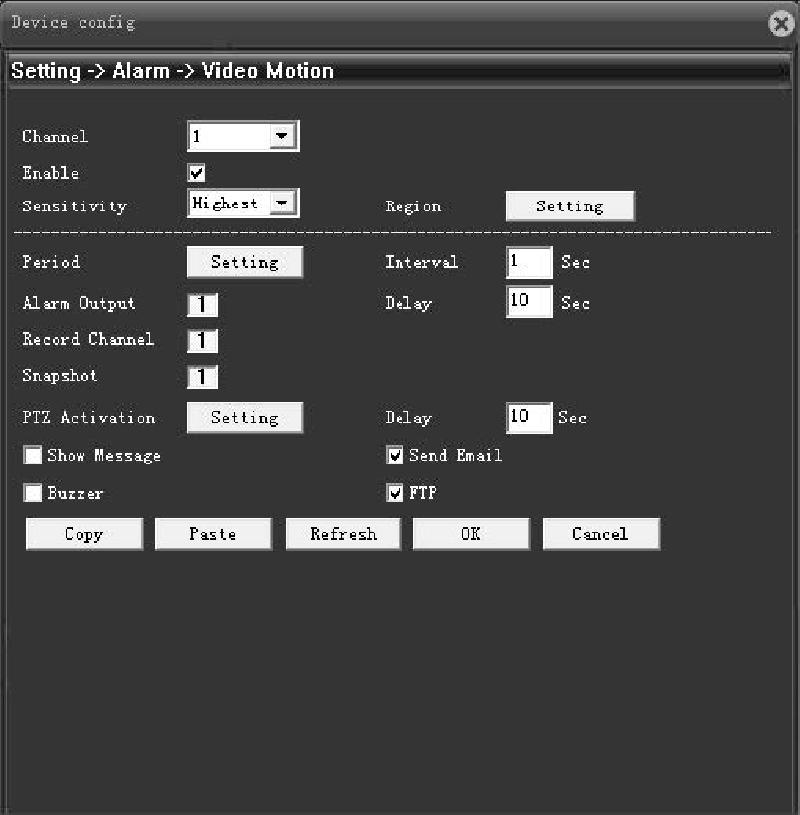 Wählen Sie den Bewegungserkennungskanal aus. Aktivieren / Deaktivieren Sie die Bewegungserkennungsfunktion. Konfigurieren Sie die Sensibilität. Konfigurieren Sie den Bereich, indem die Bewegungserkennung aktiv ist. Es können maximal 396 Bereiche eingestellt werden.
Wählen Sie den Bewegungserkennungskanal aus. Aktivieren / Deaktivieren Sie die Bewegungserkennungsfunktion. Konfigurieren Sie die Sensibilität. Konfigurieren Sie den Bereich, indem die Bewegungserkennung aktiv ist. Es können maximal 396 Bereiche eingestellt werden. 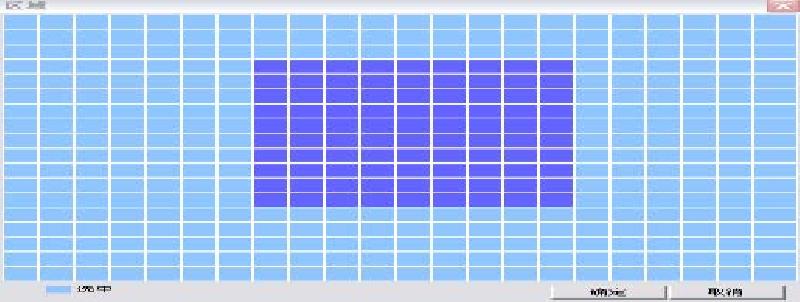 Sie können vier Zeiträume für jeden Tag festlegen. Der Bewegungserkennungsalarm wird außerhalb dieses Zeitraumes nicht ausgelöst.
Sie können vier Zeiträume für jeden Tag festlegen. Der Bewegungserkennungsalarm wird außerhalb dieses Zeitraumes nicht ausgelöst. 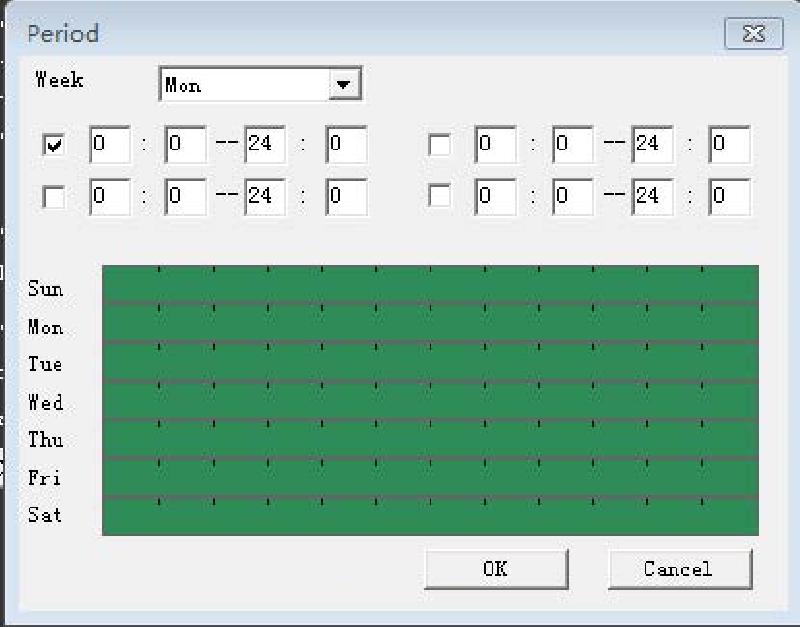 Kürzeste Zeitspanne zwischen zwei Alarmierungen. Verknüpfen Sie den Alarmausgang. Die lokale Aufnahme startet, wenn Sie ausgelöst wird. Wird nicht unterstützt. Die lokale Erfassung startet, wenn Sie ausgelöst wird. Wenn der Alarm vorbei ist, wird die Aufnahme nach 10~300 Sekunden gestoppt. Alarm E-Mails werden zu der eingetragenen E-Mail Adresse gesendet. Um die E-Mail Adresse zu konfigurieren, beziehen Sie sich bitte auf den Netzwerkservice. Aufgenommene Dateien werden auf den FTP Server hochgeladen. Die Alarm Informationen werden beim Auslösen an den konfigurierten FTP Server gesendet.
Kürzeste Zeitspanne zwischen zwei Alarmierungen. Verknüpfen Sie den Alarmausgang. Die lokale Aufnahme startet, wenn Sie ausgelöst wird. Wird nicht unterstützt. Die lokale Erfassung startet, wenn Sie ausgelöst wird. Wenn der Alarm vorbei ist, wird die Aufnahme nach 10~300 Sekunden gestoppt. Alarm E-Mails werden zu der eingetragenen E-Mail Adresse gesendet. Um die E-Mail Adresse zu konfigurieren, beziehen Sie sich bitte auf den Netzwerkservice. Aufgenommene Dateien werden auf den FTP Server hochgeladen. Die Alarm Informationen werden beim Auslösen an den konfigurierten FTP Server gesendet.
Video Blind
Video Verlust
Alarmeingang
Klicken Sie  .
. 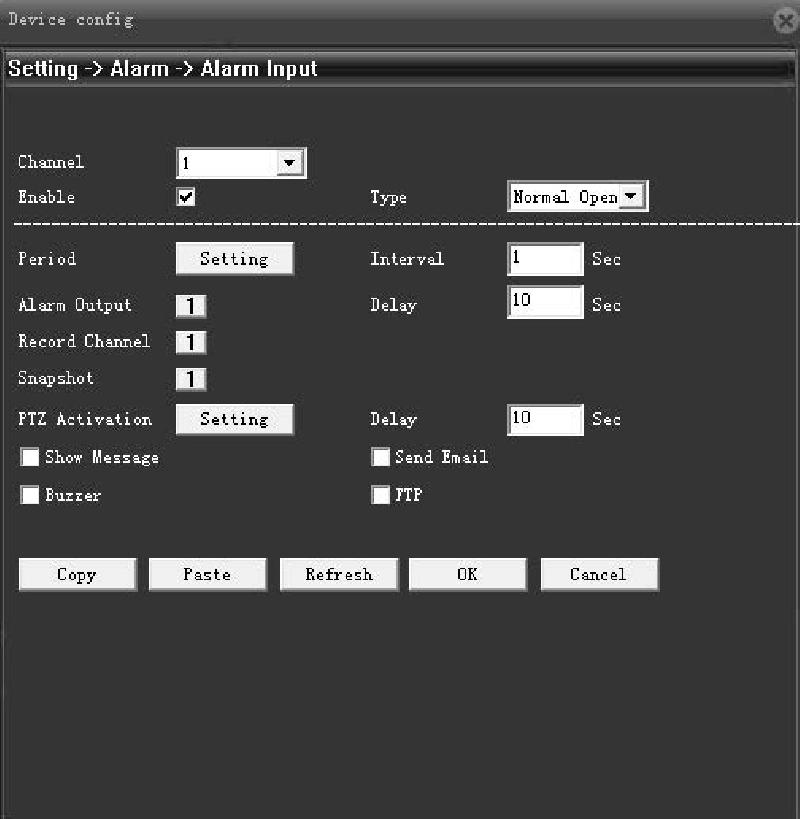 Wählen Sie die Anzahl der Kanäle die Sie konfigurieren möchten.
Wählen Sie die Anzahl der Kanäle die Sie konfigurieren möchten.
Alarmausgang
Klicken Sie  .
. 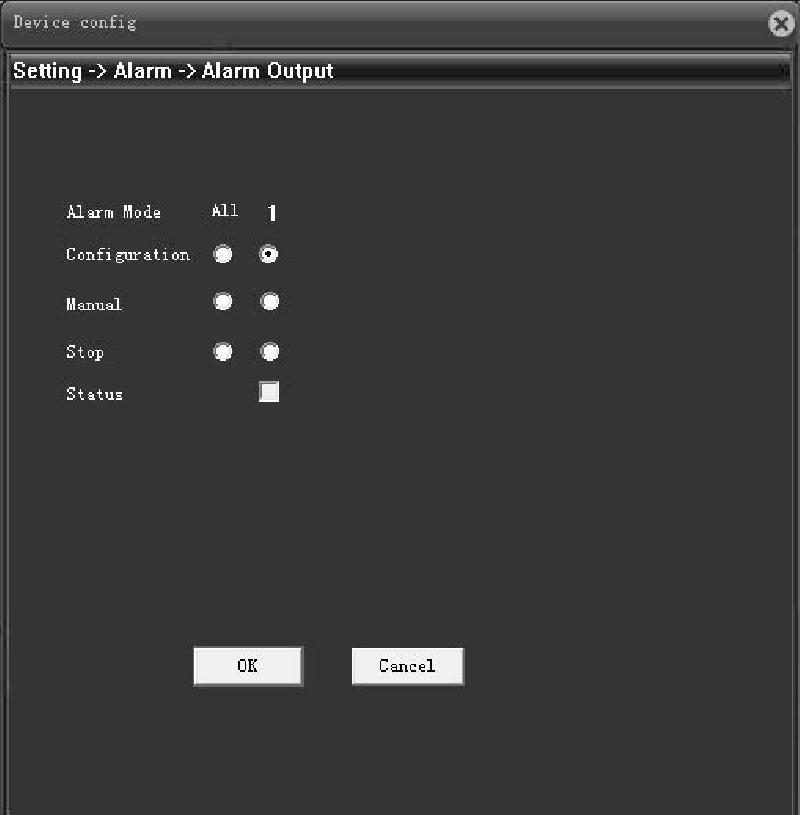 Betätigen Sie manuell den Alarmsignalausgang Stoppen Sie den Alarmausgang Zeigt Ihnen den Alarmausgangsstatus an.
Betätigen Sie manuell den Alarmsignalausgang Stoppen Sie den Alarmausgang Zeigt Ihnen den Alarmausgangsstatus an.
Inelligente Analyse
Diese Funktion wird nicht von jedem Model unterstützt! Klicken Sie  .
. 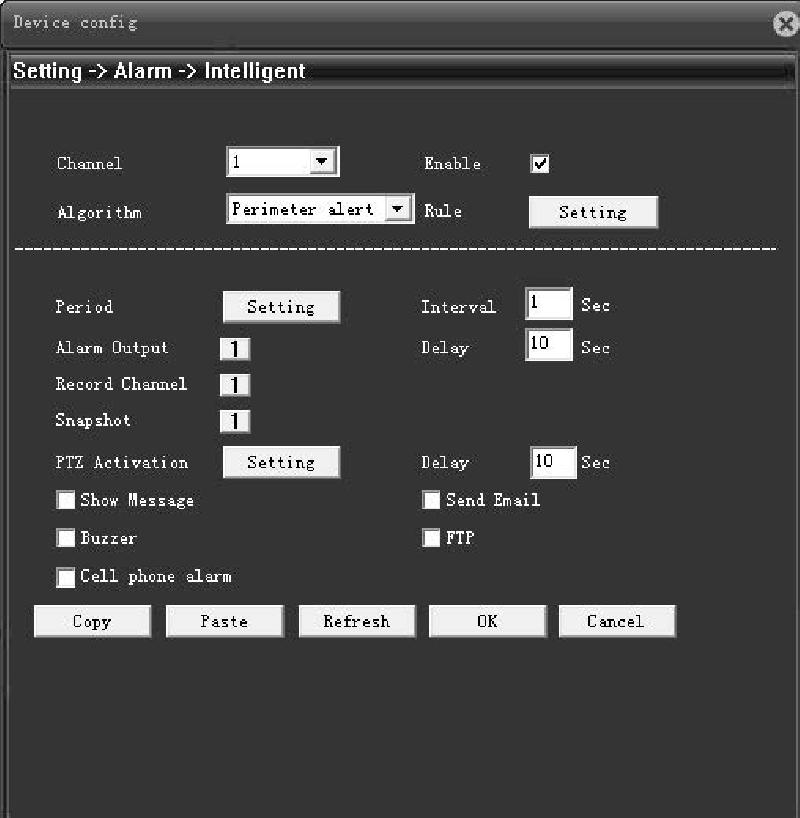 Wählen Sie die Anzahl der Kanäle, die Sie konfigurieren möchten. Aktivieren Sie die "Intelligente Analyse". Perimeter-Alarmalgorithmus. Klicken Sie den und öffnen .
Wählen Sie die Anzahl der Kanäle, die Sie konfigurieren möchten. Aktivieren Sie die "Intelligente Analyse". Perimeter-Alarmalgorithmus. Klicken Sie den und öffnen . 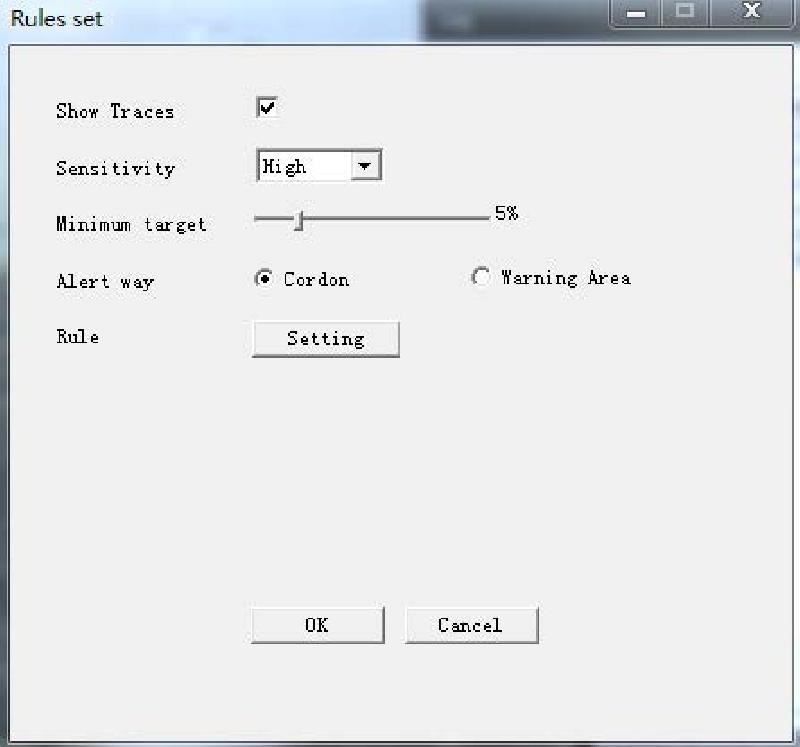 Einstellung der Empfindlichkeit. Konfigurieren Sie die minimale Größe des Zielobjektes. Alarmierung bei Überschreitung einer Linie zwischen zwei Punkten. Konfigurieren Sie den Alarmbereich. Bilden Sie an mehreren Punkten einen Alarmbereich. (Maximal acht Punkte möglich) Klicken Sie . Konfigurieren Sie die Grenzlinie (Cordon) und den Alarmbereich (Warning Region).
Einstellung der Empfindlichkeit. Konfigurieren Sie die minimale Größe des Zielobjektes. Alarmierung bei Überschreitung einer Linie zwischen zwei Punkten. Konfigurieren Sie den Alarmbereich. Bilden Sie an mehreren Punkten einen Alarmbereich. (Maximal acht Punkte möglich) Klicken Sie . Konfigurieren Sie die Grenzlinie (Cordon) und den Alarmbereich (Warning Region).
System Einstellungen
Klicken Sie  , um in die System Einstellungen zu gelangen.
, um in die System Einstellungen zu gelangen. 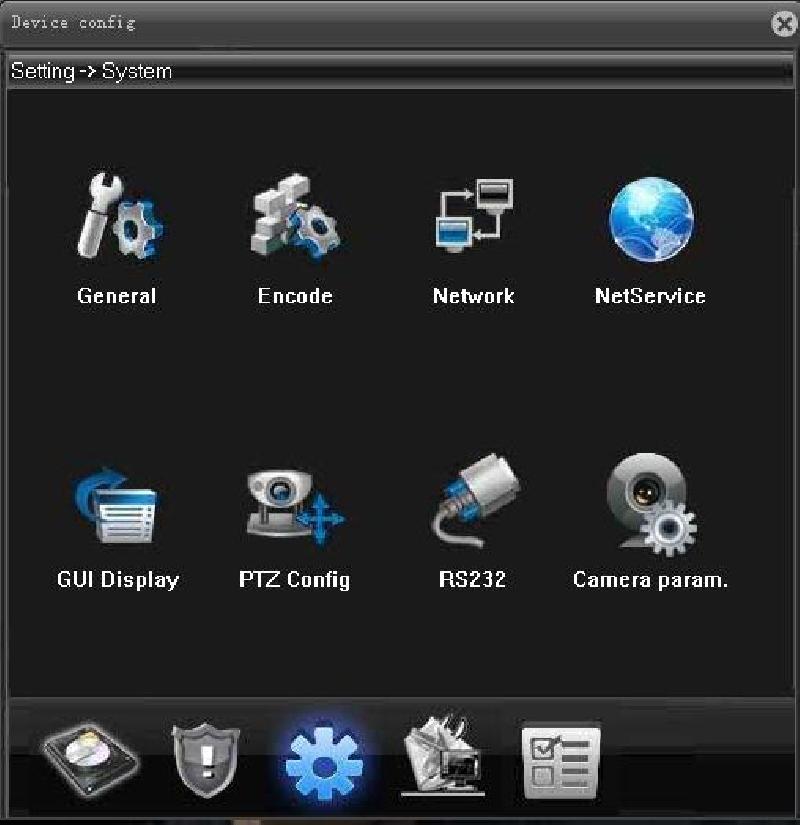
General
Klicken Sie 
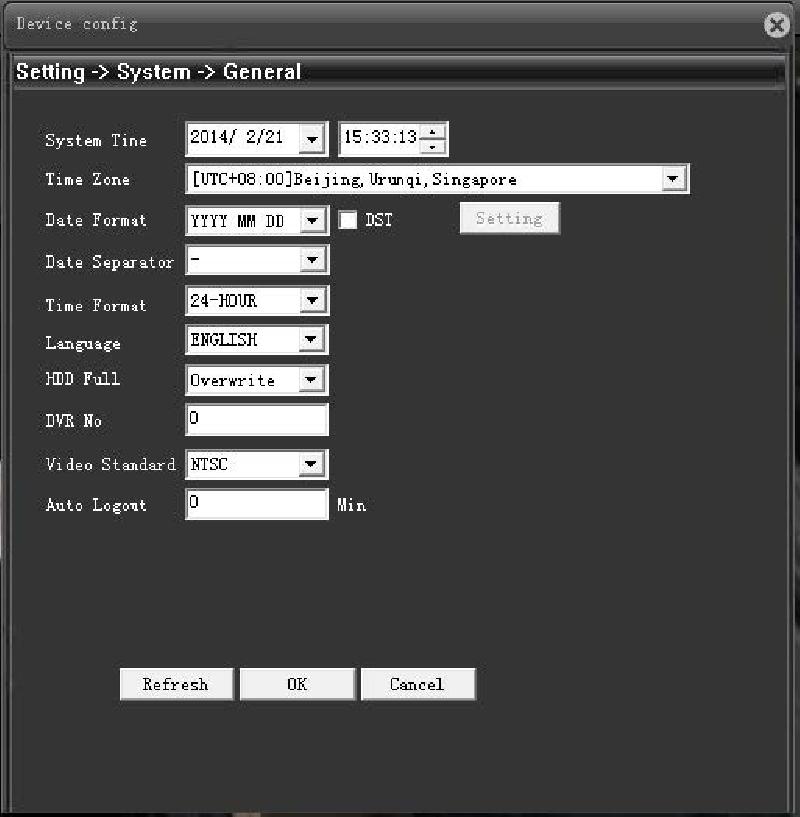 Konfigurieren Sie Uhrzeit und Datum. CMT + 8, London is GMT + 0, Berlin is GMT + 1, Cairo GMT is + 2 GMT, new Delhi, Moscow GMT are + 3 + 5, Bangkok GMT is + 7, in Tokyo, Hong Kong Beijing are GMT + 8 GMT + 9, Sydney is GMT + 10, Hawaii is GMT-10, Alaska is GMT - 9, Pacific time is GMT - 8, American mountain time is GMT-7, us central time is GMT- 6,est is GMT 5, Atlantic time is GMT-4, Brazil is GMT-3, central Atlantic GMT - 2. YMD / MDY / DMY.
Konfigurieren Sie Uhrzeit und Datum. CMT + 8, London is GMT + 0, Berlin is GMT + 1, Cairo GMT is + 2 GMT, new Delhi, Moscow GMT are + 3 + 5, Bangkok GMT is + 7, in Tokyo, Hong Kong Beijing are GMT + 8 GMT + 9, Sydney is GMT + 10, Hawaii is GMT-10, Alaska is GMT - 9, Pacific time is GMT - 8, American mountain time is GMT-7, us central time is GMT- 6,est is GMT 5, Atlantic time is GMT-4, Brazil is GMT-3, central Atlantic GMT - 2. YMD / MDY / DMY. 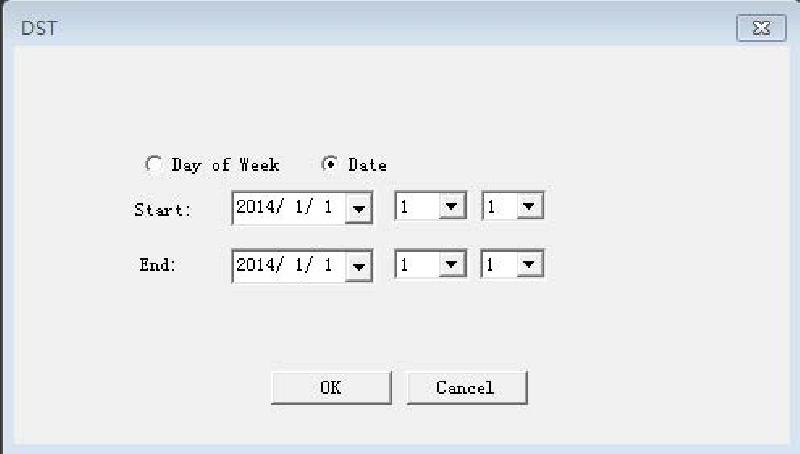 Wählen Sie einen Listen-Separator des Datenformats (Drei Varianten "-" "/" "."). Wählen Sie das Zeitformat: 24 Stunden/ 12 Stunden (Standard 24 Stunden). Konfigurieren Sie die Sprache (vereinfachtes Chinesisch/ traditioneles Chinesisch/ Englisch und 20 andere Sprachen). Falls der Datenträger voll ist, können Sie sich zwischen zwei Optionen entscheiden. Überschreiben Sie die älteste Datei, um weiter Aufzeichnen zu können oder stoppen Sie die Aufnahme. PAL/ NTSC
Wählen Sie einen Listen-Separator des Datenformats (Drei Varianten "-" "/" "."). Wählen Sie das Zeitformat: 24 Stunden/ 12 Stunden (Standard 24 Stunden). Konfigurieren Sie die Sprache (vereinfachtes Chinesisch/ traditioneles Chinesisch/ Englisch und 20 andere Sprachen). Falls der Datenträger voll ist, können Sie sich zwischen zwei Optionen entscheiden. Überschreiben Sie die älteste Datei, um weiter Aufzeichnen zu können oder stoppen Sie die Aufnahme. PAL/ NTSC
Kodier Setup
Klicken Sie  . befindet sich auf der linken Seite, auf der rechten Seite.
. befindet sich auf der linken Seite, auf der rechten Seite. 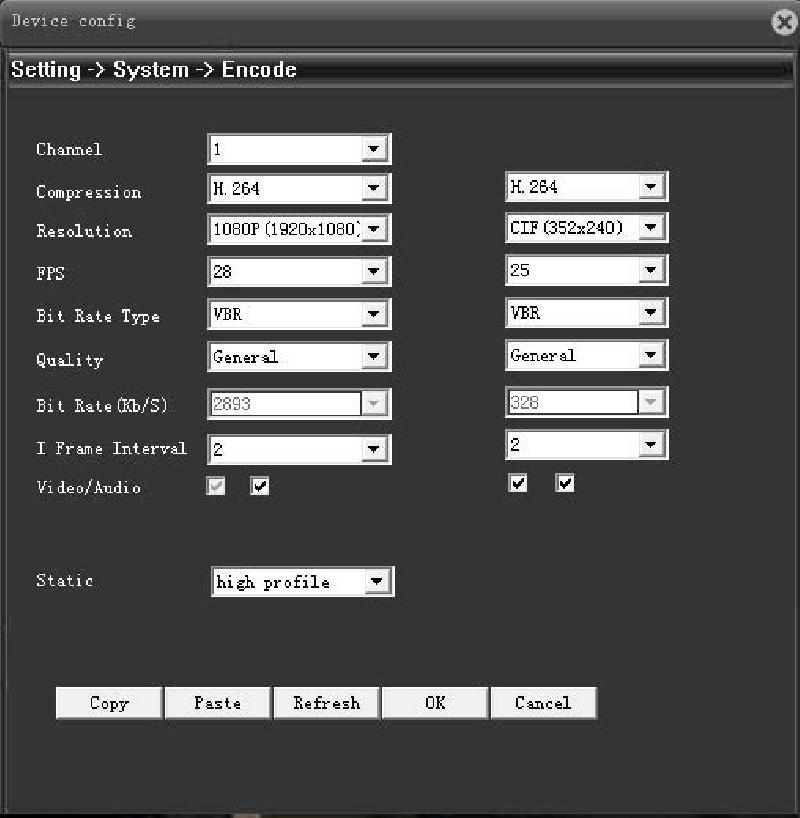 Konfigurieren Sie die Auflösung für verschiedene Geräte. Die maximale Sub-Stream Auflösung kann den Main-Stream nicht überschreiten. P:1 frame/s~25 frame/s, N:1 frame/s~30 frame/s. Sie können wählen zwischen "festem Code Stream" und "variablen Code Stream". Wirksam, wenn es sich um einen "variablen Code Stream" handelt. Wechseln Sie zwischen worse/bad/general/good/better/best. Umso größer der "Code Stream Wert", desto besser die Bildqualität. Zeitinterval für das Kameraaufnahme-Schlüsselbild. Kann zwischen 2-12S konfiguriert werden. Falls der Main-Stream geöffnet ist, können SIe ihn nicht ändern. Sub-Stream muss manuell aktiviert werden. Audio muss für beide Streams manuell geöffnet werden. Hinweis Sub-Stream sollte aktiviert sein, wenn Sie die mobile Überwachung verwenden möchten. Konfigurieren Sie die Kodierungsstufe. Wechseln Sie zwischen "baseline / main profile / high profile. Ein größeres Level bedeutet auch eine bessere Vorschau-Qualität.
Konfigurieren Sie die Auflösung für verschiedene Geräte. Die maximale Sub-Stream Auflösung kann den Main-Stream nicht überschreiten. P:1 frame/s~25 frame/s, N:1 frame/s~30 frame/s. Sie können wählen zwischen "festem Code Stream" und "variablen Code Stream". Wirksam, wenn es sich um einen "variablen Code Stream" handelt. Wechseln Sie zwischen worse/bad/general/good/better/best. Umso größer der "Code Stream Wert", desto besser die Bildqualität. Zeitinterval für das Kameraaufnahme-Schlüsselbild. Kann zwischen 2-12S konfiguriert werden. Falls der Main-Stream geöffnet ist, können SIe ihn nicht ändern. Sub-Stream muss manuell aktiviert werden. Audio muss für beide Streams manuell geöffnet werden. Hinweis Sub-Stream sollte aktiviert sein, wenn Sie die mobile Überwachung verwenden möchten. Konfigurieren Sie die Kodierungsstufe. Wechseln Sie zwischen "baseline / main profile / high profile. Ein größeres Level bedeutet auch eine bessere Vorschau-Qualität.
Netzwerk Setup
Klicken Sie  . Konfigurieren Sie die IP Adresse der Kamera, Gateway, DNS usw.
. Konfigurieren Sie die IP Adresse der Kamera, Gateway, DNS usw. 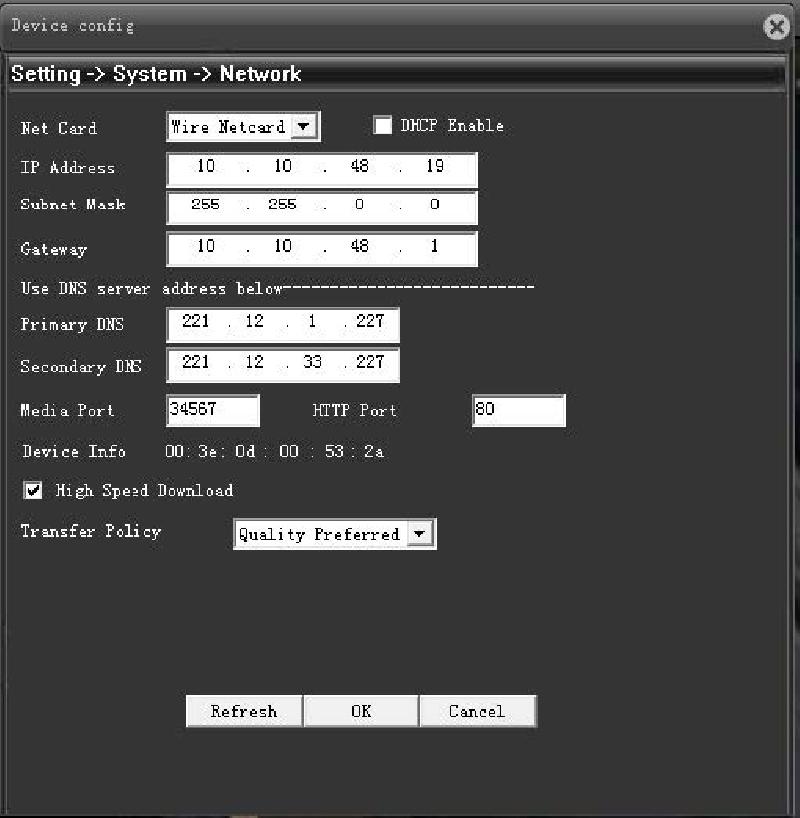 Wenn die Kamera sich mit den Router verbindet, erhalten Sie automatisch eine IP Adresse.(DHCP sollte aktiviert sein). Konfigurieren Sie die IP Adresse. (Standard IP Adresse: 192.168.1.10). Konfigurieren Sie die Subnet Mask. (Standard 255.255.255.0. (Sollte mit dem PC übereinstimmen). Konfigurieren Sie das Gateway. (Sollte mit dem PC übereinstimmen). Konfigurieren Sie den DNS Server.(Sollte mit dem PC übereinstimmen). Standard 34567. Standard 80. Lassen Sie sich die MAC Adresse und die Adresse der Kamera für ARSP und andere Funktionen anzeigen. Adaptive / Quality Priority / Smoth priority / Network transmission Priority. Adaptive: Falls die Netzwerkbandbreite zu klein ist, wird der Vorschaubildschirm automatisch in den Sub-Stream wechseln, damit eine reibungslose Vorschau gewährleistet wird. Quality Priority: Falls die Netzwerkbandbreite groß genug ist, wird der Vorschaubildschirm immer im Main-Stream angezeigt. Smooth Priority: Ändern Sie die Kodier Einstellungen und senken den Stream, ohne die Bildrate zu reduzieren, um ein flüssige Übertragung zu gewährleisten. Network transmission Priority: Falls mehrere Benutzer auf eine Kamera zugreifen wollen, begrenzen Sie den Benutzer mit der kleinsten Bandbreite.
Wenn die Kamera sich mit den Router verbindet, erhalten Sie automatisch eine IP Adresse.(DHCP sollte aktiviert sein). Konfigurieren Sie die IP Adresse. (Standard IP Adresse: 192.168.1.10). Konfigurieren Sie die Subnet Mask. (Standard 255.255.255.0. (Sollte mit dem PC übereinstimmen). Konfigurieren Sie das Gateway. (Sollte mit dem PC übereinstimmen). Konfigurieren Sie den DNS Server.(Sollte mit dem PC übereinstimmen). Standard 34567. Standard 80. Lassen Sie sich die MAC Adresse und die Adresse der Kamera für ARSP und andere Funktionen anzeigen. Adaptive / Quality Priority / Smoth priority / Network transmission Priority. Adaptive: Falls die Netzwerkbandbreite zu klein ist, wird der Vorschaubildschirm automatisch in den Sub-Stream wechseln, damit eine reibungslose Vorschau gewährleistet wird. Quality Priority: Falls die Netzwerkbandbreite groß genug ist, wird der Vorschaubildschirm immer im Main-Stream angezeigt. Smooth Priority: Ändern Sie die Kodier Einstellungen und senken den Stream, ohne die Bildrate zu reduzieren, um ein flüssige Übertragung zu gewährleisten. Network transmission Priority: Falls mehrere Benutzer auf eine Kamera zugreifen wollen, begrenzen Sie den Benutzer mit der kleinsten Bandbreite.
Netzservice
Klicken Sie  . Konfigurieren Sie E-Mail, WIFI und andere Funktionen.
. Konfigurieren Sie E-Mail, WIFI und andere Funktionen. 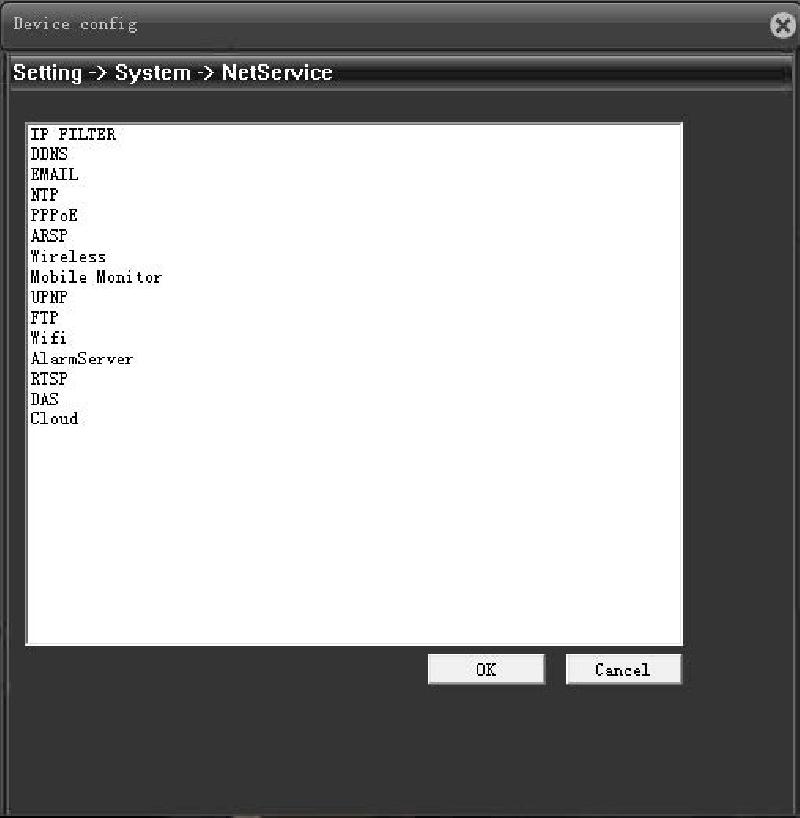 Konfigurieren Sie die schwarze und- weiße Liste. Schwarze Liste: Die Adresse unter der schwarzen Liste kann nicht auf die Kamera zugreifen. Es können maximal 64 Adressen hinzugefügt werden. Weiße Liste: Die Adresse unter der weißen Liste kann auf die Kamera zugreifen. Die nicht hinzugefügten Adressen haben keinen Zugriff auf die Kamera. Maximal 64 Adressen können hinzugefügt werden. Hinweis Die gleiche IP Adresse kann nicht zur gleichen Zeit zur schwarzen und weißen Liste hinzugefügt werden. Konfigurieren Sie DDNS. DDNS unterstützt CN99, Oray und andere Main-Stream Domain Namen. Hinweis Besuchen Sie die Domain Website und registrieren CN99, um Domain Name, Account und Passwort zu erhalten. Konfigurieren Sie die E-Mail Adresse, um Alarm-Nachrichten zu senden oder zu erhalten. SMTP sollte vor der Benutzung aktiviert sein.
Konfigurieren Sie die schwarze und- weiße Liste. Schwarze Liste: Die Adresse unter der schwarzen Liste kann nicht auf die Kamera zugreifen. Es können maximal 64 Adressen hinzugefügt werden. Weiße Liste: Die Adresse unter der weißen Liste kann auf die Kamera zugreifen. Die nicht hinzugefügten Adressen haben keinen Zugriff auf die Kamera. Maximal 64 Adressen können hinzugefügt werden. Hinweis Die gleiche IP Adresse kann nicht zur gleichen Zeit zur schwarzen und weißen Liste hinzugefügt werden. Konfigurieren Sie DDNS. DDNS unterstützt CN99, Oray und andere Main-Stream Domain Namen. Hinweis Besuchen Sie die Domain Website und registrieren CN99, um Domain Name, Account und Passwort zu erhalten. Konfigurieren Sie die E-Mail Adresse, um Alarm-Nachrichten zu senden oder zu erhalten. SMTP sollte vor der Benutzung aktiviert sein. 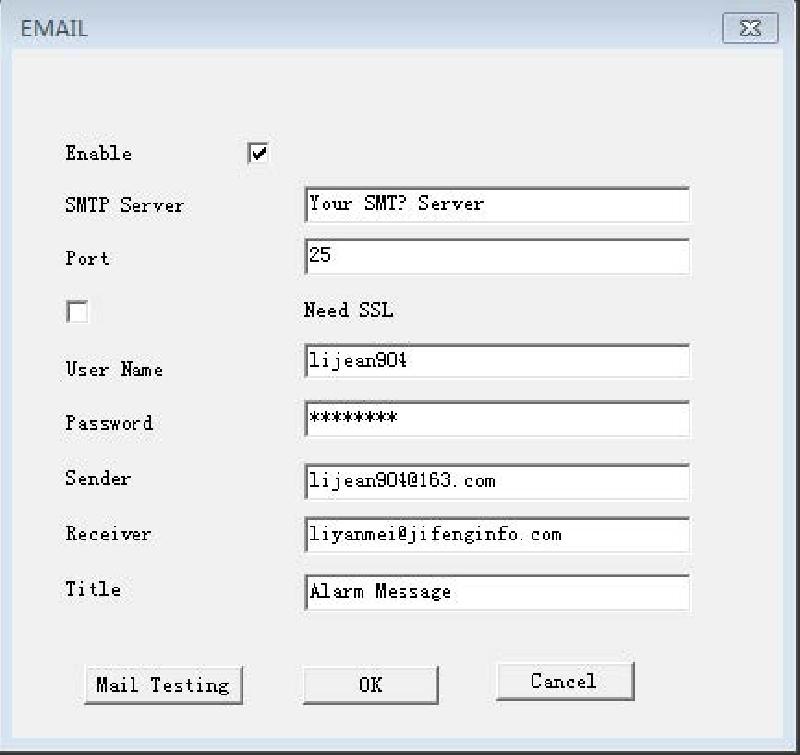 Loggen Sie sich in die Mailbox ein, um die Angaben für dieses Feld zu erhalten. Hinweis: Nicht jede Mailbox unterstützt den SMTP Server. Übereinstimmend mit der Mailbox-Konfiguration. Tragen Sie die E-Mail Adresse vor dem @ Part ein. Das Passwort für den Benutzernamen. Tragen Sie die "Sender" E-Mail Adresse ein. Konfigurieren Sie den E-Mail-Betreff. Sie können durch Trennen mit Semikolon drei E-Mail Adressen eintragen. Nachdem Sie alle Konfigurationen vorgenommen haben, klicken Sie auf , um die E-Mail Adresse nach Ihrer Gültigkeit zu überprüfen. Die Zeit der Kamera synchronisiert sich mit der Zeit des verbundenen Computers. Aktivieren Sie dafür den "NTP Service".
Loggen Sie sich in die Mailbox ein, um die Angaben für dieses Feld zu erhalten. Hinweis: Nicht jede Mailbox unterstützt den SMTP Server. Übereinstimmend mit der Mailbox-Konfiguration. Tragen Sie die E-Mail Adresse vor dem @ Part ein. Das Passwort für den Benutzernamen. Tragen Sie die "Sender" E-Mail Adresse ein. Konfigurieren Sie den E-Mail-Betreff. Sie können durch Trennen mit Semikolon drei E-Mail Adressen eintragen. Nachdem Sie alle Konfigurationen vorgenommen haben, klicken Sie auf , um die E-Mail Adresse nach Ihrer Gültigkeit zu überprüfen. Die Zeit der Kamera synchronisiert sich mit der Zeit des verbundenen Computers. Aktivieren Sie dafür den "NTP Service". 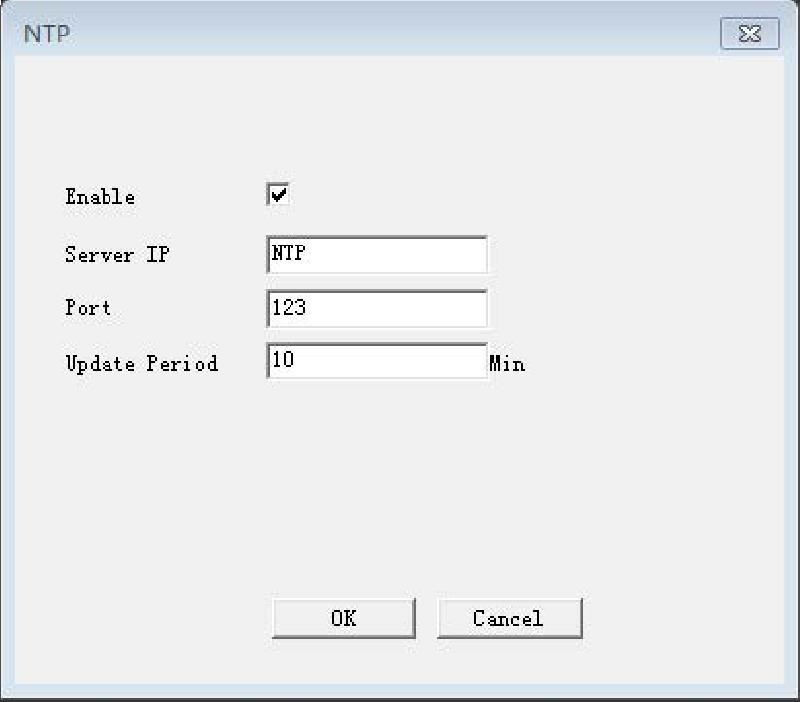 Der Computer und die Kamera sollten sich im gleichen LAN Netzwerk und IP Subnetz befinden. Standard 123. Kann gemäß des aktuellen NTP Server konfiguriert werden. London is GMT + 0, Berlin is GMT + 1, Cairo GMT is + 2 GMT, new Delhi, Moscow GMT are + 3 + 5, Bangkok GMT is + 7, in Tokyo, Hong Kong Beijing are GMT + 8 GMT + 9, Sydney is GMT + 10, Hawaii is GMT-10, Alaska is GMT - 9, Pacific time is GMT - 8, American mountain time is GMT-7, us central time is GMT- 6,est is GMT 5, Atlantic time is GMT-4, Brazil is GMT-3, central Atlantic GMT - 2. Der Zeitraum, indem nach einem Update gesucht wird (Standard: 10 Minuten). Die Kamera verbindet sich mit einen öffentlichen Netzwerk vie PPPOE. Für das Passwort und den Benutzernamen kontaktieren Sie bitte den Netzbetreiber. Nachdem Sie sich erfolgreich eingewählt haben, wird Ihnen die öffentliche IP Adresse angezeigt. Rund 80 Anschlüsse sind vom Betreiber versiegelt. Wir bieten unseren eigenen Domain-Namen Service an. Benutzer können Ihren eigenen, oder unseren kostenlosen DNS Server benutzen. Server Adresse: https://xmsecu.com:8080 Registrieren Sie sich auf dieser Website um einen Benutzernamen und Passwort zu erhalten. Loggen Sie sich über Ihr Smartphone in die Kamera ein (Unterstützt Android, IOS & Windows Phone). Laden Sie die Dateien auf den FTP Server hoch. FTP Server Adresse, kann ein lokales Netzwerk oder ein öffentlicher FTP Server sein. Die Kamera verbindet sich via WIFI mit einem öffentlichen oder lokalen Netzwerk.
Der Computer und die Kamera sollten sich im gleichen LAN Netzwerk und IP Subnetz befinden. Standard 123. Kann gemäß des aktuellen NTP Server konfiguriert werden. London is GMT + 0, Berlin is GMT + 1, Cairo GMT is + 2 GMT, new Delhi, Moscow GMT are + 3 + 5, Bangkok GMT is + 7, in Tokyo, Hong Kong Beijing are GMT + 8 GMT + 9, Sydney is GMT + 10, Hawaii is GMT-10, Alaska is GMT - 9, Pacific time is GMT - 8, American mountain time is GMT-7, us central time is GMT- 6,est is GMT 5, Atlantic time is GMT-4, Brazil is GMT-3, central Atlantic GMT - 2. Der Zeitraum, indem nach einem Update gesucht wird (Standard: 10 Minuten). Die Kamera verbindet sich mit einen öffentlichen Netzwerk vie PPPOE. Für das Passwort und den Benutzernamen kontaktieren Sie bitte den Netzbetreiber. Nachdem Sie sich erfolgreich eingewählt haben, wird Ihnen die öffentliche IP Adresse angezeigt. Rund 80 Anschlüsse sind vom Betreiber versiegelt. Wir bieten unseren eigenen Domain-Namen Service an. Benutzer können Ihren eigenen, oder unseren kostenlosen DNS Server benutzen. Server Adresse: https://xmsecu.com:8080 Registrieren Sie sich auf dieser Website um einen Benutzernamen und Passwort zu erhalten. Loggen Sie sich über Ihr Smartphone in die Kamera ein (Unterstützt Android, IOS & Windows Phone). Laden Sie die Dateien auf den FTP Server hoch. FTP Server Adresse, kann ein lokales Netzwerk oder ein öffentlicher FTP Server sein. Die Kamera verbindet sich via WIFI mit einem öffentlichen oder lokalen Netzwerk. 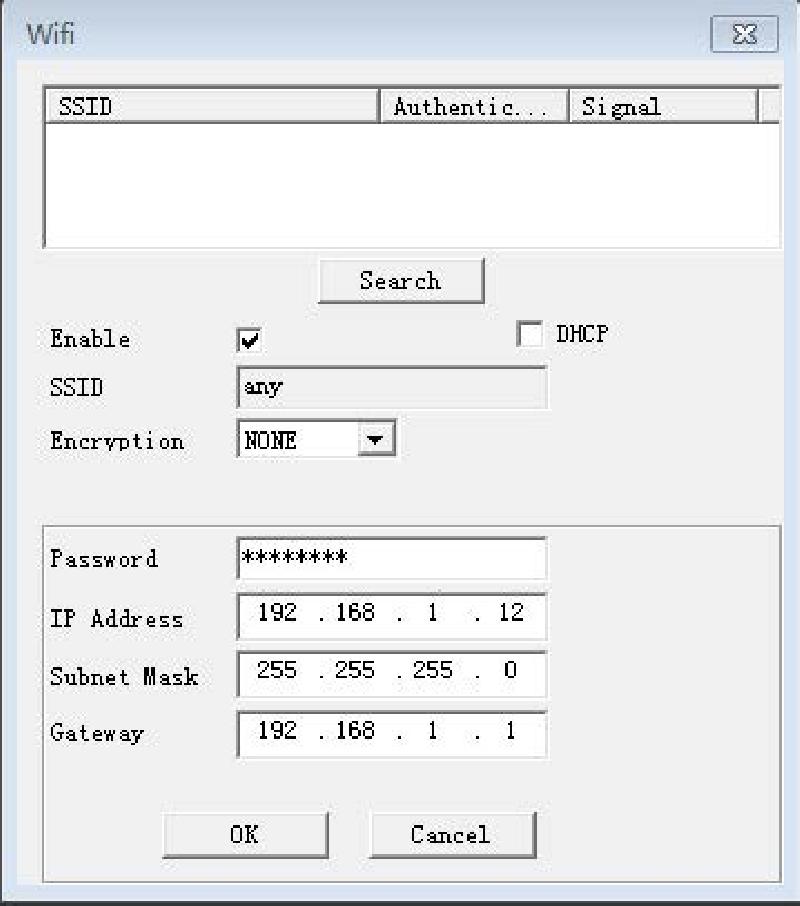 Klicken Sie auf den , um nach einem innerhalb des Geltungsbereiches zu suchen. Sie erhalten automatisch eine IP Adresse vom Router. Geben Sie den Namen des drahtlosen Routers an. Verbindungspasswort des kabellosen Routers. Konfigurieren Sie die IP Adresse, Subnet Mask und Gateway. Laden Sie den Alarm an die Alarmzentrale der angegeben IP Adresse hoch. Aktivieren Sie diese Funktion, damit die Warnungsinformationen des Gerätes an den gesendet werden. Tragen Sie die Server Adresse für push.umeye.cn ein Tragen Sie den Server Anschluss für push.umeye.cn
Klicken Sie auf den , um nach einem innerhalb des Geltungsbereiches zu suchen. Sie erhalten automatisch eine IP Adresse vom Router. Geben Sie den Namen des drahtlosen Routers an. Verbindungspasswort des kabellosen Routers. Konfigurieren Sie die IP Adresse, Subnet Mask und Gateway. Laden Sie den Alarm an die Alarmzentrale der angegeben IP Adresse hoch. Aktivieren Sie diese Funktion, damit die Warnungsinformationen des Gerätes an den gesendet werden. Tragen Sie die Server Adresse für push.umeye.cn ein Tragen Sie den Server Anschluss für push.umeye.cn
Ausgangsmodus
Klicken Sie  .
. 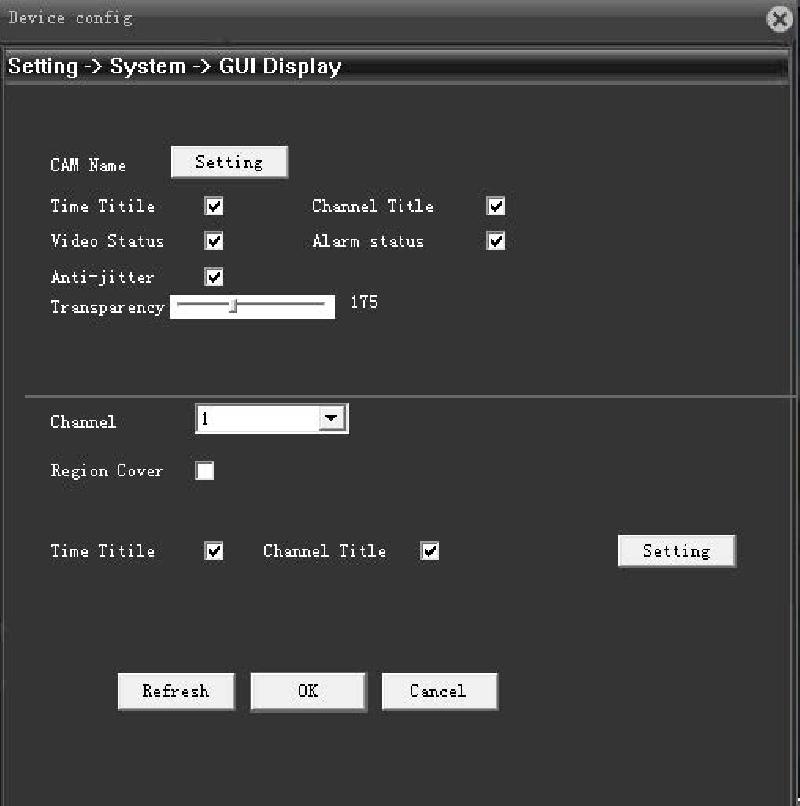 Konfigurieren Sie den Kamerakanal Namen. Stellen Sie die Nummer des Abdeckungsbereiches der Kamera und die Lage und Größe ein.
Konfigurieren Sie den Kamerakanal Namen. Stellen Sie die Nummer des Abdeckungsbereiches der Kamera und die Lage und Größe ein.
PTZ Setting
Klicken Sie 
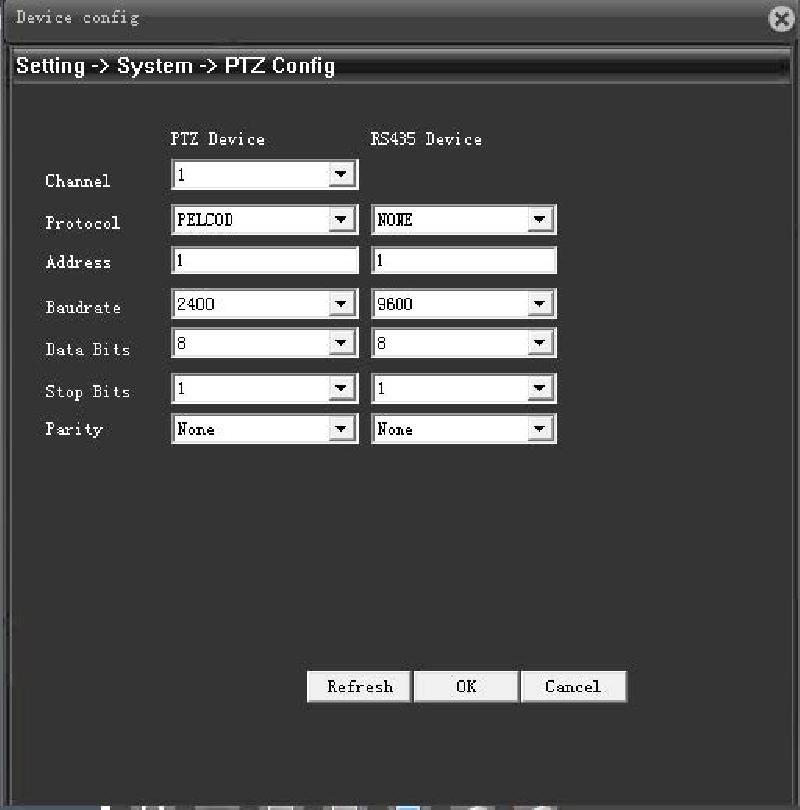 Überprüfen Sie das PTZ Protokoll, Adresse und Baudrate. Speichern Sie die Konfiguration.
Überprüfen Sie das PTZ Protokoll, Adresse und Baudrate. Speichern Sie die Konfiguration.
Kamera Parameters
Klicken Sie 
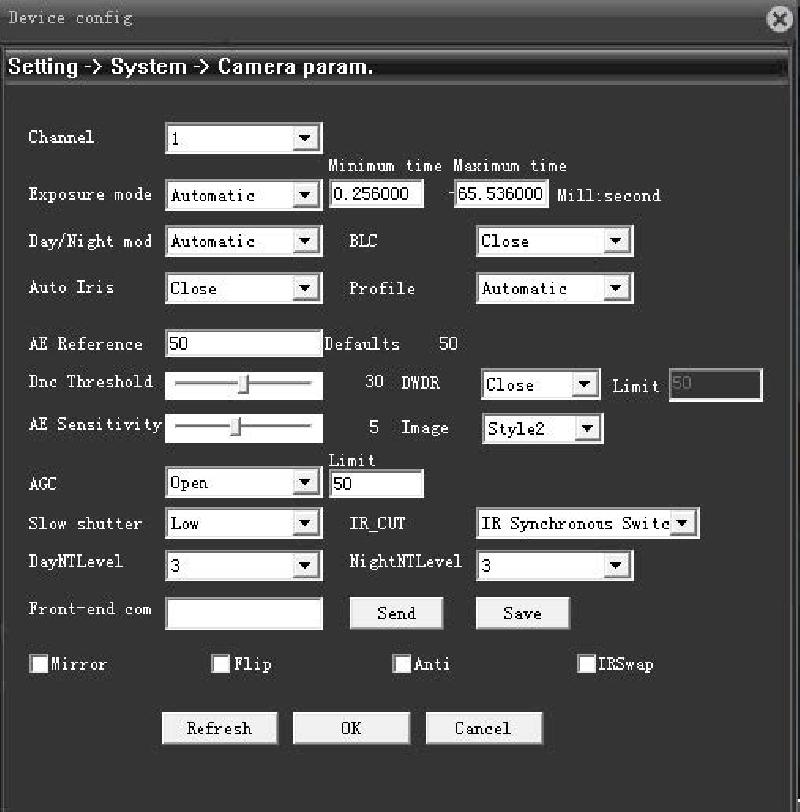 Konfigurieren Sie die Belichtungszeit (Auto / Manuell / 1/50 bis 1/1000S). Umso kürzer die Belichtungszeit, desto dunkler das Vorschaubild. Ändern Sie manuell den Tag bzw. Nachtmodus. Die Kamera konfiguriert automatisch die Farbe des Vorschaubildschirms, entsprechend der Umgebung. Das Kamera-Vorschaubild wird in schwarz/weiß angezeigt, wenn ausreichend Umgebungslicht vorhanden ist. Aktivieren / Deaktivieren Sie die Gegenlichkompensation. Wenn aktiviert ist, können Sie Bilder auch in einer hellen Umgebebung sehen. Aktivieren / Deaktivieren Sie die Auto-Iris. Automatisch / Indoor / Outdoor. Konfigurieren Sie die Kamera-Belichtung. Wählen Sie zwischen 0 bis 100. Umso höher der Wert, desto heller der Vorschau-Bildschirm. Verbunden mit IR_CUT Schaltmodi. Wenn WDR aktiviert ist, justieren Sie den Wert bei hellem Hintergrund, um später ein kläres Bild zu erhalten. Konfigurieren Sie die Zeitdauer, die die Kamera benötigt, um sich an die Lichtveränderung anzupassen. Automatische Einstellung der Empfindlichkeit der Kamera entsprechend der Umgebungslichtveränderungen, um die Bildschirmhelligkeit zu ändern. Aktivieren / Deaktivieren Sie diese Funktion, um die Belichtungszeit zu verlängern und um den Bildsensor bei geringer Beleuchtung zu verbessern. Automatically Switch: Entsprechend der Helligkeit der aktuellen Umgebung. Infrared Salvos: Wird durch den Zustand des Infrarot Lichtes bestimmt. Deaktivieren Sie die Bildschirm-Leuchte, wenn das Licht ausreicht. Umso größer das Level, desto besser die Reduktion. Beseitigen Sie den Rauschpegel des Vorschaubildschirms, wenn nicht genügend Licht vorhanden ist. Aktivieren Sie diese Funktion, um den Vorschaubildschirm um 90° zu drehen.
Konfigurieren Sie die Belichtungszeit (Auto / Manuell / 1/50 bis 1/1000S). Umso kürzer die Belichtungszeit, desto dunkler das Vorschaubild. Ändern Sie manuell den Tag bzw. Nachtmodus. Die Kamera konfiguriert automatisch die Farbe des Vorschaubildschirms, entsprechend der Umgebung. Das Kamera-Vorschaubild wird in schwarz/weiß angezeigt, wenn ausreichend Umgebungslicht vorhanden ist. Aktivieren / Deaktivieren Sie die Gegenlichkompensation. Wenn aktiviert ist, können Sie Bilder auch in einer hellen Umgebebung sehen. Aktivieren / Deaktivieren Sie die Auto-Iris. Automatisch / Indoor / Outdoor. Konfigurieren Sie die Kamera-Belichtung. Wählen Sie zwischen 0 bis 100. Umso höher der Wert, desto heller der Vorschau-Bildschirm. Verbunden mit IR_CUT Schaltmodi. Wenn WDR aktiviert ist, justieren Sie den Wert bei hellem Hintergrund, um später ein kläres Bild zu erhalten. Konfigurieren Sie die Zeitdauer, die die Kamera benötigt, um sich an die Lichtveränderung anzupassen. Automatische Einstellung der Empfindlichkeit der Kamera entsprechend der Umgebungslichtveränderungen, um die Bildschirmhelligkeit zu ändern. Aktivieren / Deaktivieren Sie diese Funktion, um die Belichtungszeit zu verlängern und um den Bildsensor bei geringer Beleuchtung zu verbessern. Automatically Switch: Entsprechend der Helligkeit der aktuellen Umgebung. Infrared Salvos: Wird durch den Zustand des Infrarot Lichtes bestimmt. Deaktivieren Sie die Bildschirm-Leuchte, wenn das Licht ausreicht. Umso größer das Level, desto besser die Reduktion. Beseitigen Sie den Rauschpegel des Vorschaubildschirms, wenn nicht genügend Licht vorhanden ist. Aktivieren Sie diese Funktion, um den Vorschaubildschirm um 90° zu drehen.
Verwaltungs Tools
HDD Verwaltung
Klicken Sie  .
. 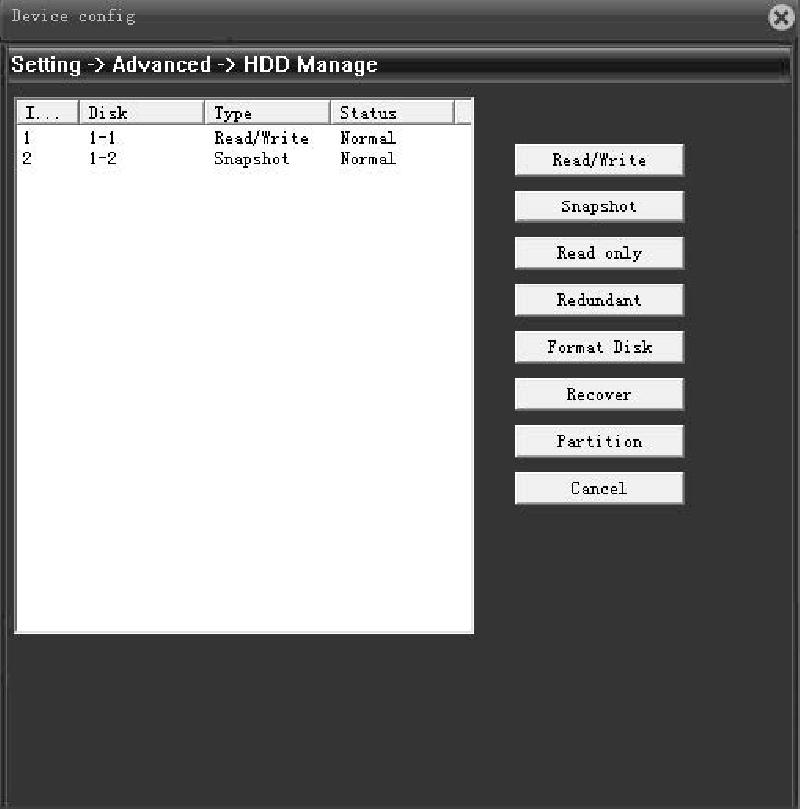 Die SD Karte kann nur für die Aufnahme verwendet werden. Formatieren Sie die SD Karte und löschen somit alle Dateien, die sich darauf befinden.
Die SD Karte kann nur für die Aufnahme verwendet werden. Formatieren Sie die SD Karte und löschen somit alle Dateien, die sich darauf befinden.
Benutzer Verwaltung
Klicken Sie  .
. 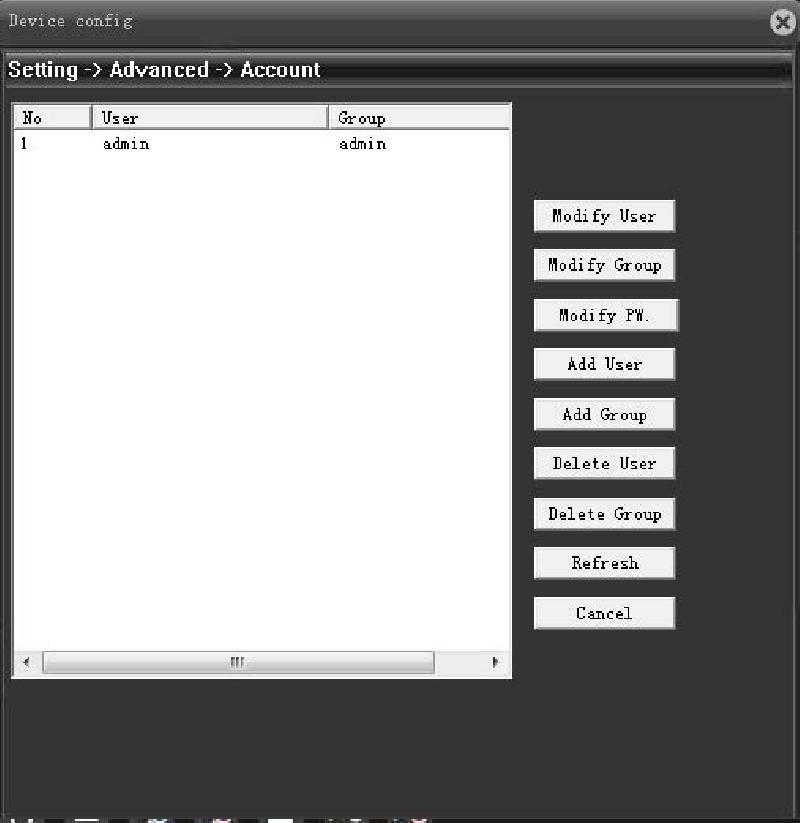 Ändern Sie den hinzugefügten Benutzernamen. Ändern Sie den hinzugefügten Gruppennamen, Notizen und Berechtigungen. Reservierte Gruppen und Benutzernamen können nicht geändert werden. Ändern Sie das Passwort. Fügen Sie einen neuen Benutzer hinzu. Sie können 64 Benutzer hinzufügen. Konfigurieren Sie den hinzugefügten Gruppennnamen. Löschen Sie den ausgewählten Benutzer. Die Registrierung kann nicht gelöscht werden. Löschen Sie die ausgewählte Benutzergruppe. Falls diese Benutzergruppe den Benutzer enthält, kann die Gruppe nicht gelöscht werden. Reservierte Benutzer und kombinierte Benutzer können nicht gelöscht werden.
Ändern Sie den hinzugefügten Benutzernamen. Ändern Sie den hinzugefügten Gruppennamen, Notizen und Berechtigungen. Reservierte Gruppen und Benutzernamen können nicht geändert werden. Ändern Sie das Passwort. Fügen Sie einen neuen Benutzer hinzu. Sie können 64 Benutzer hinzufügen. Konfigurieren Sie den hinzugefügten Gruppennnamen. Löschen Sie den ausgewählten Benutzer. Die Registrierung kann nicht gelöscht werden. Löschen Sie die ausgewählte Benutzergruppe. Falls diese Benutzergruppe den Benutzer enthält, kann die Gruppe nicht gelöscht werden. Reservierte Benutzer und kombinierte Benutzer können nicht gelöscht werden.
Automatische Instandhaltung
Klicken Sie  .
. 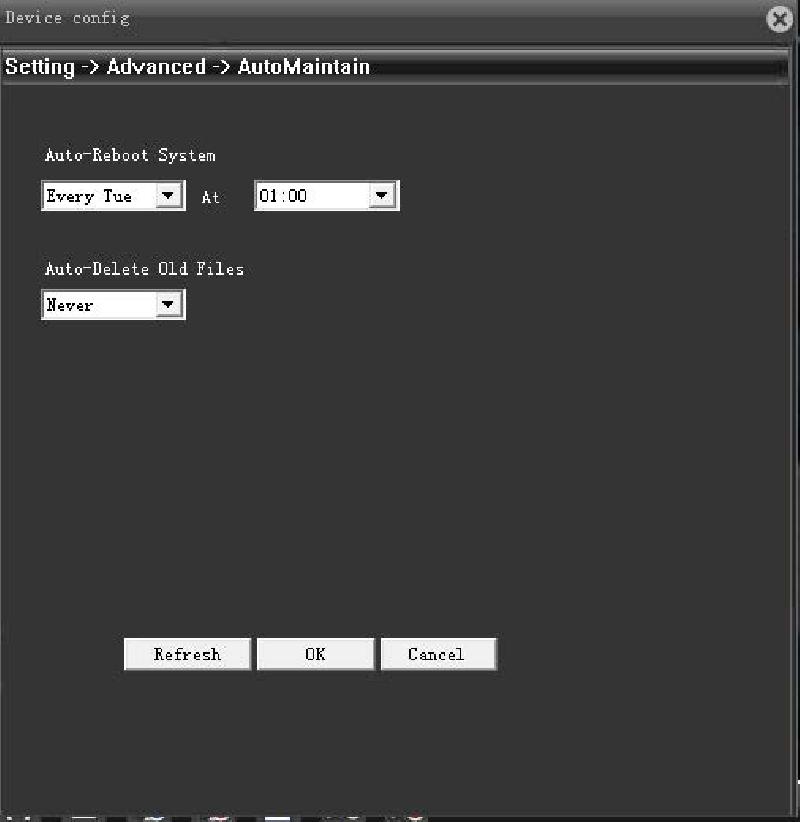 Starten Sie die Kamera jeden Tag neu (Standard Neustart: 1:00 Dienstag). Das System löscht automatisch alte Dateien.
Starten Sie die Kamera jeden Tag neu (Standard Neustart: 1:00 Dienstag). Das System löscht automatisch alte Dateien.
Werkseinstellungen wiederherstellen
Import und Export
Klicken Sie  .
. 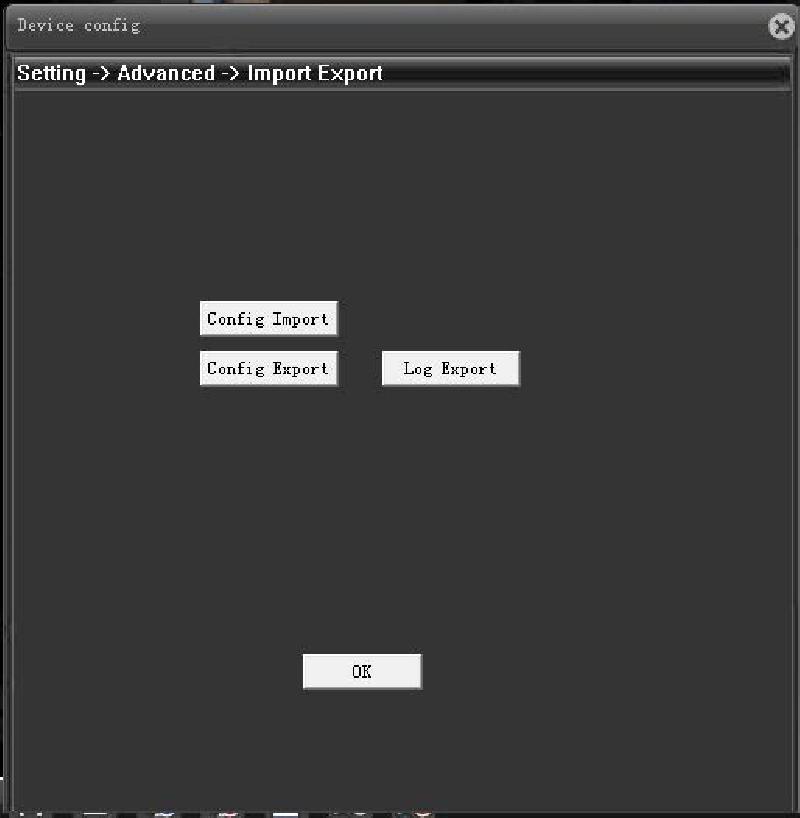 Exportieren Sie die aktuelle Konfigurierungsdatei. Das CFG Dateiformat kann in eine andere Kamera mit der gleichen Konfiguration importiert werden. Importieren Sie die Konfigurierungsdatei in mehrere Kameras. Die IP Adresse ist die gleiche. Export Kamera Protokoll Information.
Exportieren Sie die aktuelle Konfigurierungsdatei. Das CFG Dateiformat kann in eine andere Kamera mit der gleichen Konfiguration importiert werden. Importieren Sie die Konfigurierungsdatei in mehrere Kameras. Die IP Adresse ist die gleiche. Export Kamera Protokoll Information.
Neustart
Klicken Sie  , um einen Neustart durchzuführen.
, um einen Neustart durchzuführen.
System Upgrade
Klicken Sie  . Wählen Sie die korrekte Upgrade Datei und klicken "Upgrade", um das Upgrade zu starten. Der Upgrade Prozess wird Ihnen angezeigt.
. Wählen Sie die korrekte Upgrade Datei und klicken "Upgrade", um das Upgrade zu starten. Der Upgrade Prozess wird Ihnen angezeigt. 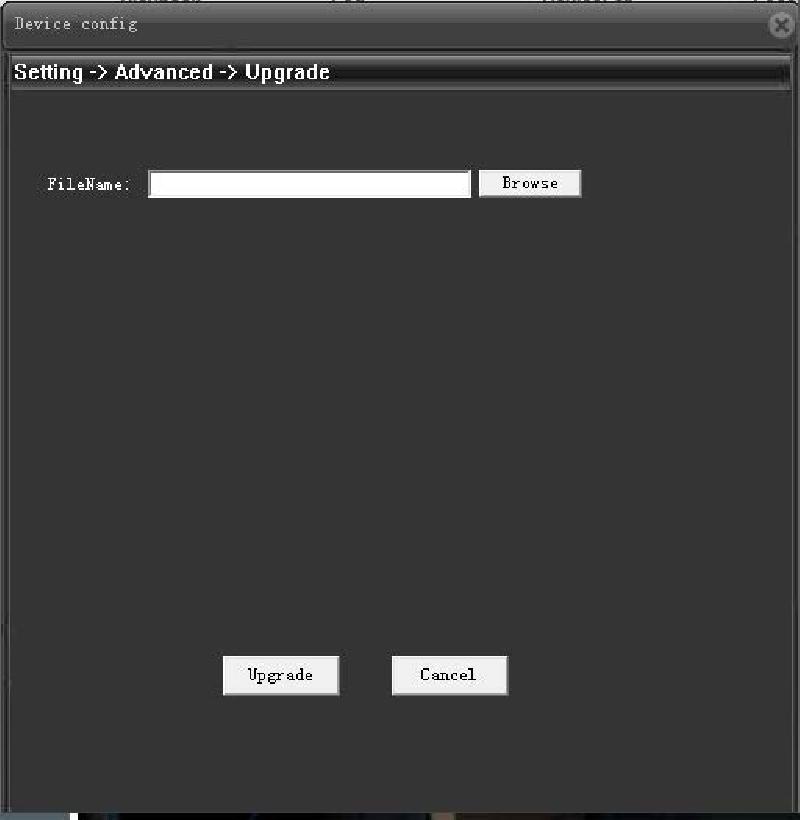
System Info
HDD Info
Klicken Sie  .
. 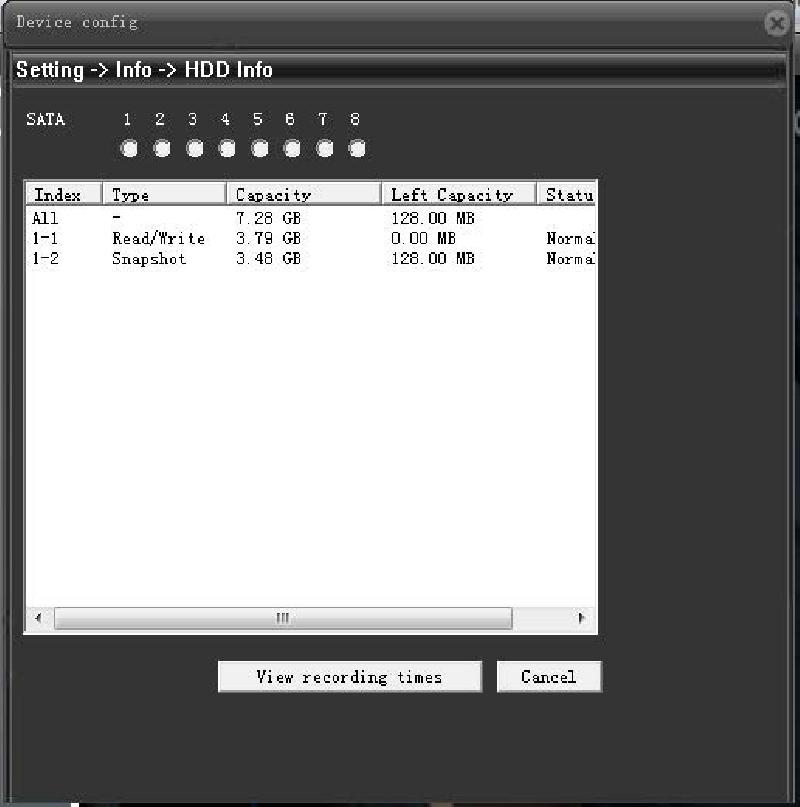 Überprüfen Sie Start / Endzeit der Aufnahmen.
Überprüfen Sie Start / Endzeit der Aufnahmen.
Protokoll Info
Klicken Sie  .
. 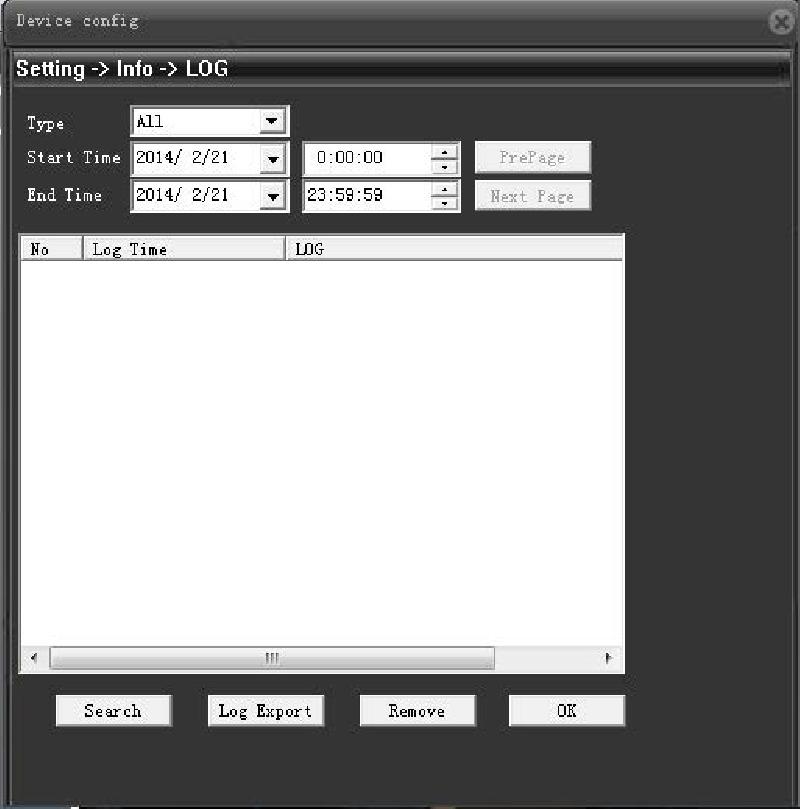 Überprüfen Sie die Protokoll Information. Überprüfen Sie die Start/ Endzeit des Protokolls. Es werden nur die Protokollinformationen des entsprechenden Zeitraums angezeigt. Abfrage aller Protokolle. Export Protokollinformationen. Enfernen Sie alle Protokoll Informationen.
Überprüfen Sie die Protokoll Information. Überprüfen Sie die Start/ Endzeit des Protokolls. Es werden nur die Protokollinformationen des entsprechenden Zeitraums angezeigt. Abfrage aller Protokolle. Export Protokollinformationen. Enfernen Sie alle Protokoll Informationen.
Version Info
Klicken Sie  .
. 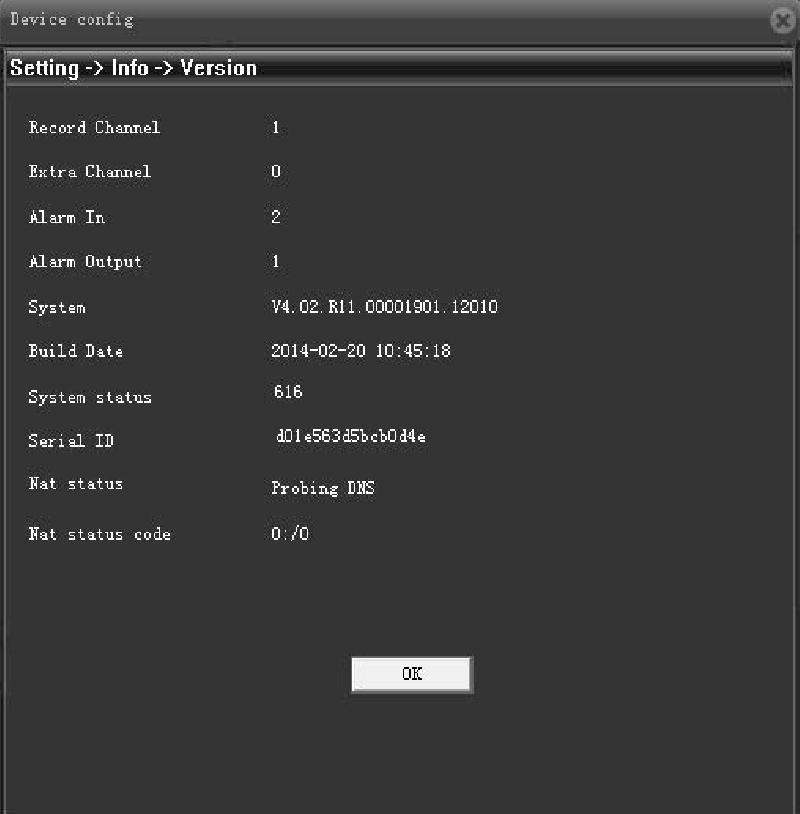 Lassen Sie sich die aktuelle Kamera Hardware anzeigen. Unterstützt Alarmeingang und Alarmausgang. Lassen Sie sich das Kamera-Model und andere Informationen anzeigen. Die aktuelle Programmfreigabezeit. Laufzeit seit dem Einschalten. 16-Bit Seriennummer. Die Kamera verbindet sich mit einen "Cloud Service". Die IP Adresse des Servers wird Ihnen angezeigt.
Lassen Sie sich die aktuelle Kamera Hardware anzeigen. Unterstützt Alarmeingang und Alarmausgang. Lassen Sie sich das Kamera-Model und andere Informationen anzeigen. Die aktuelle Programmfreigabezeit. Laufzeit seit dem Einschalten. 16-Bit Seriennummer. Die Kamera verbindet sich mit einen "Cloud Service". Die IP Adresse des Servers wird Ihnen angezeigt.
Smartphone App
Die beschriebene App gilt für mehrere IP-Kameras. Nicht jede der hier abgebildeten Funktionen ist daher auch bei Ihrer IP-Kamera gegeben. 1. Laden Sie die App im oder herunter.  2. Registrieren Sie einen neuen Account und loggen sich damit ein.
2. Registrieren Sie einen neuen Account und loggen sich damit ein. 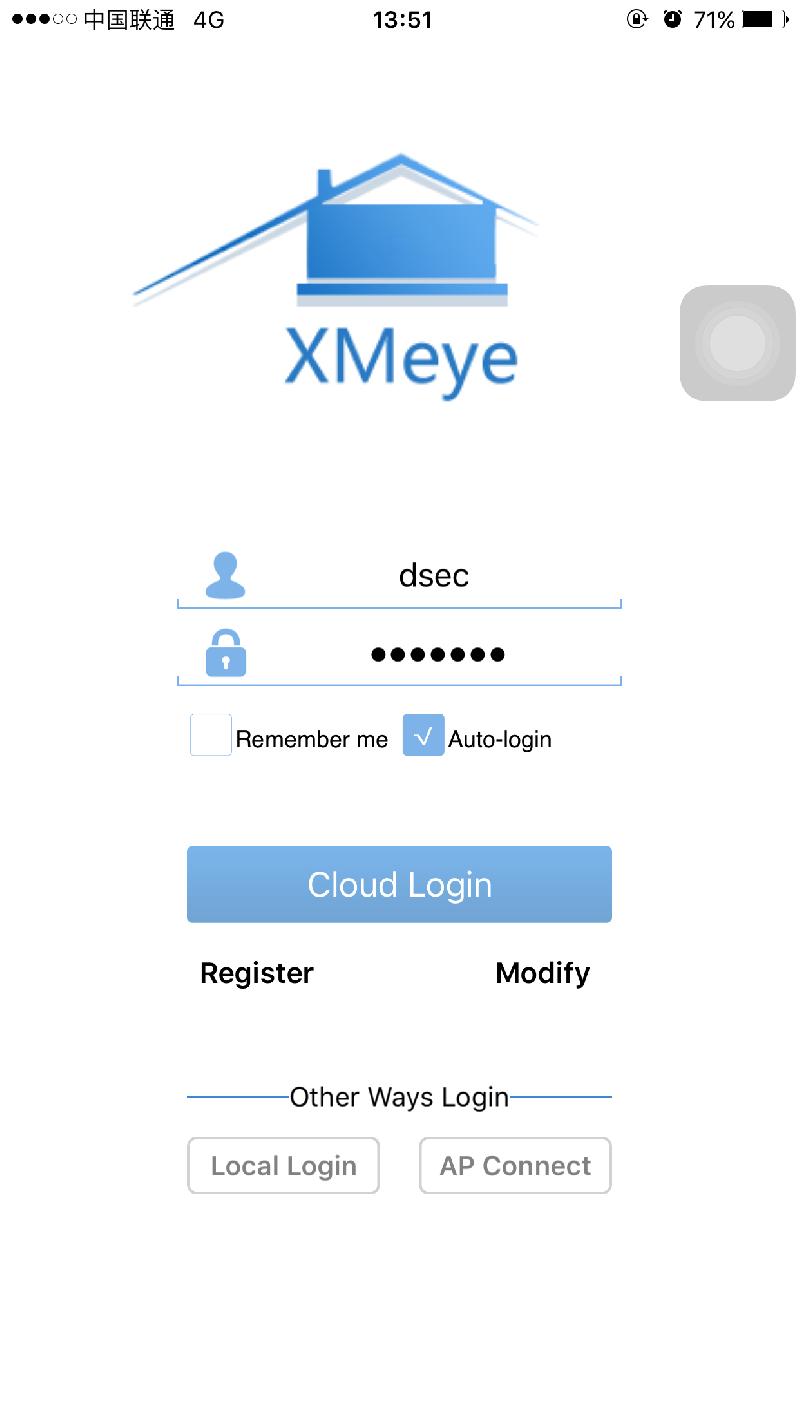 3. Fügen Sie ein Gerät hinzu. Klicken Sie dafür auf das "+" Symbol. Geben Sie den Gerätenamen, Seriennummer und Passwort ein und klicken anschließend auf "OK". Sie können auch auf "Search" klicken, um die IP-Kamera im Netzwerk zu finden oder die Serial ID per App scannen. Diese finden Sie im Browerzugriff.
3. Fügen Sie ein Gerät hinzu. Klicken Sie dafür auf das "+" Symbol. Geben Sie den Gerätenamen, Seriennummer und Passwort ein und klicken anschließend auf "OK". Sie können auch auf "Search" klicken, um die IP-Kamera im Netzwerk zu finden oder die Serial ID per App scannen. Diese finden Sie im Browerzugriff. 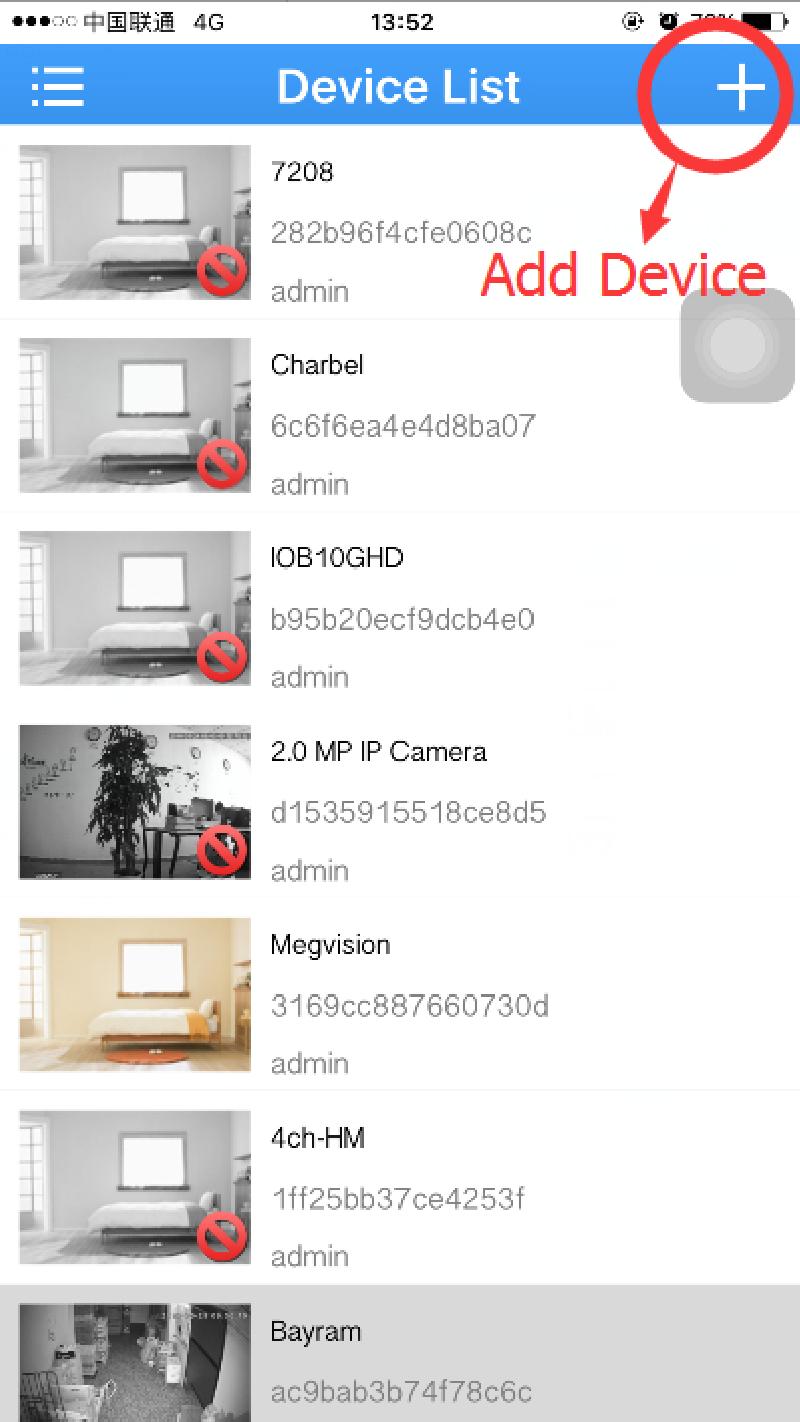
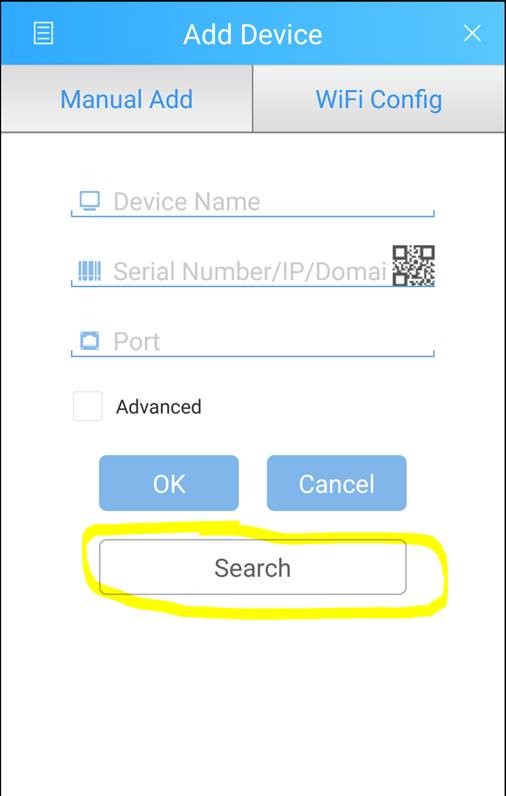
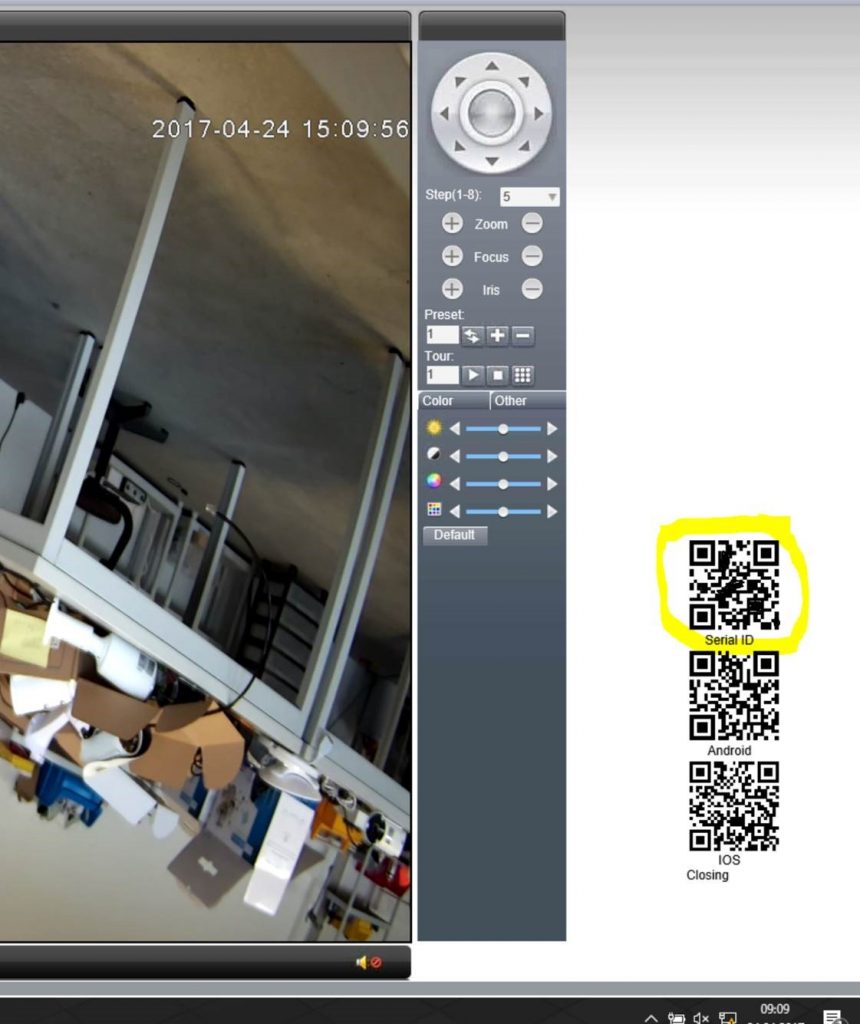 Klicken Sie auf das QR-Code-Symbol in der App, um den QR-Code, den die Kamera im Browser am PC ausgibt, zu scannen. Kein Passwort für die Standardeinstellung 4. Wählen Sie das DVR Gerät aus der Liste aus, um die Echtzeitaufnahme sehen zu können.
Klicken Sie auf das QR-Code-Symbol in der App, um den QR-Code, den die Kamera im Browser am PC ausgibt, zu scannen. Kein Passwort für die Standardeinstellung 4. Wählen Sie das DVR Gerät aus der Liste aus, um die Echtzeitaufnahme sehen zu können. 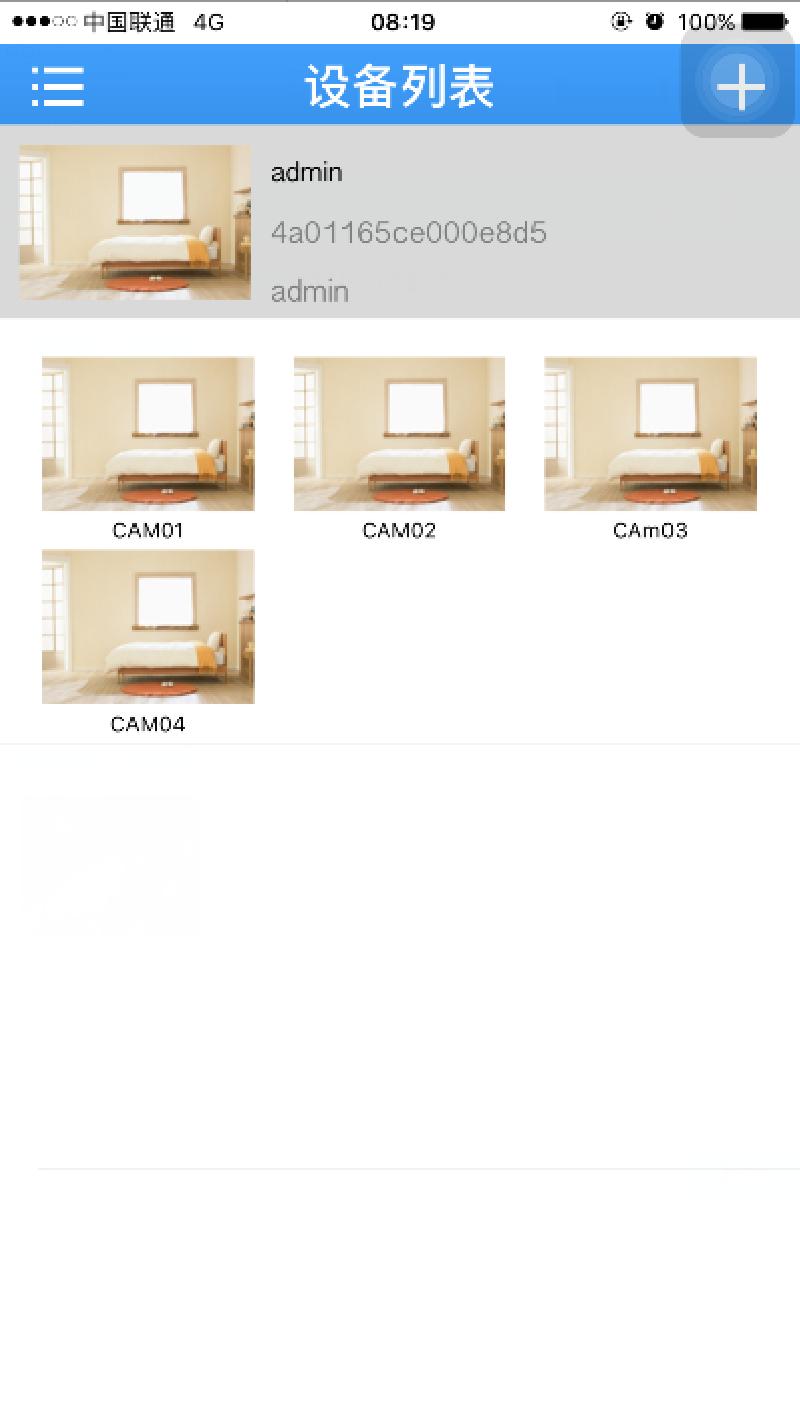 5. Geben Sie die URL "www.xmeye.net" in den Internet Explorer ein und laden herunter.
5. Geben Sie die URL "www.xmeye.net" in den Internet Explorer ein und laden herunter. 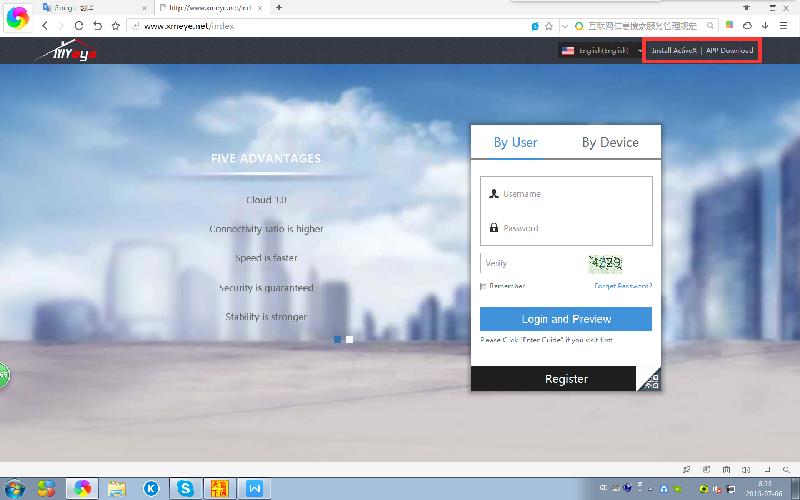 6. Nachdem Sie heruntergeladen haben, schließen Sie bitte den Internet Explorer und öffnen ihn nocheinmal. 7. Wählen Sie "By User" und geben Account und Passwort ein. Klicken Sie anschließend auf "Login".
6. Nachdem Sie heruntergeladen haben, schließen Sie bitte den Internet Explorer und öffnen ihn nocheinmal. 7. Wählen Sie "By User" und geben Account und Passwort ein. Klicken Sie anschließend auf "Login". 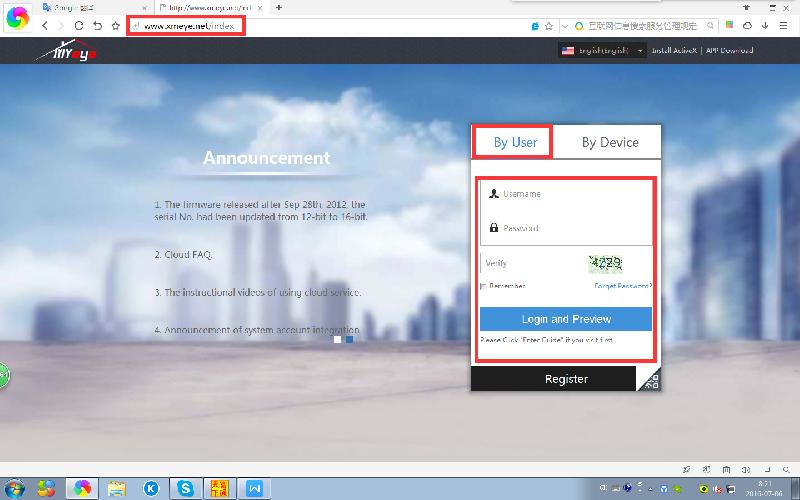 8. Wählen Sie "Device Manager" und klicken auf "Add".
8. Wählen Sie "Device Manager" und klicken auf "Add". 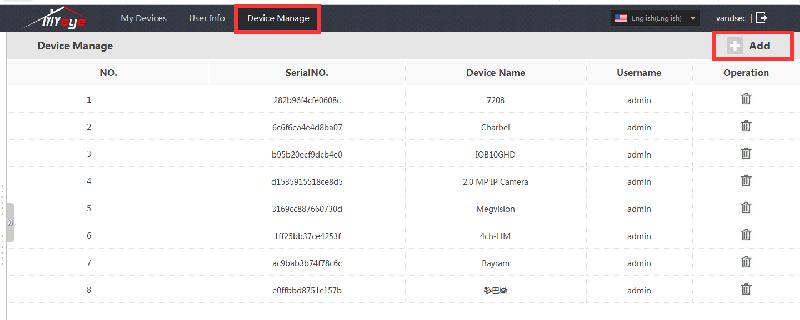 Geben Sie die DVR/ NVR Informationen ein (Seriennummer, Gerätename, Passwort) und klicken auf "OK".
Geben Sie die DVR/ NVR Informationen ein (Seriennummer, Gerätename, Passwort) und klicken auf "OK". 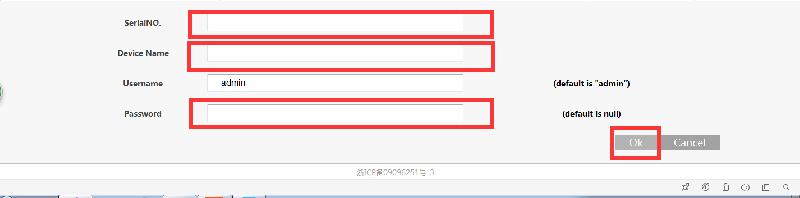 9. Gehen SIe zurück in den Menüpunkt "My Device" und machen einen Doppelklick auf das Gerät. Nun können SIe die Echtzeitaufnahme in der Website sehen.
9. Gehen SIe zurück in den Menüpunkt "My Device" und machen einen Doppelklick auf das Gerät. Nun können SIe die Echtzeitaufnahme in der Website sehen. 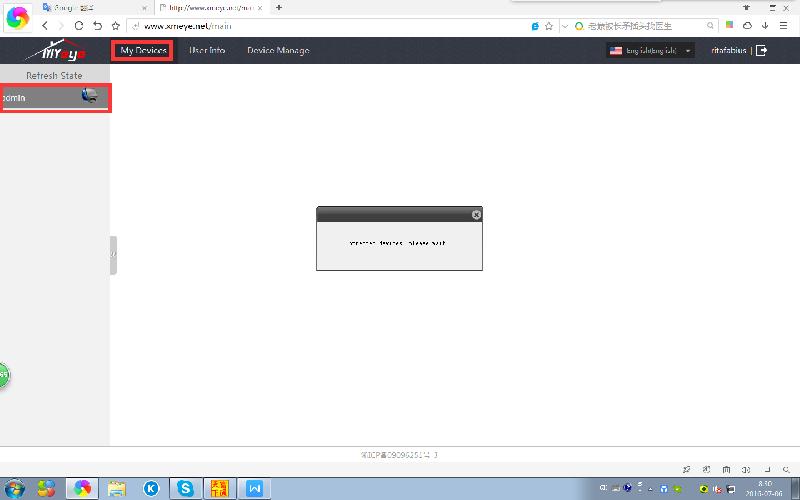
Windows CMS Software
Die beschriebene Software kann unterschiedliche IP-Kameras verwalten. Nicht jede Funktion ist daher bei jeder IP-Kamera gegeben.
Installation der Software
Installieren Sie die "CMS.exe" Datei, die sich auf der mitgelieferten CD befindet. 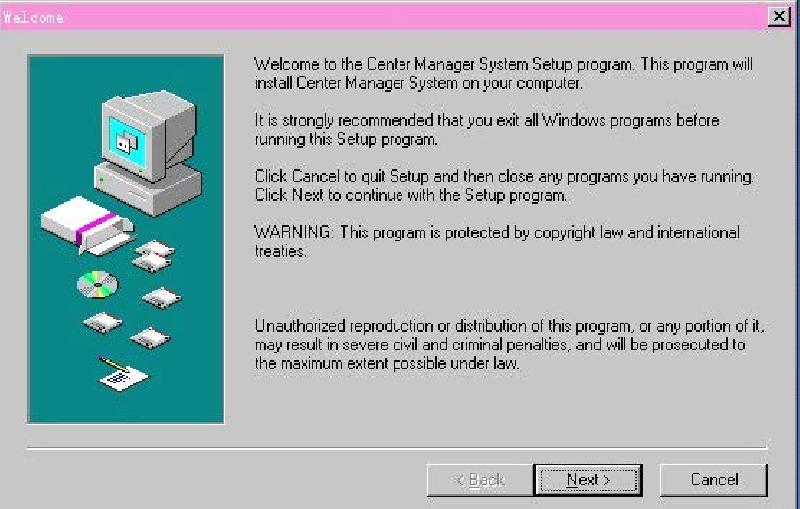 Klicken Sie auf .
Klicken Sie auf . 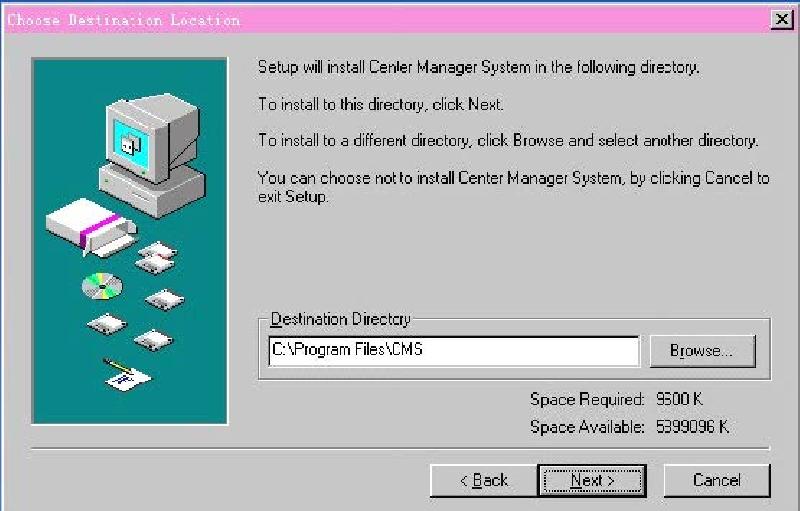 Wählen Sie den Speicherpfad aus und klicken auf .
Wählen Sie den Speicherpfad aus und klicken auf . 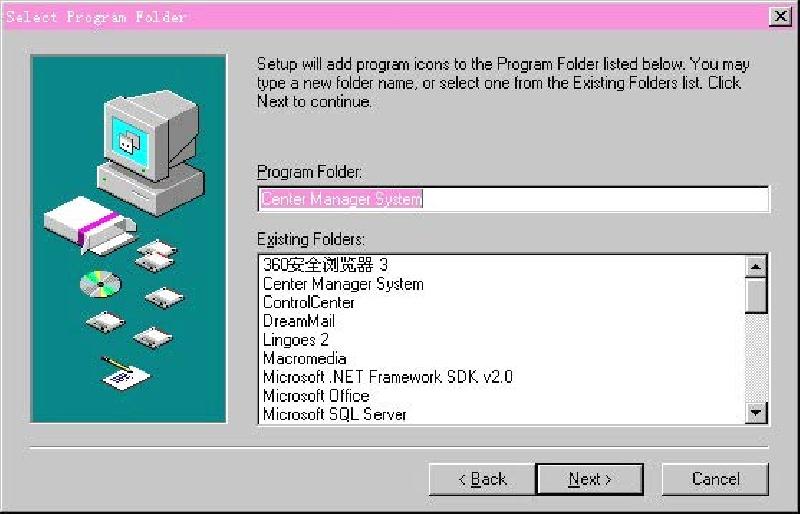 Klicken Sie auf , um die Installation fertigzustellen.
Klicken Sie auf , um die Installation fertigzustellen. 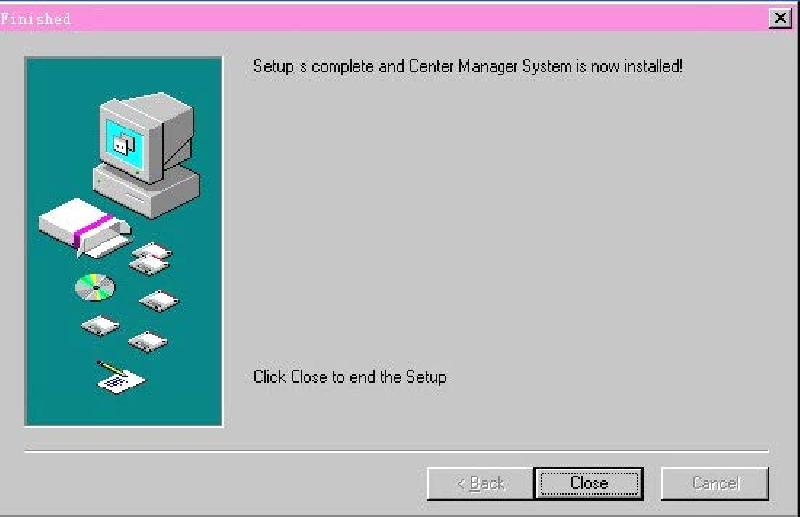
Einführung der Basis-Funktionen
CMS Betriebs-Hauptmenü
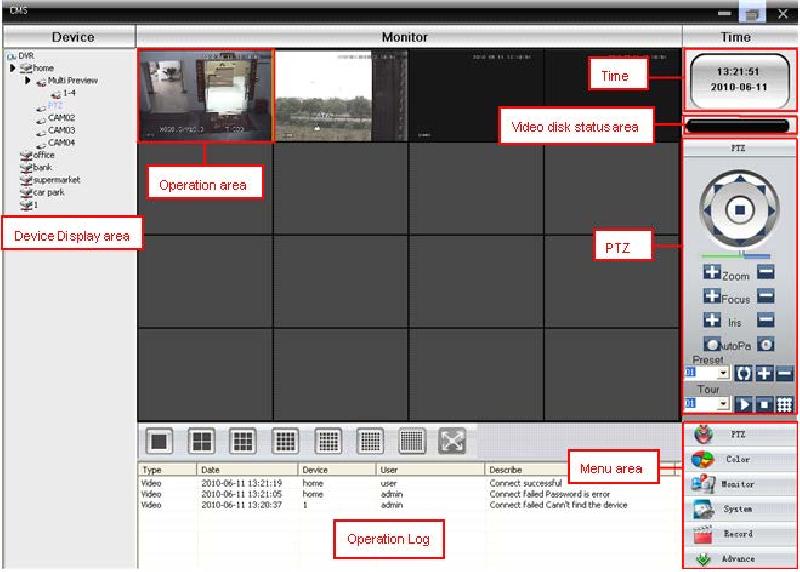 Klicken Sie auf den Gerätenamen oder die Kanalgruppe, um den Kanal zu wechseln. In diesem Bereich können Sie das "Live-Vorschaubild" des jeweiligen Kanals sehen. Zeigt Ihnen den freien Speicherplatz des Wechseldatenträgers an, worauf die Dateien gespeichert werden. PTZ Kontrollbereich. Zeigt Ihnen die Betriebsinformationen an. Zeigt Ihnen die Menüpunkte an, die Sie wählen können.
Klicken Sie auf den Gerätenamen oder die Kanalgruppe, um den Kanal zu wechseln. In diesem Bereich können Sie das "Live-Vorschaubild" des jeweiligen Kanals sehen. Zeigt Ihnen den freien Speicherplatz des Wechseldatenträgers an, worauf die Dateien gespeichert werden. PTZ Kontrollbereich. Zeigt Ihnen die Betriebsinformationen an. Zeigt Ihnen die Menüpunkte an, die Sie wählen können.
| PTZ | Kontrolle der Kamera durch die Richtungstasten. Konfigurieren Sie Geschwindigkeit, Zoom, Fokus, Iris usw. |
| Color | Konfigurieren Sie Helligkeit, Kontrast, Sättigung, Farbton für den Video-Bildschirm |
| System | Geräte Verwaltung | Zone hinzufügen | Zone für alle Geräte hinzufügen |
| Gerät hinzufügen | Fügen Sie Video-Überwachungsgeräte hinzu | ||
| Ändern | Ändern Sie Gerätenamen, IP Adresse, Benutzernamen und Passwort | ||
| Entfernen | Löschen Sie Video-Überwachungsgeräte | ||
| Lokale Konfiguration | Basis Konfigurationen | Wählen Sie einen Datenträger, Datenträgerliste und Protokollwartung | |
| Alarm Einstellung | Aktivierung des akustischen Alarms | ||
| Account | Gruppe | Benutzerrechte hinzufügen und löschen | |
| Benutzer | Hinzufügen, entfernen und Verwaltung der Benutzer Konfigurieren Sie Name, Passwort und Benutzerrechte des Menüs | ||
| Lokales Protokoll | Suche nach Alarmprotokoll und Betriebsprotokoll im eingestellten Zeitbereich |
| Record | Wiedergabe | Suche nach der Aufnahmedatei und Wiedergabe | |
| Aufnahme Plan | Konfigurieren Sie die Aufnahmezeit für jeden Tag |
| Advance | Decoder | Konfigurieren Sie DVR und Decoder |
| Karte | Nutzen Sie die Karte. Kann jede Kamera-Location anzeigen. |
Monitor
Klicken Sie im Menü-Bereich auf . Sie gelangen in den Vorschau-Bildschirm.
Vorschau
 Klicken SIe auf diesen Button, um sich den Vollbildmodus für jeden Kanal anzeigen zu lassen.
Klicken SIe auf diesen Button, um sich den Vollbildmodus für jeden Kanal anzeigen zu lassen.  Lassen Sie sich 4 Kanäle anzeigen.
Lassen Sie sich 4 Kanäle anzeigen.  Lassen Sie sich 9 Kanäle anzeigen.
Lassen Sie sich 9 Kanäle anzeigen.  Lassen Sie sich 16 Kanäle anzeigen.
Lassen Sie sich 16 Kanäle anzeigen.  Lassen Sie sich 25 Kanäle anzeigen.
Lassen Sie sich 25 Kanäle anzeigen.  Lassen Sie sich 36 Kanäle anzeigen.
Lassen Sie sich 36 Kanäle anzeigen.  Lassen Sie sich 64 Kanäle anzeigen.
Lassen Sie sich 64 Kanäle anzeigen.  Klicken Sie auf diesen Button, um die Vollbildoberfläche aufzurufen.
Klicken Sie auf diesen Button, um die Vollbildoberfläche aufzurufen.
Rechtsklick-Menü
Machen Sie einen Rechtsklick. Folgendes Sub-Menü erscheint:  Schließen Sie das aktuelle Fenster. Schließen Sie alle aktuellen Fenster. Hören Sie den Ton aus den gewählten Kanal. Machen Sie eine Aufnahme von dem aktuellen Kanal und speichern diese Datei auf einem Datenträger. Erfassen Sie ein Bild von dem aktuelllen Kanal und speichern diese Datei auf einem Datenträger. Sie gelangen in das Geräte-Konfigurationsinterface.
Schließen Sie das aktuelle Fenster. Schließen Sie alle aktuellen Fenster. Hören Sie den Ton aus den gewählten Kanal. Machen Sie eine Aufnahme von dem aktuellen Kanal und speichern diese Datei auf einem Datenträger. Erfassen Sie ein Bild von dem aktuelllen Kanal und speichern diese Datei auf einem Datenträger. Sie gelangen in das Geräte-Konfigurationsinterface.
PTZ Kontrolle
Wenn eine Verbindung mit einer Kamera besteht, können Sie diese über das PTZ-Bedienungsfeld steuern. 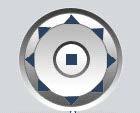 Nutzen Sie die Richtungspfeile, um die Kamera zu steuern und den in der Mitte, um die Aufnahme zu stoppen.
Nutzen Sie die Richtungspfeile, um die Kamera zu steuern und den in der Mitte, um die Aufnahme zu stoppen.  Konfigurieren Sie die Geschwindigkeit der Kamera.
Konfigurieren Sie die Geschwindigkeit der Kamera. 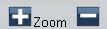 Heranzoomen / Herauszoomen.
Heranzoomen / Herauszoomen. 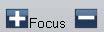 Konfigurieren Sie den Fokus.
Konfigurieren Sie den Fokus. 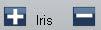 Konfigurieren Sie die Iris.
Konfigurieren Sie die Iris. 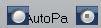
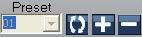 Hinzufügen, entfernen und konfigurieren von voreingestellten Wegpunkten.
Hinzufügen, entfernen und konfigurieren von voreingestellten Wegpunkten. 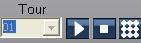 Fahren Sie "Touren" ab, die Sie vorher festgelegt haben.
Fahren Sie "Touren" ab, die Sie vorher festgelegt haben.
Farbe
 Helligkeit
Helligkeit 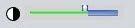 Kontrast
Kontrast 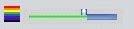 Sättigung
Sättigung  Farbton Klicken Sie auf
Farbton Klicken Sie auf  , um die Parameter auf die Werkseinstellungen zurückzusetzen.
, um die Parameter auf die Werkseinstellungen zurückzusetzen.
Geräte Verwaltung
Klicken Sie auf  , um eine Zone hinzuzufügen.
, um eine Zone hinzuzufügen. 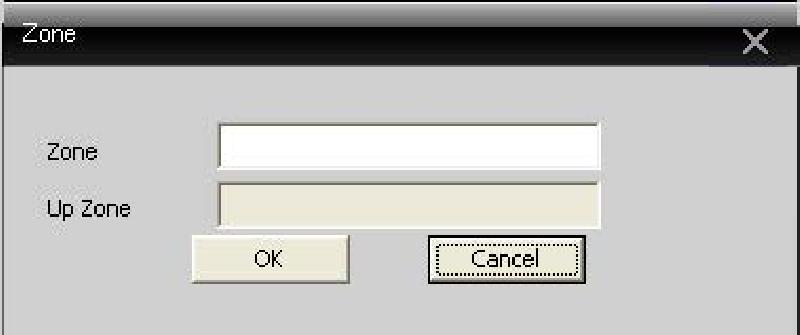 Klicken Sie
Klicken Sie  , um ein Gerät hinzuzufügen.
, um ein Gerät hinzuzufügen. 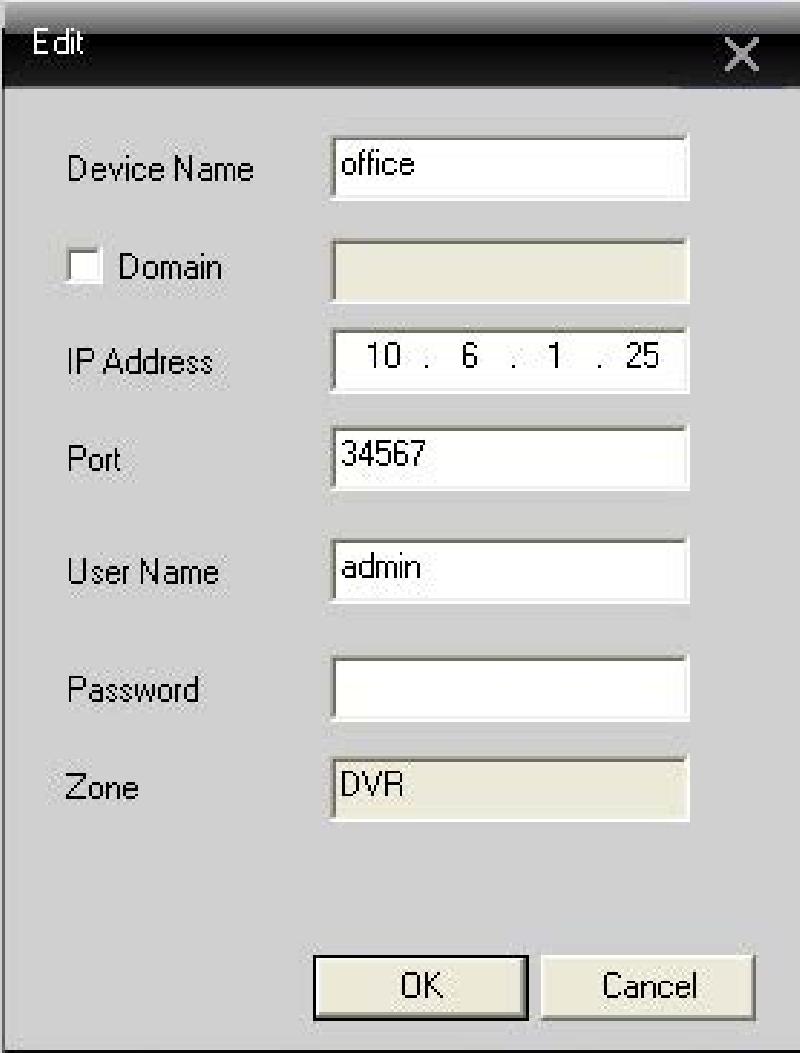 Gerätename xxxx.3322.org; xxxx.dyndns.org; xxxx.oray.org usw. IP Adresse TCP Port Benutzername Passwort Nachdem Sie mit den Konfigurationen fertig sind, klicken Sie auf .
Gerätename xxxx.3322.org; xxxx.dyndns.org; xxxx.oray.org usw. IP Adresse TCP Port Benutzername Passwort Nachdem Sie mit den Konfigurationen fertig sind, klicken Sie auf . 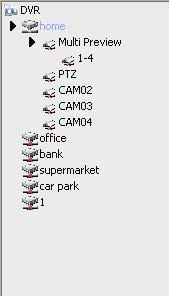 Wählen Sie nur einen Domainnamen und IP Adresse. Klicken Sie
Wählen Sie nur einen Domainnamen und IP Adresse. Klicken Sie  , um das Gerät zu ändern.
, um das Gerät zu ändern. 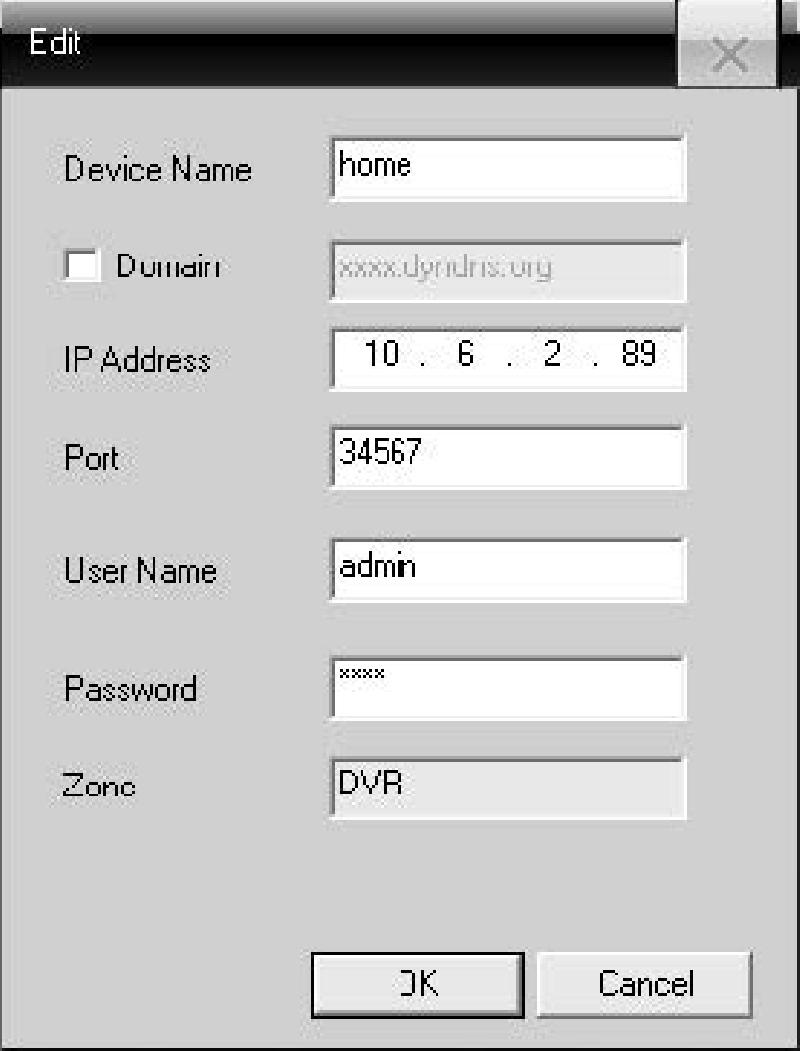 Nachdem Sie alle Änderungen vorgenommen haben, klicken Sie auf .
Nachdem Sie alle Änderungen vorgenommen haben, klicken Sie auf .
Gerät entfernen
Wählen Sie die Geräte aus, die Sie entfernen möchten und klicken  Vergewissern Sie sich, dass das Gerät getrennt ist, bevor Sie es ändern oder entfernen möchten.
Vergewissern Sie sich, dass das Gerät getrennt ist, bevor Sie es ändern oder entfernen möchten.
Lokales Gerät
Basis Konfiguration
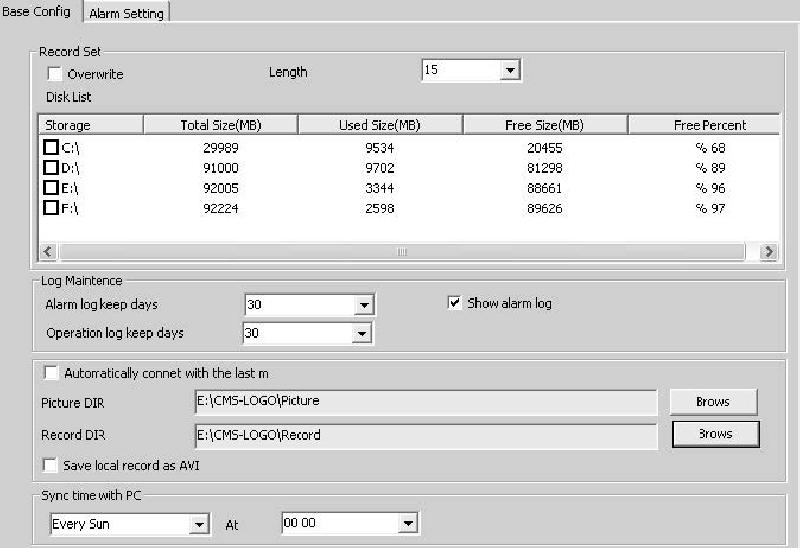
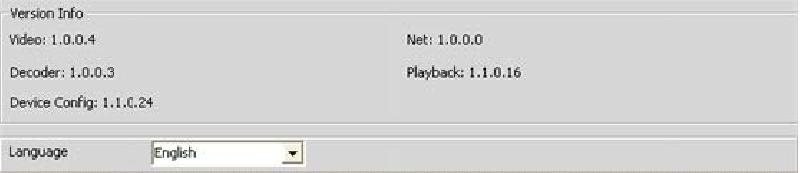 Wenn der Wechseldatenträger voll ist, werden alten Dateien überschrieben. Länge für eine aufgenommene Datei. C, D, E, F. Alarm und- Betriebsprotokoll. Speicherpfad der Bilder. Speicherpfad der lokalen Aufnahmen. Synchronisation der Zeit mit dem Computer. Video, Netz, Decoder, Wiedergabe und Geräte Konfiguration. Wählen Sie die Sprache.
Wenn der Wechseldatenträger voll ist, werden alten Dateien überschrieben. Länge für eine aufgenommene Datei. C, D, E, F. Alarm und- Betriebsprotokoll. Speicherpfad der Bilder. Speicherpfad der lokalen Aufnahmen. Synchronisation der Zeit mit dem Computer. Video, Netz, Decoder, Wiedergabe und Geräte Konfiguration. Wählen Sie die Sprache.
Alarm Einstellung
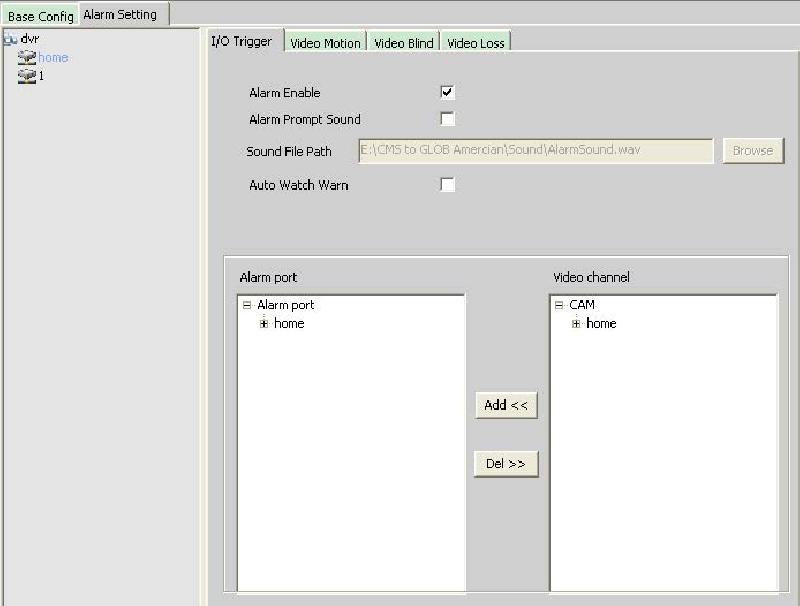 Wählen Sie ein Gerät aus, um den Alarm zu konfigurieren. Machen Sie einen Haken, um sicherzustellen, dass alle Alarmfunktionen verfügbar sind. Wählen Sie einen Alarmsound aus, den Sie möchten. Wählen Sie einen Alarmsound aus. Machen Sie einen Haken, um folgende kanäle durch den Alarm hinzuzufügen. Bitte wählen Sie zuerst den Alarmtypen aus
Wählen Sie ein Gerät aus, um den Alarm zu konfigurieren. Machen Sie einen Haken, um sicherzustellen, dass alle Alarmfunktionen verfügbar sind. Wählen Sie einen Alarmsound aus, den Sie möchten. Wählen Sie einen Alarmsound aus. Machen Sie einen Haken, um folgende kanäle durch den Alarm hinzuzufügen. Bitte wählen Sie zuerst den Alarmtypen aus 
Remote Konfiguration
Wählen Sie zuerst ein Gerät aus und konfigurieren erst dann die Parameter. 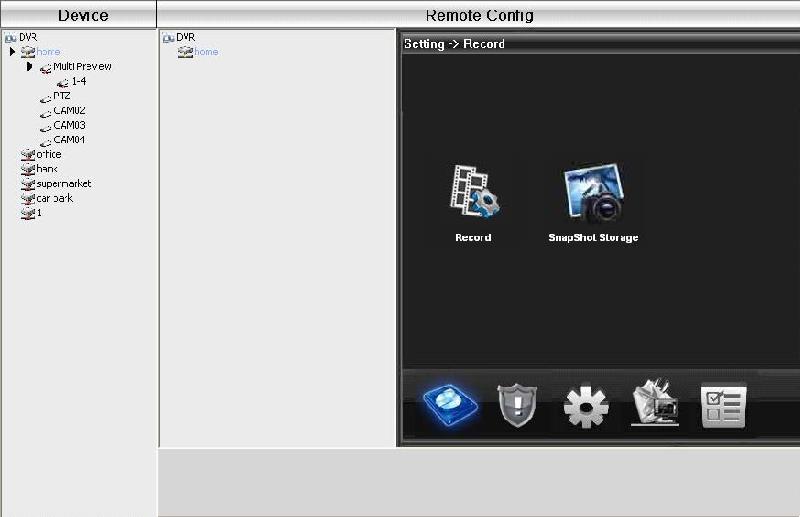
Aufnahme
Klicken Sie auf 
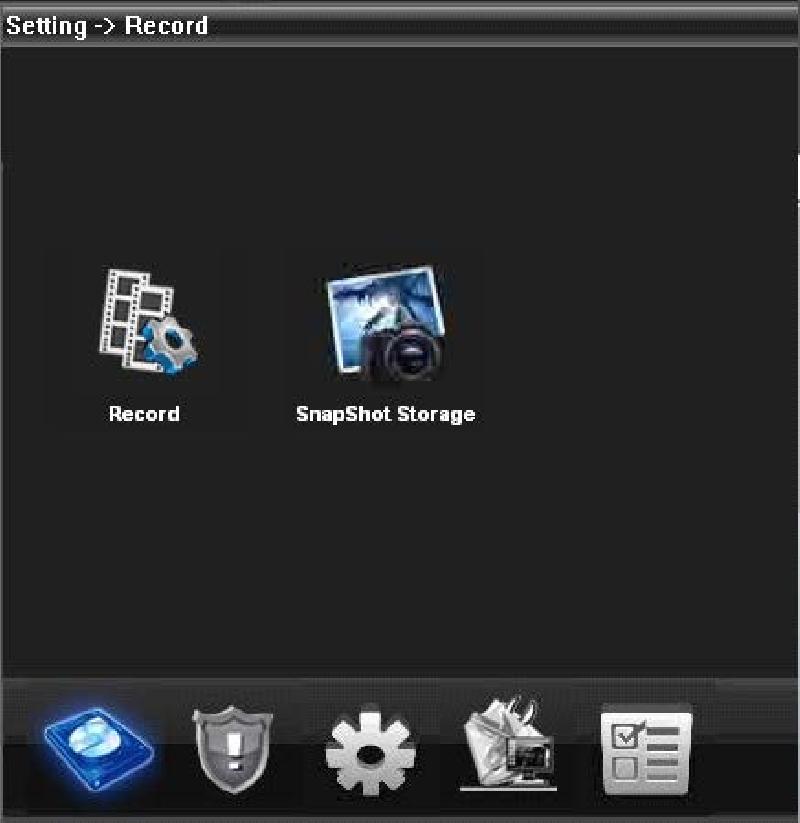 Konfigurieren Sie die Aufnahmelänge, Zeitraum, Typ usw.
Konfigurieren Sie die Aufnahmelänge, Zeitraum, Typ usw. 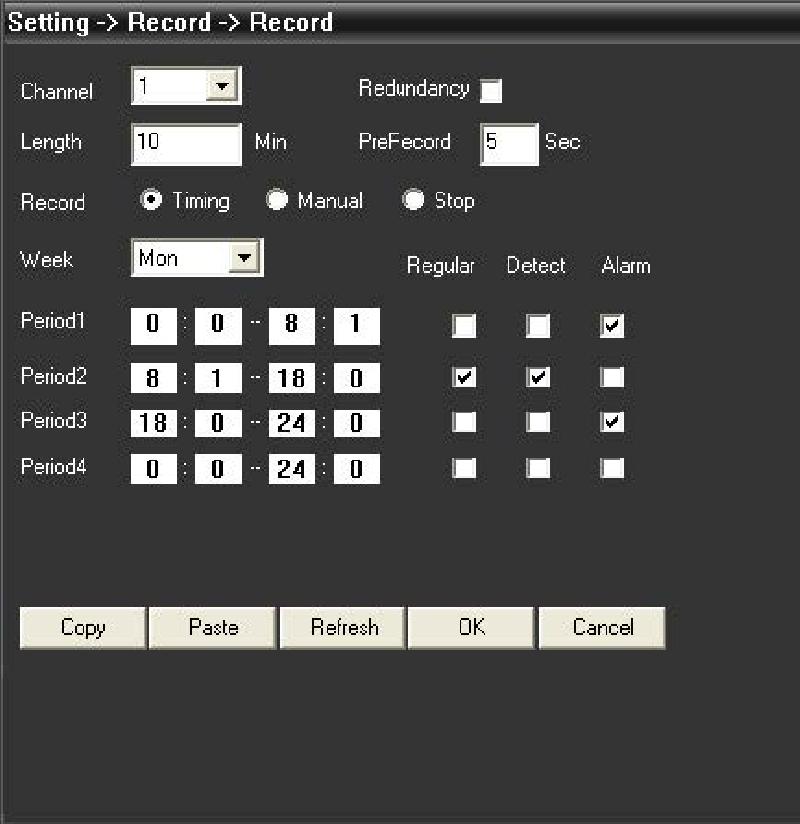
Snapshot Speicher
Alarm
Klicken Sie  , um in die Alarm-Konfiguration zu gelangen.
, um in die Alarm-Konfiguration zu gelangen. 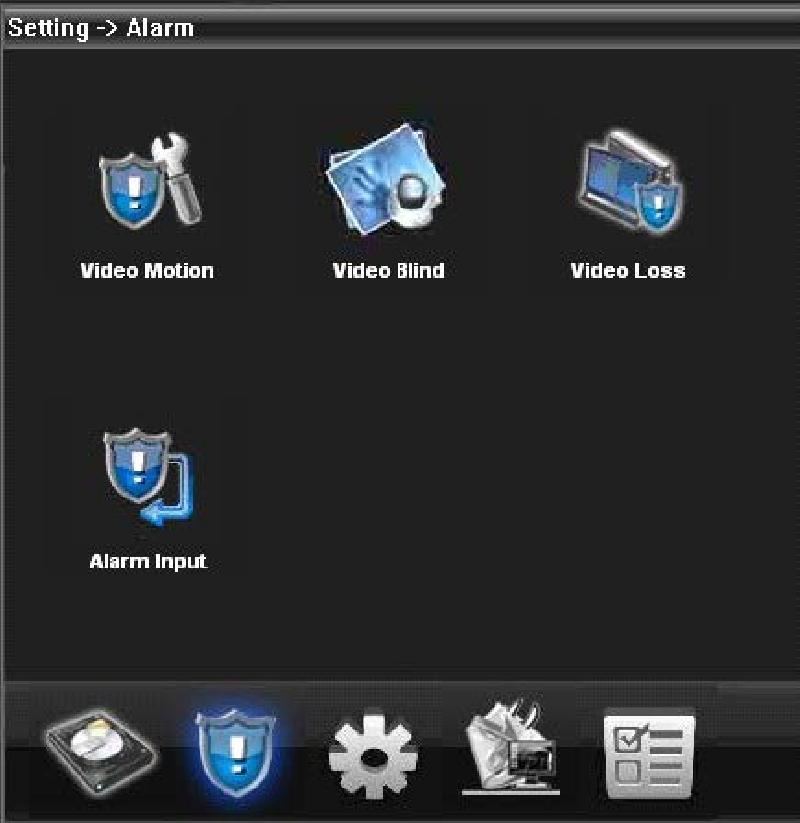 Alarmaktivierungskonfiguration
Alarmaktivierungskonfiguration 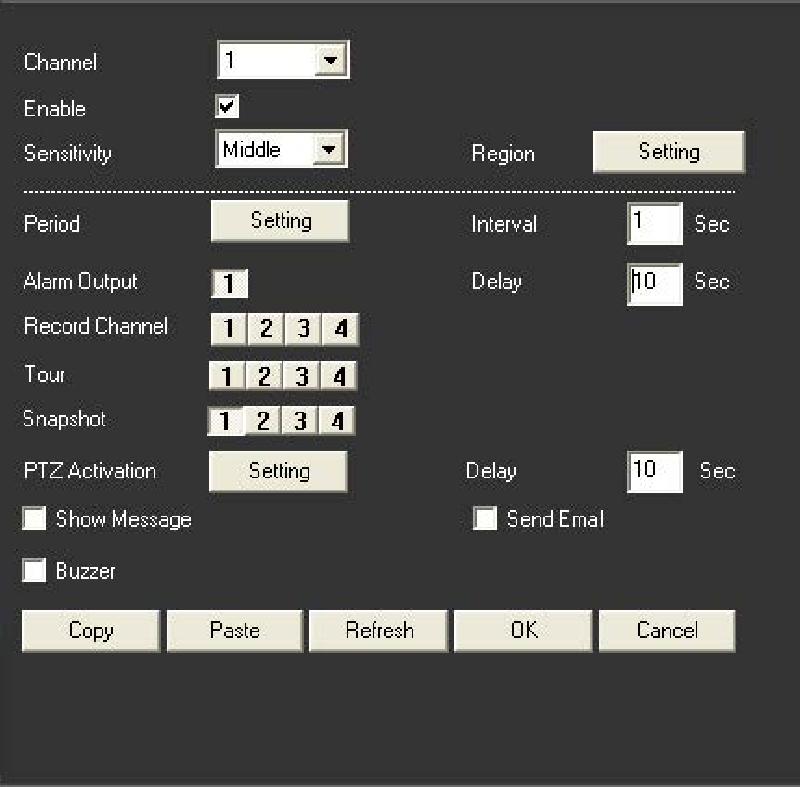
System
General
Konfigurieren Sie Systemzeit, Sprache, Video Standard, DVR Nr., Auto Logout usw. 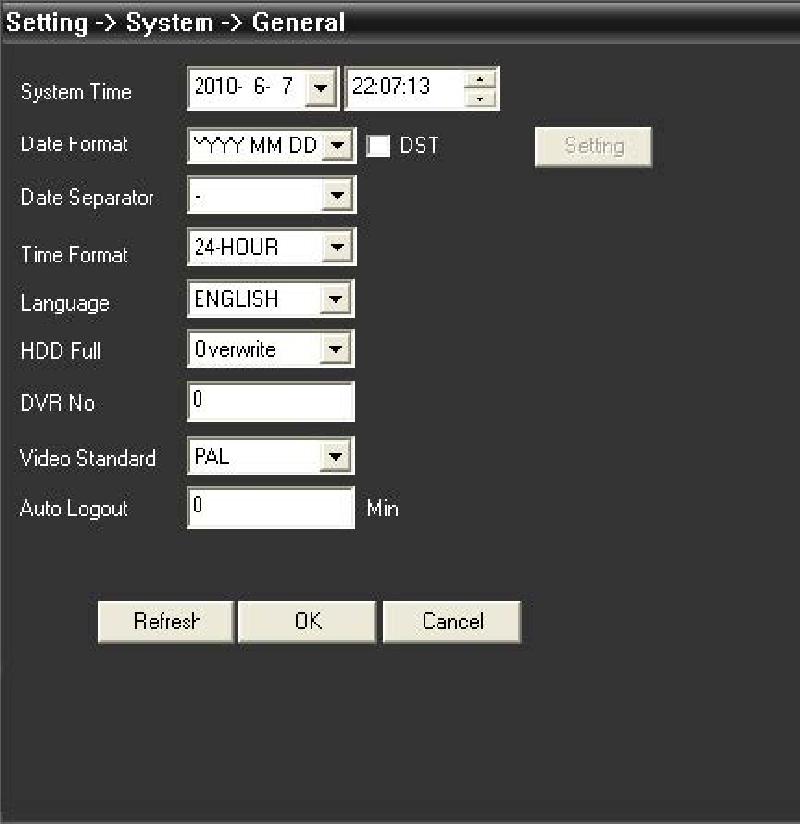
Kodieren
Konfigurieren Sie die DVR Auflösung, FPS, Video Qualität usw. 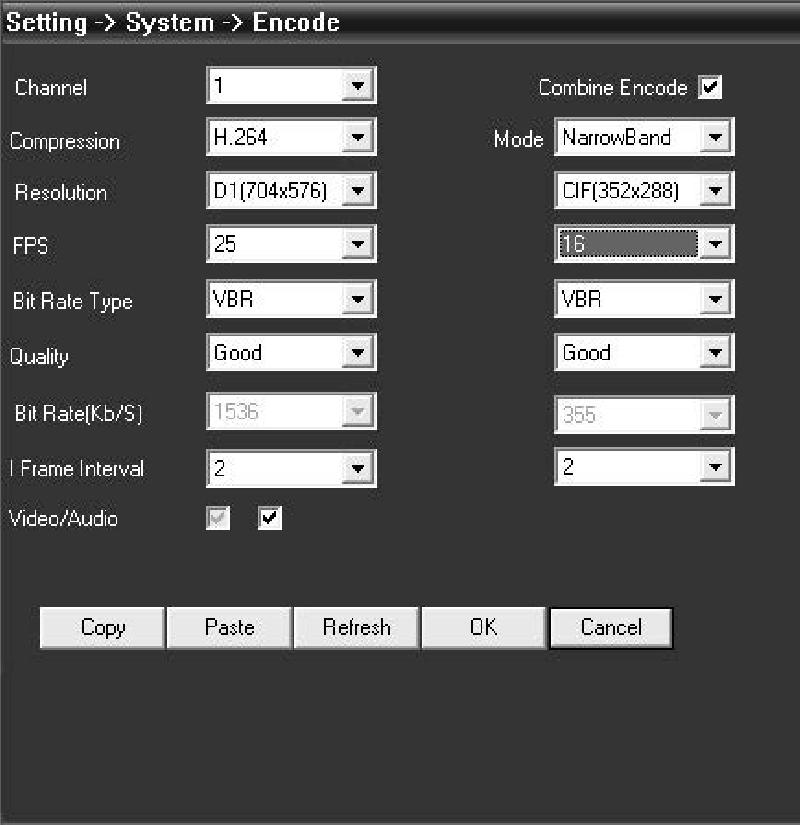
Netzwerk
Konfigurieren Sie IP Adresse, Port, DNS usw. 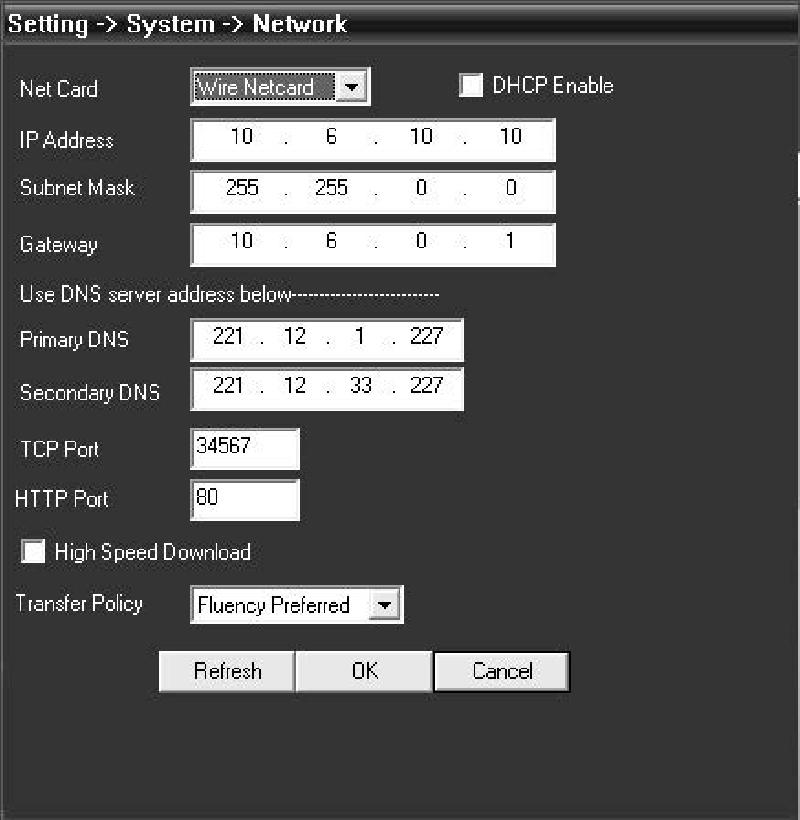
Netz-Service
Konfigurieren Sie IP Filter, DDNS, E-Mail usw. 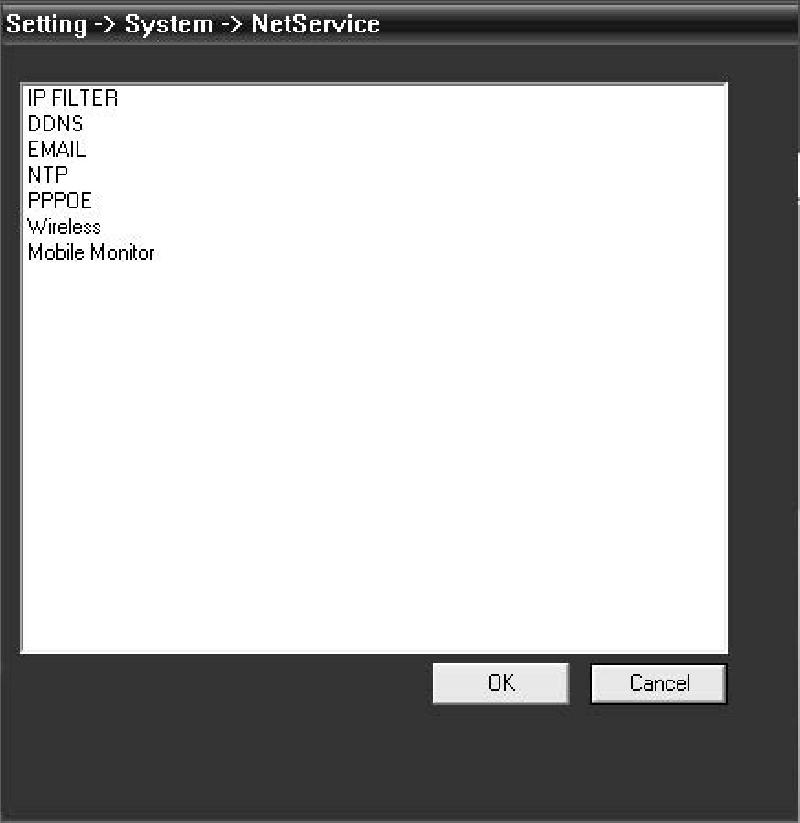
Kameraname
Fügen Sie eine Kamera hinzu oder ändern Sie deren Name. 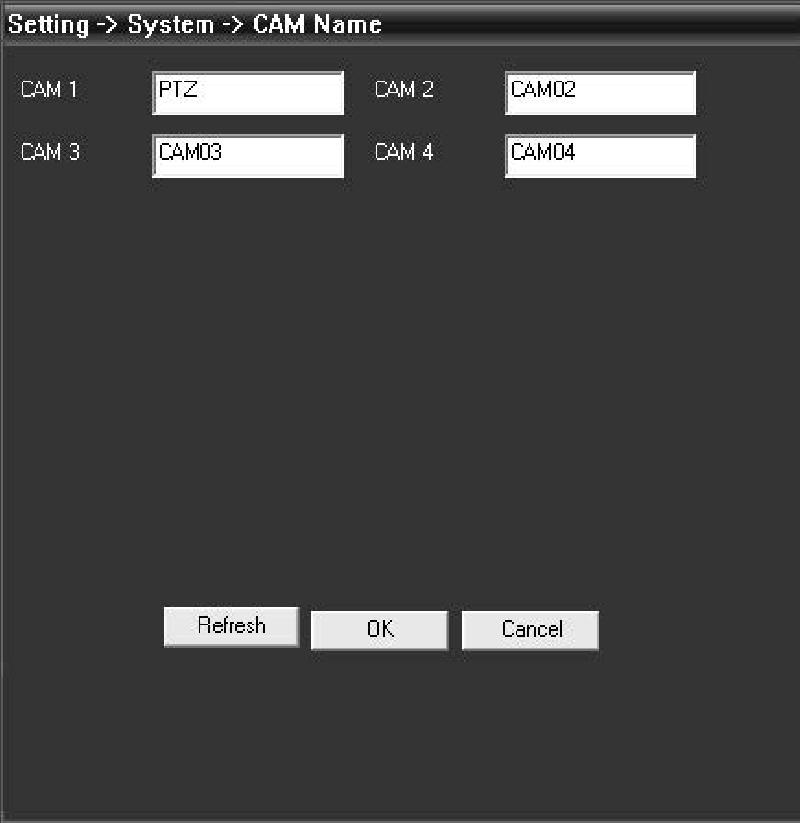
PTZ Konfiguration
Konfigurieren Sie die PTZ Parameter, um sicherzustellen, dass Sie mit den der Kameras übereinstimmen. 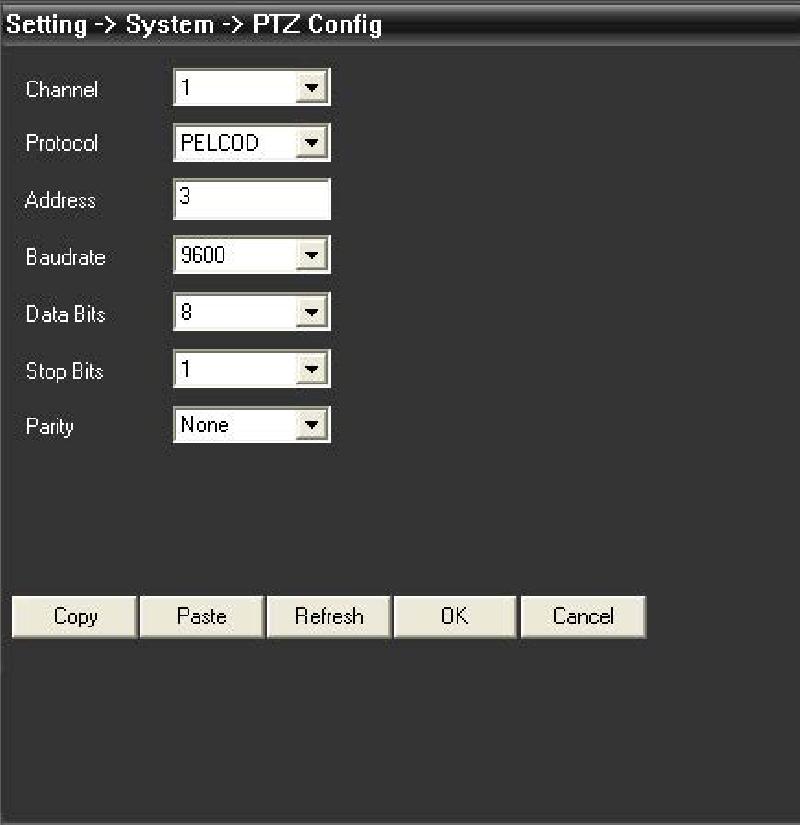
RS232
Konfigurieren Sie den RS232-Anschluss. 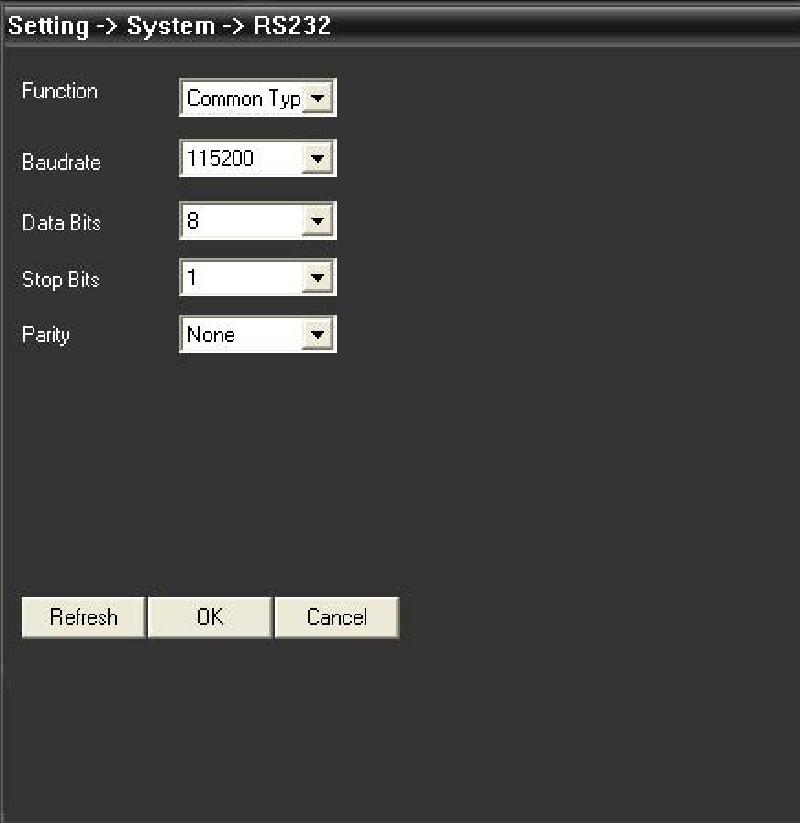
Advanced
HDD Verwaltung
Account: Ändern Sie Benutzer, Gruppe, Passwort, Benutzer hinzufügen usw. 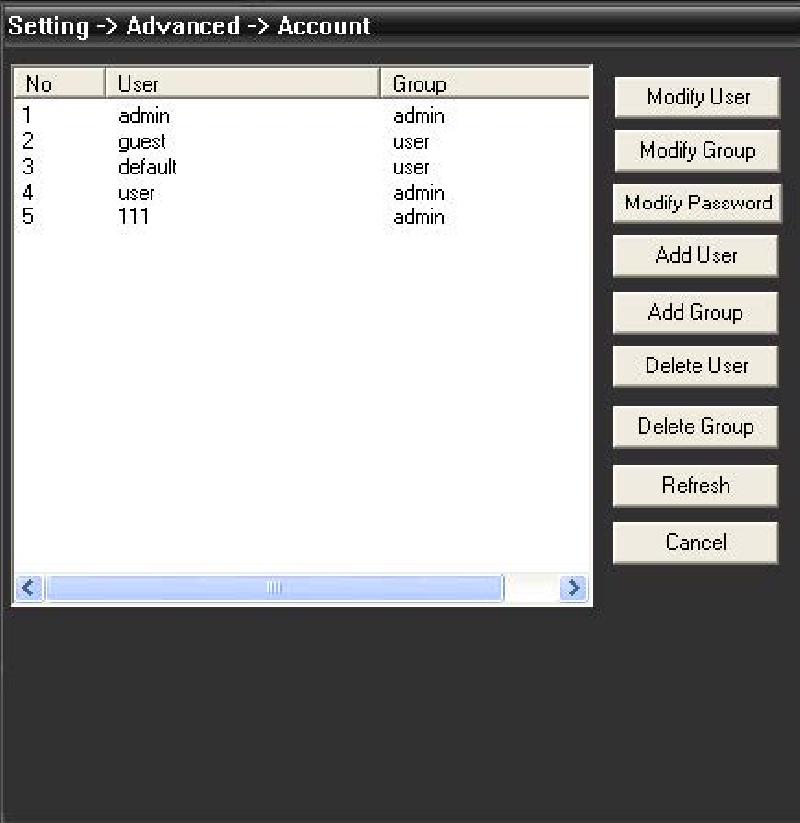
Automatische Wartung
Konfigurieren Sie den automatischen Neustart und die Datei-Verwaltung. 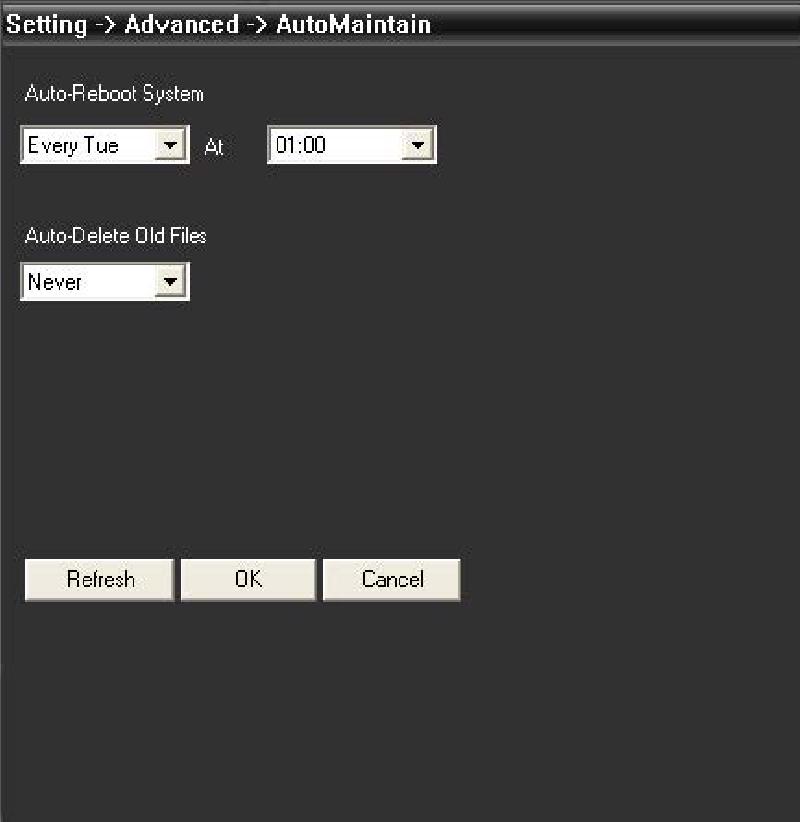
Standard
Setzen Sie die Parameter auf die Werkseinstellungen zurück. 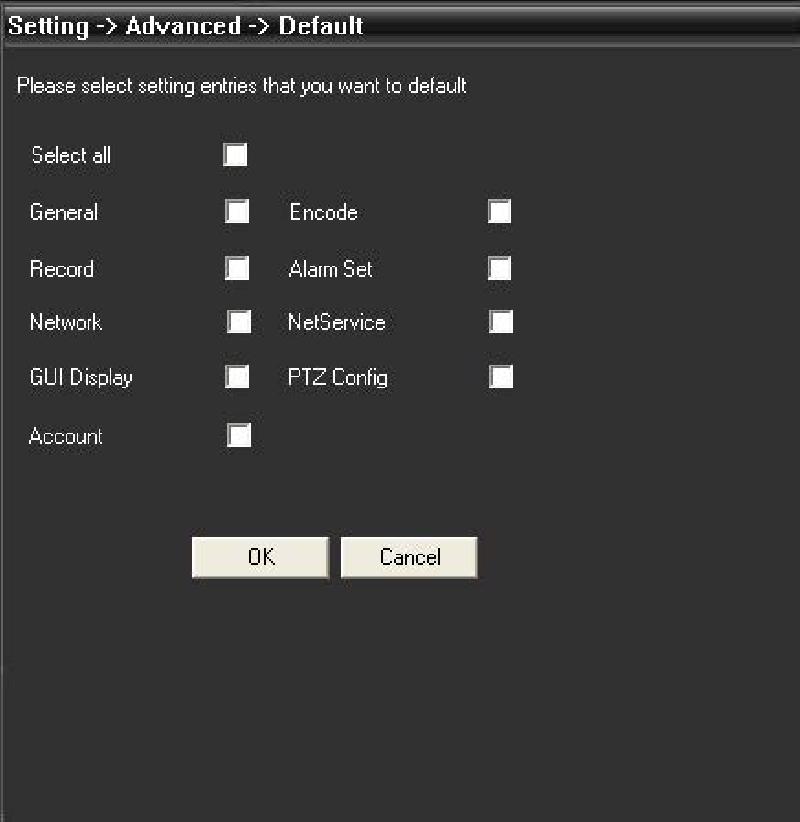
Info
Account
Gruppe
Hinzufügen / Entfernen von Gruppen. Konfigurieren Sie die Gruppenrechte. 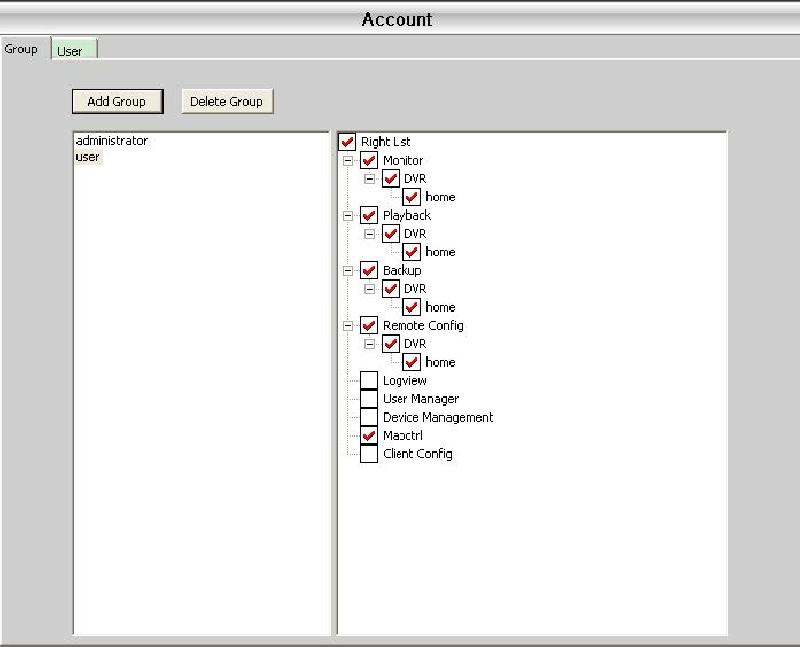
Benutzer
Hinzufügen/ Entfernen von Benutzern. Änderung des Passwortes. 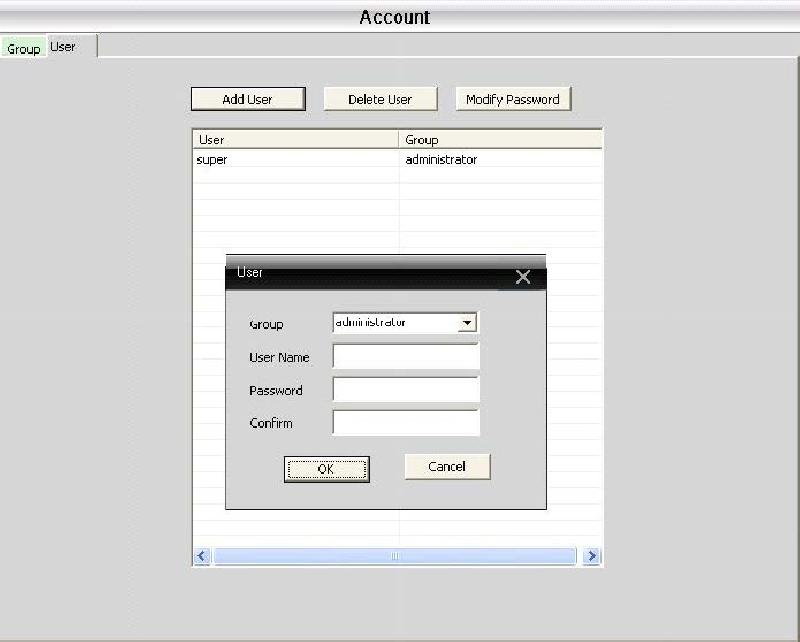
Lokales Protokoll
Benutzer können nach Protokollen suchen. 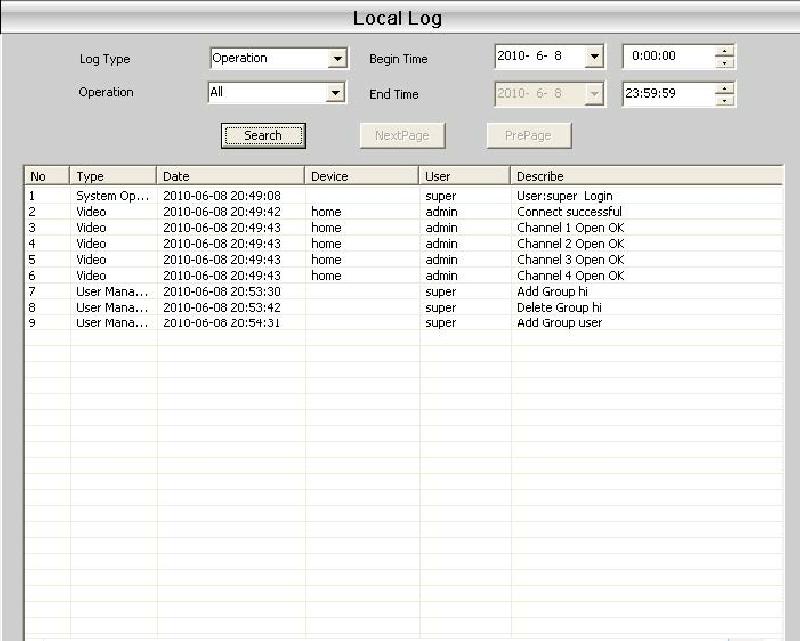
Aufnahme
Remote Wiedergabe: Wiedergabe auf Geräte Seite. Lokale Wiedergabe: Wiedergabe auf Client Seite. Benutzer können Aufnahme-Dateien wiedergeben. Es sind maximal vier Wiedergabe-Kanäle möglich. 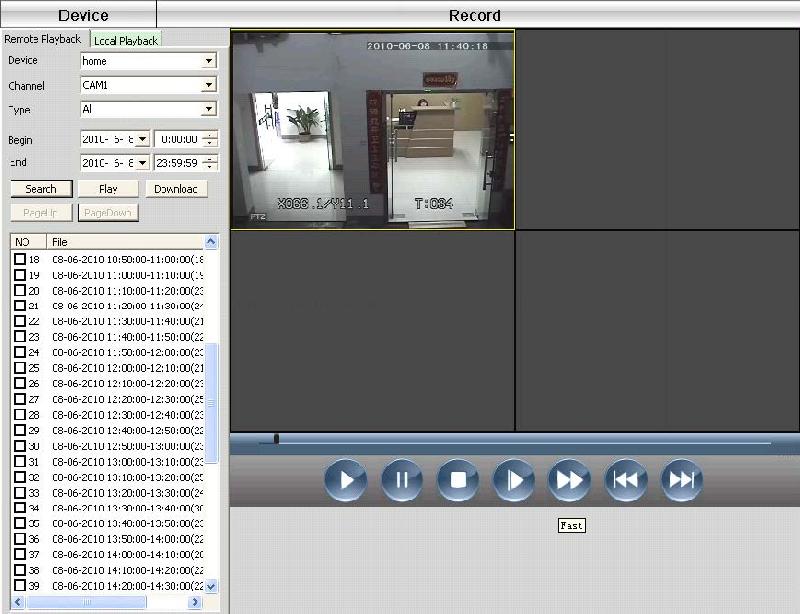
 Play
Play  Pause
Pause  Stop
Stop  Langsame Wiedergabe
Langsame Wiedergabe  Schnelle Wiedergabe
Schnelle Wiedergabe  Vorherige Datei
Vorherige Datei  Nächste Datei
Nächste Datei
Download und Backup
Der Benutzer kann Dateien zu festgelegten Zeiten und Kanälen wiedergeben. Wählen Sie , klicken und wählen . . 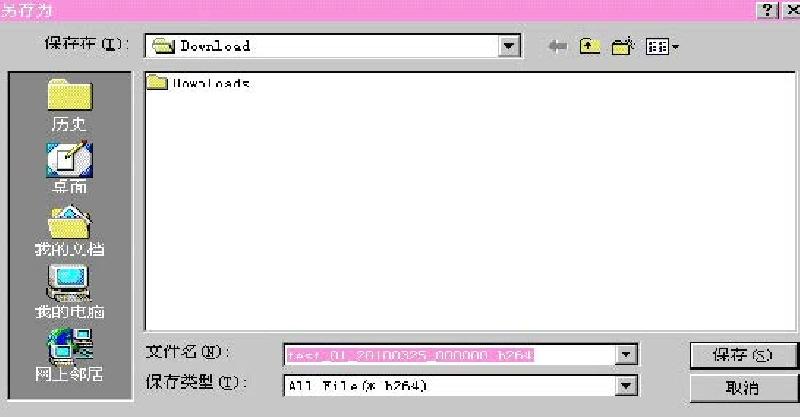
Aufnahme Plan
Konfigurieren Sie den Aufnahme-Plan und andere Zeiten/ Tage. 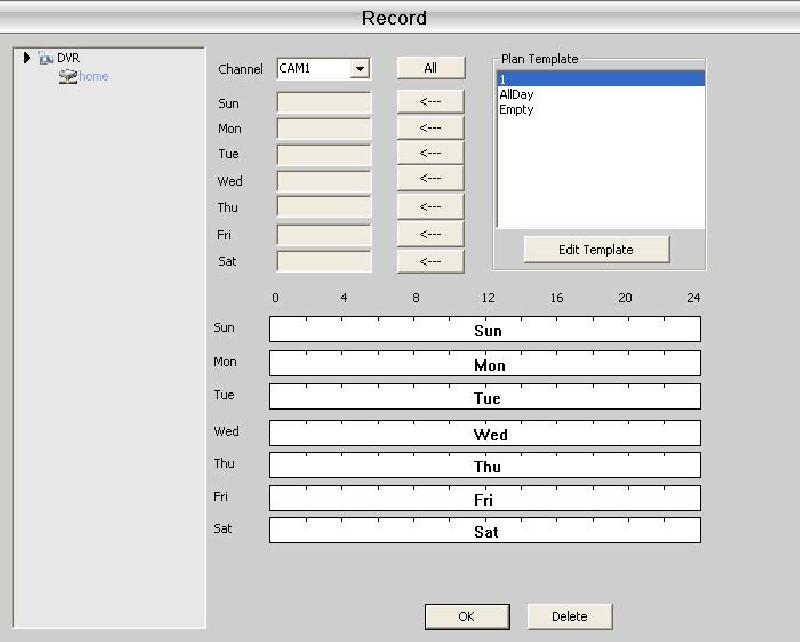
Bearbeiten der Vorlage
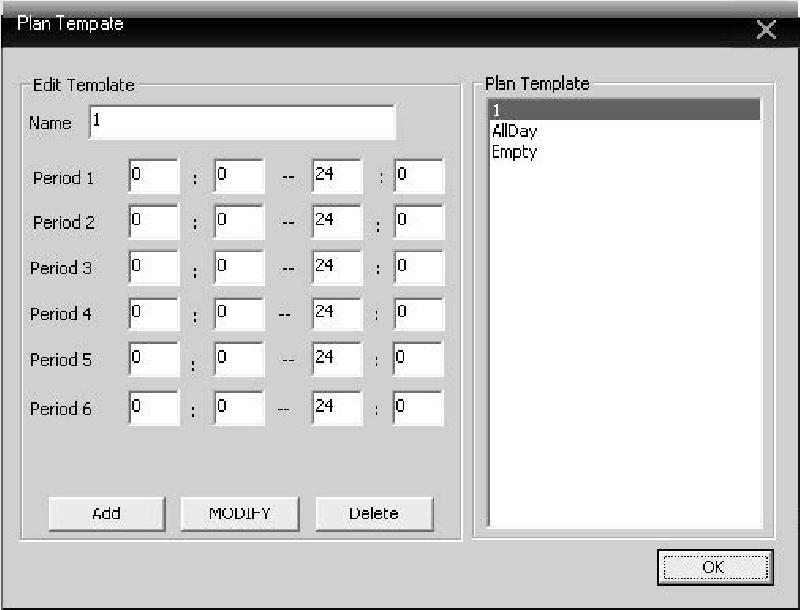 Nachdem Sie den Namen eingegeben haben, klicken Sie und . Wählen Sie zuerst den Kanal und konfigurieren dann die Aufnahme-Zeit von Montag bis Freitag.
Nachdem Sie den Namen eingegeben haben, klicken Sie und . Wählen Sie zuerst den Kanal und konfigurieren dann die Aufnahme-Zeit von Montag bis Freitag. 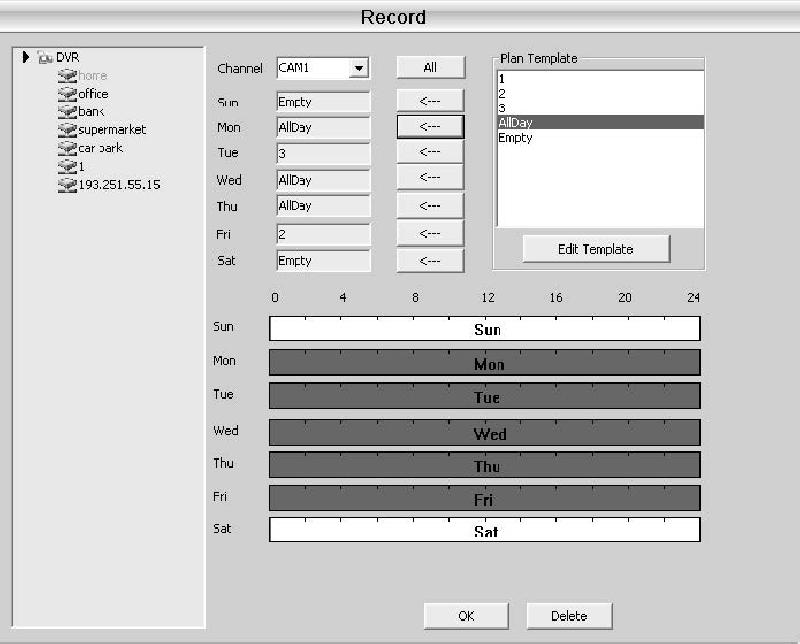
Advanced
Decoder
Decoder hinzufügen
Machen Sie einen Rechtsklick, um einen Decoder hinzuzufügen. 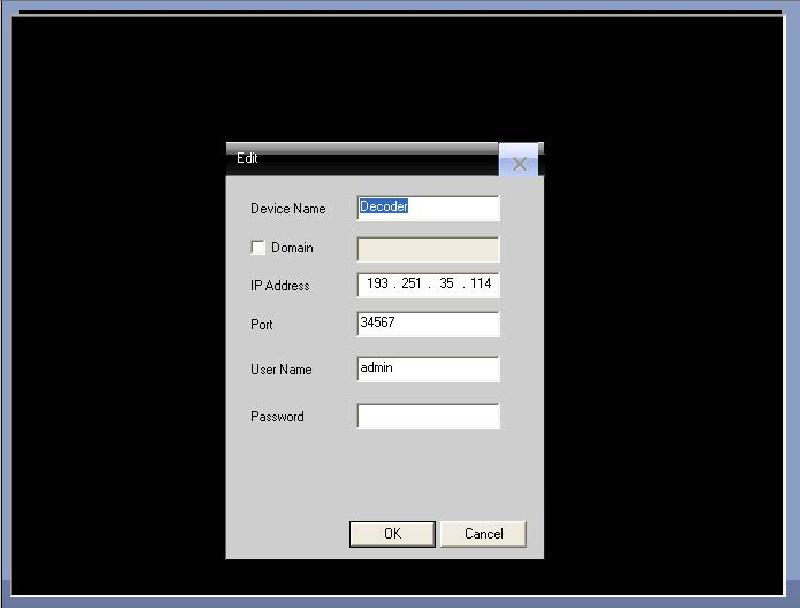 Name des Decoder. Sie können den Namen wählen. Domainname des Decoder. IP Adresse des Decoder. TCP Anschluss, Standard 34567. Login Name des Decoder, Standard "admin". Passwort des Decoder. Nachdem Sie den Decoder erfolgreich hinzugefügt haben, erscheint ein "Decoder Symbol" in diesem Interface. Machen Sie einen Rechtsklick auf dieses Symbol, um es bearbeiten zu können.
Name des Decoder. Sie können den Namen wählen. Domainname des Decoder. IP Adresse des Decoder. TCP Anschluss, Standard 34567. Login Name des Decoder, Standard "admin". Passwort des Decoder. Nachdem Sie den Decoder erfolgreich hinzugefügt haben, erscheint ein "Decoder Symbol" in diesem Interface. Machen Sie einen Rechtsklick auf dieses Symbol, um es bearbeiten zu können. 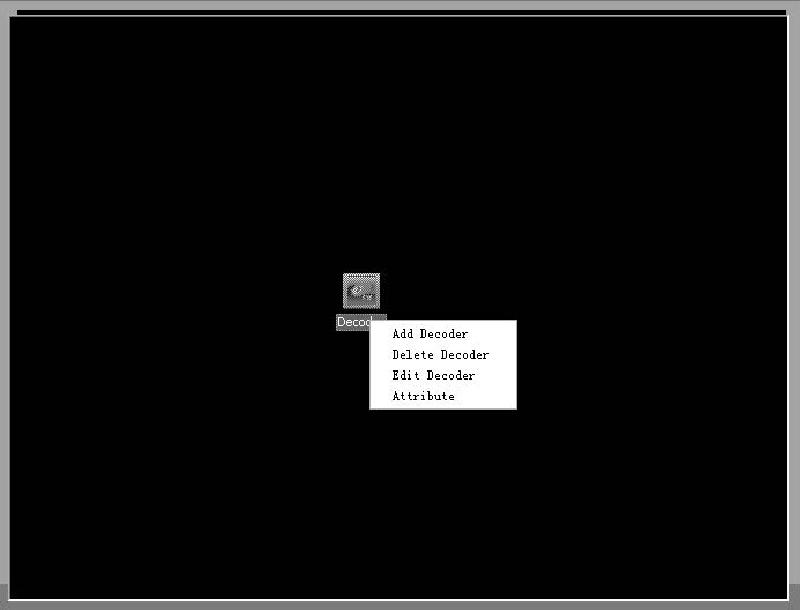
Bearbeiten
Machen Sie einen Rechtsklick auf das und klicken auf . 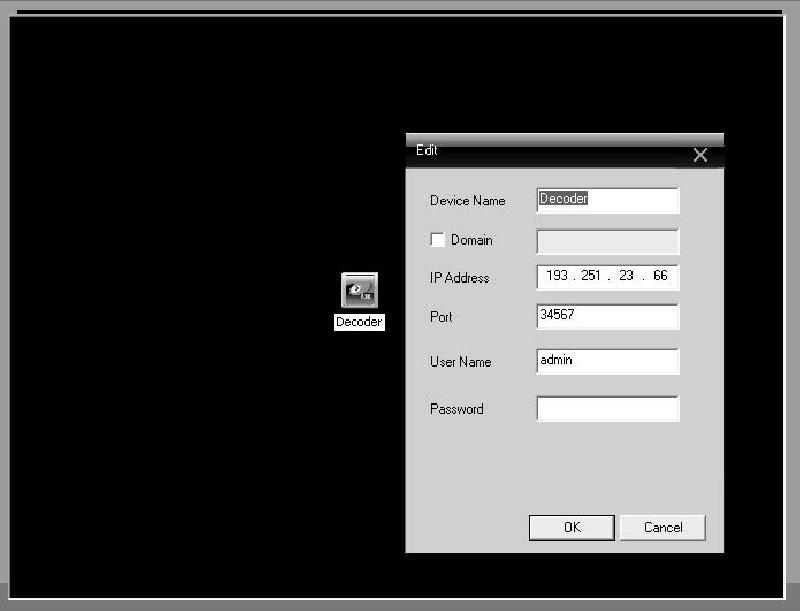
Konfiguration der Decoder Eigenschaft
Machen Sie einen Rechtsklick auf das und klicken auf . 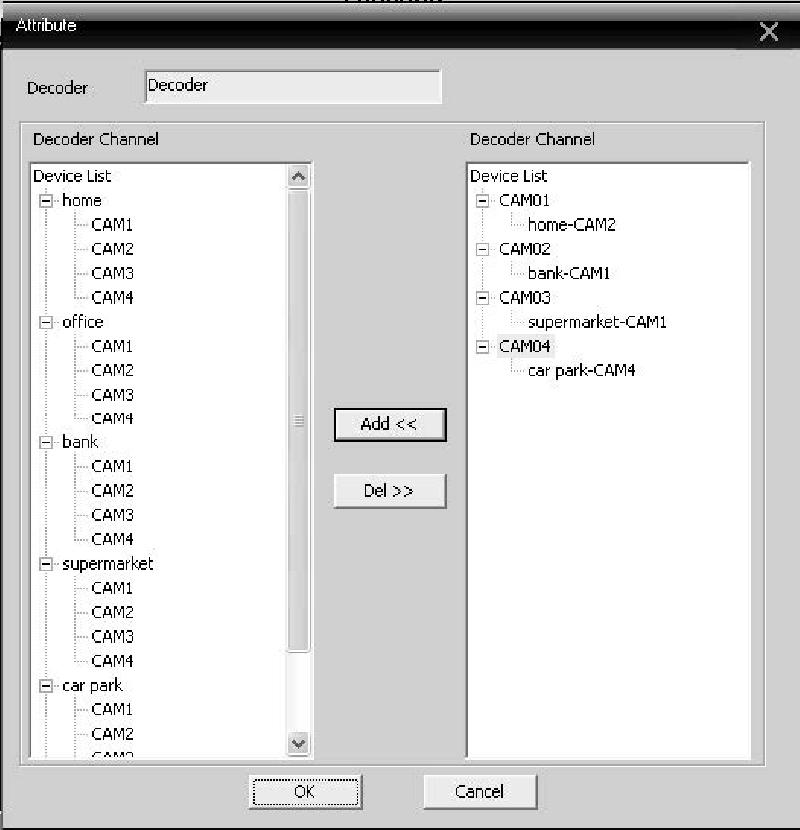 Wählen Sie eine Kamera aus der linken Seite und anschließend eine Kamera aus der rechten Seite der Geräteliste aus. Klicken Sie anschließend .
Wählen Sie eine Kamera aus der linken Seite und anschließend eine Kamera aus der rechten Seite der Geräteliste aus. Klicken Sie anschließend .
E-Map
Benutzer können Kameras hinzufügen oder entfernen und die Alarm-Aktivierung der E-Map konfigurieren. 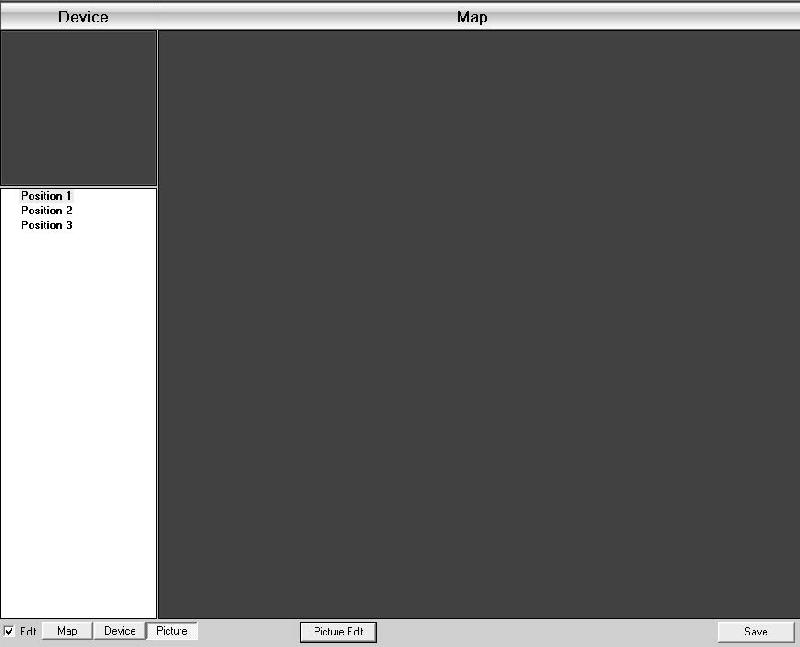 Setzen Sie zuerst einen Haken bei und klicken dann erst auf .
Setzen Sie zuerst einen Haken bei und klicken dann erst auf . 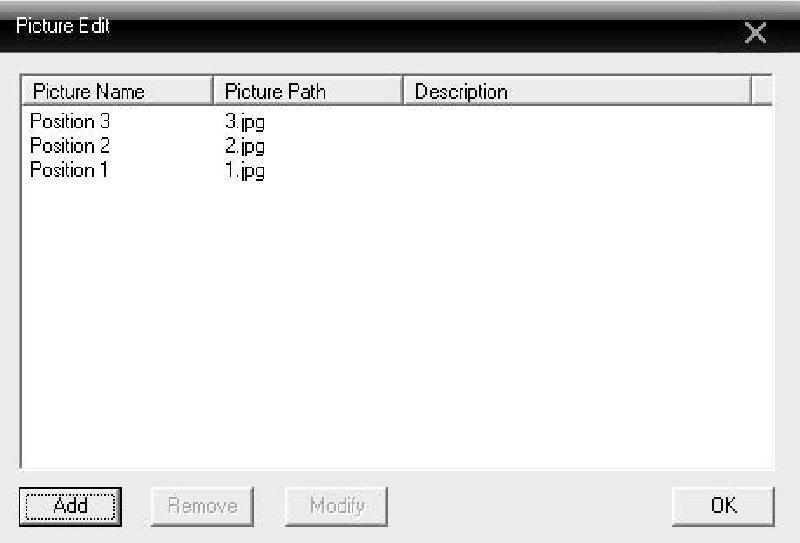 Klicken Sie auf , um Bilder hinzuzufügen.
Klicken Sie auf , um Bilder hinzuzufügen. 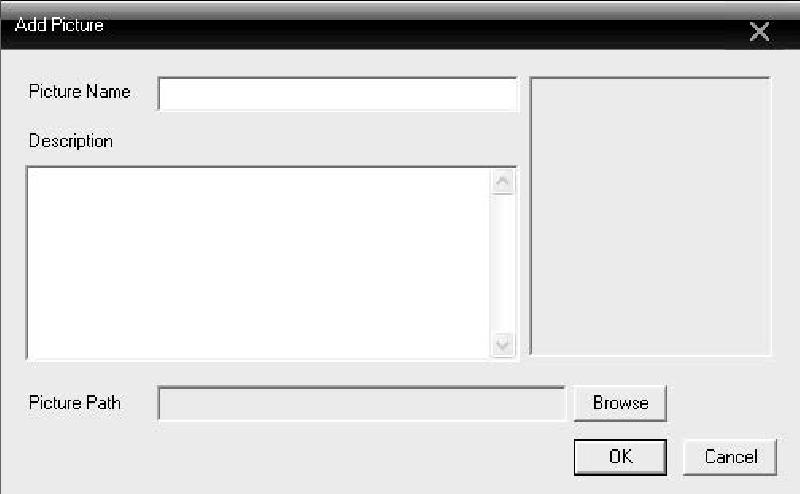 Nachdem Sie Bildernamen, Beschreibung und Bilderpfad konfiguriert haben, klicken Sie auf , um in das Hauptmenü zurück zu gelangen. Klicken Sie auf und ziehen ein Bild auf die rechte Seite.
Nachdem Sie Bildernamen, Beschreibung und Bilderpfad konfiguriert haben, klicken Sie auf , um in das Hauptmenü zurück zu gelangen. Klicken Sie auf und ziehen ein Bild auf die rechte Seite. 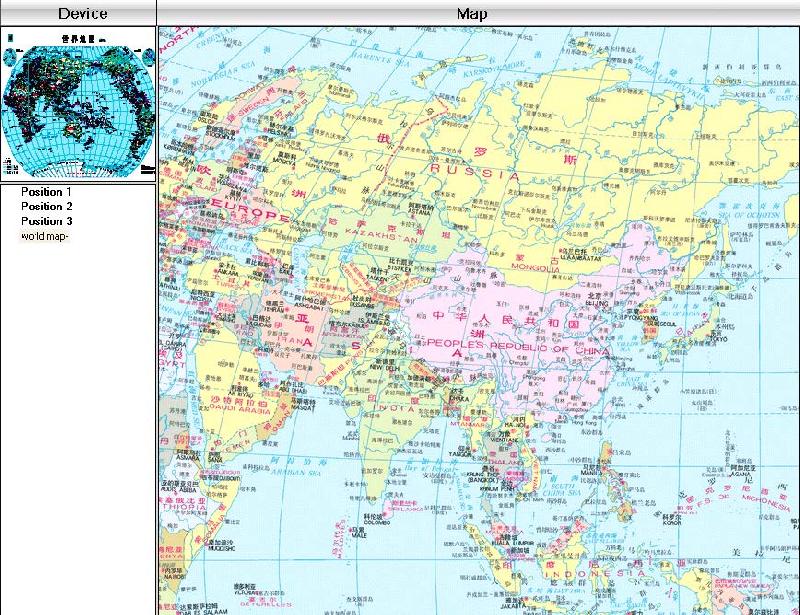 Klicken Sie auf , um Geräte-Kanäle auf die Karte zu ziehen. Es wird der Kanalname auf der Karte erscheinen.
Klicken Sie auf , um Geräte-Kanäle auf die Karte zu ziehen. Es wird der Kanalname auf der Karte erscheinen.

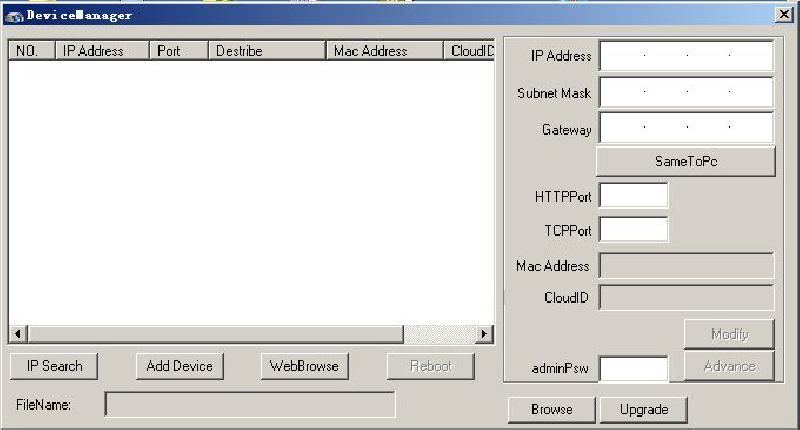
 .
. 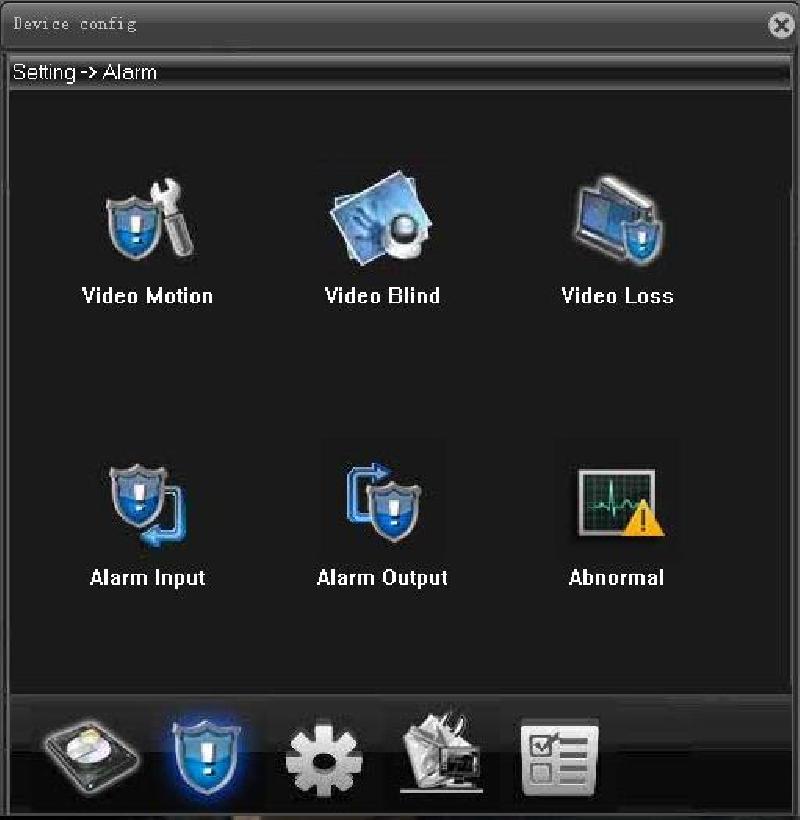
 .
. 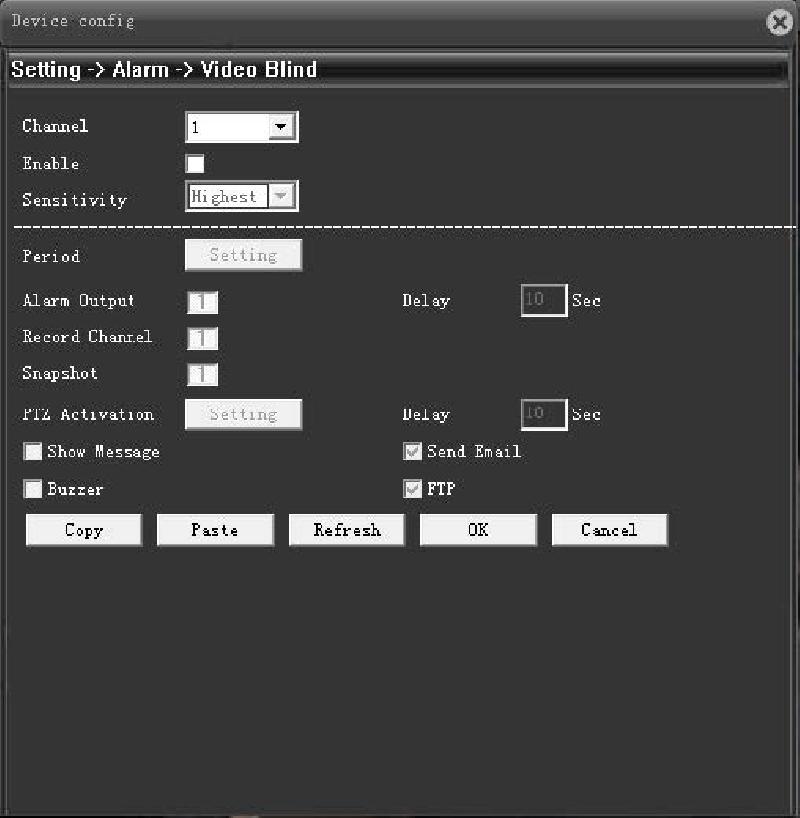
 .
. 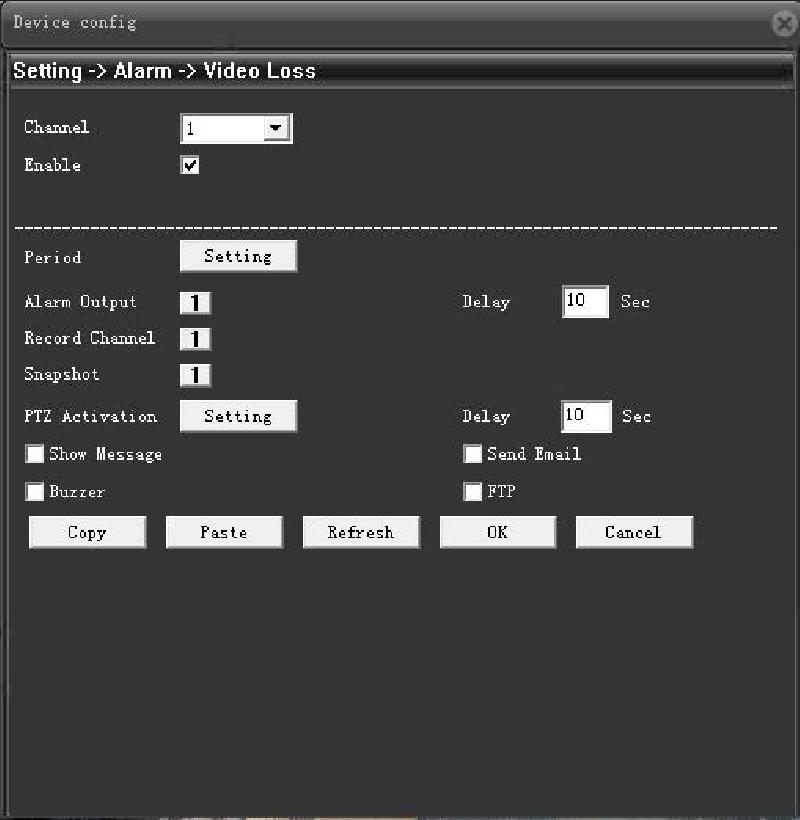
 .
. 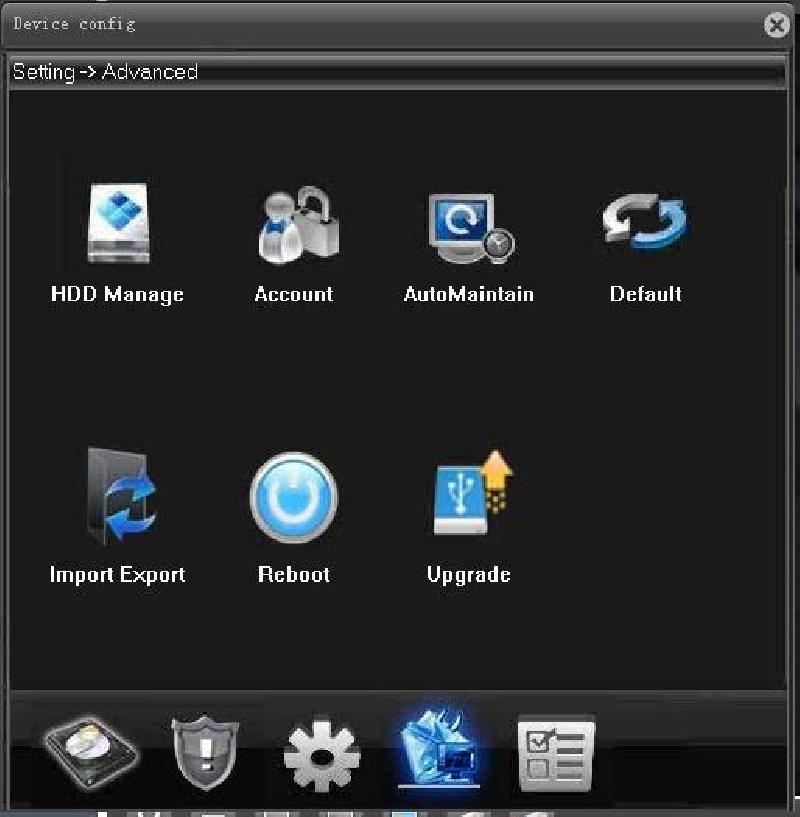
 .
. 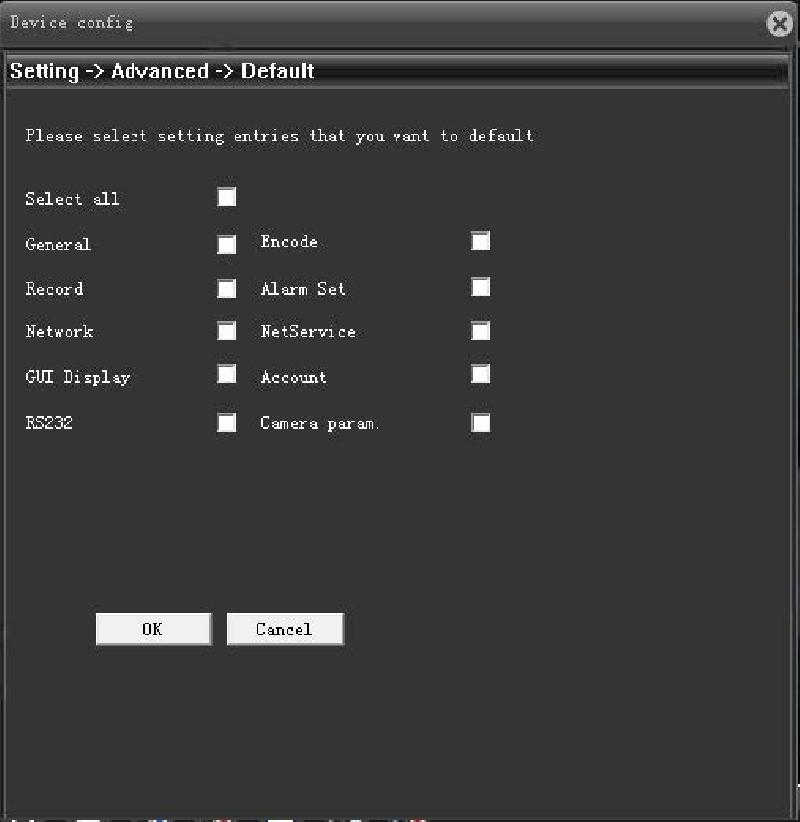
 .
. 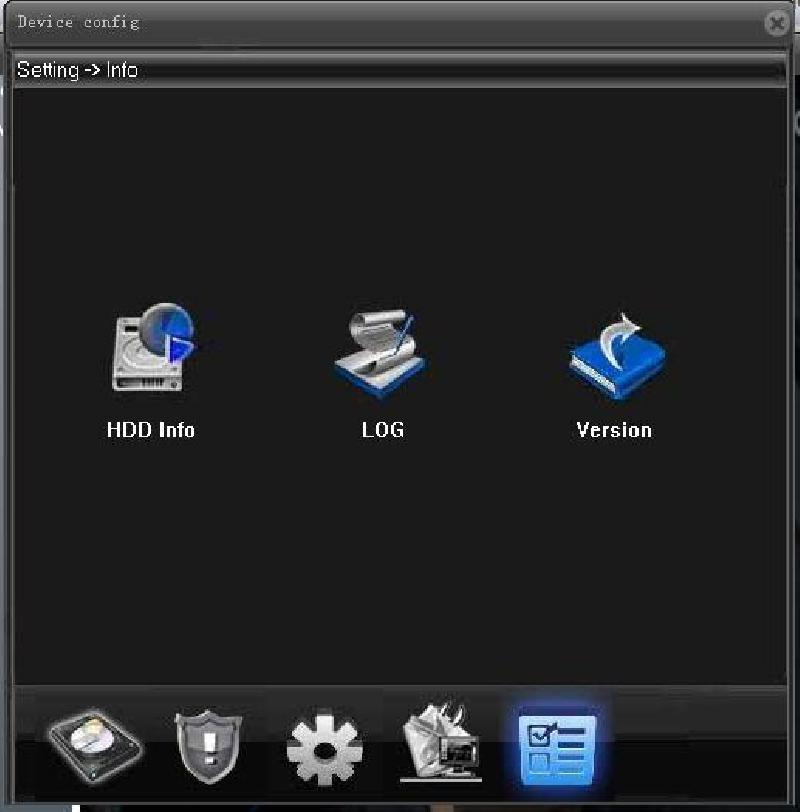
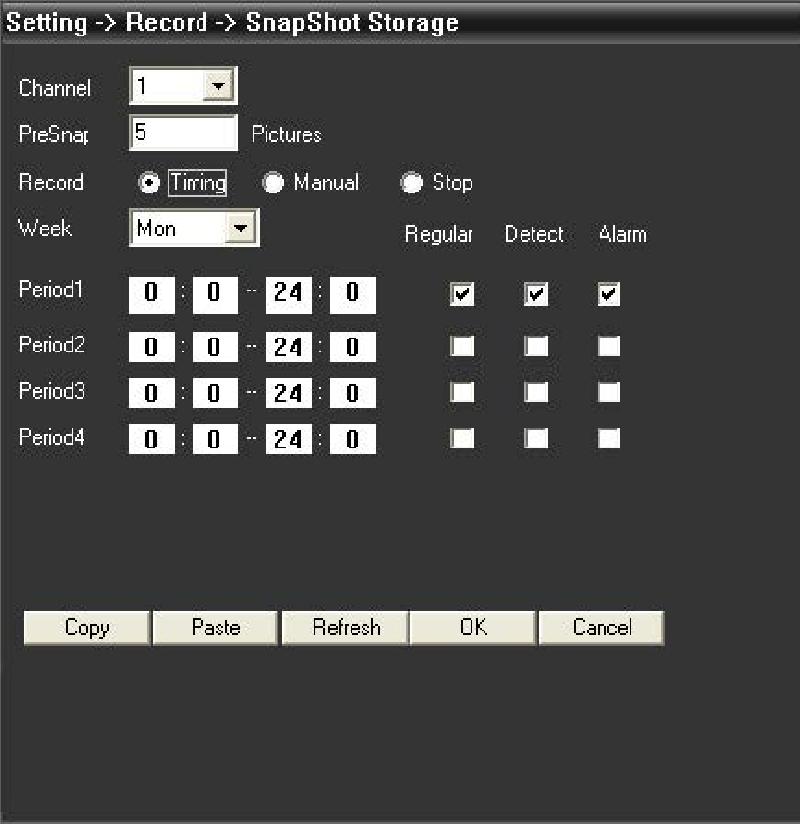

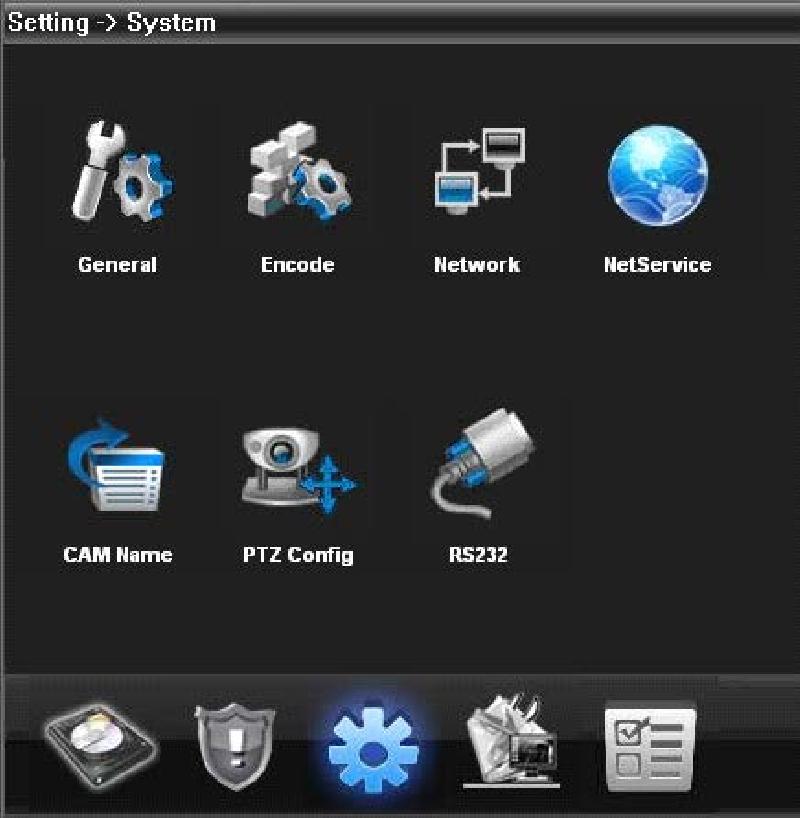
 .
.