PRODUKTBESCHREIBUNG UND ZUBEHÖR
1.1) Produktbeschreibung und Zubehör
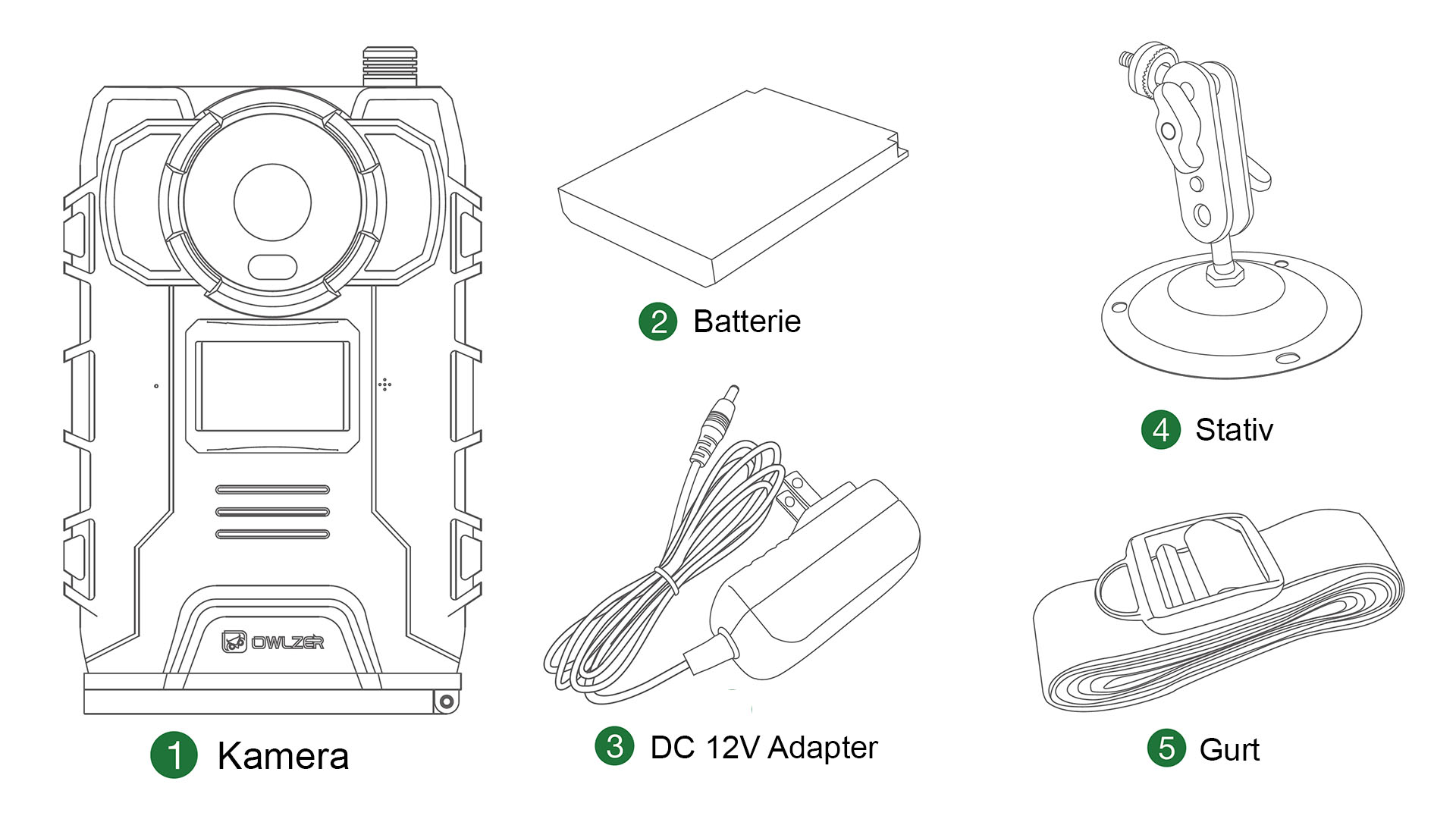
1.2) Produktaufbau und Bedienelemente
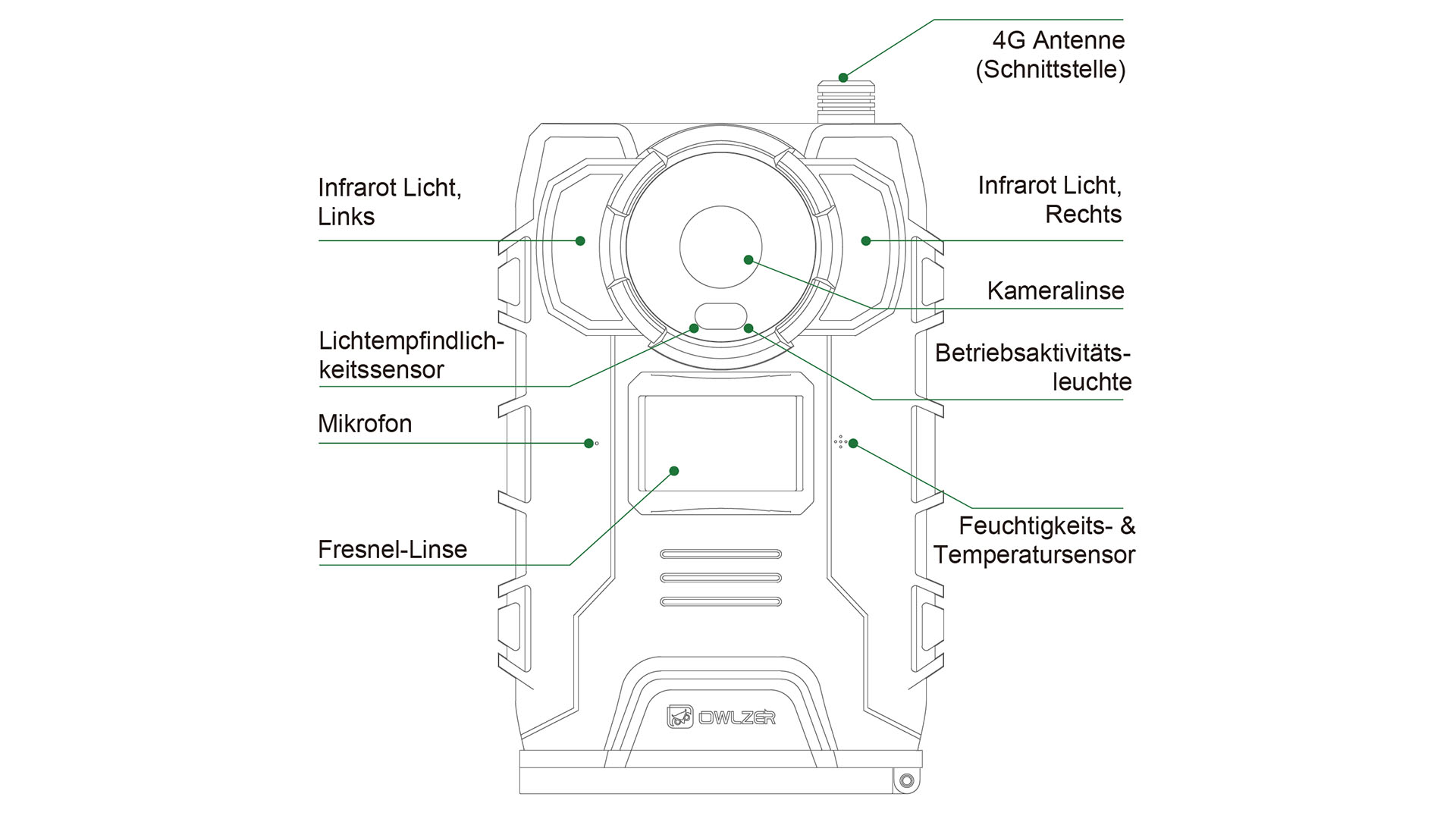
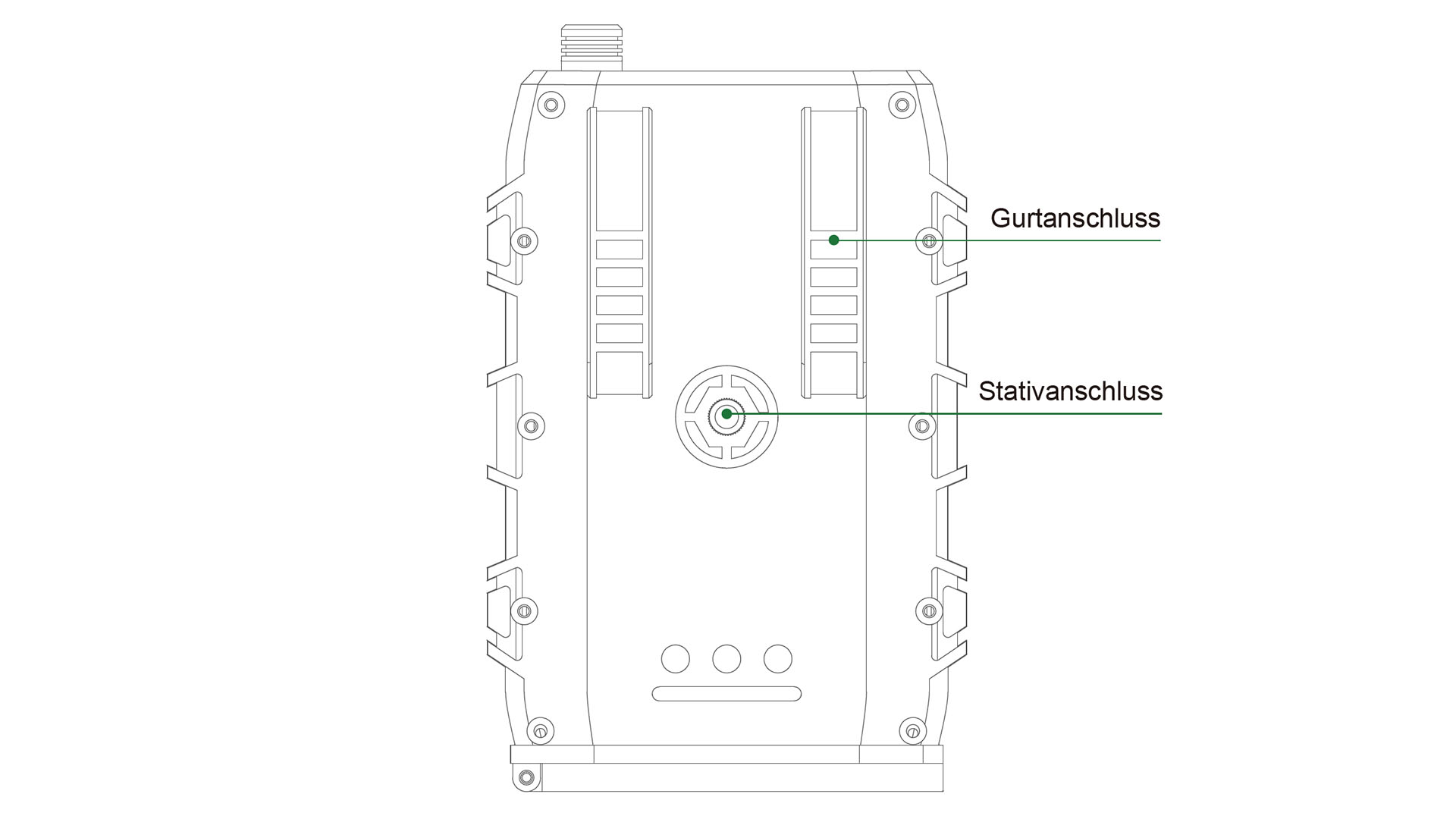
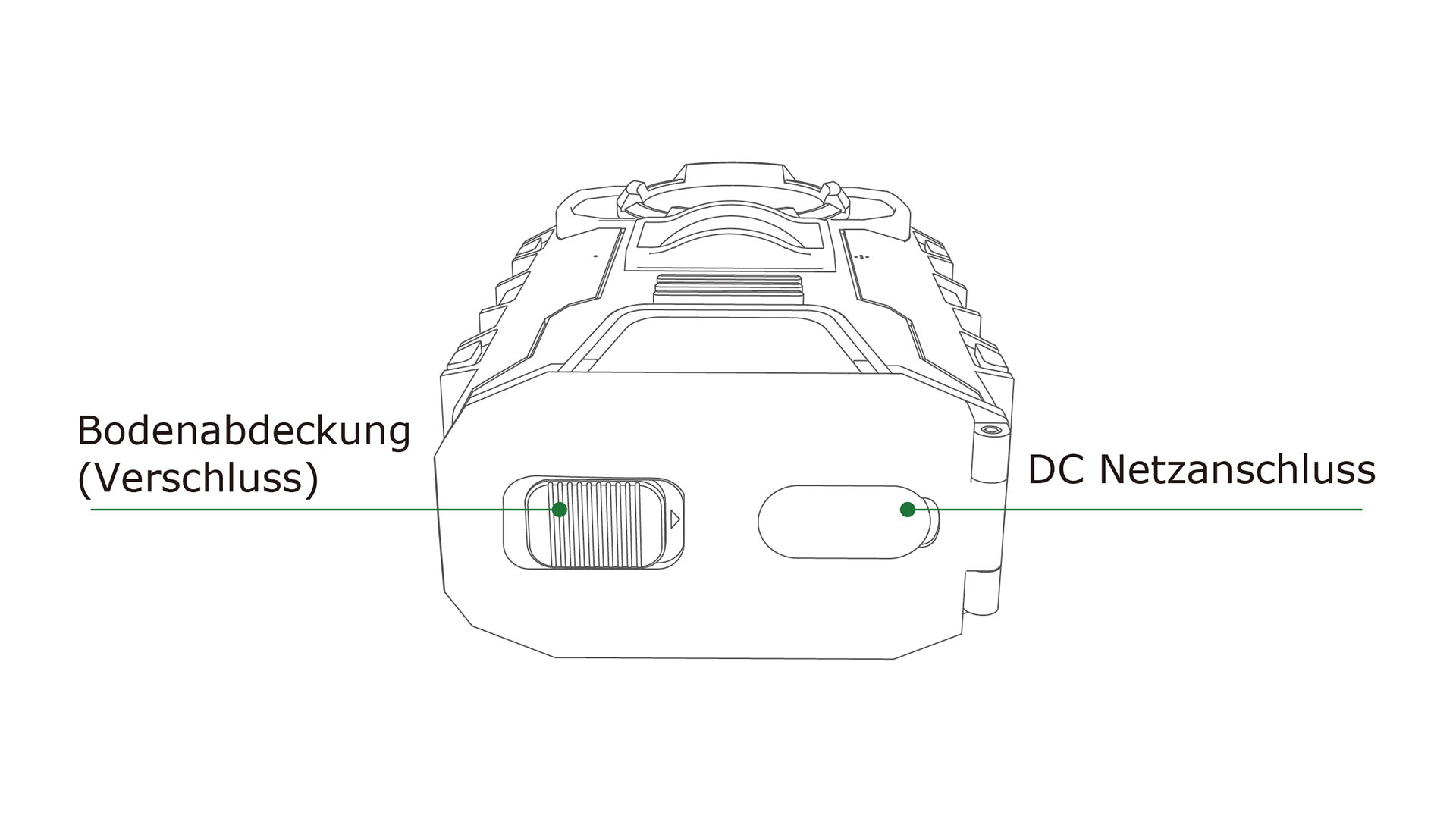
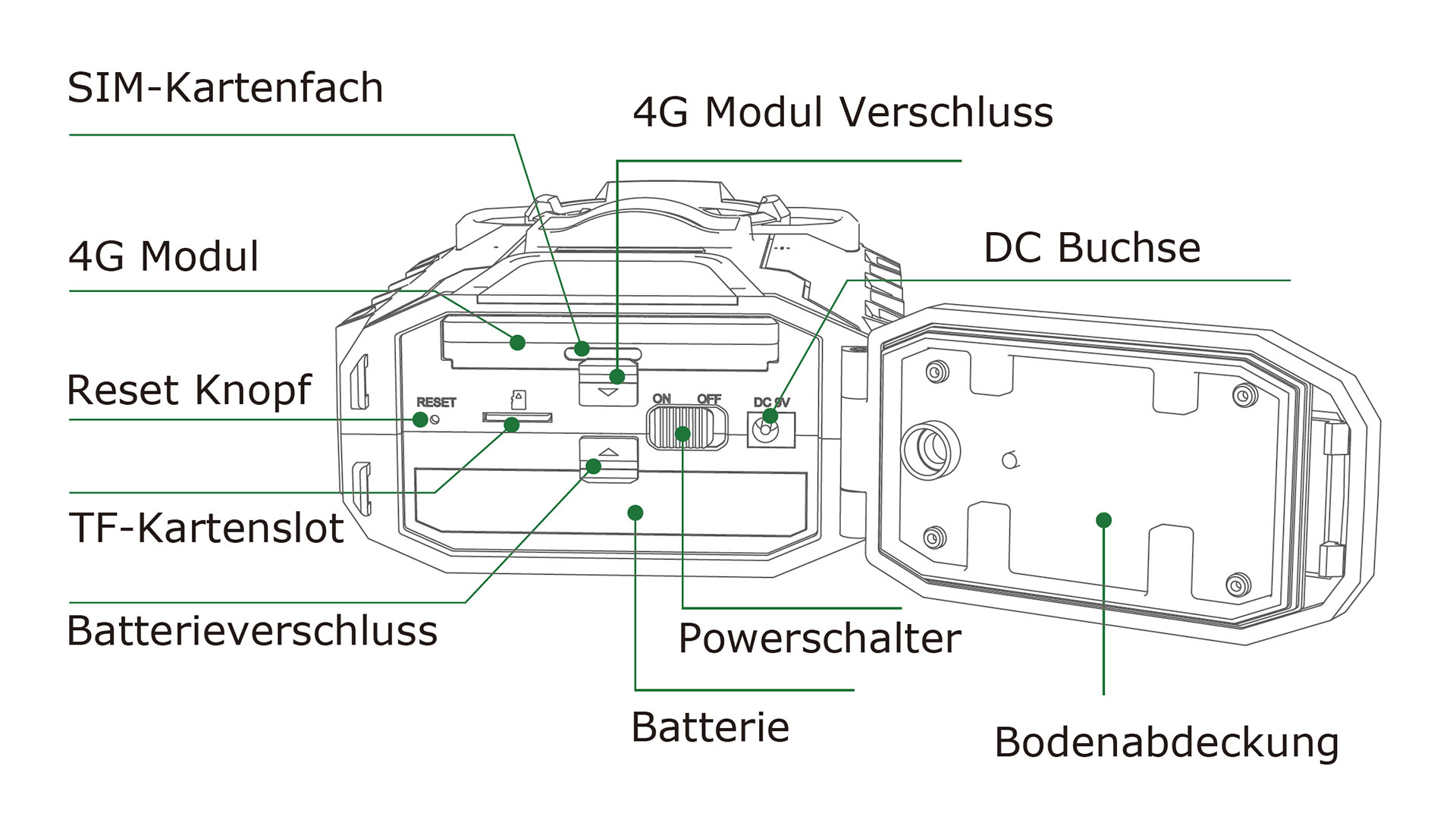
INSTALLATIONSSCHRITTE
2.1) So legen Sie die SD-Karte ein
Öffnen Sie die Bodenabdeckung der Kamera und legen Sie eine microSD-Karte in den Kartensteckplatz. Schließen Sie dann die Abdeckung.
Hinweis: Beachten Sie die Vorder- und Rückseite der Karte, legen Sie die Karte NICHT falsch herum rein.
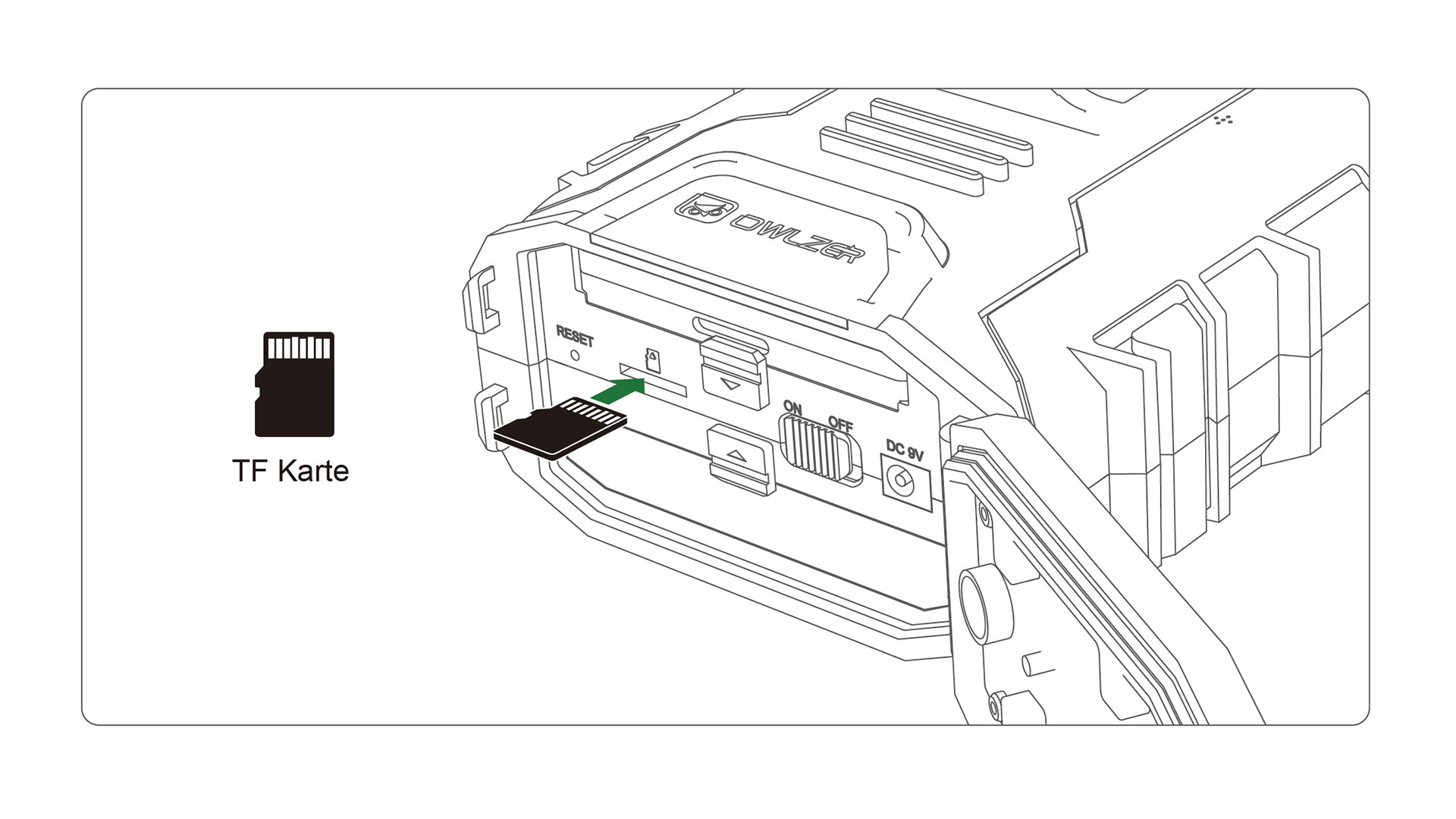
2.2) So legen Sie die Batterie ein
Öffnen Sie die Bodenabdeckung der Kamera. Schieben Sie den Batterieverschluss nach oben, so wie das Bild in der Anleitung zeigt. Legen sie die Batterie ein und schließen Sie den Verschluss. Drehen Sie dann den Powerschalter auf ON, schließen Sie die Kamera mit dem Netzgerät an eine Steckdose an und machen Sie zuletzt wieder die Bodenabdeckung der Kamera zu.
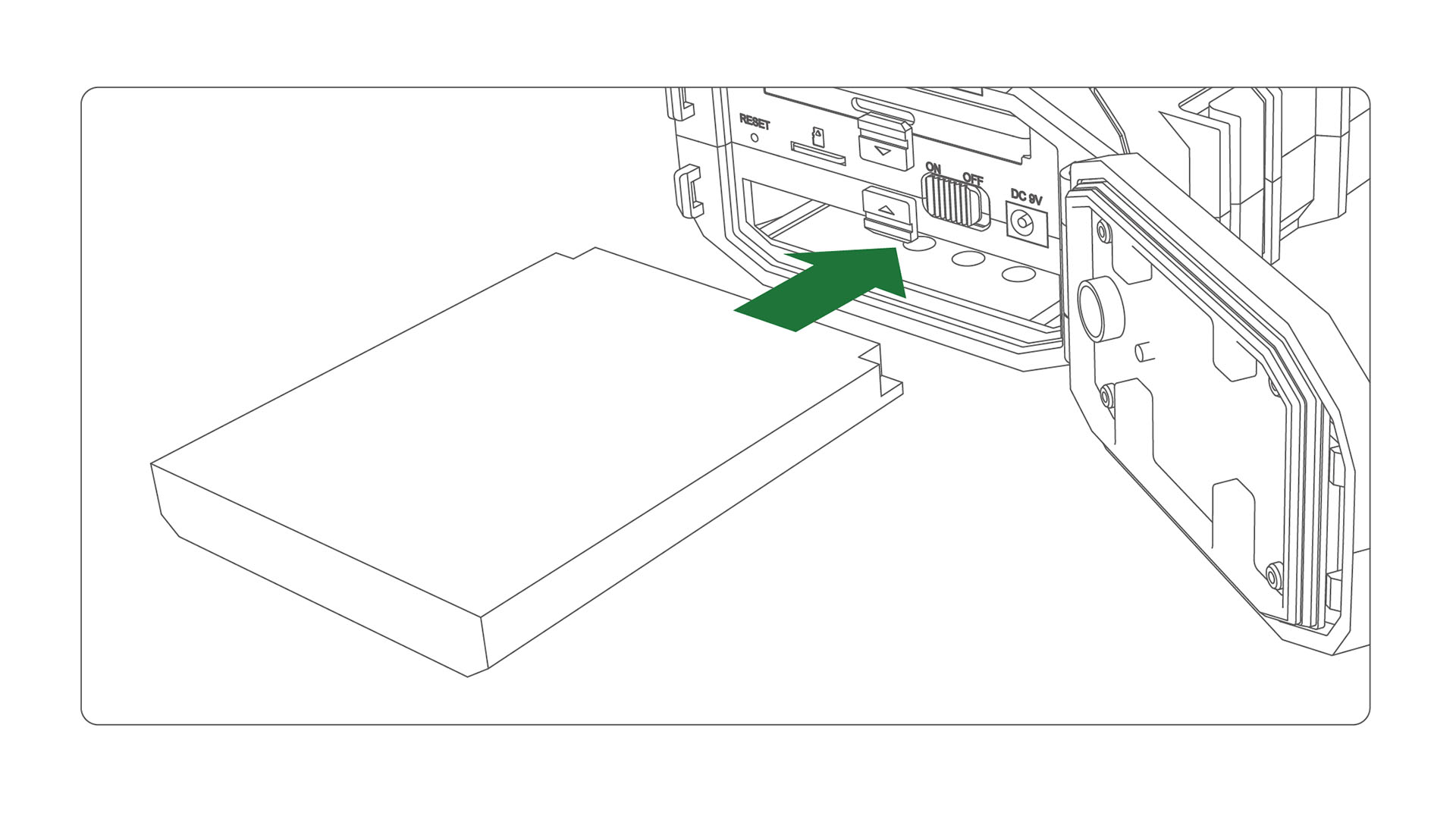
2.3) So fixieren Sie die Kamera
1 - Fixierung am Stativ: Verbinden Sie das Stativ an der Kamera, indem Sie das Stativ auf der Rückseite der Kamera in dem dafür vorgesehenen Anschluss, im Uhrzeigersinn hineindrehen, so wie das Bild in der Anleitung zeigt. Befestigen Sie dann das Stativ an der gewünschten Stelle sicher mit Schrauben.
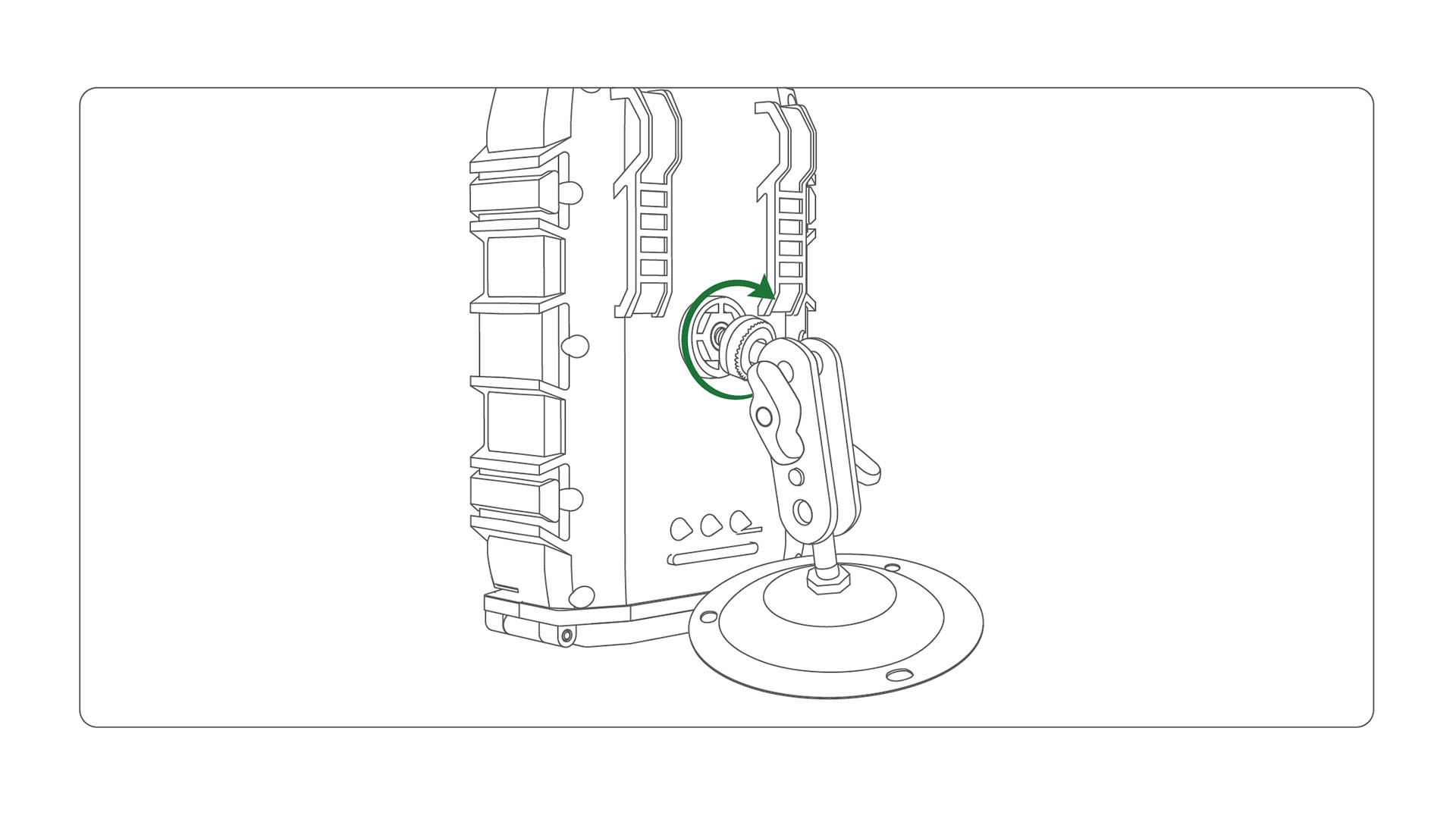
2 - Fixierung am Gurt: Führen Sie den Gurt durch den Gurt-Clip an der Rückseite der Kamera und fixieren Sie dann den Gurt wie gewünscht.
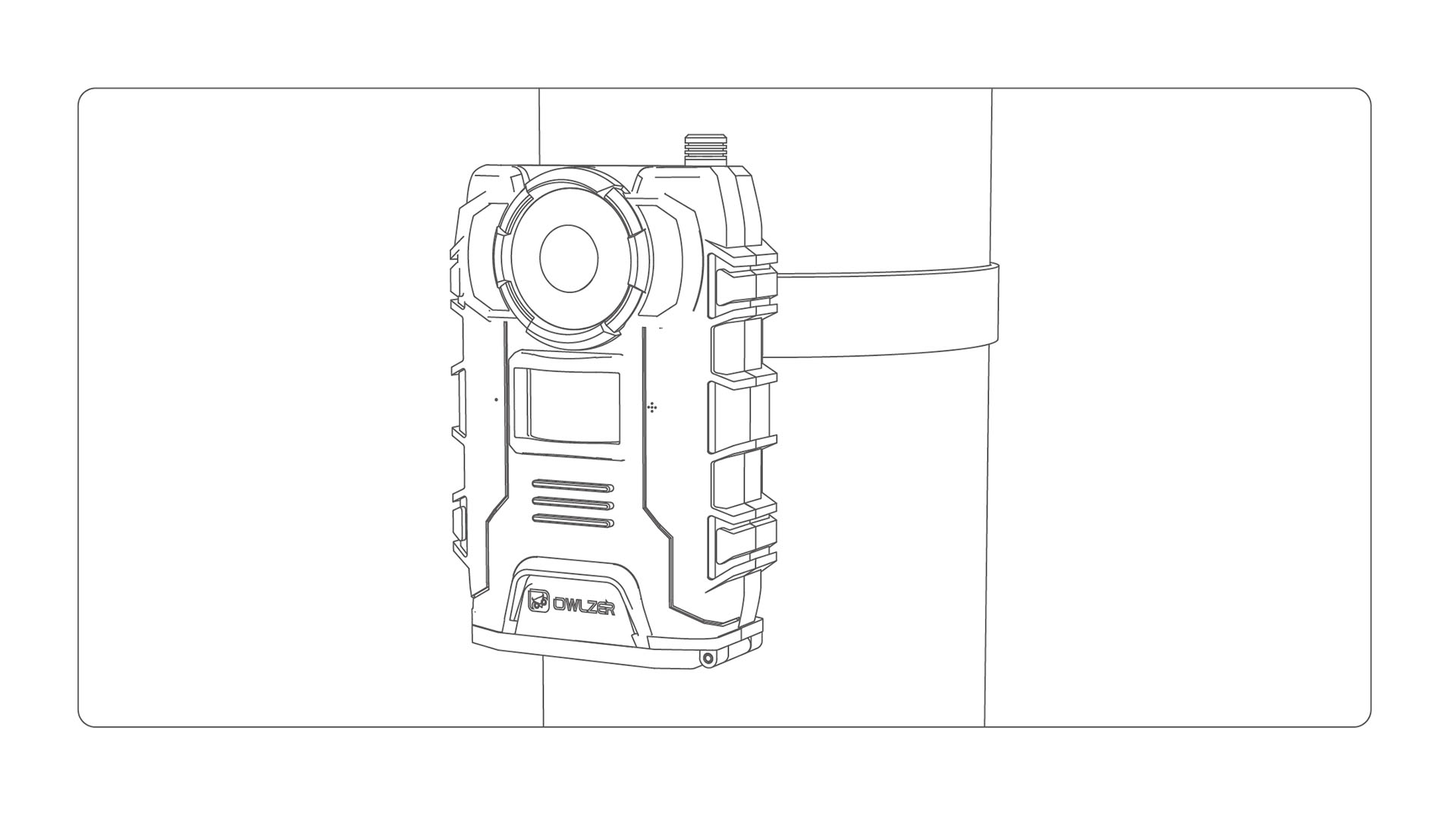
2.4) So schließen Sie eine Stromquelle an
Öffnen Sie die Bodenabdeckung der Kamera und drehen Sie den Powerschalter auf ON. Schließen Sie wieder die Abdeckung und öffnen Sie die wasserdichte Schutzkappe über dem Netzanschluss. Schließen Sie das Netzkabel an dem Netzeingang an, damit die Kamera in den betriebsbereiten Zustand wechselt. Bestätigen Sie im Anschluss den Betriebsstart der Kamera, indem Sie sie mit der App, auf Ihrem mobilen Gerät, verbinden. Die Kamera ist nun einsatzbereit und kann nach Ihren Wünschen eingestellt werden.
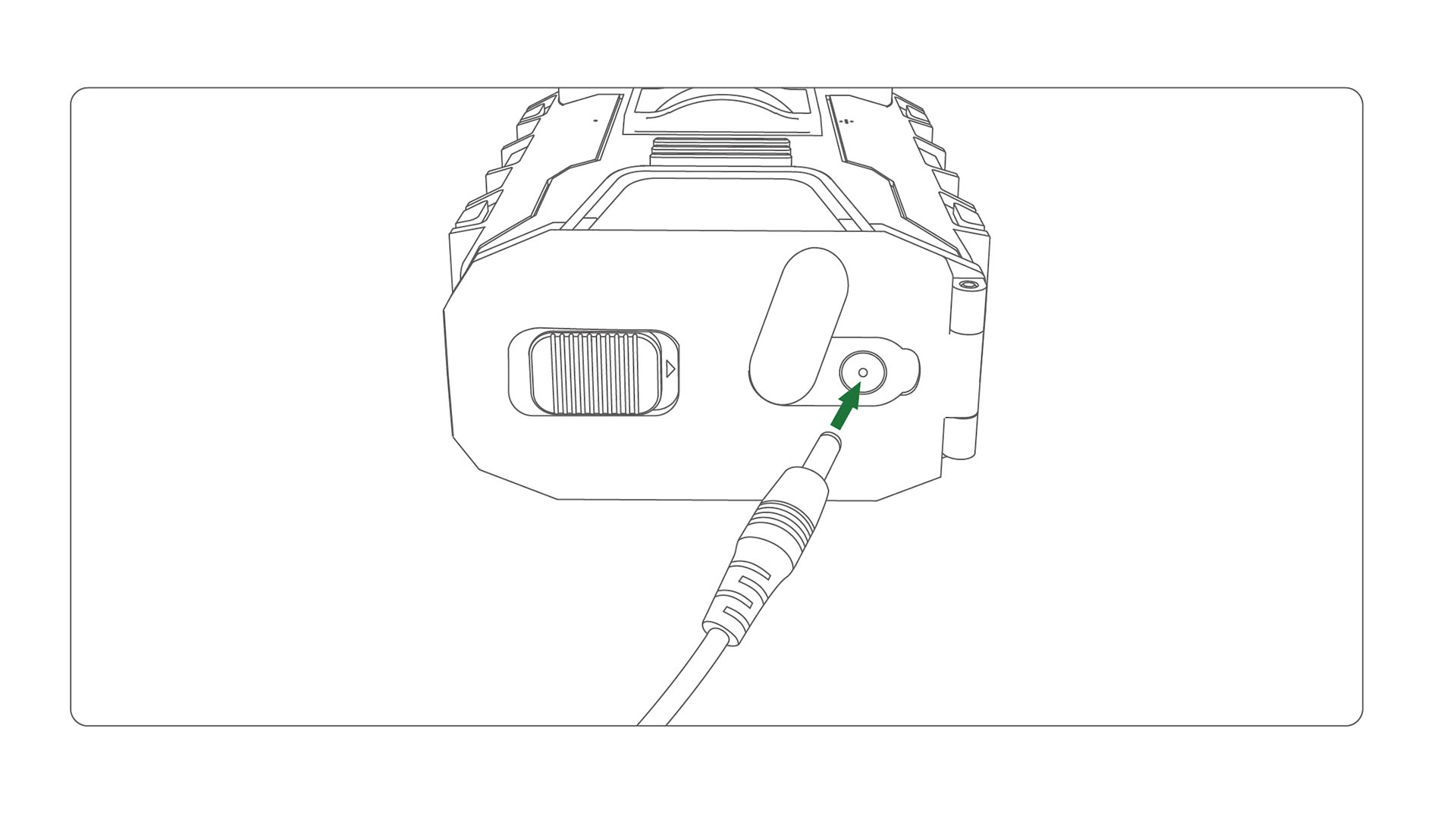
2.5) Bedeutung der einzelnen Warnleuchten
| Indikatorlicht: | Status |
|---|---|
| Leuchtendes roten Lichts: | Status wird überprüft, WLAN wird verbunden |
| Blinkendes rotes Licht im 1/4s Takt: | TF-Karte ist beschädigt |
| Blinkendes rotes Licht im 1/6s Takt: | Upgrade durch TF-Karte |
Hinweis: Maximale Unterstützung einer TF-Karte von 128GB Speicherkapazität. Mindestanforderung bei der Benutzung ist eine High-Speed Karte "Class 10". Entnehmen oder legen Sie niemals eine Karte ein, wenn das Gerät in Betrieb ist. Bitte formatieren Sie TF-Karten mit einer Speicherkapazität von 64GB und mehr, vor der ersten Anwendung mit der mobilen App, damit Sie vom Gerät identifiziert werden können. Bitte achten Sie auf die passende, externe Stromversorgung der Kamera.
APP ANLEITUNG
3.1) So downloaden Sie die App
Besuchen Sie die Seite www.owlzer.com und wählen Sie für den Download das von Ihnen genutzte mobile Betriebssystem (iOS/Android). Alternativ, können Sie auch einfach im App-Store (iOS) oder im Play-Store (Android) nach "OWLZER" suchen und die App von dort aus downloaden.
Hinweis: Stellen Sie sicher, dass Sie den Anforderungen der App zustimmen, damit das System ordnungsgemäß funktionieren kann.
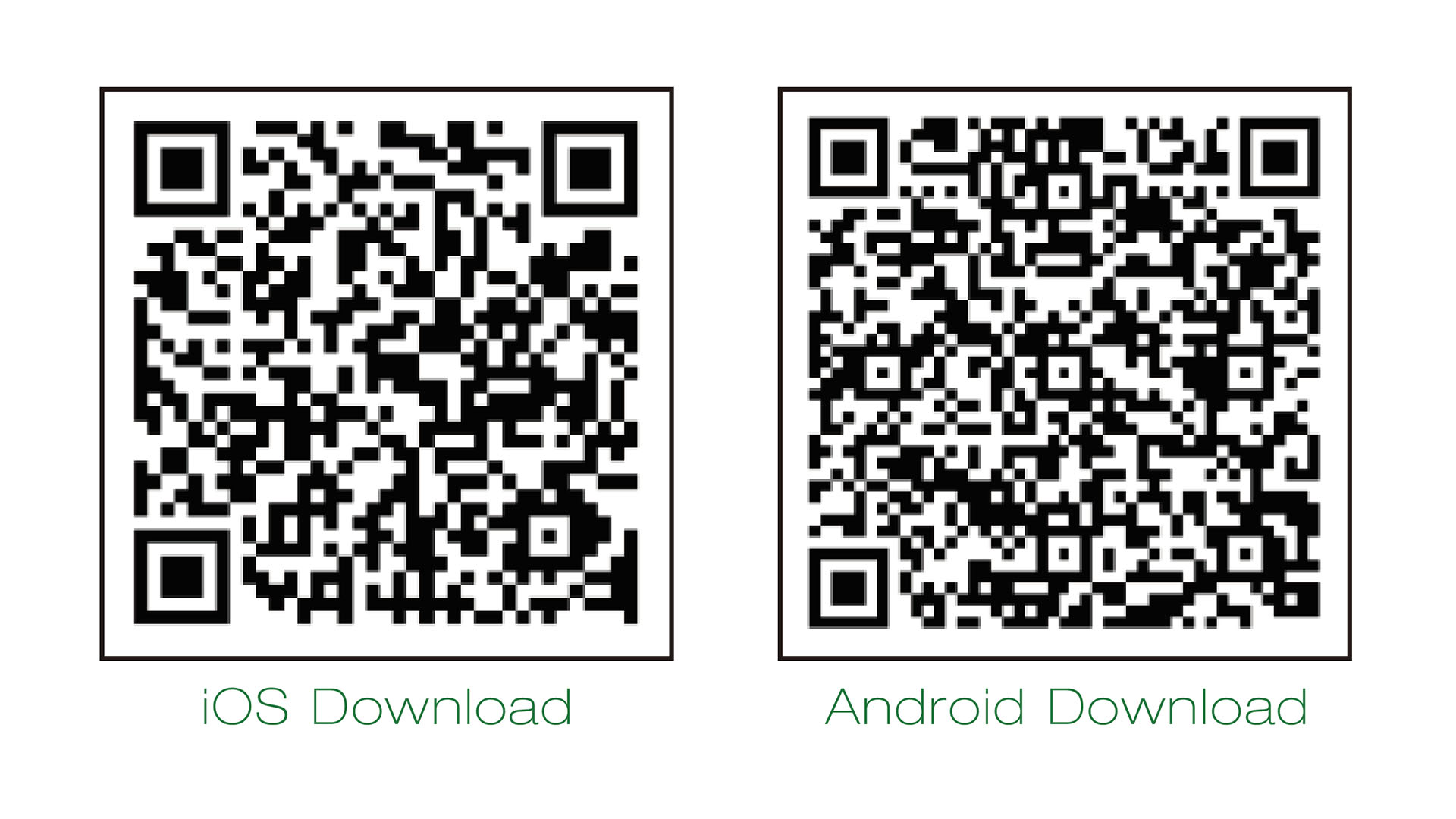
3.2) So loggen Sie sich in die App ein
Starten Sie auf ihrem mobilen Gerät die "OWLZER" App. Es erscheint das Anmeldefenster, in welchem Sie ihre Zugangsdaten (e-Mail Adresse und Passwort) eingeben und dann mit "Login" bestätigen. Falls Sie noch keinen Account haben, klicken Sie bitte auf "Quick Registration" um sich zu registrieren. Falls Sie Ihr Passwort vergessen haben, klicken Sie bitte auf "Forget Password" um ein neues Passwort anzufordern.
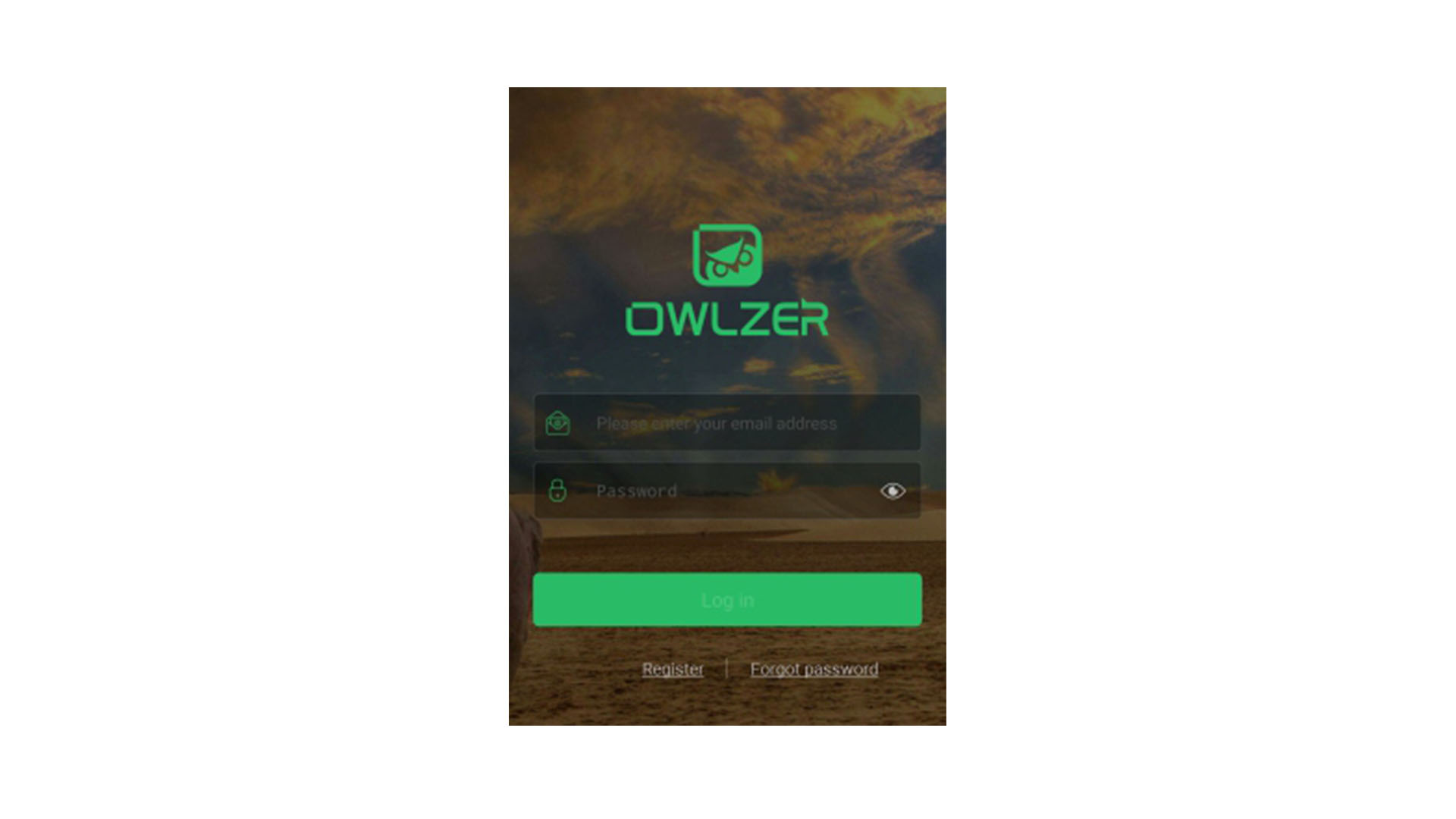
3.3) So registrieren Sie sich als Benutzer
1: Klicken Sie im Anmeldefenster auf "Register". Um sich als neuen Benutzer zu registrieren, geben Sie bitte Ihre E-mail Adresse und ein Passwort ein. Bestätigen Sie Ihre Eingaben mit einem Klick auf "Submit".
2: Wechseln Sie in Ihren E-mail-Posteingang und öffnen Sie die Bestätigungsmail. Klicken Sie auf den Link in der Mail, um Ihre Registrierung zu bestätigen.
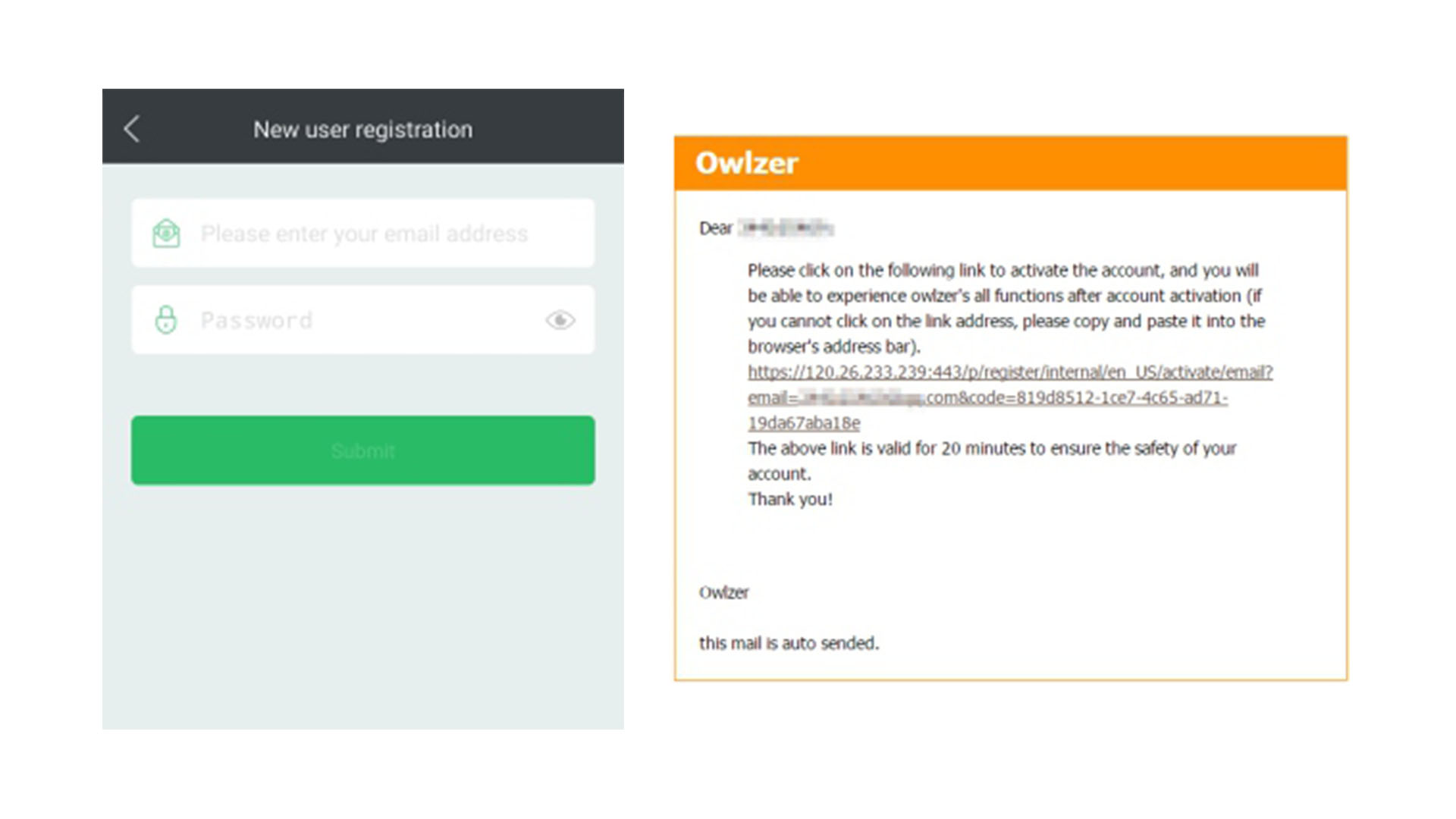
3.4) So ändern Sie Ihr Passwort
1: Klicken Sie im Anmeldefenster auf "Forget Password". Geben Sie ihre E-mail Adresse und das Passwort ein. Bestätigen Sie ihre Eingaben mit einem Klick auf "Submit". Geben Sie dann bitte Ihre E-mail Adresse an, um die Änderung Ihres Passwortes zu bestätigen.
2: Wechseln Sie in Ihren E-mail-Posteingang und öffnen Sie die Bestätigungsmail. Klicken Sie auf den Link in der Mail, um Ihre Bestätigung fertigzustellen.
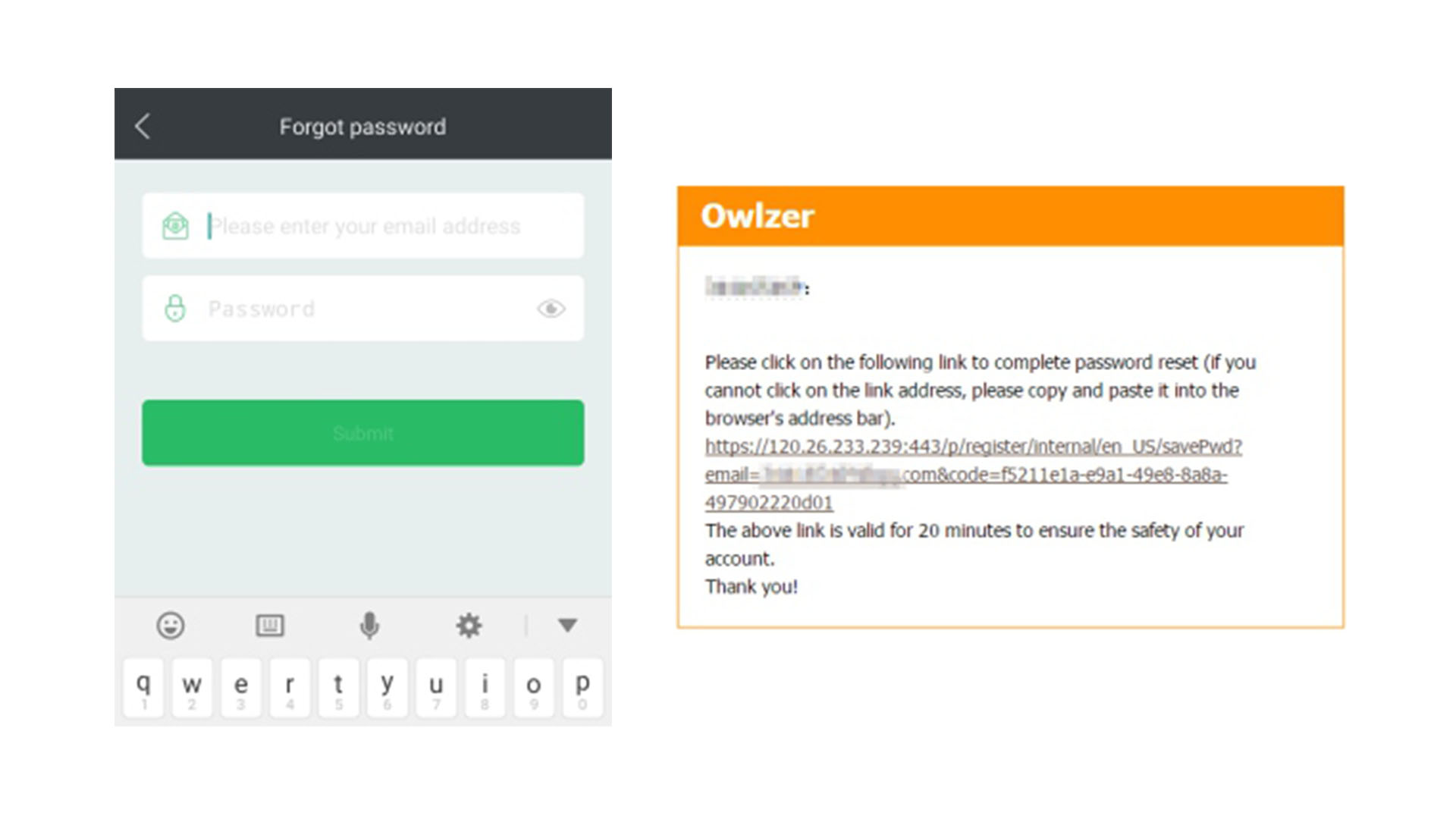
3.5) So verbinden Sie die Kamera mit Ihren mobilen Geräten
Android System: Nachdem Sie sich in die App eingeloggt haben, erscheint die Kameraübersicht. Diese ist beim erstmaligen Login leer. Klicken Sie auf das Plus-Symbol  , um zuerst eine Kamera hinzuzufügen. Es erscheint das Fenster zum Verbinden der erkannten Kameras. Klicken Sie auf das Refresh-Symbol
, um zuerst eine Kamera hinzuzufügen. Es erscheint das Fenster zum Verbinden der erkannten Kameras. Klicken Sie auf das Refresh-Symbol  und wählen Sie Ihre Kamera aus. Falls die Kamera nicht gefunden wird, klicken Sie bitte auf "Researching".
und wählen Sie Ihre Kamera aus. Falls die Kamera nicht gefunden wird, klicken Sie bitte auf "Researching".
iOS System: Gehen Sie in die Einstellungen Ihres mobilen Gerätes und öffnen Sie die "WLAN-Einstellungen". Wählen Sie das WLAN-Netz "OWLZER" und geben Sie das Passwort "1234567890" ein. Die Verbindung wird hergestellt. Öffnen Sie dann die "OWLZER" App und klicken Sie auf das Refresh-Symbol  oder das Plus-Symbol
oder das Plus-Symbol  , um die Verbindung fertigzustellen.
, um die Verbindung fertigzustellen.
Hinweis: Ihr Android-Gerät darf nicht mit dem "Ding Ding Pai" WLAN, dass in den Einstellungen erscheint, verbunden werden. Das Kamera-Passwort kann nicht verändert werden und bleibt immer "1234567890".
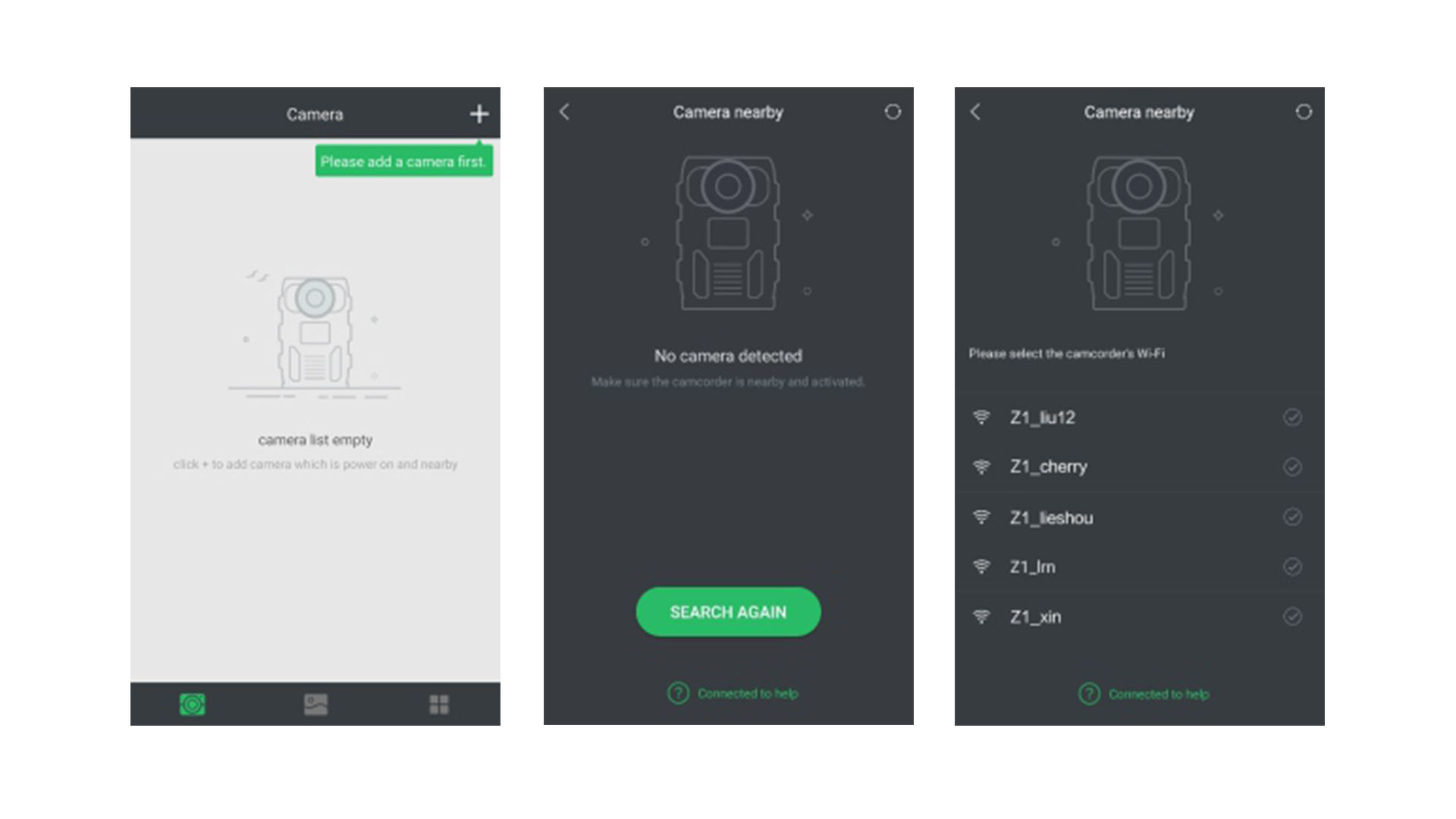
3.6) So stellen Sie eine 4G-Verbindung her
Hinweis: Die integrierte 4G-Technologie, ermöglicht keinen Livestream-Zugriff auf das Kamerabild.
Falls die Kamera keine automatische Verbindung herstellt, können Sie diese auch manuell herstellen. Bitte beachten Sie dabei, dass die passende SIM-Karte eingelegt und die Kamera eingeschaltet sein muss.
1: Öffnen Sie über das Hauptmenü den Menüpunkt "Camera Settings" (Kameraeinstellungen), klicken Sie auf "Sim Card Management" (SIM-Karten-Verwaltung) und wählen Sie dann den Unterpunkt "Network Access Point" (Netzwerkzugangspunkt) aus.
2: Um den Netzwerkzugangspunkt zunächst automatisch herzustellen, aktivieren Sie den Punkt "Choose Automatically" (Automatische Auswahl). Klicken Sie anschließend auf "Test", um die 4G-Verbindung herzustellen. Wenn diese erfolgreich hergestellt ist, erscheint die Nachricht "Network Connection Is Successfull" (Netzwerk erfolgreich verbunden).
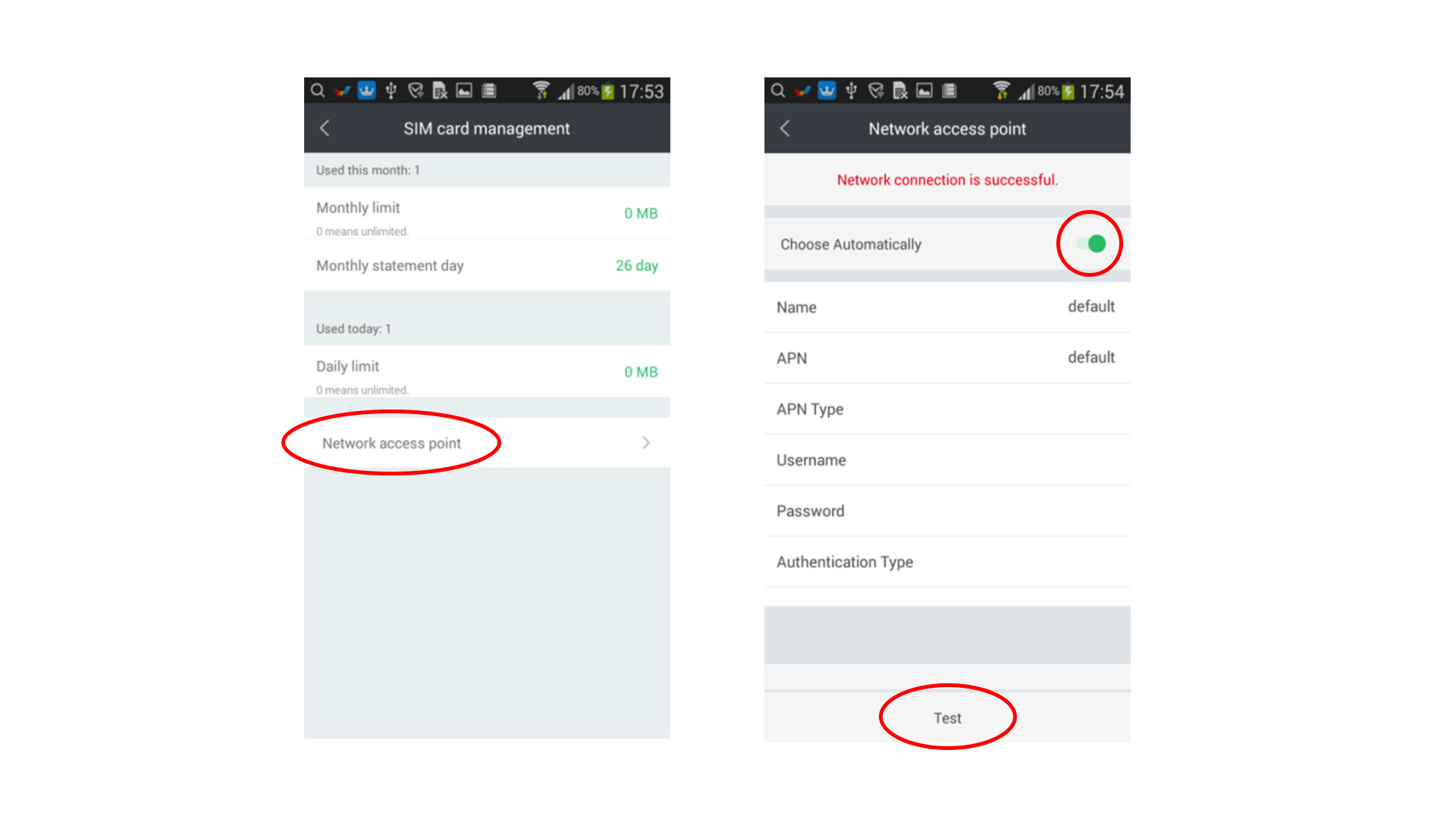
3: Falls keine Verbindung hergestellt werden konnte, deaktivieren Sie die automatische Auswahl und wählen Sie entweder den Zugangspunkt aus der Liste oder klicken Sie unten auf den Button "Add APN", um die Zugangsinformationen manuell einzugeben.
4: Geben Sie nun den Namen der neuen Verbindung und die APN (evtl. auch den Benutzernamen und das Passwort, das ist abhängig vom Provider) ein. Den Namen der Verbindung können Sie frei auswählen und die APN müssen Sie - falls Sie diese nicht kennen - beim Provider anfragen.
APN-Beispiel: Wenn Sie eine Karte von T-Mobile benutzen, benötigen Sie folgende Informationen: APN = internet.t-mobile, Benutzer = t-mobile, Passwort = tm.
Achtung: Das Beispiel bezieht sich nur auf die APN-Informationen der Telekom. Jeder Provider hat andere APN-Informationen zum Herstellen einer 4G-Verbindung. Falls Ihnen diese nicht bekannt sind, müssen Sie diese bei Ihrem Provider anfragen.
5: Speichern Sie am Ende Ihre Eingaben mit einem Klick auf "Save" ab und klicken Sie dann auf den Button "Test", um eine Verbindung herzustellen.
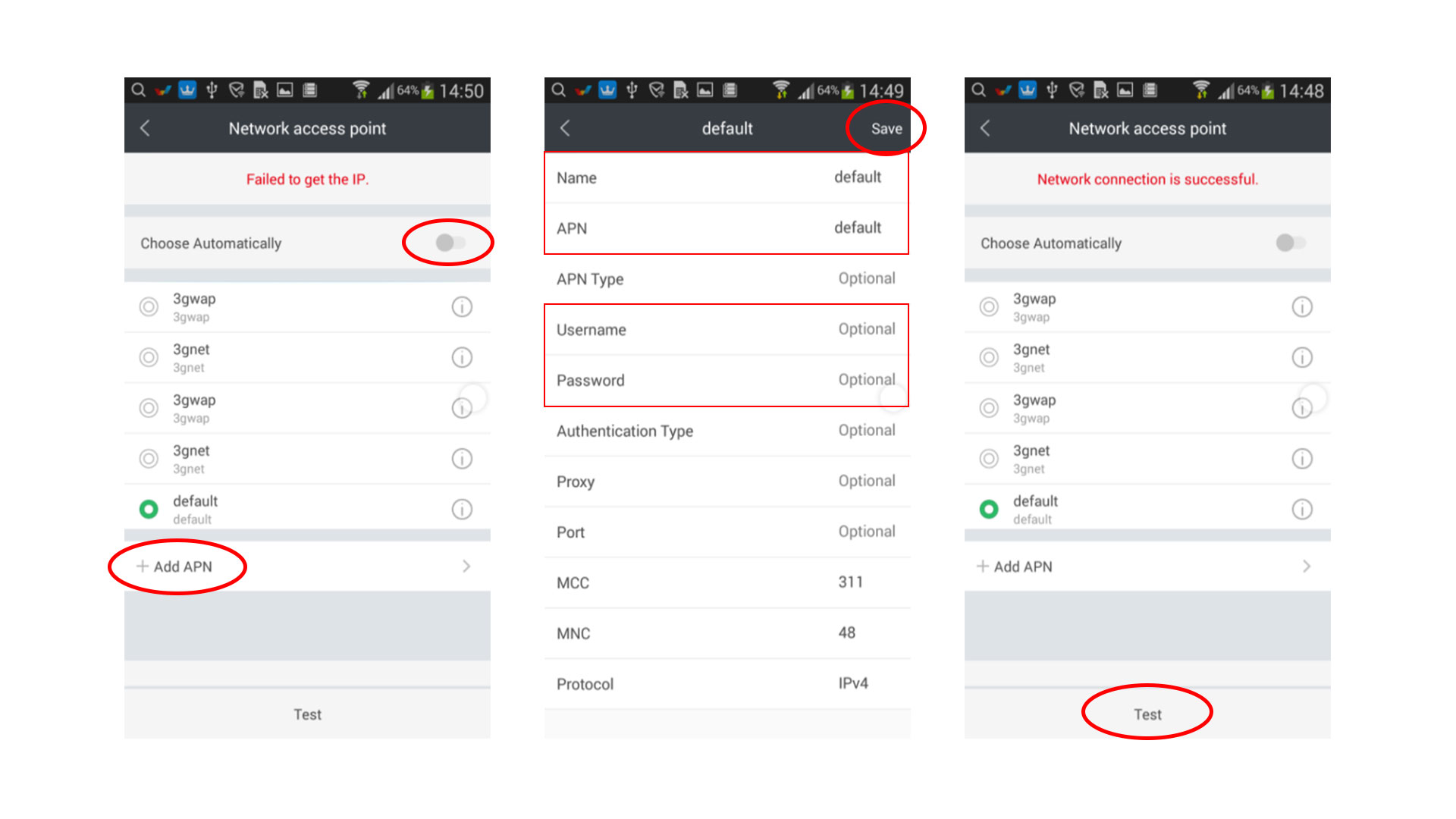
3.7) So entfernen oder fügen Sie eine Kamera hinzu
Kamera hinzufügen: Um eine Kamera hinzuzufügen, schauen Sie sich bitte den Punkt "3.5) So verbinden Sie die Kamera mit Ihren mobilen Geräten" an. Die Kameraübersicht kann für das Hinzufügen einer Kamera, für das Löschen von Befehlen und für die "4G Remote" Einstellungen genutzt werden.
Kamera entfernen: Um eine Kamera zu entfernen, öffnen Sie bitte die Kameraübersicht (das Fenster mit der Kameraübersicht öffnet sich immer beim Start der App). Klicken Sie auf "Delete". Es erscheint eine Abfrage, mit der Sie das Löschen bestätigen müssen. Streichen Sie dafür den grauen Button von Links nach Rechts. Danach ist die Kamera aus ihrer Übersicht entfernt.
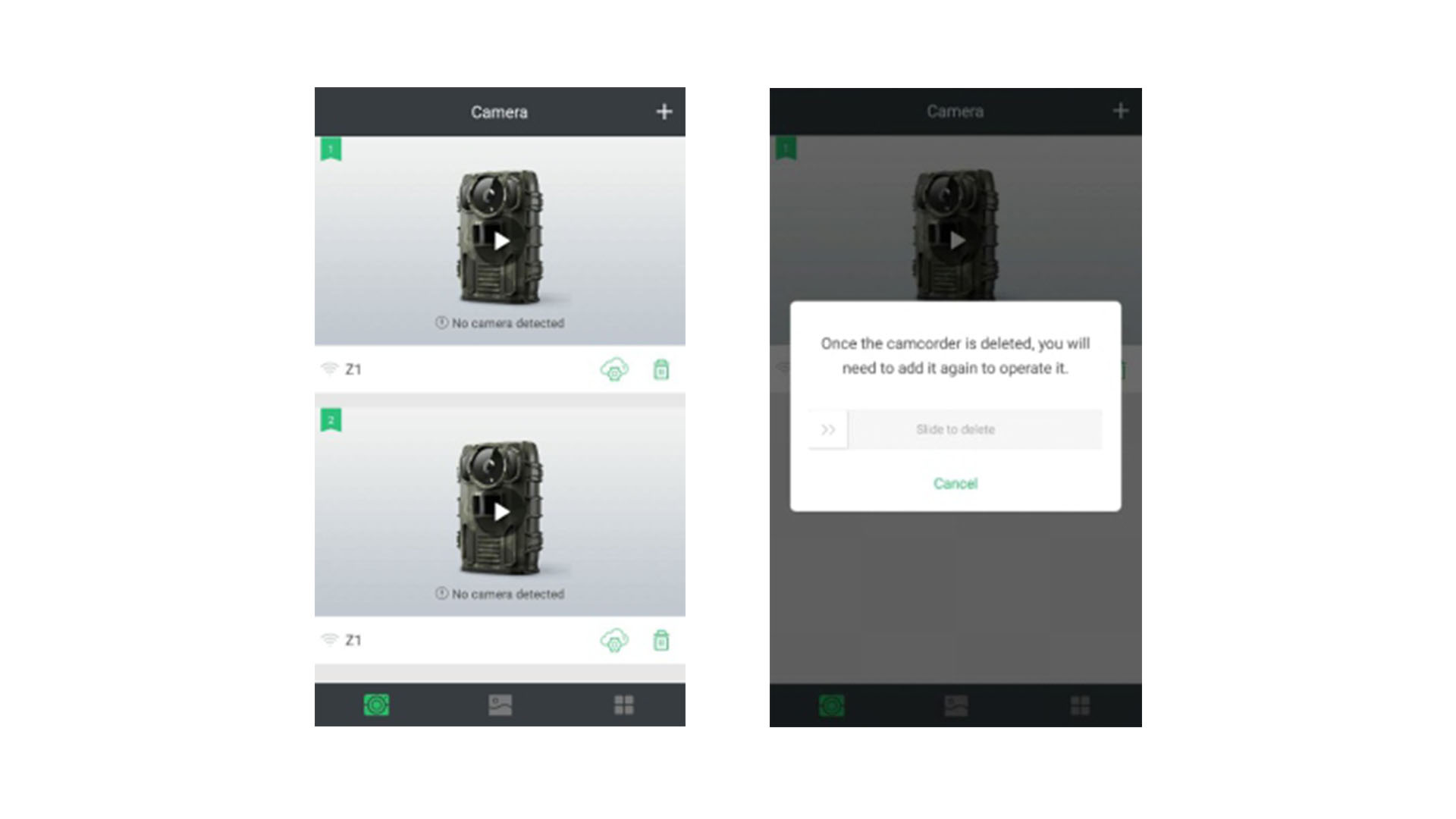
3.8) So aktivieren Sie die Echtzeit-Vorschau
Nachdem sich ihr mobiles Gerät erfolgreich mit der Kamera verbunden hat, klicken Sie in der Kameraübersicht auf "Play". Es öffnet sich ein Dialog, indem auf die Kopplung der Kamera mit Ihrem Mobilgerät hingewiesen wird. Um alle Funktionen nutzen zu können, muss eine Kopplung hergestellt werden. Klicken Sie dazu auf "Bind". Es erscheint dann ein Fenster, in welchem Sie Ihr Passwort eingeben und mit einem Klick auf "OK" bestätigen müssen (Dieses Fenster erscheint bei unterschiedlichen Nutzerzugriffen). Nun startet das Vollbild mit dem dem Echtzeit Video. Hier können Sie den Status der Kamera checken, Fotos schießen und Einstellungen unter dem "Setting"/"Album" Button vornehmen.
Hinweis: Drücken Sie den Reset-Button für sechs Sekunden, um auf die Werkseinstellungen zurückzusetzen.
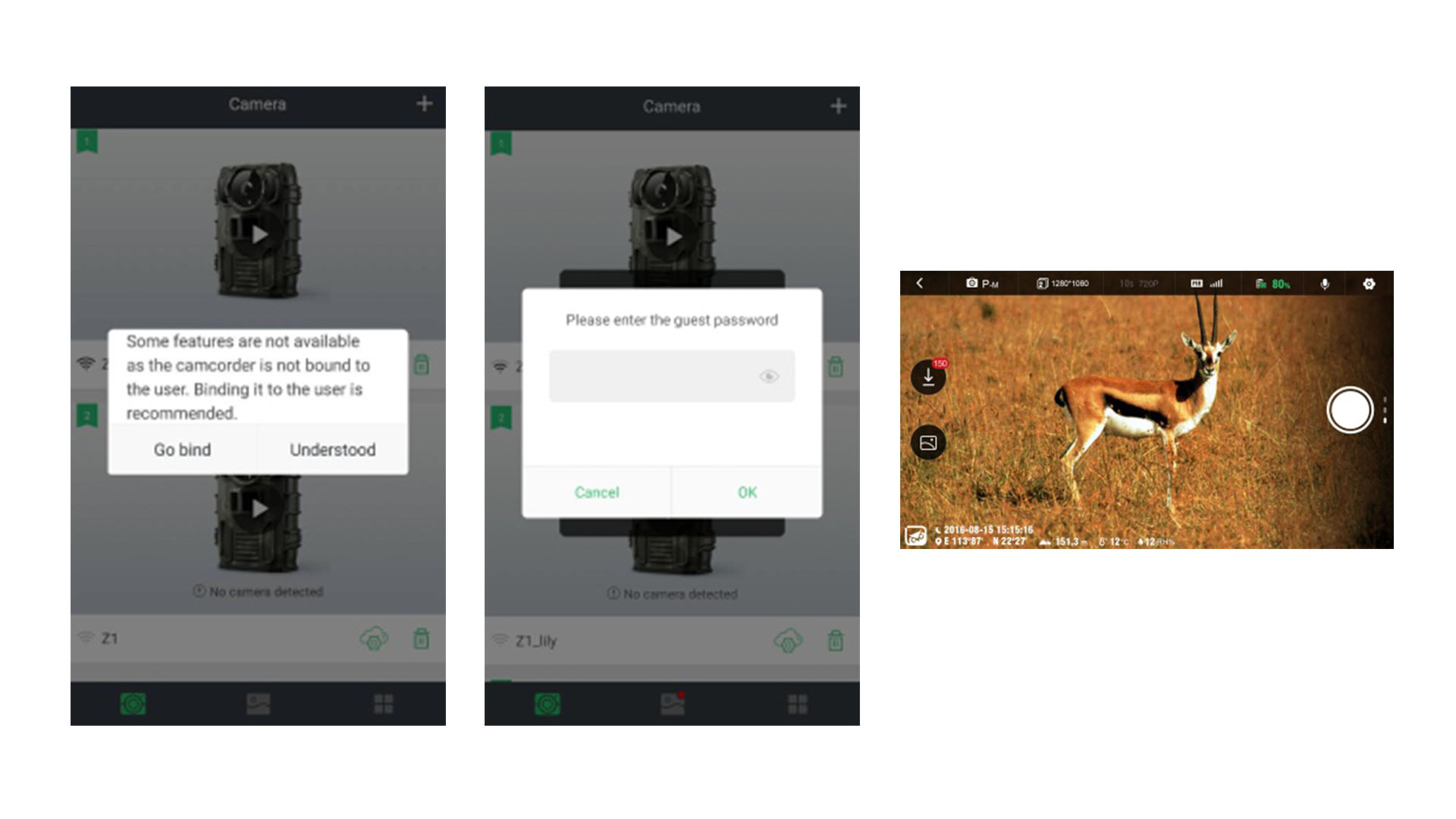
3.9) So schießen Sie Bilder
Klicken Sie in der Vollbildvorschau auf den Aufnahme-Button, um ein Foto zu schießen. Sie können den Aufnahme-Button nach Oben und Unten ziehen, um schnell den Arbeitsmodus zu wechseln (Hier im unteren Bild ist der Videomodus zu sehen. Mehr Details dazu, finden Sie in den Kameraeinstellungen).
Hinweis: Jeder Modus arbeitet nur für eine bestimmte Zeitdauer. Die Kamera reagiert erst dann wieder, wenn die Zeit des aktiven Arbeitsmodus beendet ist.
Beispiel: Der Videomodus ist auf eine Zeitdauer von 60 Sekunden eingestellt. Mit einem Klick auf den Video-Aufnahme-Button, startet das Videobild und die Aufnahme von 60 Sekunden. Am oberen Bildrand, finden Sie den zeitlichen Aufnahmeprozess. Der Aufnahme-Button wird in diesen 60 Sekunden nicht reagieren. Er wird erst wieder aktiv, wenn die Aufnahme vorbei ist.
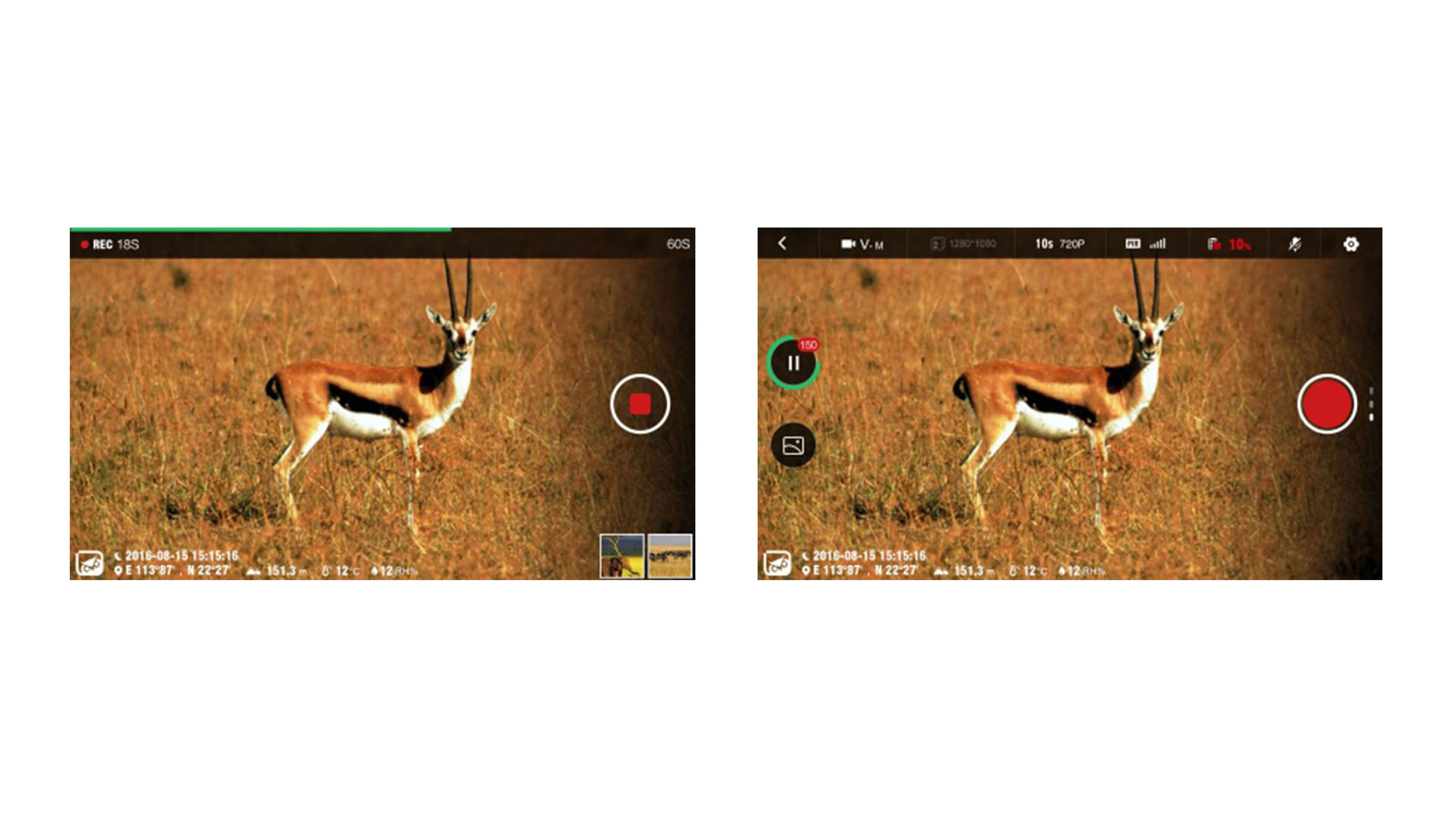
3.10) So nehmen Sie Einstellungen an der Kamera vor
Wenn Sie in der Vorschauansicht auf "Settings" klicken, öffnen sich die Kameraeinstellungen. Hier können Sie alle wichtigen Einstellungen an der Kamera vornehmen.
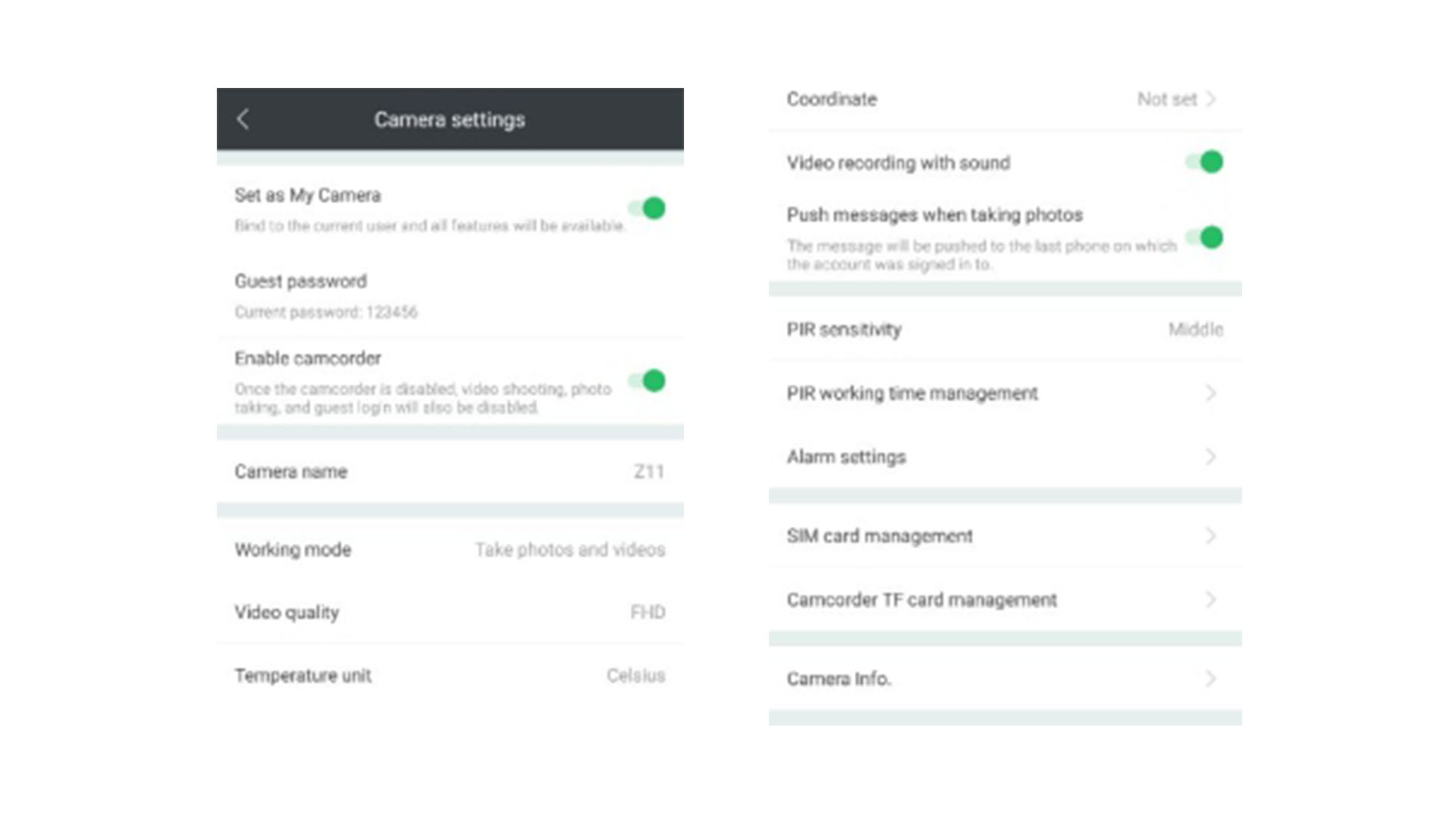
3.11) So stellen Sie die Ferneinstellungen ein
Um Ferneinstellungen vornehmen zu können, muss die Kamera mit einem 4G Modul ausgerüstet und und eine SIM-Karte mit mobiler Datennutzung eingelegt sein. Klicken Sie in der Kameraübersicht auf den unten angelegten "Remote Settings"-Button. Sie gelangen dann zu den Kameraeinstellungen, wo Sie die Details für eine Bedienung aus der Ferne einstellen können. Die Ferneinstellungen unterliegen gewissen Nutzungsbeschränkungen, die Sie aus Tabelle 1 entnehmen können.
| Level 1 Einstellung | Level 2 Einstellung | Level 3 Einstellung | Anweisung | Kontrolleinstellung entfernen |
|---|---|---|---|---|
| My camera has been set (Auswahl meiner Kamera) |
Wenn Sie in der App die gekoppelte Kamera auf "My Camera" einstellen, erhalten Sie als verbundener Nutzer die höchsten Zugriffsrechte und können alle Einstellungen vornehmen, sowie Hauptnutzer für direkte Nachrichten werden. Das Verbinden dieser Kamera benötigt dann keine weiteren Passworteingaben, wenn die Kopplung zwischen der Kamera und Ihrem Mobilgerät einmal hergestellt wurde. Nach der Kopplung, wird dieser Button nur für den Nutzer sichtbar sein. Nach dem Entkoppeln. ist er wieder für alle Nutzer zu sehen. Wenn die Kamera gekoppelt ist, müssen Sie das aktuell gekoppelte Nutzerkonto zur Kupplung nutzen. Es gibt keinen anderen Weg zur Entkopplung. Das bedeutet, dass Sie beim Vergessen ihrer Zugangsdaten oder beim Wechseln ihres Kontos zuerst das Gerät auf die Werkseinstellungen zurücksetzen müssen, um die Kopplung aufzulösen. |
NEIN | ||
| Guest Password (Gast Passwort) |
Das originale Gast-Passwort für die Kamera lautet "1234567890". Dieser Button ist nur für gekoppelte Nutzer sichtbar. Das Passwort ist für jeden Nutzer dasselbe und kann genutzt werden, um alle Eigenschaften und Sicherheitsrechte bearbeiten zu können. Wird das Passwort genutzt um eine Kamera hinzuzufügen, muss dieses anschließend nicht mehr eingegeben werden, solange die Kopplung bestehen bleibt. Wird die Kamera entkoppelt, wird das Passwort automatisch auf den ursprünglichen Zustand zurückgesetzt ("1234567890") und ist somit wieder jedem Nutzer frei zugänglich. |
NEIN | ||
| Disable Camera (Kamera deaktivieren) | Dieser Button ist nur für gekoppelte Nutzer sichtbar. Die Karte ist nach dem Deaktivieren der Kamera nicht mehr beschreibbar. | NEIN | ||
| Camera Name (Kameraname) | Zeigt den aktuellen Kameranamen an. Wenn Sie mehrere Kameras haben, empfehlen wir unbedingt das Ändern der einzelnen Kameranamen, um eine Verwechslung beim Verbinden mit dem WLAN zu vermeiden. | JA | ||
| Working Mode (Arbeitsmodus) | Foto | Single-Aufnahmen, 2 shooting (Aufnahmen), 3 shooting (Aufnahmen) |
In diesem Modus schießt die Kamera nur Fotos. Die Menge der Aufnahmen kann jedes Mal verändert werden. Beispiel: Stellen Sie die Aufnahme von 3 Fotos ein. Wenn Sie den Aufnahme-Button oder den PIR-Auslöser klicken, werden 3 Fotos geschossen. Der voreingestellte Intervall zwischen der Aufnahme jedes Fotos ist 2 Sekunden. |
JA |
| Working Mode (Arbeitsmodus) | Video | 10s, 30s, 60s |
In diesem Modus kann die Kamera nur Videos aufnehmen. Bei jeder Aufnahme kann die Aufnahmedauer verändert werden. Beispiel: Setzen Sie die Aufnahmedauer auf 60 Sekunden und klicken Sie dann den Aufnahme-Button oder den PIR-Auslöser, um das Video mit der eingestellten Zeitdauer aufzunehmen. |
JA |
| Working Mode (Arbeitsmodus) | Foto und Video | Single, 2 shooting, 3 shooting, 10s, 30s, 60s |
In diesem Modus kann die Kamera gleichzeitig Videos aufnehmen und Fotos schießen. Die Anzahl der Fotos und die Aufnahmedauer der Videos können eingestellt werden. Beispiel: Stellen Sie ein, dass zuerst 3 Fotos geschossen und dann ein Video von 60 Sekunden Länge aufgenommen werden soll. Klicken Sie dann auf den Aufnahme-Button oder den PIR-Auslöser, damit 3 Fotos geschossen und ein Video von 60 Sekunden Länge aufgenommen wird. |
JA |
| Image Quality (Bildqualität) | 2K, FULL HD, HD |
Hier wird die Bildqualität der Videoaufnahme festgelegt. Im Video Mode, ist eine Auflösung von 2K (2569p * 1440p), von FULL HD (1920p * 1080p) und HD (1280p * 720p) möglich. Die Auflösung im Photo Mode beträgt 4608p * 3456p, die Auflösung im Photo und Video Mode beträgt 3840p * 2160p. |
JA | |
| Temperature Unit (Temperatureinheiten) | Grad Fahrenheit | Setzt die Temperatureinheit in das Video als Wasserzeichen ein. | JA | |
| Coordinate (Koordinaten) | Nachdem der Standort durch das Mobilgerät geortet wurde, werden die geografischen Angaben (Höhe, Breiten- und Längengrade) als Wasserzeichen im Video eingesetzt. Der "Album Map" Modus in der App zeigt dann die jeweilige Position an. | JA | ||
| Camera recording (Kameraaufnahme) | ON, OFF | Wenn die Kamera am aufnehmen ist, ist der Schalter auf "ON". | JA | |
| Push Messages Taking Photos (Push Nachrichten mit aufgenommenen Fotos) | ON, OFF | Ist der Schalter aktiviert, werden die geschossenen Fotos als Push-Nachricht auf das Mobilgerät des aktiven Kontonutzers geschickt. Dies ist nur möglich, wenn die Kamera mit einem 4G Modul ausgestattet ist und über eine SIM-Karte mit mobiler Datennutzung verfügt. | JA | |
| PIR Sensitivity (PIR Empfindlichkeit) | High, Middle, Low | Bei der Wahl der PIR Sensibilität, wird empfohlen, die höchste Empfindlichkeitstufe festzulegen, um die maximale Reichweite zu garantieren. Der PIR kann durch jede Art von Tier, die in etwa menschengroß ist und eine konstante Körpertemperatur hat, in einer Entfernung von 20 Metern (Empfindlichkeitsstufe: High), von 10 Metern Empfindlichkeitsstufe: Middle) und von 5 Metern (Empfindlichkeitsstufe: Low) ausgelöst werden. | JA | |
| PIR Working Time Management (PIR Betriebszeitverwaltung) | Trigger intervall setting | 10s, 30s, 1min, 2min, 5min | Legt die Intervalllaufzeit des PIR Betriebs fest. Wenn der PIR die Videoaufnahme auslöst, ist sie die Kamera in dieser Zeit nicht bedienbar.
Beispiel: Setzen sie 5 Minuten als Aufnahmedauer. Löst das PIR die Aufnahme aus, wird in diesen 5 Minuten die Kamera auf keine weiteren Eingaben reagieren. |
JA |
| PIR Working Time Management (PIR Betriebszeitverwaltung) | Timing trigger setting | ON, OFF | Nachdem die Aufnahmedauer des Triggers festgelegt wurde, arbeitet das PIR ununterbrochen für 24 Stunden. Wird der Auslöser jedoch auf ein bestimmtes Zeitfenster eingegrenzt, reagiert das PIR nur in der definierten Zeit und startet auch nur dann die Aufnahme.
Beispiel: Ist die Startzeit früher als die Endzeit (05:00 - 14:00 Uhr), wird das als einen Aufnahme-Zeitraum von 05:00 Uhr Morgens bis 14:00 Uhr Nachmittags definiert. Ist die Startzeit später als die Endzeit (14:00 - 05:00 Uhr), wird das als einen Aufnahme-Zeitraum von 14:00 Uhr Nachmittags bis 05:00 morgens (des darauffolgenden Tages) definiert. |
JA |
| Alarm Setting (Alarmeinstellungen) | Es können fünf Zeitpunkte für einen Tag festgelegt werden. Ist die Kamera in Betrieb, wird bei jedem festgelegten Zeitpunkt eine Videoaufnahme gestartet. | JA | ||
| SIM Card Data Management (SIM-Karten Datenmanagement) | Es kann bis auf den Tag genau überprüft werden, wo der aktuelle Monatsverbrauch der Datennutzung liegt. Für jeden Monat, kann ein monatliches bzw. tägliches Nutzungslimit gesetzt werden. Der tatsächliche Datenverbrauch, kann sich von der festgelegten Höchstgrenze für die Datennutzung unterscheiden.
Hinweis: Der Einsatz dieser Fähigkeit benötigt eine SIM-Karte mit dem entsprechenden Mobilsupport. |
JA | ||
| Camera TF Card Management (TF-Karten Management) | Hier findet die Verwaltung des TF-Kartenspeichers statt. Die Karte kann für die Nutzung formatiert werden und die Kapazität sowie andere Informationen können eingesehen werden. | NEIN | ||
| Camera Information (Kamerainformation) | ON, OFF | Hier kann eingestellt werden, ob Ausnahmemeldungen von der Kamera an das verbundene Mobilgerät gesendet werden sollen. Dies kann nur mit dem passenden 4G Modul an der Kamera und einer SIM-Karte mit mobiler Datennutzung unterstützt werden. | JA | |
| Camera Information (Kamerainformation) | Hier können grundlegende Kamerainformationen eingesehen werden, inklusive die aktuelle Kamera-Softwareversion und die über WLAN verbundenen Mobilgeräte. | NEIN |
3.12) So verwalten Sie die App
1 - App Management: Die App-Verwaltung beinhaltet Ihre Nutzerdaten, Ihre Nachrichten, Einstellungen, den Hilfebereich und Empfehlungen.
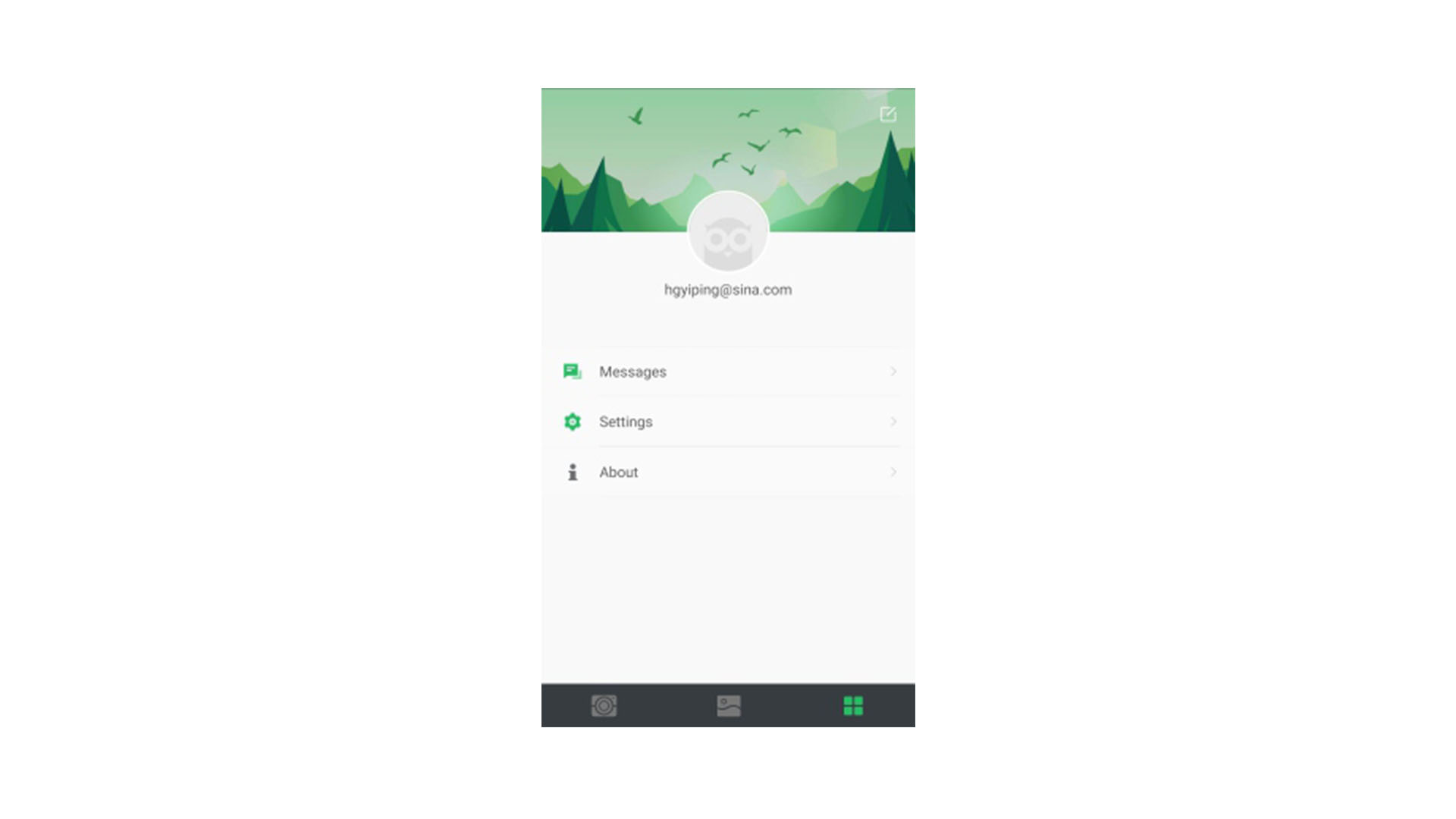
2 - Messages: Die Nachrichtenübersicht beinhaltet unterschiedliche Informationen, einschließlich den Akkustand, den SIM-Karten Zustand, die TF-Karten Warnungen und die tägliche Zusammenfassung. Alle Nachrichten können für mehr Details einzeln angeklickt werden.
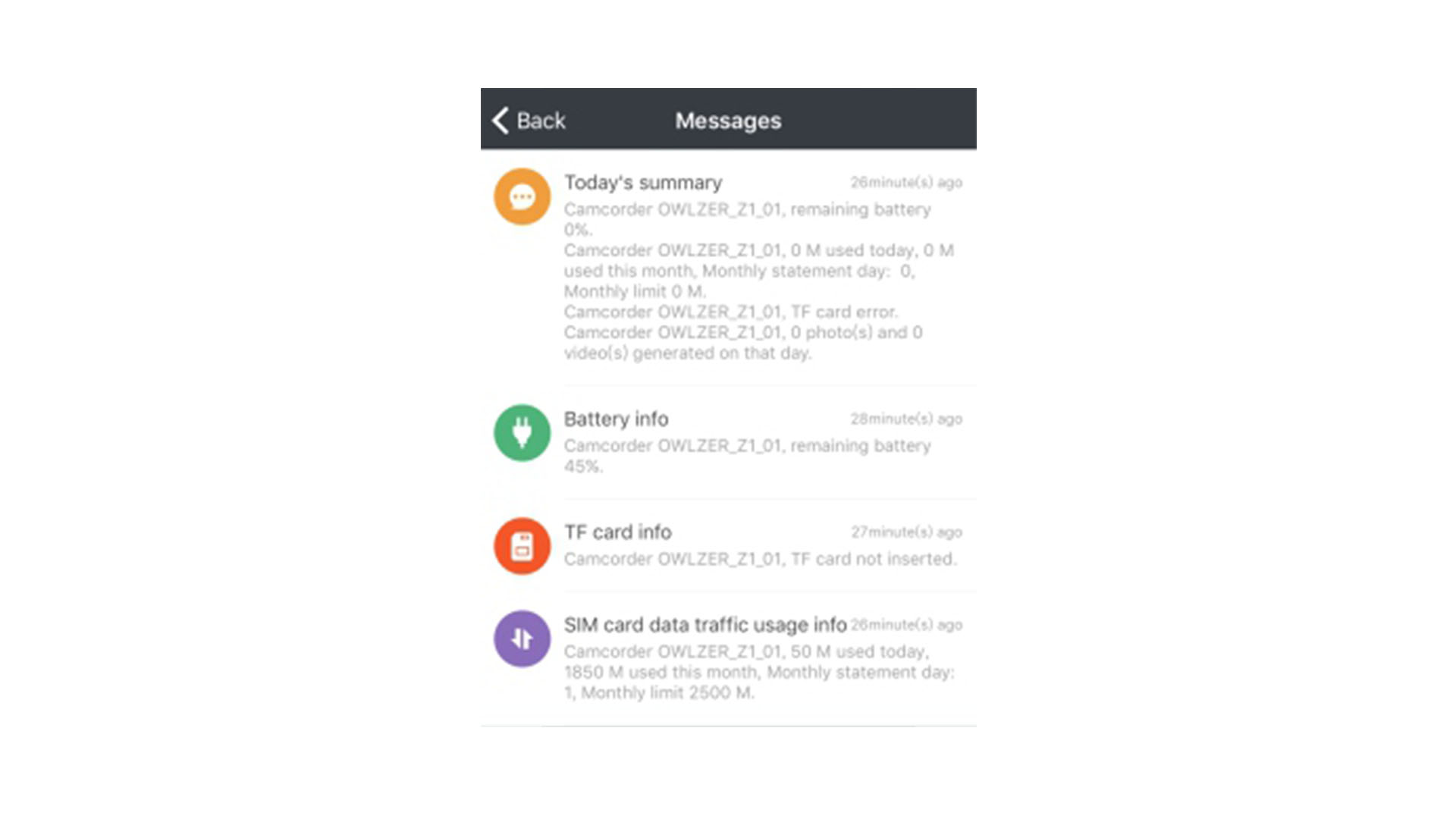
3 - Settings: Die Einstellungsübersicht beinhaltet die Sprachen, die App-Speicherverwwaltung, die Offline Map, erweiterte App-Einstellungen und die Logout-Funktion.
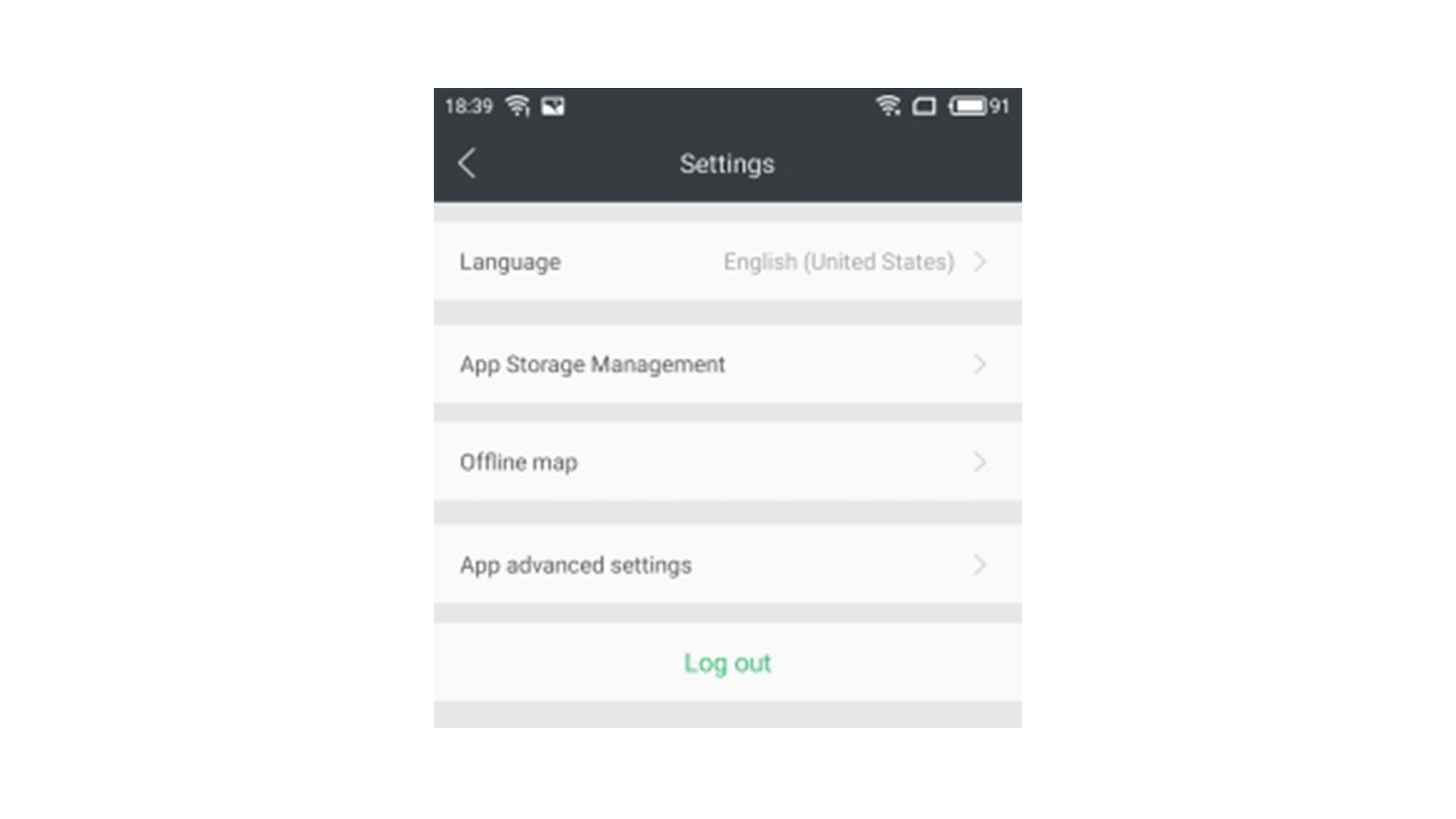
4 - App Storage: Die App-Speicherverwaltung zeigt eine Übersicht der Speichernutzung, aktuelle Informationen zum Speicher, den Speicherplatz des Mobilgerätes und die Anzahl der verfügbaren Videos und Bilder.
Hinweis: Diese Speicherverwaltung bezieht sich auf den lokalen Speicher des Mobilgerätes und darf nicht mit dem Speicherplatz der Kamera vertauscht werden. 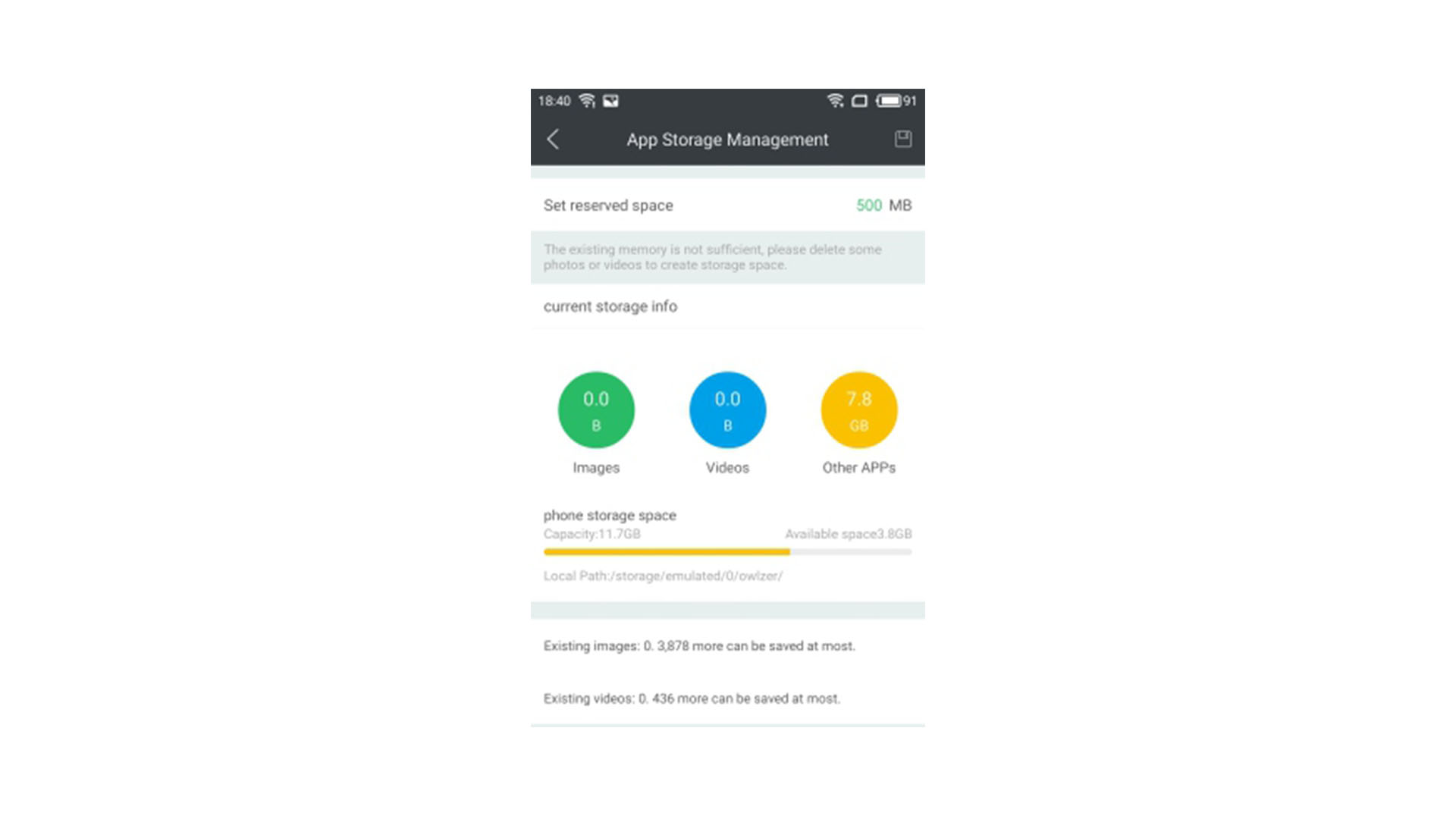
5 - Offline Map: Die Übersicht der Offline Maps beinhaltet die Map-Downloads und die dazugehörige Verwaltungsansicht. Diese Funktion ist nur auf Android-Geräten verfügbar.
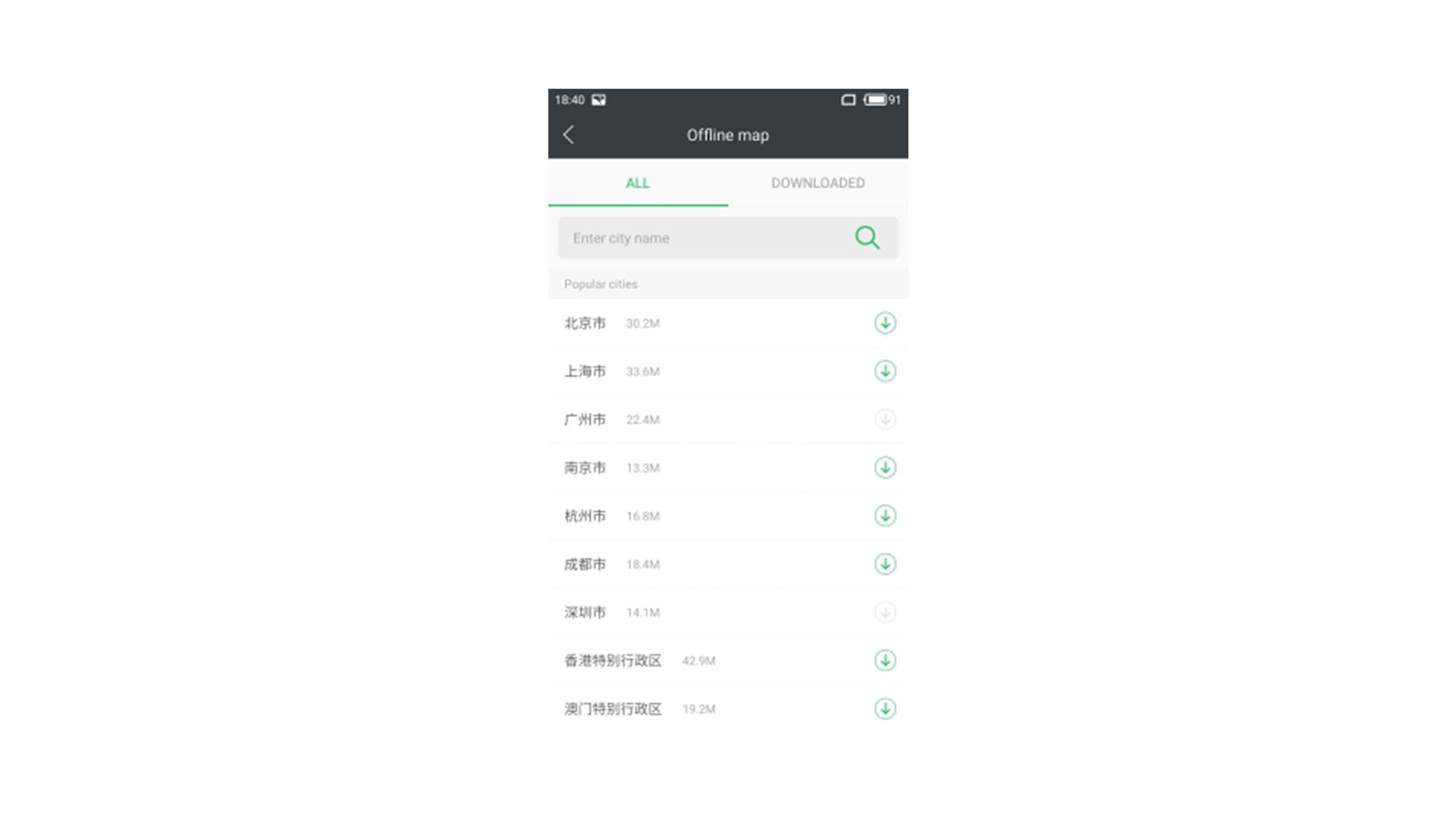
6 - App Advanced Settings:
Intelligent network switching: Wenn die Kamera mit dem Mobilgerät bedient wird, wechselt das Mobilgerät automatisch in das WLAN-Netzwerk. Wenn der Nutzer sich einloggt oder das Netzwerk wechseln möchte, schaltet sich das Mobilgerät automatisch in das mobile Datennetz ein. Diese Funktion ist nur auf Android-Geräten verfügbar.
Debug mode: Wird dieser Modus aktiviert, können die detaillierten Log-Daten zu den Aufnahmen der App abgerufen und Feedback-Probleme mit dem Server geteilt werden.
Time format: Hier kann das Zeitformat eingestellt werden.
Clean cache: Hier kann der Cache der App gelöscht werden.
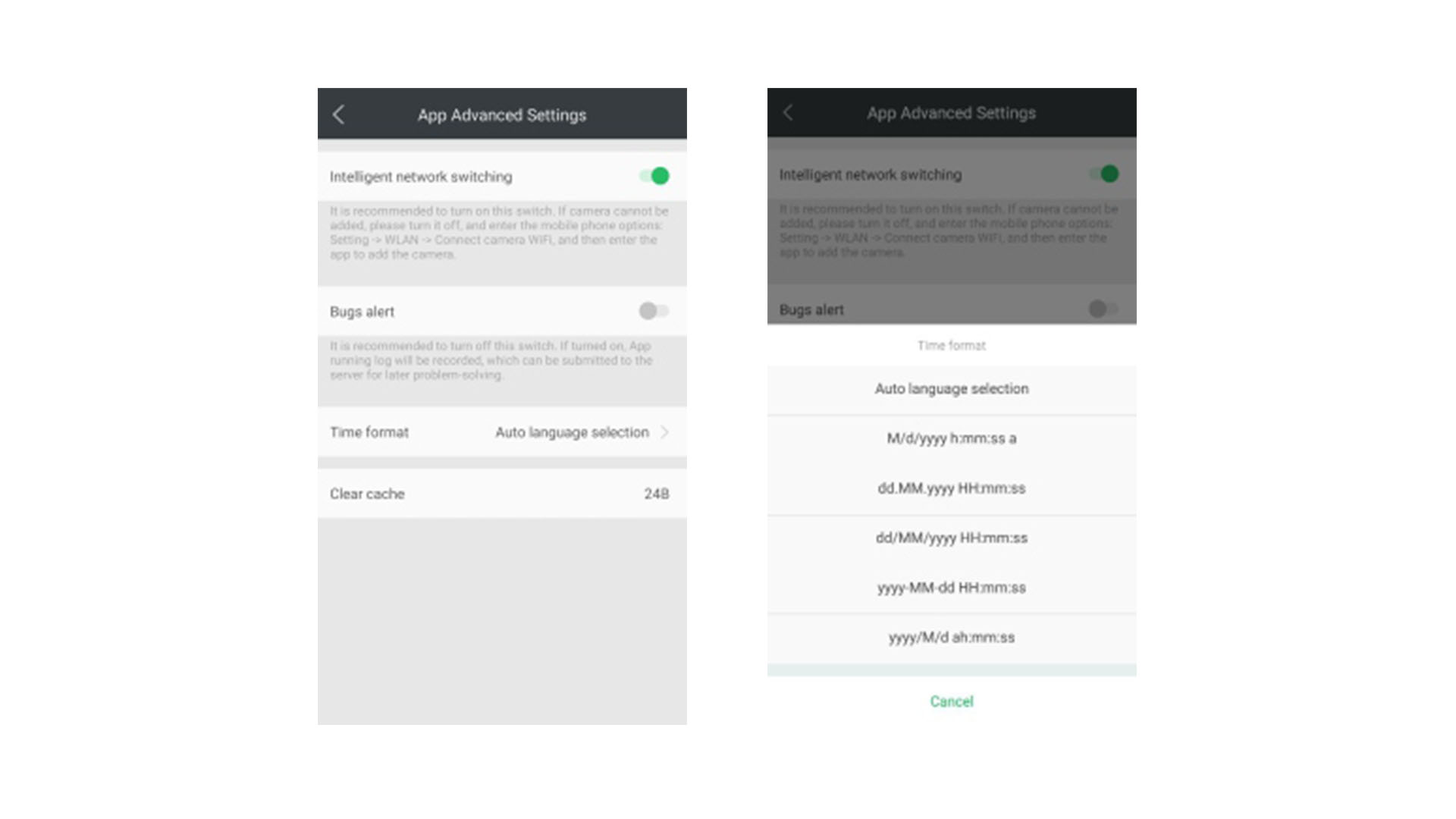
7 - Help: Die Hilfsübersicht beinhaltet Informationen zu einigen typische Eigenschaften in der Anleitung und den gängigen Probleme.
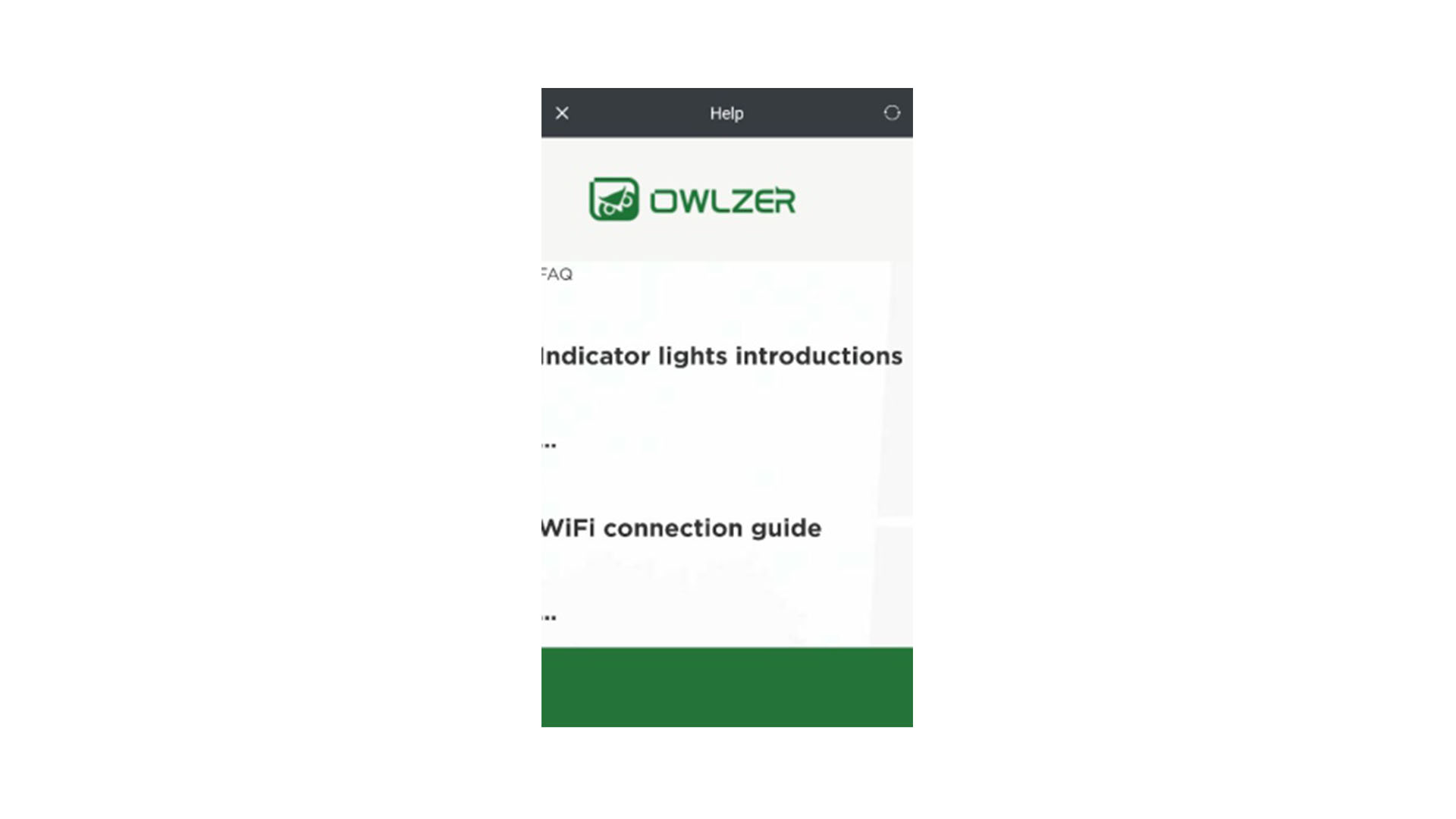
8 - About: Die About-Übersicht beinhaltet Informationen zur Software-Version, zur neuesten Testversion, zu den Feedback-Anfragen, zu den Nutzungsbedingungen, zum Datenschutz, zum Copyright und anderen Inhalten.
Klicken sie auf "Detection of the new version", damit die App-Funktionen überprüft und auf den neuesten Stand aktualisiert werden.
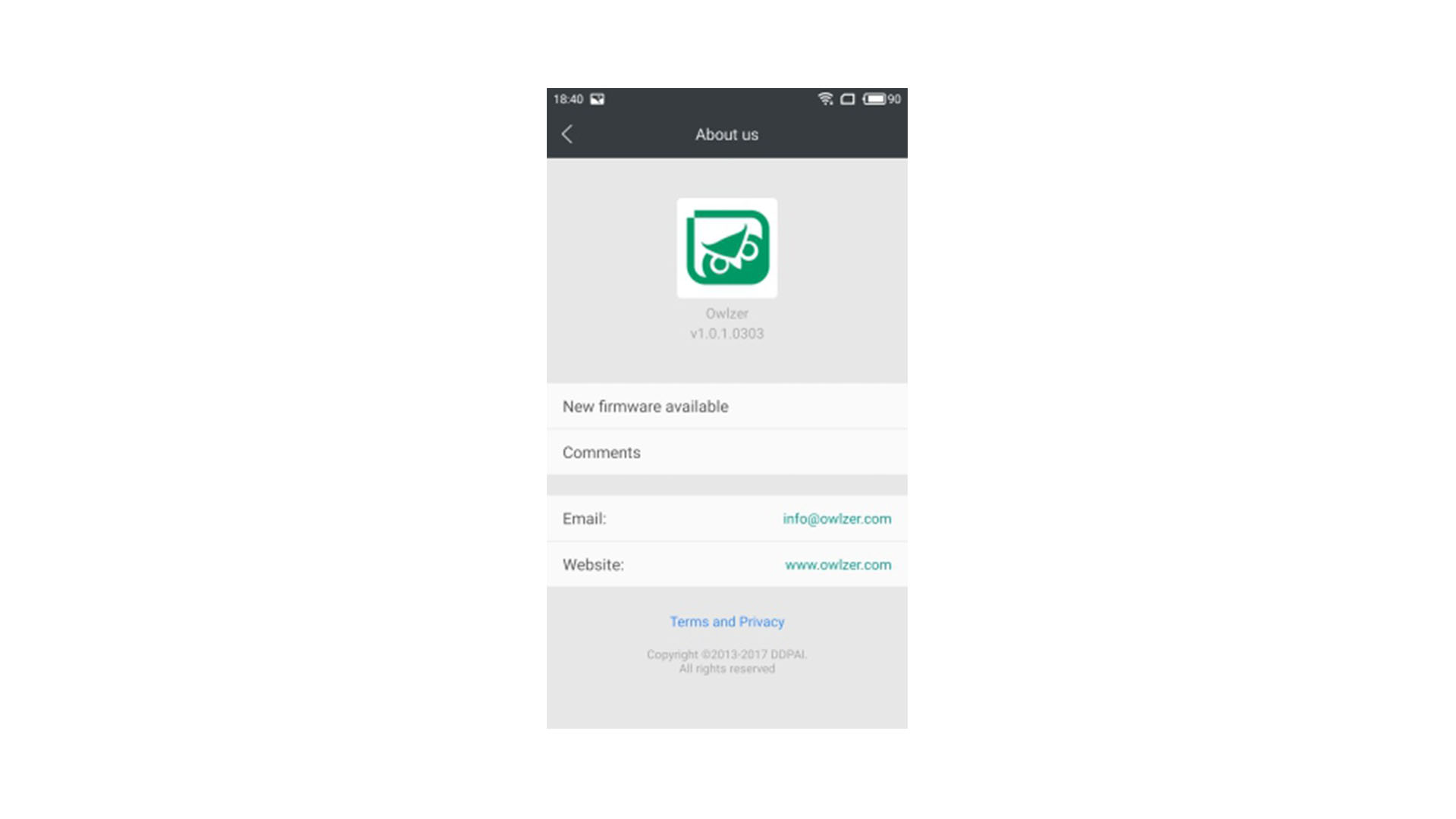
9 - Upgrade:
App-Upgrade: Wenn eine neue Version der App verfügbar ist, wird ein Upgrade empfohlen. Klicken sie auf "Immediately Upgrade", um den Upgrade zu starten. Die App wechselt dann automatisch das Netzwerk und und downloadet das Upgrade-Paket, um es im Anschluss zu installieren und auf die neueste App-Version zu aktualisieren.
Kamera-Upgrade: Wenn eine neue Version der Kamera verfügbar ist, wird ein Upgrade empfohlen. Klicken sie auf "Immediately Upgrade", um die Kamera-Upgrade-Ansicht zu sehen. Die App wechselt dann automatisch das Netzwerk und und downloadet das Upgrade-Paket, um die Kamera und mit ihr verbundene Bedienelemente zu aktualisieren. Wenn die Kamera-Übersicht andere Kameras auflistet und diese innerhalb von 5 Metern mit dem Mobilgerät verbunden sind, können diese nach Beendigung des Upgrades zur Durchführung eines anderen Upgrades ausgewählt werden.
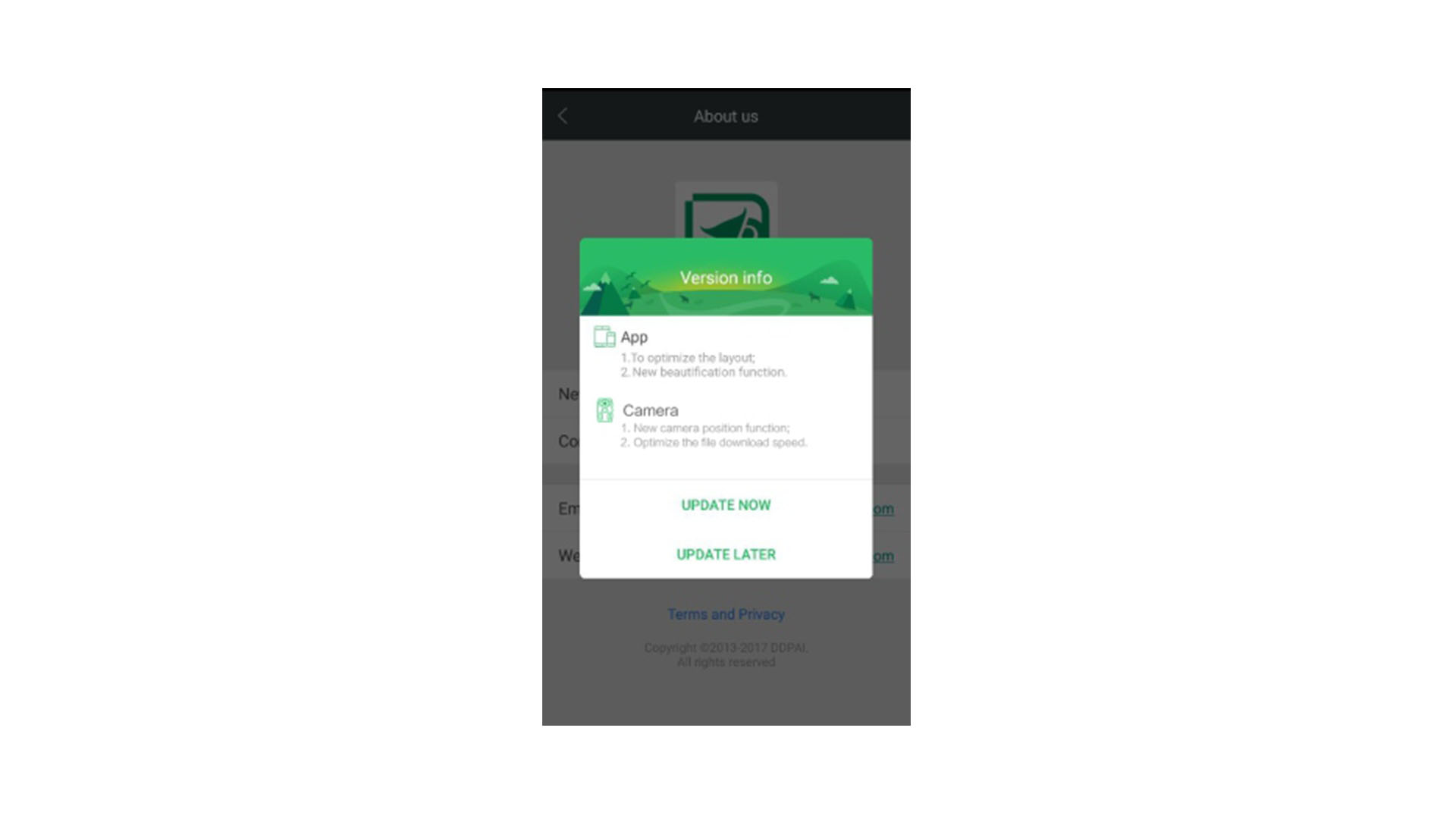
10 - Problem Feedback:
App-Upgrade: Wenn Sie während der Nutzung auf unbekannte Probleme stoßen, können Sie über den "Feedback"-Button ihr Problem beschreiben und es absenden. Ihr Feedback wird dann auf unsere Server geladen, damit unsere Ingenieure sich um Ihr Anliegen kümmern und passendes Feedback zur Lösung Ihres Problems geben können.
3.13) So können Sie ein Gerät aus der Ferne bedienen
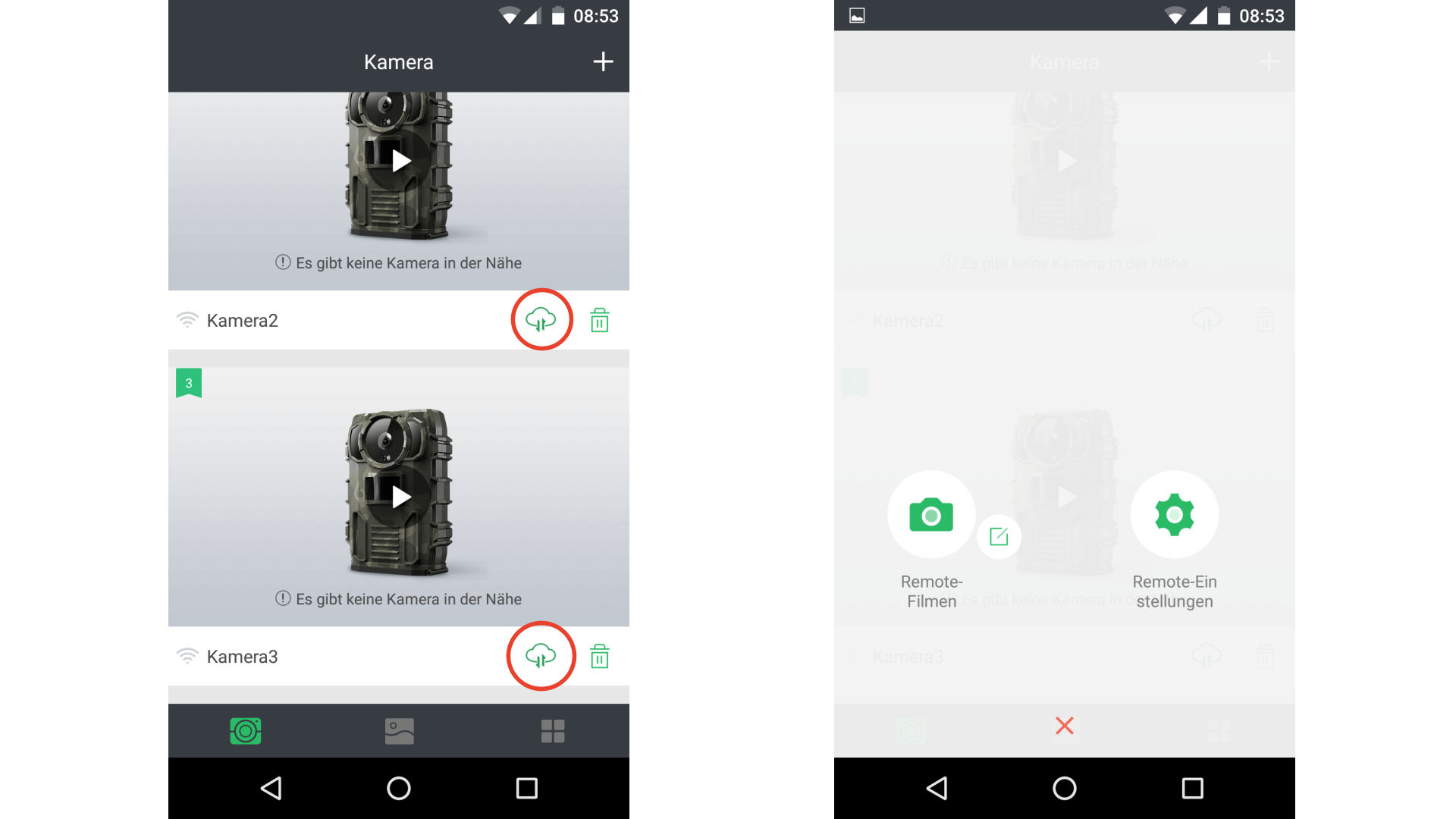
In der Geräteübersicht, befindet sich rechts, unter jeder Kamera ein kleines "Wolken"-Icon. Hierüber können Sie ein Gerät fernbedienen.
Sie können dabei zwischen zwei Funktionen auswählen: Kamerabild anfordern und Fernwartung.
Kamerabild anfordern:
Fordern Sie ein Kamerabild an, indem Sie auf das kleine "Wolken"-Symbol und dann auf "Remote-Filmen" klicken (prüfen Sie vorher die Nummer wie folgt).
Hinweis: Bevor Sie auf "Remote-Filmen" klicken, stellen Sie bitte sicher, dass die Anforderung an die richtige Nummer gesendet werden. Klicken Sie dazu neben dem "Remote-Filmen" auf das kleine "Eingabe-Symbol" und tippen Sie die Nummer der SIM-Karte ein, die sich in der Wildkamera befindet.
Nachdem Sie auf "Remote-Filmen" geklickt haben, wechselt die App in die SMS-Nachrichten und erstellt eine vorgefertigte SMS. Bitte ändern Sie daran nichts, sondern schicken Sie die fertige SMS einfach ab.
Dadurch schicken Sie an die Wildkamera eine Aufforderung zur Aufnahme eines Fotos. Die Wildkamera schießt dann ein Foto und lädt dieses auf einen geschützten Server hoch. Die App lädt dann das Bild vom Server herunter und stellt es Ihnen im App-Album zur Verfügung. Die neusten Bilder werden im Album zusätzlich mit einem "New"-Marker gekennzeichnet, sodass Sie genau sehen, welches neue Bild die App heruntergeladen hat. Bitte beachten Sie, dass dieser Prozess - vom SMS-Versand bis zu Bereitstellung des Bildes in der App - einige Minuten in Anspruch nehmen kann.
Fernwartung:
Nehmen Sie eine Fernwartung an einem Gerät vor, indem Sie auf das kleine "Wolken"-Symbol und dann auf "Remote-Einstellungen" klicken. Dadurch werden die Kameradaten synchronisiert und Sie können Einstellungen an der Kamera vornehmen.
HINWEIS
-
Um das Benutzererlebnis zu verbessern, werden wir die App und die Kamera Firmware regelmäßig updaten.
-
Aufbewahrung der Kamera bei Temperaturen zwischen 20°F - 70°F.
-
Benutzen Sie zur Reinigung keine chemischen Lösungen, sondern leicht angefeuchtetes Tuch.
-
Achten Sie auf eine sachgemäße Benutzung und dem Schutz vor starken Umweltbedingungen.
-
Versuchen Si das Gerät nicht in Eigenarbeit zu öffnen und zu reparieren.
