Diese Bedienungsanleitung gilt für mehrere Netzwerk Video Rekorder. Nicht jede der hier abgebildeten Funktionen ist daher auch bei Ihrem Netzwerk Video Rekorder gegeben. Android App iOS App IP Suchtool (Windows) Kennwort: alarm CMS Software (Windows) Kennwort: alarm
1. Festplatte installieren
I. Lösen Sie die Schrauben von dem Gehäuse und öffnen Sie es.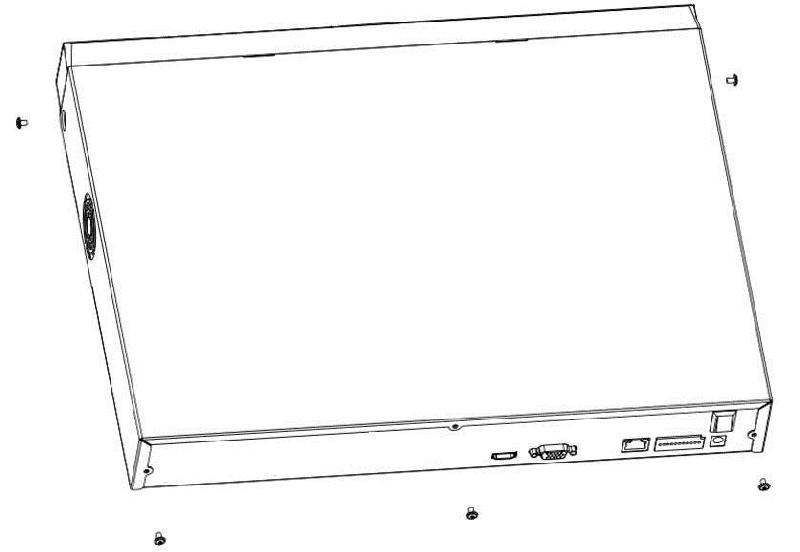 II. Fixieren Sie die Festplatte so, dass die vorgebohrten Löcher übereinstimmen. Halten Sie die Festplatte mit der Hand fest und schrauben Sie an den NVR Recorder fest.
II. Fixieren Sie die Festplatte so, dass die vorgebohrten Löcher übereinstimmen. Halten Sie die Festplatte mit der Hand fest und schrauben Sie an den NVR Recorder fest. 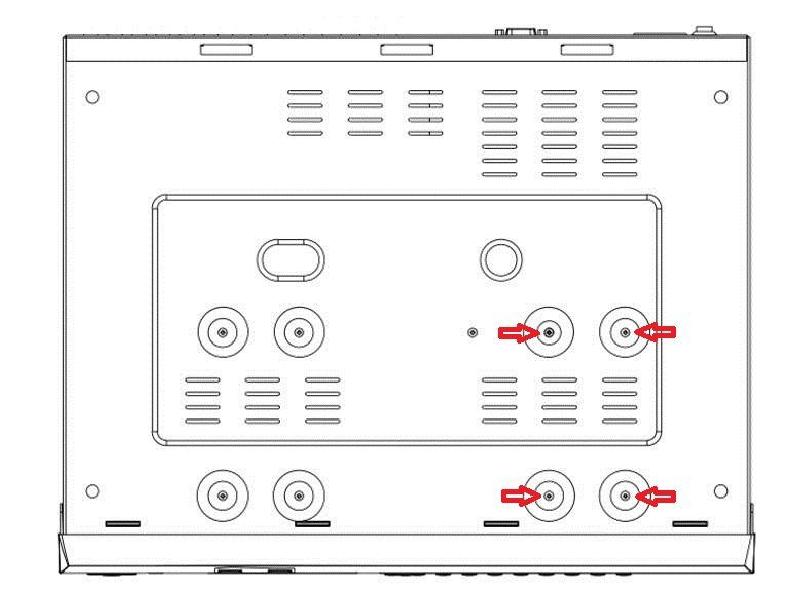 III. Nachdem Sie die Festplatte installiert haben, schließen Sie das Gehäuse und schrauben es fest. Hinweis I. Bevor Sie die Festplatte ersetzen, gehen Sie sicher das das Gerät abgeschaltet ist und öffnen dann erst das Gehäuse.
III. Nachdem Sie die Festplatte installiert haben, schließen Sie das Gehäuse und schrauben es fest. Hinweis I. Bevor Sie die Festplatte ersetzen, gehen Sie sicher das das Gerät abgeschaltet ist und öffnen dann erst das Gehäuse.
2. Geräteanschluss
I. Nutzen Sie ein VGA-Kabel oder ein 1080P-Kabel (HDMI), um das NVR Signal zum Bildschirm zu übertragen. 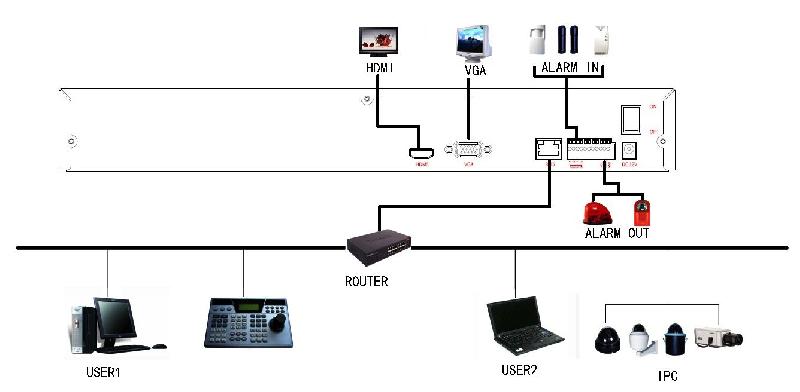
3. System Initialisierung
 I. Nachdem Sie das Gerät mit dem Bildschirm verbunden haben, schließen Sie die Maus an den Recorder an, schalten den Power Knopf auf „ON“ und starten den NVR Recorder. Sie gelangen in das „Boot Wizard“ Menü.
I. Nachdem Sie das Gerät mit dem Bildschirm verbunden haben, schließen Sie die Maus an den Recorder an, schalten den Power Knopf auf „ON“ und starten den NVR Recorder. Sie gelangen in das „Boot Wizard“ Menü. 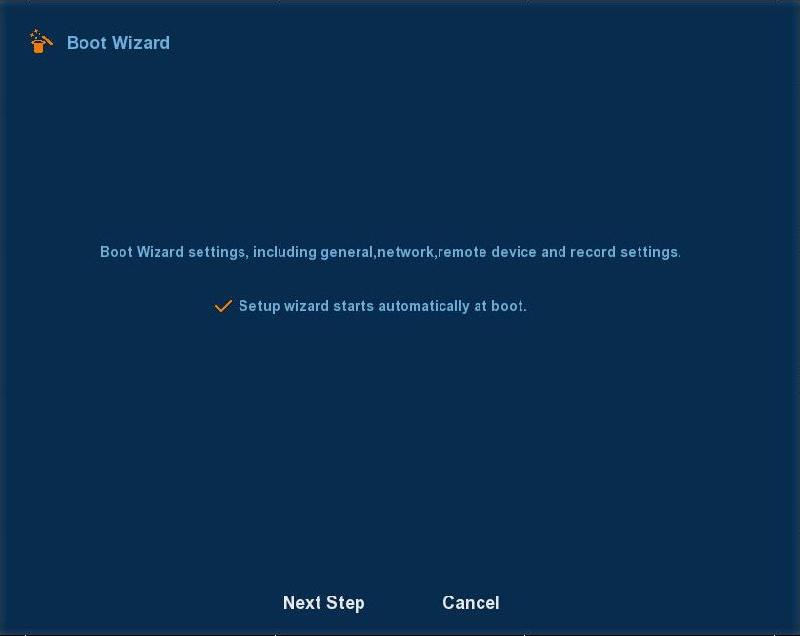 Klicken Sie auf auf „Next Step“ um in das „Login“ Menü zu gelangen. Danach wählen Sie einen „User-Name“, geben das Passwort ein, wählen die Sprache aus und klicken auf „Login“. User-Name: admin Passwort: 12345 Wenn Sie das Passwort ändern, bitte merken Sie sich das Passwort und notieren Sie es ggfs. Das Passwort kann aus Sicherheitsgründen nur in unserem Testlabor zurückgesetzt werden, was für Sie kostenpflichtig ist.
Klicken Sie auf auf „Next Step“ um in das „Login“ Menü zu gelangen. Danach wählen Sie einen „User-Name“, geben das Passwort ein, wählen die Sprache aus und klicken auf „Login“. User-Name: admin Passwort: 12345 Wenn Sie das Passwort ändern, bitte merken Sie sich das Passwort und notieren Sie es ggfs. Das Passwort kann aus Sicherheitsgründen nur in unserem Testlabor zurückgesetzt werden, was für Sie kostenpflichtig ist. 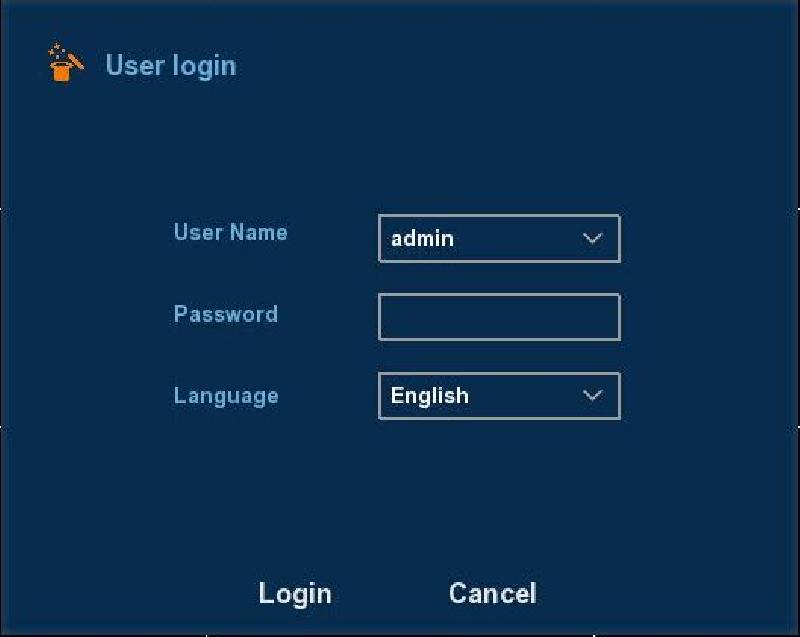 Nach dem "Login", gelangen Sie in das nächste Menü.
Nach dem "Login", gelangen Sie in das nächste Menü. 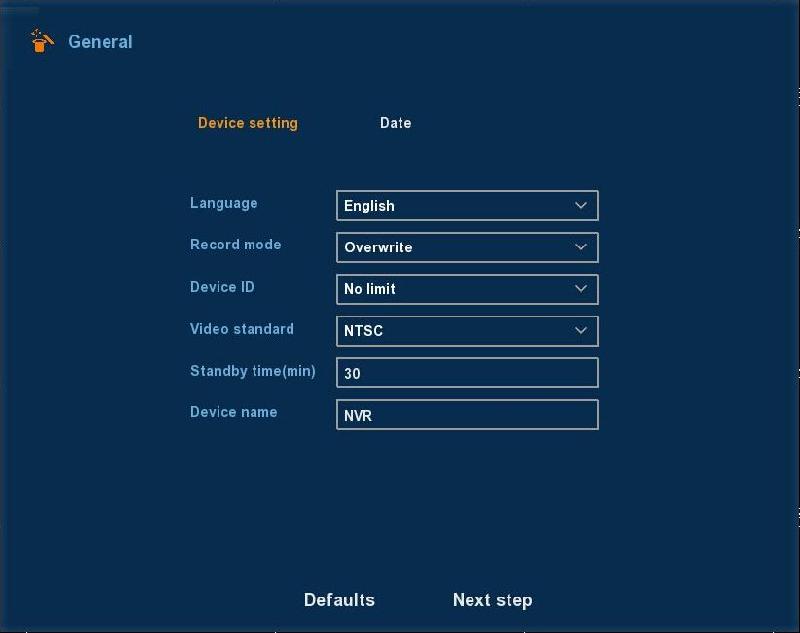 Klicken Sie auf „Next Step“ um in das „Network-Menü“ zu gelangen. Sie können hier den Netzwerk Parameter des Gerätes konfigurieren.
Klicken Sie auf „Next Step“ um in das „Network-Menü“ zu gelangen. Sie können hier den Netzwerk Parameter des Gerätes konfigurieren. 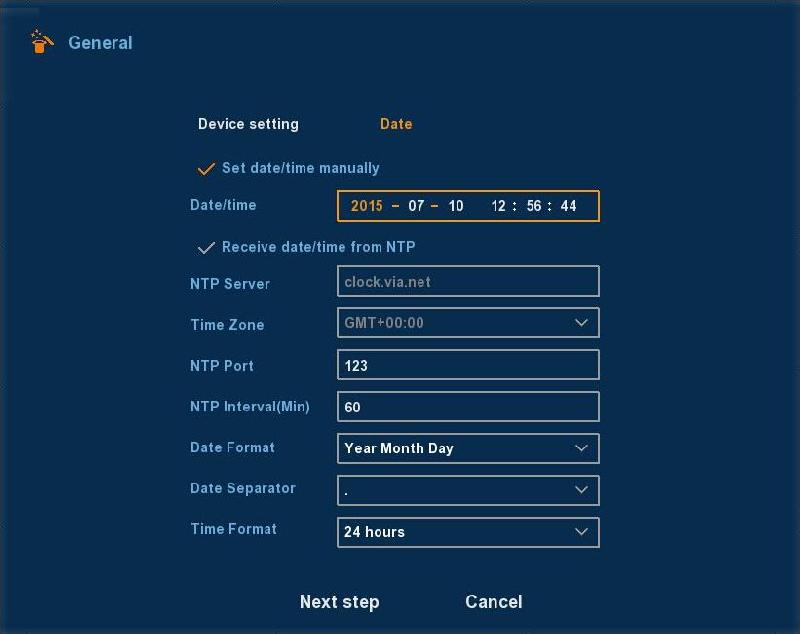 Klicken Sie auf „Next Step“ um in das „Modusauswahl-Menü“ zu gelangen. Dort können Sie zwischen „Automatischer Netzwerk Modus“ oder „Manueller Netzwerk Modus“ auswählen.
Klicken Sie auf „Next Step“ um in das „Modusauswahl-Menü“ zu gelangen. Dort können Sie zwischen „Automatischer Netzwerk Modus“ oder „Manueller Netzwerk Modus“ auswählen. 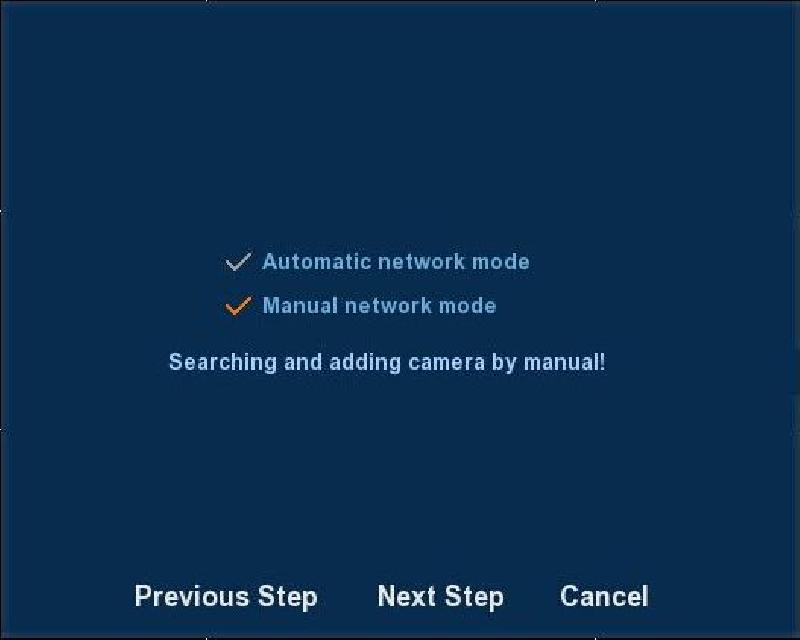 Klicken Sie auf „Next Step“ um in das „Remote-Geräte Menü“ zu gelangen. Hier können Sie nach Geräten suchen oder „IPC“ Geräte hinzufügen.
Klicken Sie auf „Next Step“ um in das „Remote-Geräte Menü“ zu gelangen. Hier können Sie nach Geräten suchen oder „IPC“ Geräte hinzufügen. 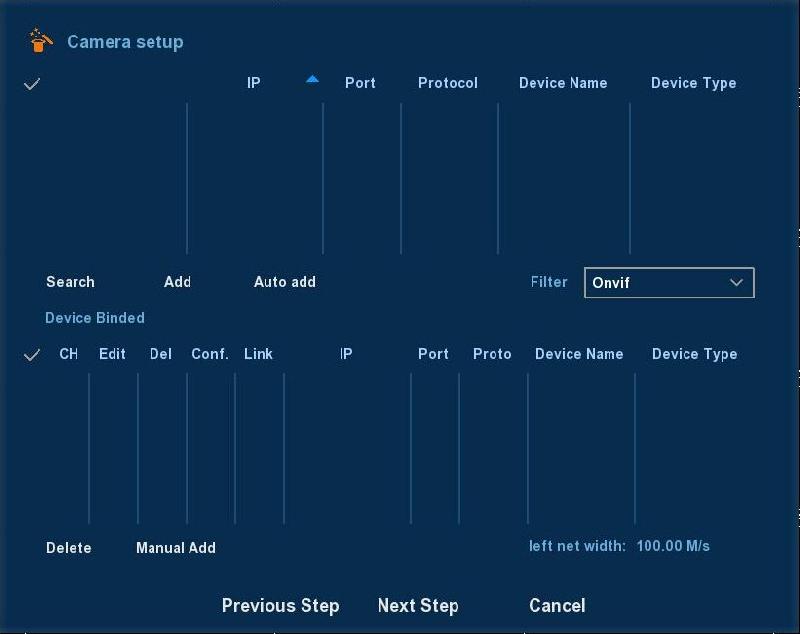 Klicken Sie auf „Next Step“ um in das „Rec Setup-Menü“ zu gelangen. Hier können Sie den Aufnahme Zeitplan konfigurieren.
Klicken Sie auf „Next Step“ um in das „Rec Setup-Menü“ zu gelangen. Hier können Sie den Aufnahme Zeitplan konfigurieren. 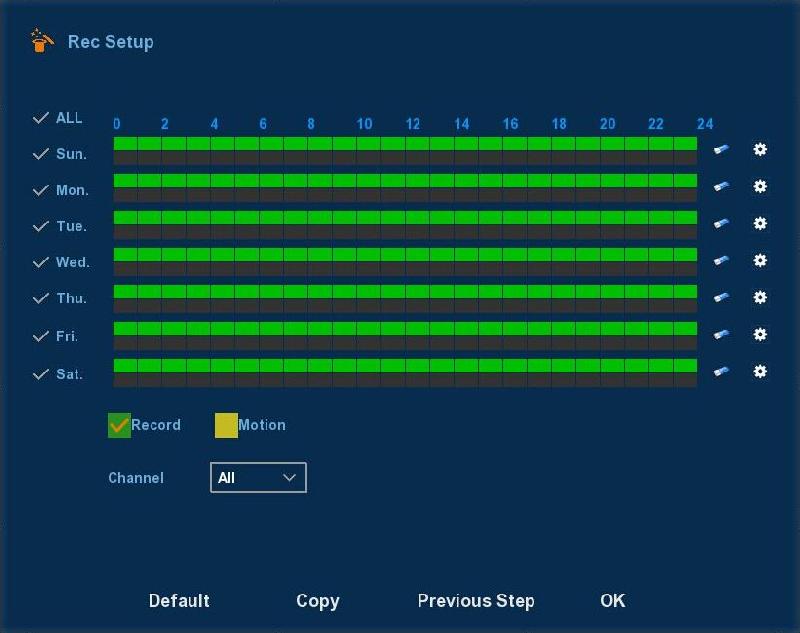 Klicken Sie auf „OK“ Es erscheint folgende Vorschau.
Klicken Sie auf „OK“ Es erscheint folgende Vorschau. 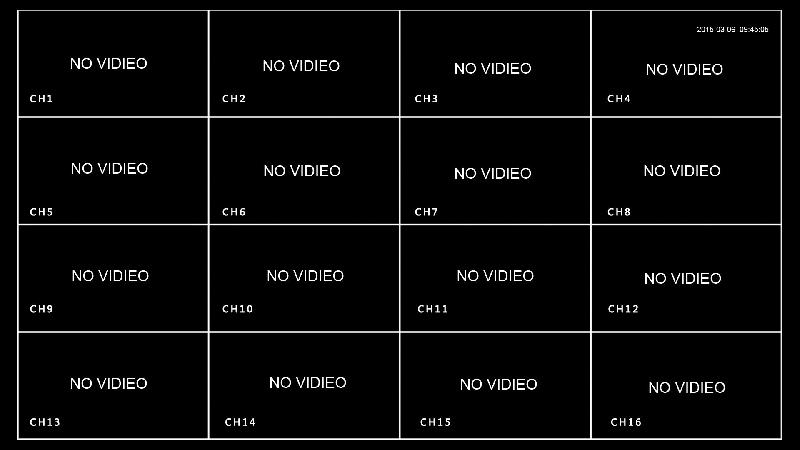 Nachdem das Gerät normal gestartet wurde, wird die Vorschau im „Multi-Screen Display Mode“ angezeigt. Produkte mit verschiedenen Kanälen zeigen eine verschiedene Menge an „Split Screens“ auf dem Bildschirm. An der oberen linken Seite können Sie den Aufnahme Status und den Alarm Status jedes einzelnen Kanals sehen.
Nachdem das Gerät normal gestartet wurde, wird die Vorschau im „Multi-Screen Display Mode“ angezeigt. Produkte mit verschiedenen Kanälen zeigen eine verschiedene Menge an „Split Screens“ auf dem Bildschirm. An der oberen linken Seite können Sie den Aufnahme Status und den Alarm Status jedes einzelnen Kanals sehen.  Kanäle die mit keiner IP Kamera verbunden sind, können durch das klicken auf das „+“ Symbol in der Mitte zum Gerät hinzugefügt werden.
Kanäle die mit keiner IP Kamera verbunden sind, können durch das klicken auf das „+“ Symbol in der Mitte zum Gerät hinzugefügt werden. 
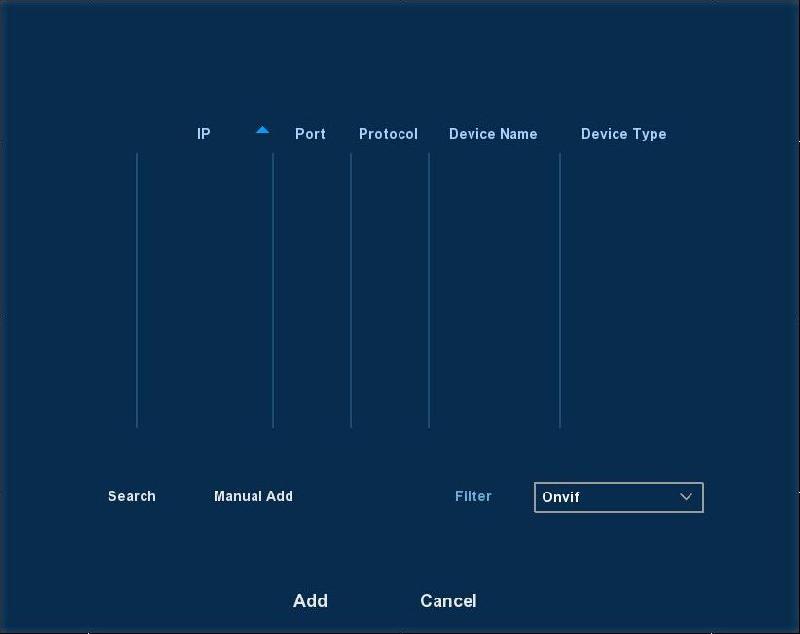 Suchen Sie die IP Adresse des IPC Gerätes Filtern Sie das Display nach der gesuchten Geräte Liste Gelangen Sie zurück in das „Vorschau-Menü“
Suchen Sie die IP Adresse des IPC Gerätes Filtern Sie das Display nach der gesuchten Geräte Liste Gelangen Sie zurück in das „Vorschau-Menü“
NVR Menü
Wenn Sie sich in das System erfolgreich eingeloggt haben und zurück im „Vorschau-Menü“ sind, klicken Sie auf die rechte Maustaste. Es erscheinen Menü-Optionen welche Sie auswählen können. Zusätzlich können Sie die Anzeige der Kanäle ändern: Single Screen Display, Four Screen Display, Eight Screen Display, Nine Screen Display und Sixteen Screen Display. 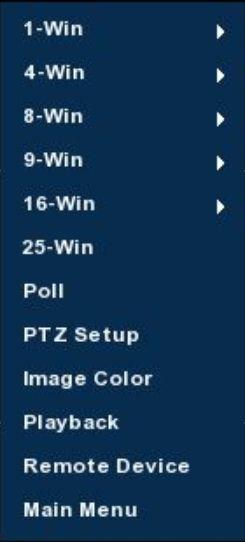 Wählen Sie einen Kanal aus, der angezeigt werden soll Wählen Sie vier Kanäle aus, die angezeigt werden sollen Wählen Sie acht Kanäle aus, die angezeigt werden sollen Wählen Sie neun Kanäle aus, die angezeigt werden sollen Wählen Sie 16 Kanäle aus, die angezeigt werden sollen Wählen Sie 25 Kanäle aus, die angezeigt werden sollen NVR unterstützt den Polling Ausgang, in Übereinstimmung mit einem voreingestellten Zeitintervall NVR unterstützt die PTZ Kontrolle, sodass der Anwender die Kamera fernsteuern kann Hier können Sie die Bildqualität verändern. Im Playback Menü können Sie sich die aufgenommenen Videos oder Bilder anschauen Hier gelangen Sie in das „Remote-Geräte konfigurations Menü“ Klicken Sie auf Main Menü um in das Hauptmenü zu gelangen.
Wählen Sie einen Kanal aus, der angezeigt werden soll Wählen Sie vier Kanäle aus, die angezeigt werden sollen Wählen Sie acht Kanäle aus, die angezeigt werden sollen Wählen Sie neun Kanäle aus, die angezeigt werden sollen Wählen Sie 16 Kanäle aus, die angezeigt werden sollen Wählen Sie 25 Kanäle aus, die angezeigt werden sollen NVR unterstützt den Polling Ausgang, in Übereinstimmung mit einem voreingestellten Zeitintervall NVR unterstützt die PTZ Kontrolle, sodass der Anwender die Kamera fernsteuern kann Hier können Sie die Bildqualität verändern. Im Playback Menü können Sie sich die aufgenommenen Videos oder Bilder anschauen Hier gelangen Sie in das „Remote-Geräte konfigurations Menü“ Klicken Sie auf Main Menü um in das Hauptmenü zu gelangen.
PTZ Setup
Drücken Sie die rechte Maustaste und klicken auf PTZ Setup. Es erscheint folgender Menüpunkt. 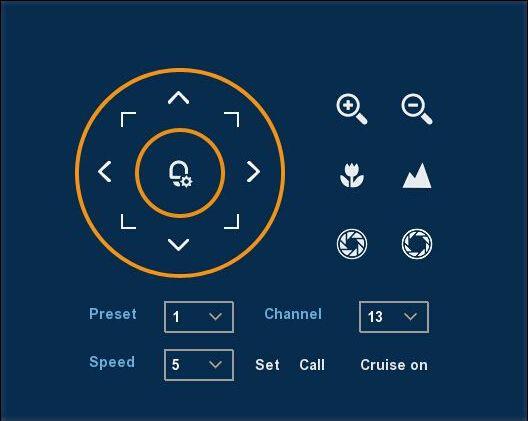 Hier können Sie die Bewegungsgeschwindigkeit der PTZ regeln. Die Richtungstasten kontrollieren die Bewegung und Richtung der PTZ. Durch klicken auf die Lupe mit dem Pluszeichen können Sie heranzoomen/ Durch klicken auf die Lupe mit dem Minuszeichen können Sie wegzoomen Durch klicken auf die Blume oder dem Symbol daneben können Sie die Fokussierung regeln Durch klicken auf den Kreis unter der Blume können Sie die Helligkeit der Kamera regeln. Das Voreinstellungsfeld wählt einen Punkt wohin er gehen muss Hier wird die Bewegungsgeschwindigkeit der PTZ Kamera kontrolliert.
Hier können Sie die Bewegungsgeschwindigkeit der PTZ regeln. Die Richtungstasten kontrollieren die Bewegung und Richtung der PTZ. Durch klicken auf die Lupe mit dem Pluszeichen können Sie heranzoomen/ Durch klicken auf die Lupe mit dem Minuszeichen können Sie wegzoomen Durch klicken auf die Blume oder dem Symbol daneben können Sie die Fokussierung regeln Durch klicken auf den Kreis unter der Blume können Sie die Helligkeit der Kamera regeln. Das Voreinstellungsfeld wählt einen Punkt wohin er gehen muss Hier wird die Bewegungsgeschwindigkeit der PTZ Kamera kontrolliert. 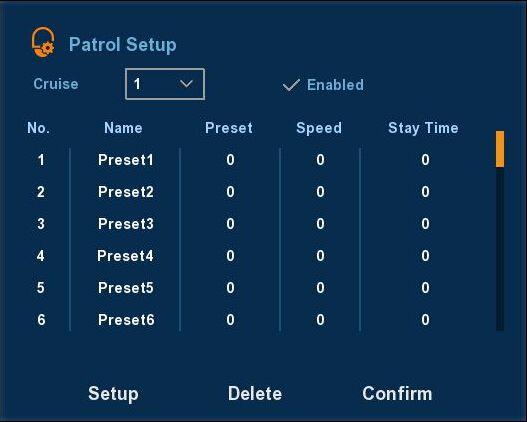
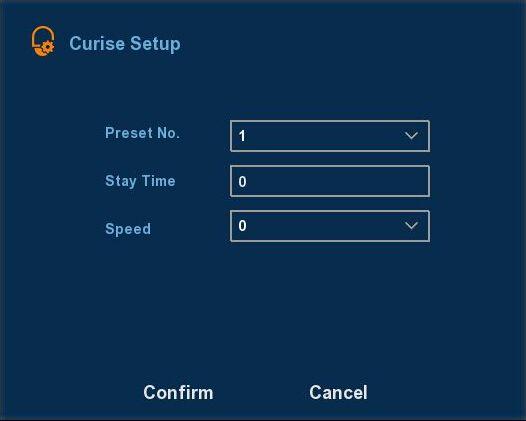 Schalten Sie die Kamera Richtungstasten an die gewünschte Position Starten Sie die Patrouille und die Patrouille in einem festen Pfad Bleiben Sie bei den voreingestellten Wegpunkten Bewegungsgeschwindigkeit der Kamera Hinweis: Der NVR unterstützt maximal 128 voreingestellte Punkte. Die Anzahl der Wegpunkte kann variieren.
Schalten Sie die Kamera Richtungstasten an die gewünschte Position Starten Sie die Patrouille und die Patrouille in einem festen Pfad Bleiben Sie bei den voreingestellten Wegpunkten Bewegungsgeschwindigkeit der Kamera Hinweis: Der NVR unterstützt maximal 128 voreingestellte Punkte. Die Anzahl der Wegpunkte kann variieren.
Image Color
Klicken Sie die rechte Maustaste und wählen den Punkt „Image Color“. 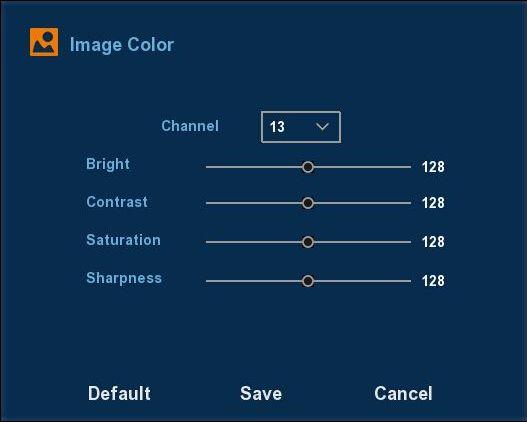 Wählen Sie eine Kanal-Nummer Regelt die Bildschirm Helligkeit Regelt den Bildschirm Kontrast Regelt die Schärfe des Videos Setzen Sie alle „Image Color Parameter“ auf den Standard Wert zurück Speichern Sie die Einstellungen Gelangen Sie zurück in das vorherige Menü
Wählen Sie eine Kanal-Nummer Regelt die Bildschirm Helligkeit Regelt den Bildschirm Kontrast Regelt die Schärfe des Videos Setzen Sie alle „Image Color Parameter“ auf den Standard Wert zurück Speichern Sie die Einstellungen Gelangen Sie zurück in das vorherige Menü
Main Menü
Das Hauptmenü beinhaltet Record Playback, System Info, Camera, Network, Event, Storage und System Setup. Klicken Sie mit der linken Maustaste auf eines der Symbole, um in den Menüpunkt zu gelangen. 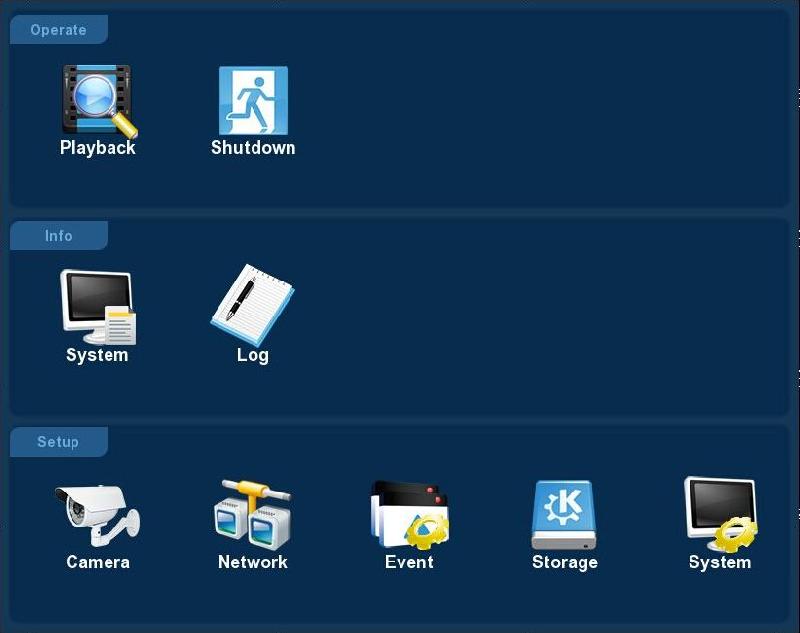
Playback
Klicken Sie mit der rechten Maustaste auf den Bildschirm um das NVR Menü zu öffnen und gehen Sie anschließend auf den Menüpunkt „Playback“. 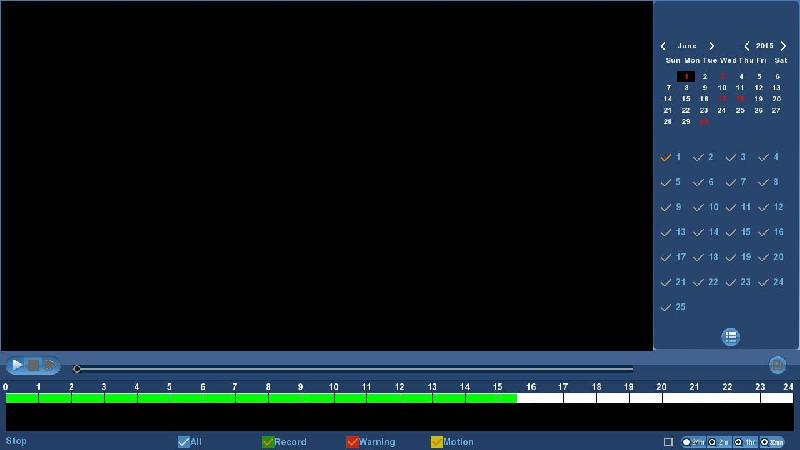
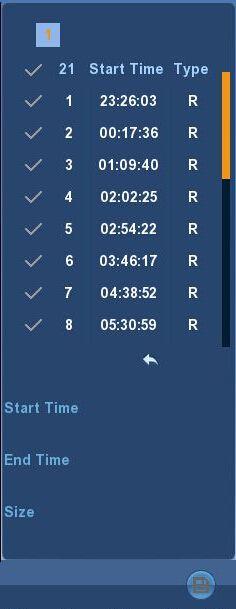
Shutdown
Klicken Sie im Hauptmenü auf das Symbol Shutdown, um das System herunter zu fahren, neu zu starten oder sich aus zu loggen. 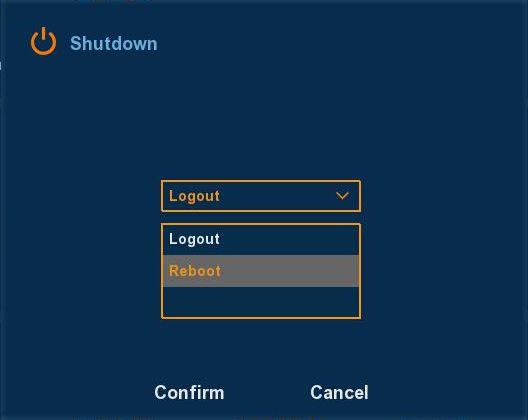 Der aktuelle Benutzer wird ausgeloggt. Sie wechseln anschließend automatisch in das „Login-Menü“. Rebooten Sie das Gerät Fahren Sie das Gerät herunter, ungefähr so wie bei einem Computer
Der aktuelle Benutzer wird ausgeloggt. Sie wechseln anschließend automatisch in das „Login-Menü“. Rebooten Sie das Gerät Fahren Sie das Gerät herunter, ungefähr so wie bei einem Computer
Stream Information
Wählen Sie „Menü – Info – System – Stream Information“. Die Stream Informationen werden Ihnen auf dem Bildschirm angezeigt. 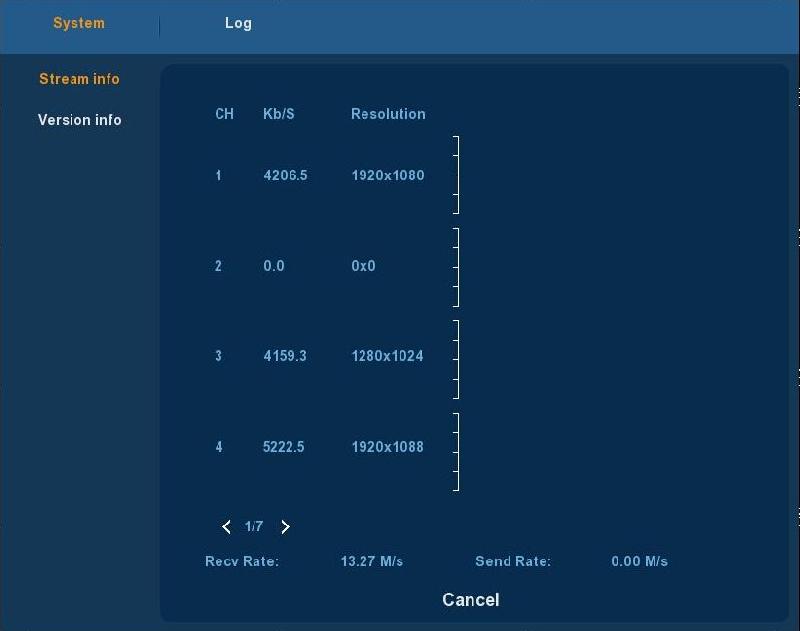 Wählen Sie „Menü – Info – System – Version Information“. Die Version Informationen werden Ihnen auf dem Bildschirm angezeigt.
Wählen Sie „Menü – Info – System – Version Information“. Die Version Informationen werden Ihnen auf dem Bildschirm angezeigt. 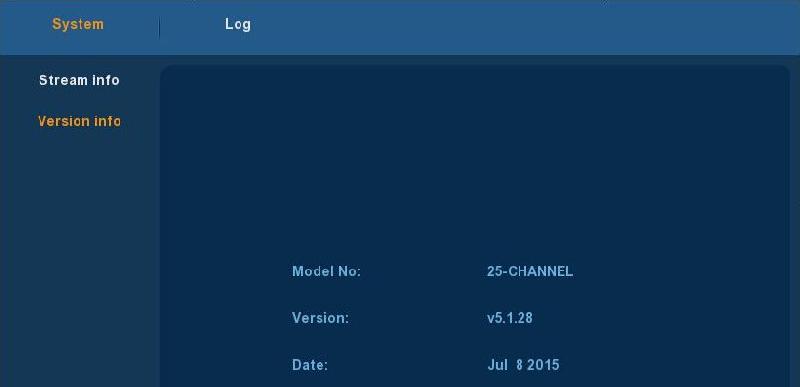 Benutzer können die System Version finden, einschließlich Model Nummer, System Version und das Versions Datum Nummer der Hauptplatine System Versions Nummer Programm erstellt Datum
Benutzer können die System Version finden, einschließlich Model Nummer, System Version und das Versions Datum Nummer der Hauptplatine System Versions Nummer Programm erstellt Datum
Log Information (Protokoll Informationen)
Wählen Sie „Menü – Info – Log“. Das „Kanal-Name Menü“ wird Ihnen auf dem Bildschirm angezeigt. 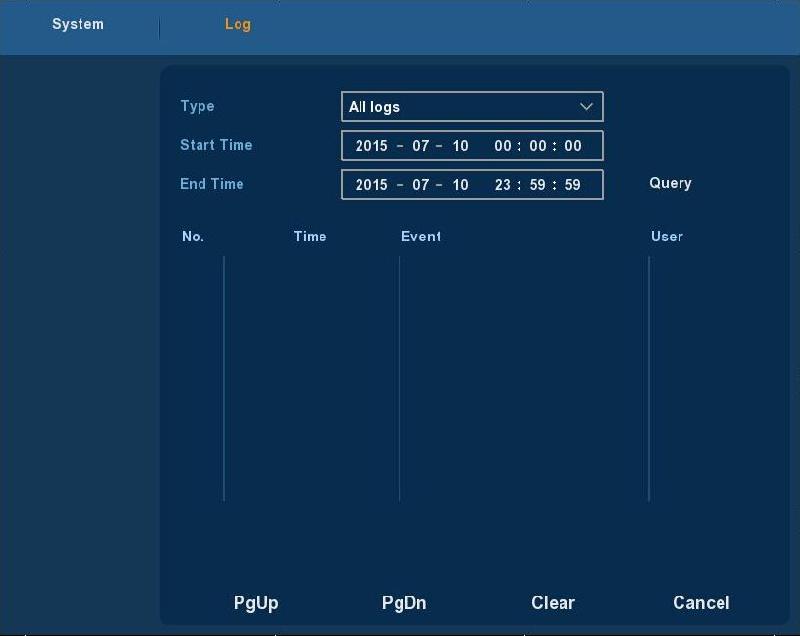 Wählen Sie den Typen der Information den Sie anfragen Geben Sie die Zeit an, um Protokolle zu finden Suchen Sie für Protokolle nach Kriterien Sie können alle Protokolle durch das PgUp/PgDn sehen. Klären Sie alle Informationen Gelangen Sie zum vorherigen Menüpunkt Im Log Menü können Sie den Suchparameter einstellen. Klicken Sie auf den Such-Button um die Suche zu beginnen. Wenn Protokolle mit den Suchkriterien übereinstimmen, wird es in Ihrer Such-Liste angezeigt.
Wählen Sie den Typen der Information den Sie anfragen Geben Sie die Zeit an, um Protokolle zu finden Suchen Sie für Protokolle nach Kriterien Sie können alle Protokolle durch das PgUp/PgDn sehen. Klären Sie alle Informationen Gelangen Sie zum vorherigen Menüpunkt Im Log Menü können Sie den Suchparameter einstellen. Klicken Sie auf den Such-Button um die Suche zu beginnen. Wenn Protokolle mit den Suchkriterien übereinstimmen, wird es in Ihrer Such-Liste angezeigt.
Kamera Setup
Wählen Sie „Menü – Setup – Kamera – Kamera Setup“, oder klicken Sie die rechte Maustaste und wählen im Shortcut Menü „Remote Device“. Das Kamera Setup wird Ihnen angezeigt. 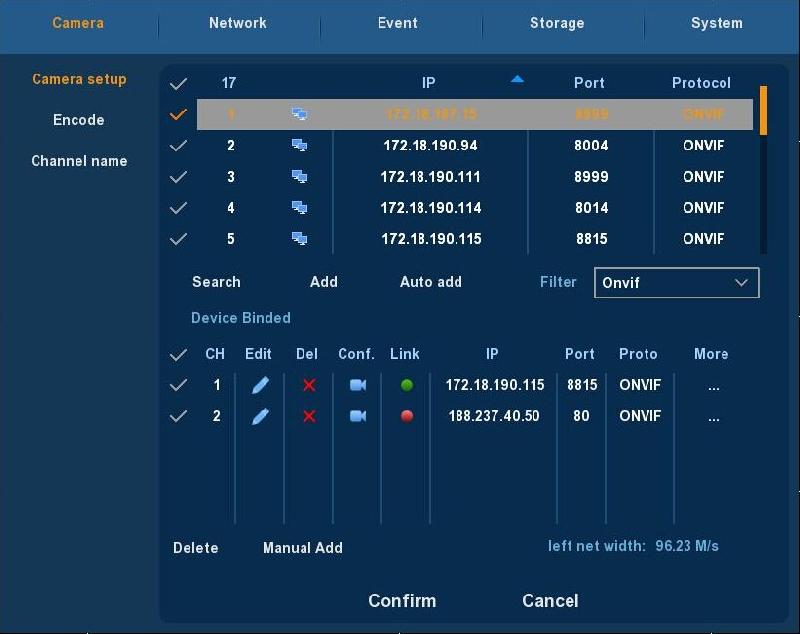 Klicken Sie auf „Search“ um eine IP Adresse zu suchen. Es enthält die Geräte IP Adresse, Port, Protokolle. Benutzen Sie Ihre Maus um den Artikelnamen anzuklicken. Sie können die Anzeige aktualisieren. Klicken Sie auf IP Adresse. Das System Listet die IP Adressen von der kleinsten bis zur größten auf. Sie können andere Elemente anklicken um deren Informationen bequem zu sehen. Klicken Sie hier drauf um weitere Geräte hinzuzufügen. Unterstützt wird auch das schnelle Hinzuf?gen mehrerer Ger?e (batch add). Den Filter können Sie verwenden, um die angegebenen Geräte von den hinzugefügten Geräten anzeigen zu lassen. Wählen Sie ein Gerät aus der „hinzugefügt Liste“ aus und klicken auf das „X“ um es zu entfernen. Der grüne Punkt bedeutet das die Verbindung OK ist. Der rote Punkt bedeutet das die Verbindung getrennt ist. Zurück zum letzten Menü Zurück zum letzten Menü Wählen Sie mit dem Haken die IPC Geräte aus und drücken „X“ um mehrere Geräte gleichzeitig aus der Liste zu entfernen. Klicken Sie die „Manual Add“ Taste um ein IPC Gerät manuell hinzuzufügen.
Klicken Sie auf „Search“ um eine IP Adresse zu suchen. Es enthält die Geräte IP Adresse, Port, Protokolle. Benutzen Sie Ihre Maus um den Artikelnamen anzuklicken. Sie können die Anzeige aktualisieren. Klicken Sie auf IP Adresse. Das System Listet die IP Adressen von der kleinsten bis zur größten auf. Sie können andere Elemente anklicken um deren Informationen bequem zu sehen. Klicken Sie hier drauf um weitere Geräte hinzuzufügen. Unterstützt wird auch das schnelle Hinzuf?gen mehrerer Ger?e (batch add). Den Filter können Sie verwenden, um die angegebenen Geräte von den hinzugefügten Geräten anzeigen zu lassen. Wählen Sie ein Gerät aus der „hinzugefügt Liste“ aus und klicken auf das „X“ um es zu entfernen. Der grüne Punkt bedeutet das die Verbindung OK ist. Der rote Punkt bedeutet das die Verbindung getrennt ist. Zurück zum letzten Menü Zurück zum letzten Menü Wählen Sie mit dem Haken die IPC Geräte aus und drücken „X“ um mehrere Geräte gleichzeitig aus der Liste zu entfernen. Klicken Sie die „Manual Add“ Taste um ein IPC Gerät manuell hinzuzufügen. 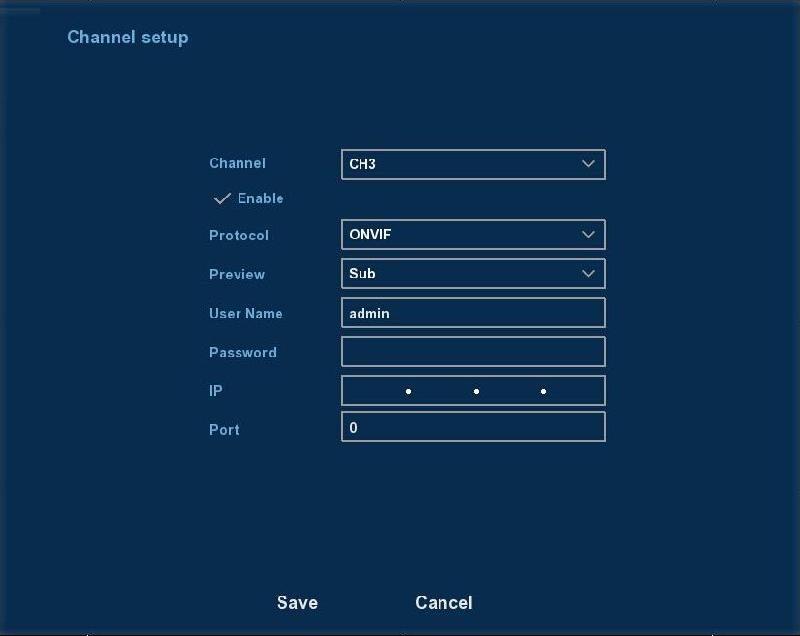 Der Benutzer kann die Kanal Nummer eingeben, die gebraucht werden muss, um eine Verbindung zum Remote-Gerät herzustellen. Setzten Sie hier einen Haken um normal aufzunehmen Onvif Die Sub-Stream Vorschau ist voreingestellt und der IPC Port sollte ein Dual-Stream sein. Beide sollten im Format H264 sein und die Lösung des Sub-Stream kann das D1 oder das CIF Format sein. Der Login Benutzer Name von IPC (falls der Standard-Benutzer-Name nicht Admin ist, bitte ändern Sie diesen in ein gültigen Benutzer Namen) Das Login Passwort des IPC-Gerätes (falls das Standard-Passwort nicht „admin“ ist, bitte ändern Sie dieses in ein gültiges Passwort. IP Adresse Standardeinstellung 8999 Speichern Sie die Setup Parameter des aktuellen Kanals. Gehen Sie zurück in das vorherige Menü
Der Benutzer kann die Kanal Nummer eingeben, die gebraucht werden muss, um eine Verbindung zum Remote-Gerät herzustellen. Setzten Sie hier einen Haken um normal aufzunehmen Onvif Die Sub-Stream Vorschau ist voreingestellt und der IPC Port sollte ein Dual-Stream sein. Beide sollten im Format H264 sein und die Lösung des Sub-Stream kann das D1 oder das CIF Format sein. Der Login Benutzer Name von IPC (falls der Standard-Benutzer-Name nicht Admin ist, bitte ändern Sie diesen in ein gültigen Benutzer Namen) Das Login Passwort des IPC-Gerätes (falls das Standard-Passwort nicht „admin“ ist, bitte ändern Sie dieses in ein gültiges Passwort. IP Adresse Standardeinstellung 8999 Speichern Sie die Setup Parameter des aktuellen Kanals. Gehen Sie zurück in das vorherige Menü
Encoding
Wählen Sie „Menü – Setup – Kamera – Encode“. Die Encoding Parameter werden angezeigt. 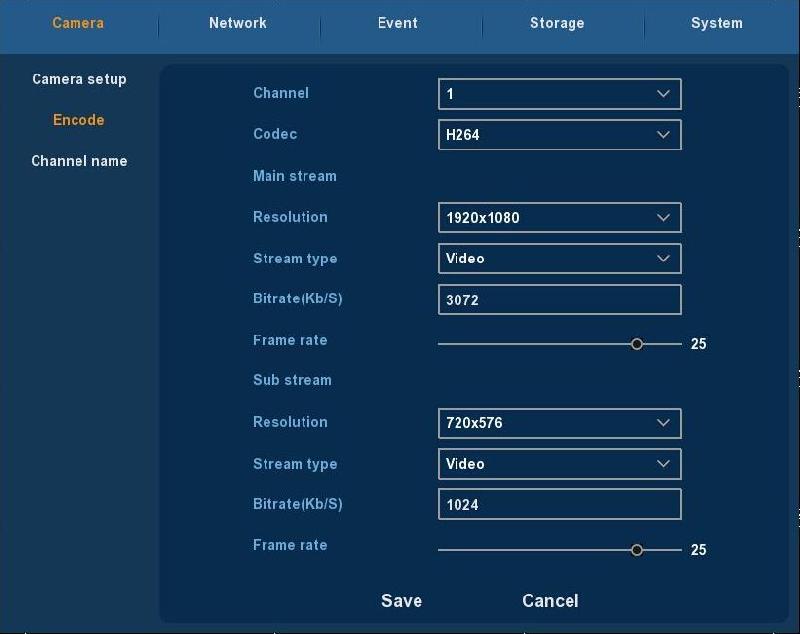 Wählen Sie den Kanal den Sie benötigen Das System unterstützt H.264 Das System unterstützt verschieden Lösungen, Sie können sie aus dem Dop Down Menü auswählen. Bitte beachten Sie das die Option aufgrund unterschiedlicher Serien variieren kann. Das Einstellen der Bitrate kann die Bildqualität verändern. Umso größer die Bitrate, desto besser ist die Bildqualität. PAL Typ: 1 frames/ sec-25 frames/ sec NTSC Typ: 1 frames/ sec-30 frames/ sec Speichern Sie die Parameter im Encode Konfigurationsmenü Gehen Sie zurück in das vorherige Menü
Wählen Sie den Kanal den Sie benötigen Das System unterstützt H.264 Das System unterstützt verschieden Lösungen, Sie können sie aus dem Dop Down Menü auswählen. Bitte beachten Sie das die Option aufgrund unterschiedlicher Serien variieren kann. Das Einstellen der Bitrate kann die Bildqualität verändern. Umso größer die Bitrate, desto besser ist die Bildqualität. PAL Typ: 1 frames/ sec-25 frames/ sec NTSC Typ: 1 frames/ sec-30 frames/ sec Speichern Sie die Parameter im Encode Konfigurationsmenü Gehen Sie zurück in das vorherige Menü
Channel Name (Kanal Name)
Wählen Sie „Menü – Setup – Kamera – Channel Name“. Das Channel Name Menü wird Ihnen angezeigt. 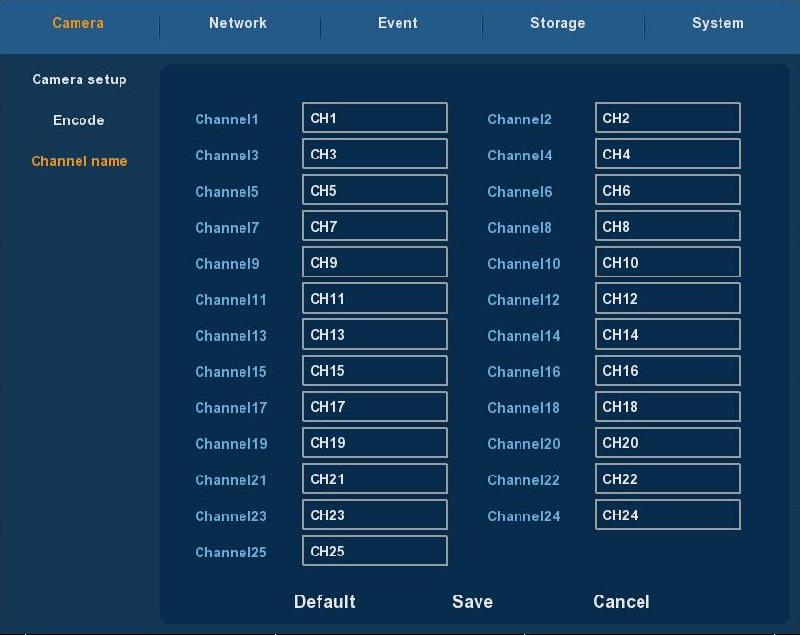
Network (Netzwerk)
Wählen Sie „Menü – Setup – Network – IP/Port“. Das „Network-Menü“ wird Ihnen angezeigt. 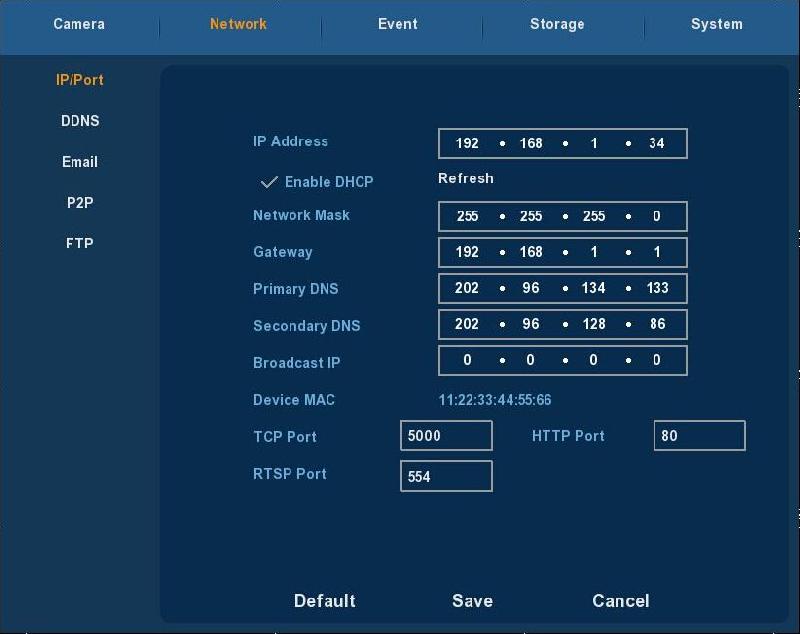 Hier können Sie die IP Adresse des NVR eingeben. Falls Ihr Router DHCP unterstützt, wählen Sie diesen. Die IP Kamera erhält automatisch eine IP Adresse vom Router. Wenn Ihr Router DHCP nicht unterstützt, müssen Sie die IP Adresse manuell eingeben. Subnet Mask von NVR Standard Gateway von NVR Starten Sie die zweite DNS, falls die erste nicht mehr funktionieren sollte. Reserviert Der Host im LAN Netzwerk kann eine eindeutige MAC Adresse bekommen. Das ist für Sie notwendig um einen Zugriff auf das LAN Netzwerk zu bekommen. Standardwert ist 5000 Standardwert ist 80 Standardwert ist 554 Setzen Sie alle Parameters des Systems auf die Standardeinstellung zurück. Speichern Sie die Parameter des Netzwerk Menüs. Gelangen Sie zurück in das vorherige Menü
Hier können Sie die IP Adresse des NVR eingeben. Falls Ihr Router DHCP unterstützt, wählen Sie diesen. Die IP Kamera erhält automatisch eine IP Adresse vom Router. Wenn Ihr Router DHCP nicht unterstützt, müssen Sie die IP Adresse manuell eingeben. Subnet Mask von NVR Standard Gateway von NVR Starten Sie die zweite DNS, falls die erste nicht mehr funktionieren sollte. Reserviert Der Host im LAN Netzwerk kann eine eindeutige MAC Adresse bekommen. Das ist für Sie notwendig um einen Zugriff auf das LAN Netzwerk zu bekommen. Standardwert ist 5000 Standardwert ist 80 Standardwert ist 554 Setzen Sie alle Parameters des Systems auf die Standardeinstellung zurück. Speichern Sie die Parameter des Netzwerk Menüs. Gelangen Sie zurück in das vorherige Menü
DDNS
Wählen Sie „Menü – Setup – Network – DDNS“. Das DDNS Menü wird Ihnen angezeigt. 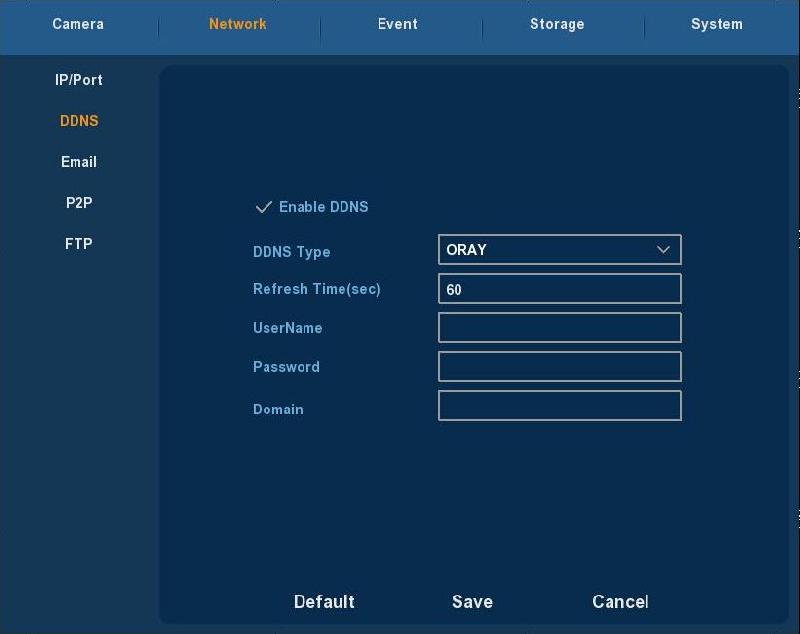 DDNS Typen können via DDNS gewählt werden Aktivieren Sie die DDNS Domain Auflösungsfunktion Registrieren Sie sich nicht zu häufig. Das Intervall der Registrationen sollte mehr als 60 Sekunden betragen. Der Account registriert sich im DNS Server Provider Das Passwort für den Account registriert sich im DNS Server Provider Der Domain Name registriert sich im DNS Server Provider Setzen Sie alle Parameter des DDNS Setups auf die Standardwerte zurück Speichern Sie die Parameter im DDNS Menü Sie gelangen zurück in das vorherige Menü
DDNS Typen können via DDNS gewählt werden Aktivieren Sie die DDNS Domain Auflösungsfunktion Registrieren Sie sich nicht zu häufig. Das Intervall der Registrationen sollte mehr als 60 Sekunden betragen. Der Account registriert sich im DNS Server Provider Das Passwort für den Account registriert sich im DNS Server Provider Der Domain Name registriert sich im DNS Server Provider Setzen Sie alle Parameter des DDNS Setups auf die Standardwerte zurück Speichern Sie die Parameter im DDNS Menü Sie gelangen zurück in das vorherige Menü
Wählen Sie „Menü – Setup – Network – E-Mail“. Das E-Mail Menü wird Ihnen angezeigt. Falls eine Warn-Information im Menü erscheint, kann man E-Mails an die angegebene Adresse senden. 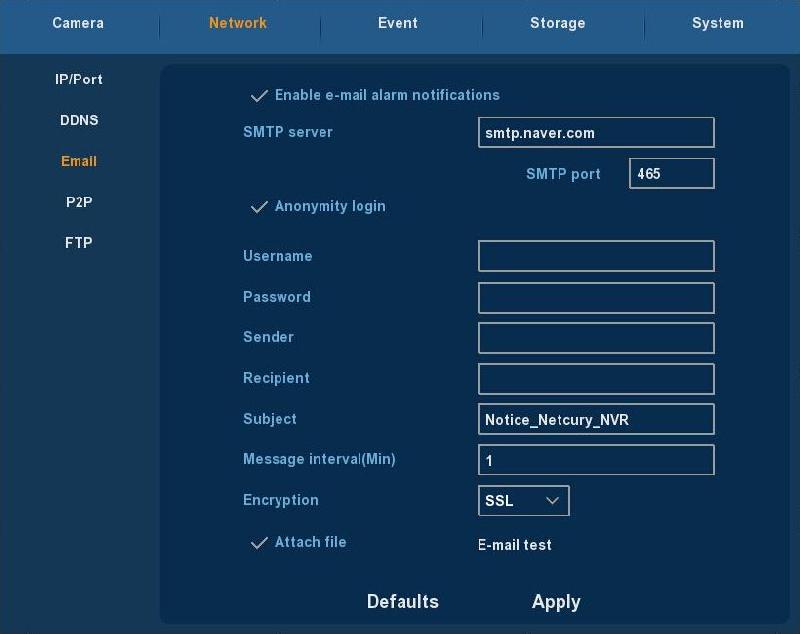 Aktivieren Sie die E-Mail Alarm Benachrichtigung: Aktivieren Sie „Mail senden Funktion“. Die Adresse des E-Mail Server, welche eine IP Adresse und ein Domain Name sein kann (Der Domain Name benötigt eine Bestätigung des korrekten DNS Menüs, um sich aufzulösen). Port Nummer des E-Mail Server Port Nummer des E-Mail Server Benutzer Name des E-Mail Absenders Passwort des entsprechenden Benutzernamens Stellen Sie die E-Mail-Adresse des Absenders ein Die Warn-Information kann per E-Mail an den bezeichneten Empfänger gesendet werden. Das Thema der E-Mail können sie selber wählen Zeitabstand für das senden der Alarm E-Mail : Aktivieren Sie „SecureSocketLayer“ Port, wenn Sie sich in den E-Mail Server einloggen. Wenn die Bewegungserkennung aktiviert ist, werden Bilddateien in der gleichen Zeit hochgeladen, wenn die Warn-Information erscheint. Setzen Sie alle Parameter im E-Mail Setup auf die Standardwerte zurück. Speichern Sie die Parameter im E-Mail Setup
Aktivieren Sie die E-Mail Alarm Benachrichtigung: Aktivieren Sie „Mail senden Funktion“. Die Adresse des E-Mail Server, welche eine IP Adresse und ein Domain Name sein kann (Der Domain Name benötigt eine Bestätigung des korrekten DNS Menüs, um sich aufzulösen). Port Nummer des E-Mail Server Port Nummer des E-Mail Server Benutzer Name des E-Mail Absenders Passwort des entsprechenden Benutzernamens Stellen Sie die E-Mail-Adresse des Absenders ein Die Warn-Information kann per E-Mail an den bezeichneten Empfänger gesendet werden. Das Thema der E-Mail können sie selber wählen Zeitabstand für das senden der Alarm E-Mail : Aktivieren Sie „SecureSocketLayer“ Port, wenn Sie sich in den E-Mail Server einloggen. Wenn die Bewegungserkennung aktiviert ist, werden Bilddateien in der gleichen Zeit hochgeladen, wenn die Warn-Information erscheint. Setzen Sie alle Parameter im E-Mail Setup auf die Standardwerte zurück. Speichern Sie die Parameter im E-Mail Setup
P2P
Wählen Sie „Menü – Setup – Network – P2P“. Das P2P Menü wird Ihnen angezeigt. P2P wird für die Fernüberwachung auf Ihren Smartphone genutzt. Durch das Scannen des QR-Codes können Sie NVR zu Ihren Smartphone hinzufügen. 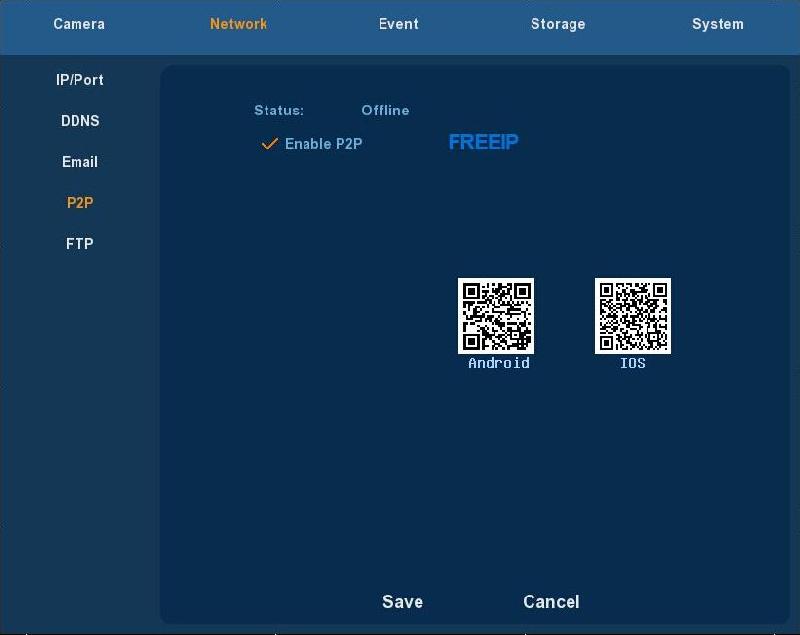 Laden Sie die App „P2P“ auf Ihr Smartphone herunter Laden Sie die App „P2P“ auf Ihr Smartphone herunter Speichern Sie die konfigurierten Parameter im P2P Menü Gelangen Sie in das vorherige Menü zurück NVR Geräte unterstützen „FREEIPPRO“.
Laden Sie die App „P2P“ auf Ihr Smartphone herunter Laden Sie die App „P2P“ auf Ihr Smartphone herunter Speichern Sie die konfigurierten Parameter im P2P Menü Gelangen Sie in das vorherige Menü zurück NVR Geräte unterstützen „FREEIPPRO“.
FTP
Wählen Sie „Menü – Setup – Network – FTP“. Das FTP Menü wird Ihnen angezeigt. 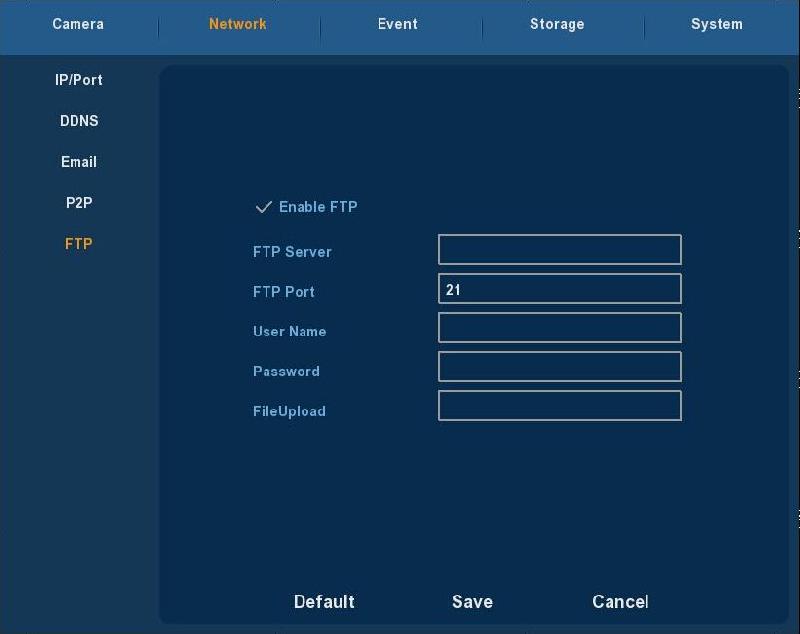 Aktivieren Sie die FTP Funktion IP Adresse oder http Netzwerk Adresse des FTP Server Der Standard FTP Port ist 21. Falls Ihr FTP Server unterschiedlich ist, müssen Sie den gleichen Port Name nutzen wie der FTP Server. Ihr FTP Account Benutzer Name Ihr FTP Account Passwort Setzen Sie alle Parameter im FTP Menü auf die Standardwerte zurück Speichern Sie die konfigurierten Parameter im FTP Menü Gelangen Sie in das vorherige Menü zurück
Aktivieren Sie die FTP Funktion IP Adresse oder http Netzwerk Adresse des FTP Server Der Standard FTP Port ist 21. Falls Ihr FTP Server unterschiedlich ist, müssen Sie den gleichen Port Name nutzen wie der FTP Server. Ihr FTP Account Benutzer Name Ihr FTP Account Passwort Setzen Sie alle Parameter im FTP Menü auf die Standardwerte zurück Speichern Sie die konfigurierten Parameter im FTP Menü Gelangen Sie in das vorherige Menü zurück
Motion Detection (Bewegungserkennung)
Wählen Sie „Menü – Setup – Event“. Das Bewegungserkennungsmenü wird Ihnen angezeigt. 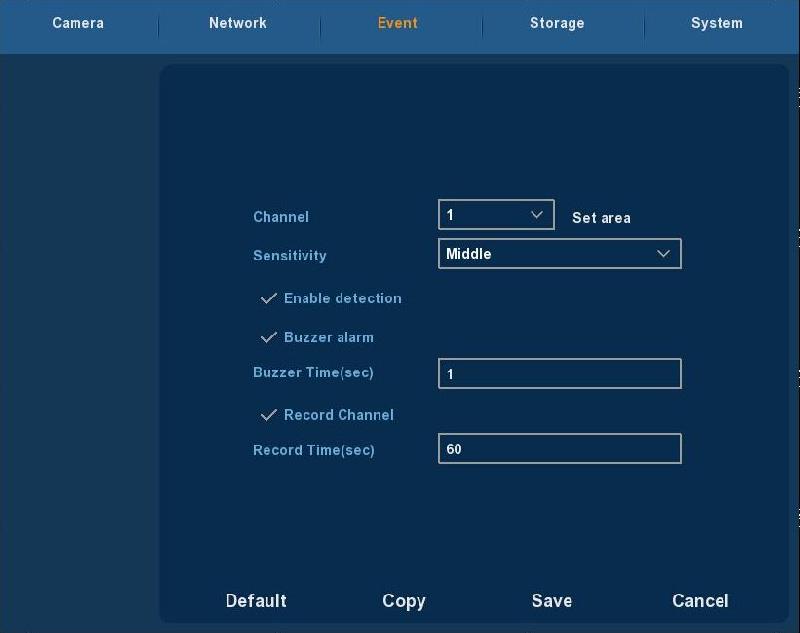 Wählen Sie den Kanal. 2. Option: Änderungen für einen oder alle Kanäle durchüfhren.. Das Video ist vom Erfassungsberreich blockiert und vom konfigurierten Alarm. Sechs Werte können für die Empfindlichkeit eingestellt werden Setzen Sie ein Haken bei „Enable detection“, um die Bewegungserkennung zu aktivieren. Wählen Sie das Kontrollkästchen. Das Sytem wird einen Alarm auslösen, wenn eine Bewegung erkannt wird. Setzen Sie ein Haken. Wählen Sie einen Channel (Kanal). Das System wird für den gewünschten Channel (Kanal) ein Video Signal auslösen. Stellen Sie die Aufnahmezeit ein Setzen Sie alle Parameter im Bewegungserkungsmenü auf die Standardwerte zurück Nachdem Sie mit den Einstellungen fertig sind, können Sie auf Copy (kopieren) klicken, um die Einstellungen für die anderen Channels (Kanäle) zu übernehmen Speichern Sie die eingestellten Parameter im aktuellen Menü Sie gelangen in das vorherige Menü zurück
Wählen Sie den Kanal. 2. Option: Änderungen für einen oder alle Kanäle durchüfhren.. Das Video ist vom Erfassungsberreich blockiert und vom konfigurierten Alarm. Sechs Werte können für die Empfindlichkeit eingestellt werden Setzen Sie ein Haken bei „Enable detection“, um die Bewegungserkennung zu aktivieren. Wählen Sie das Kontrollkästchen. Das Sytem wird einen Alarm auslösen, wenn eine Bewegung erkannt wird. Setzen Sie ein Haken. Wählen Sie einen Channel (Kanal). Das System wird für den gewünschten Channel (Kanal) ein Video Signal auslösen. Stellen Sie die Aufnahmezeit ein Setzen Sie alle Parameter im Bewegungserkungsmenü auf die Standardwerte zurück Nachdem Sie mit den Einstellungen fertig sind, können Sie auf Copy (kopieren) klicken, um die Einstellungen für die anderen Channels (Kanäle) zu übernehmen Speichern Sie die eingestellten Parameter im aktuellen Menü Sie gelangen in das vorherige Menü zurück
Bewegungserkennung verwenden
Verwenden Sie die komfortable Videoanleitung: https://youtu.be/WzmGfCJuwbY Oder folgen Sie diesen schriftlichen Ausführungen: Wählen Sie "Main Menu -> System -> Event", um in den Motion Detection Bereich zu gelangen. 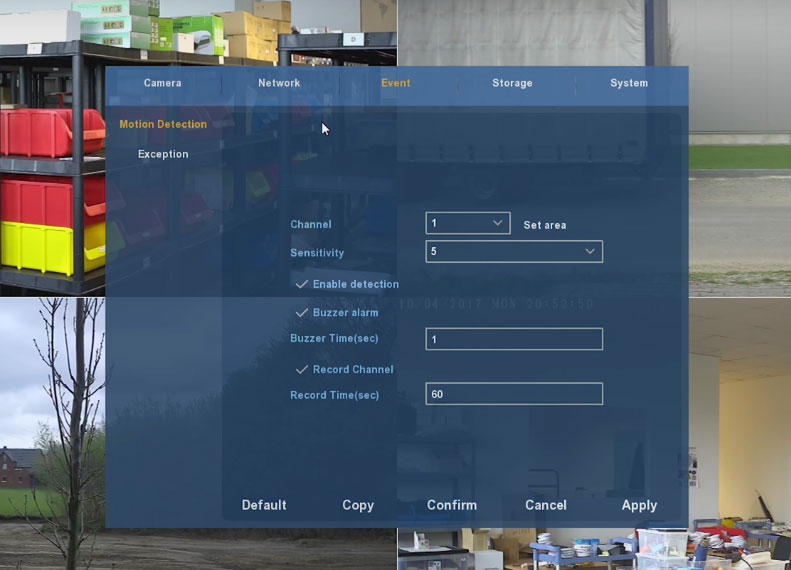 Setzen Sie zuerst den Haken bei "Enable Detection" und "Record Channel". Danach klicken Sie auf "Set area". Hier wählen Sie den Bereich in Blau aus, indem auf Bewegung geachtet werden soll.
Setzen Sie zuerst den Haken bei "Enable Detection" und "Record Channel". Danach klicken Sie auf "Set area". Hier wählen Sie den Bereich in Blau aus, indem auf Bewegung geachtet werden soll. 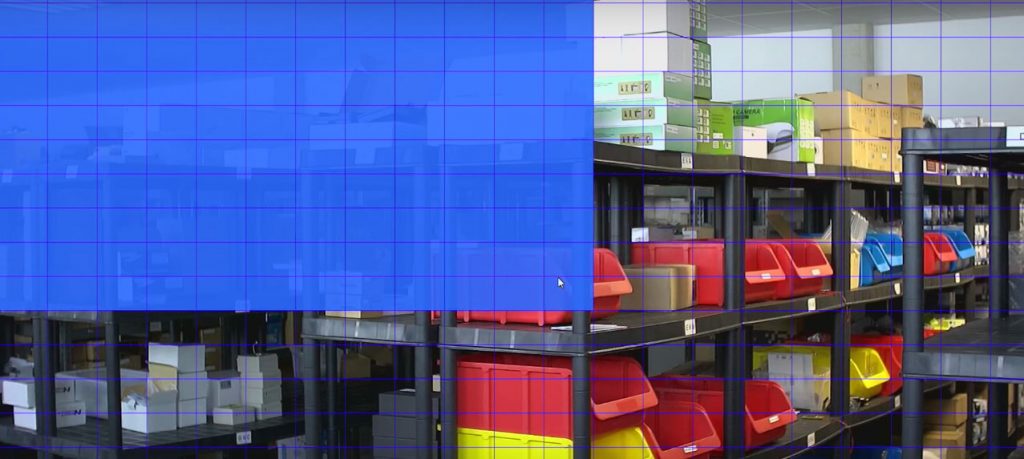 Führen Sie diese Schritte mit allen vier Kameras (Channel 1 - 4) durch, speichern Sie die Einstellung dann über "Confirm". Damit die Aufnahme auf Festplatte gelingt, muss diese zuerst formatiert werden. "Main Menu -> System -> Storage" und dann auf "Disk" klicken. Dann einmal auf Refresh. Die Festplatte dann markieren und auf "Format" klicken, die Formatierung mit Confirm bestätigen. Es dauert einige Minuten, ein Neustart erfolgt.
Führen Sie diese Schritte mit allen vier Kameras (Channel 1 - 4) durch, speichern Sie die Einstellung dann über "Confirm". Damit die Aufnahme auf Festplatte gelingt, muss diese zuerst formatiert werden. "Main Menu -> System -> Storage" und dann auf "Disk" klicken. Dann einmal auf Refresh. Die Festplatte dann markieren und auf "Format" klicken, die Formatierung mit Confirm bestätigen. Es dauert einige Minuten, ein Neustart erfolgt. 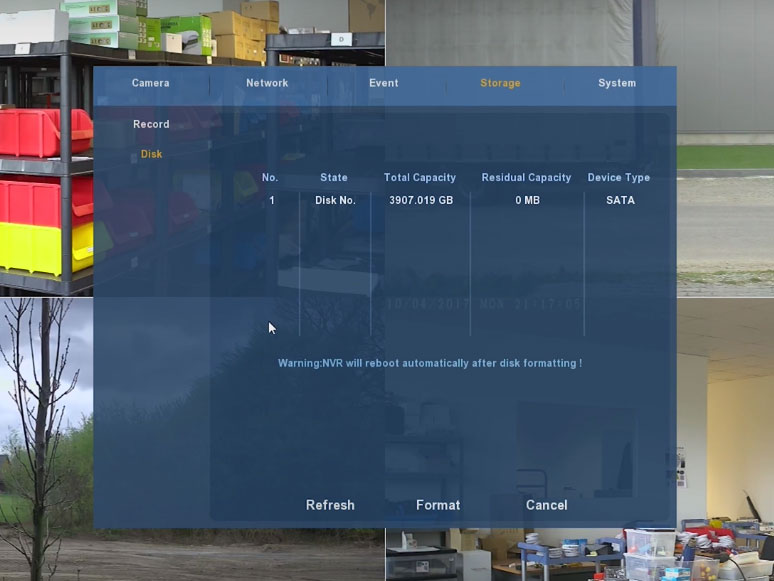 Um zu vermeiden, dass der Rekorder dauerhaft aufnimmt, muss der Zeitplan verändert werden. Klicken Sie auf "Main Menu - System - Storage". Setzen Sie den Haken bei "All" und als Channel wählen Sie ebenfalls "All".
Um zu vermeiden, dass der Rekorder dauerhaft aufnimmt, muss der Zeitplan verändert werden. Klicken Sie auf "Main Menu - System - Storage". Setzen Sie den Haken bei "All" und als Channel wählen Sie ebenfalls "All". 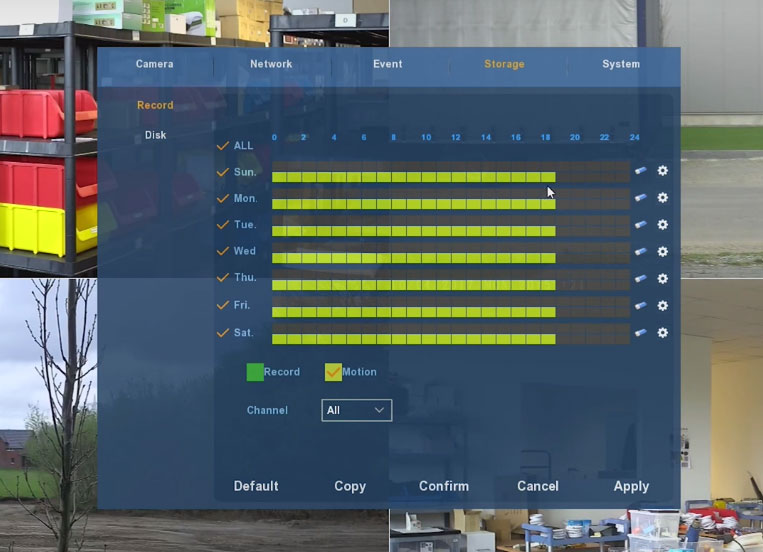 Entfernen Sie die grüne Markierung für dauerhafte Aufnahme. Setzen Sie die gelbe Markierung für bewegungsaktivierte Aufnahme. Speichern Sie die Einstellung über "Confirm".
Entfernen Sie die grüne Markierung für dauerhafte Aufnahme. Setzen Sie die gelbe Markierung für bewegungsaktivierte Aufnahme. Speichern Sie die Einstellung über "Confirm". 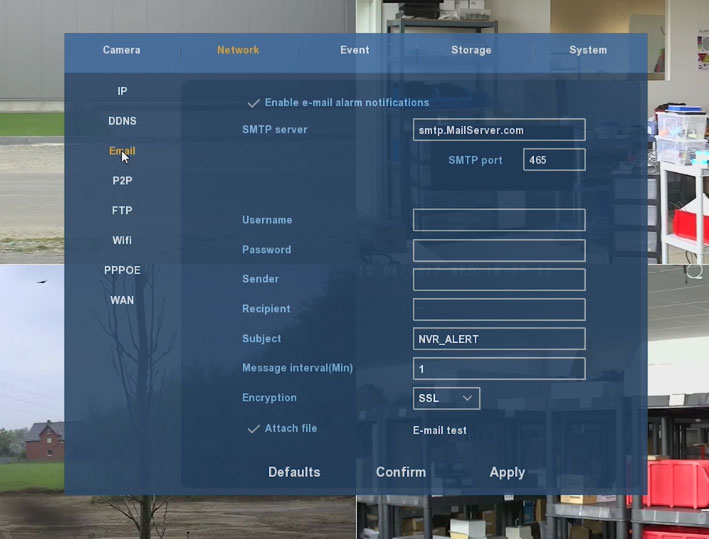 Wenn Sie per E-Mail alarmiert werden wollen, wählen Sie Main Menu -> System - > Network -> E-Mail. Geben Sie dort die E-Mail-Daten ein. Testen SIe diese mit "E-Mail Test". "Success" bedeutet Erfolg. Setzen Sie den Haken bei "Enable e-mail alarm notification", damit die Alarm-E-Mail aktiviert ist. Wählen Sie "Attach file", um ein Bild an die E-Mail anzuhängen. Mit "Confirm" speichern.
Wenn Sie per E-Mail alarmiert werden wollen, wählen Sie Main Menu -> System - > Network -> E-Mail. Geben Sie dort die E-Mail-Daten ein. Testen SIe diese mit "E-Mail Test". "Success" bedeutet Erfolg. Setzen Sie den Haken bei "Enable e-mail alarm notification", damit die Alarm-E-Mail aktiviert ist. Wählen Sie "Attach file", um ein Bild an die E-Mail anzuhängen. Mit "Confirm" speichern. 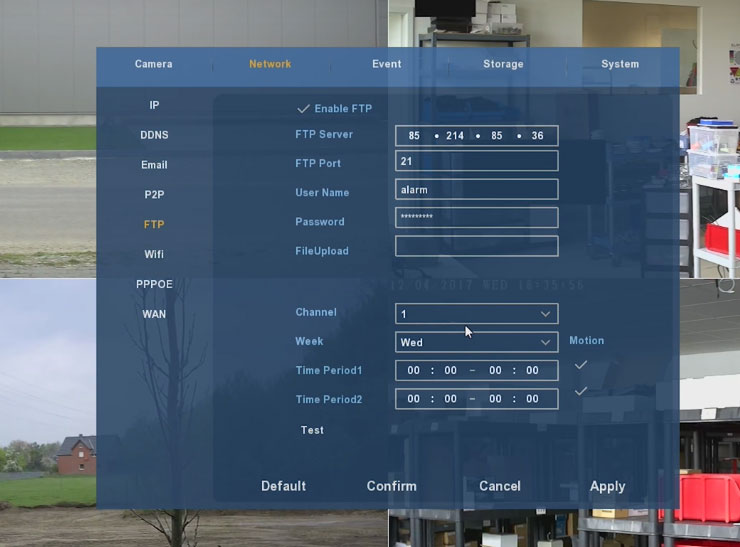 Wenn Sie eine Datei im Fall der Bewegungserkennung per FTP hochladen wollen, klicken Sie auf "Main Menu -> System - > Network -> FTP". Tragen Sie Ihre FTP-Serverdaten ein. Wählen Sie bei "Channel" = "all" und bei Week " all Week". Setzen Sie den Haken auf "enable FTP" und testen SIe mit "Test" die Einstellungen. Sichern Sie die Einstellung mit Confirm.
Wenn Sie eine Datei im Fall der Bewegungserkennung per FTP hochladen wollen, klicken Sie auf "Main Menu -> System - > Network -> FTP". Tragen Sie Ihre FTP-Serverdaten ein. Wählen Sie bei "Channel" = "all" und bei Week " all Week". Setzen Sie den Haken auf "enable FTP" und testen SIe mit "Test" die Einstellungen. Sichern Sie die Einstellung mit Confirm.  Am kleinen grünen Kamerasymbol links unten im Bild erkennen Sie, dass die Bewegungserkennung ausgelöst wurde.
Am kleinen grünen Kamerasymbol links unten im Bild erkennen Sie, dass die Bewegungserkennung ausgelöst wurde.
Record
Wählen Sie „Menü – Setup – Storage – Record“. Das „Record Menü“ wird Ihnen angezeigt. 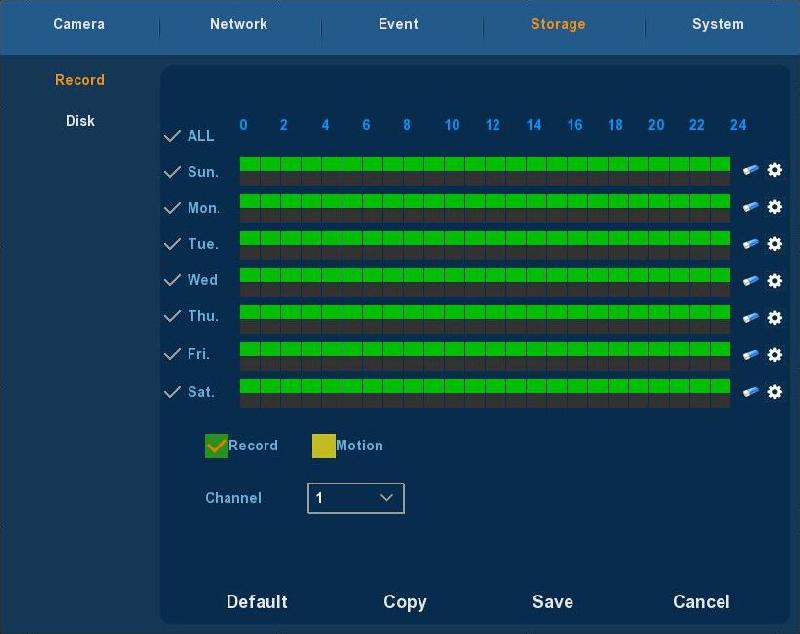 Bitte wählen Sie zuerst die Channelnummer. Sie können auch alle Channels wählen, um die Einstellungen für jede Kamera zu übernehmen. Sie können sich zwischen der normalen Aufnahme und der Bewegungserkennung entscheiden. Setzen Sie ein Haken im jeweiligen Kontrollkästchen. Legen Sie den Aufnahme Zeitplan fest. Die Kamera wird die Aufnahme automatisch beginnen/ beenden. Sie können einen Wochentag wählen, an dem Sie den Zeitplan festlegen möchten. Wenn Sie jeden Tag aufnehmen möchten, setzen Sie einen Haken bei „ALL“. Grün steht für die normale Aufnahme Gelb steht für die Bewegungserkennung Klicken Sie auf den Radiergummi (rechts am Rand), um die Einstellungen für die jeweilige Periode zu löschen. Setzen Sie alle Parameter im „Record-Menü“ auf die Standardwerte zurück Nachdem Sie mit den Einstellungen fertig sind, können Sie auf Copy (kopieren) klicken, um die Einstellungen für die anderen Channel (Kanäle) zu übernehmen Speichern Sie die Parameter im aktuellen Menü Gelangen Sie in das vorherige Menü zurück
Bitte wählen Sie zuerst die Channelnummer. Sie können auch alle Channels wählen, um die Einstellungen für jede Kamera zu übernehmen. Sie können sich zwischen der normalen Aufnahme und der Bewegungserkennung entscheiden. Setzen Sie ein Haken im jeweiligen Kontrollkästchen. Legen Sie den Aufnahme Zeitplan fest. Die Kamera wird die Aufnahme automatisch beginnen/ beenden. Sie können einen Wochentag wählen, an dem Sie den Zeitplan festlegen möchten. Wenn Sie jeden Tag aufnehmen möchten, setzen Sie einen Haken bei „ALL“. Grün steht für die normale Aufnahme Gelb steht für die Bewegungserkennung Klicken Sie auf den Radiergummi (rechts am Rand), um die Einstellungen für die jeweilige Periode zu löschen. Setzen Sie alle Parameter im „Record-Menü“ auf die Standardwerte zurück Nachdem Sie mit den Einstellungen fertig sind, können Sie auf Copy (kopieren) klicken, um die Einstellungen für die anderen Channel (Kanäle) zu übernehmen Speichern Sie die Parameter im aktuellen Menü Gelangen Sie in das vorherige Menü zurück 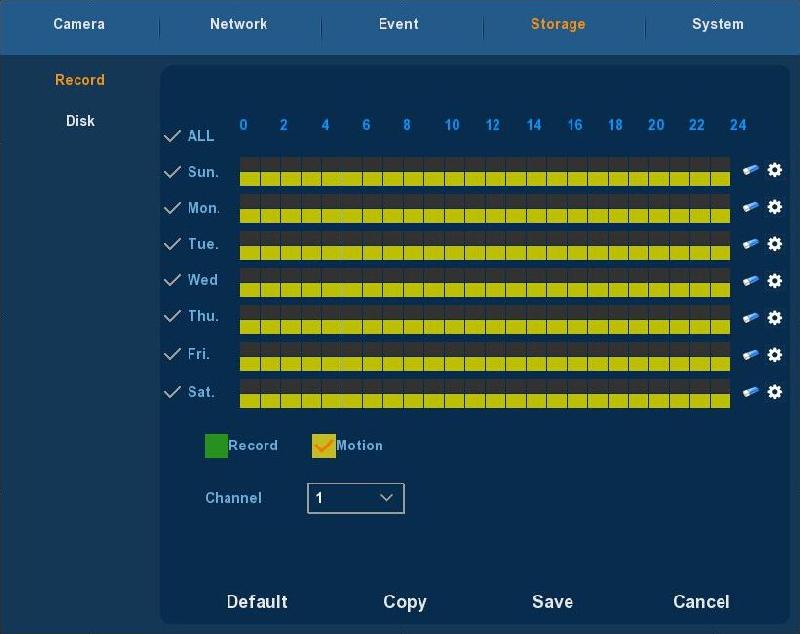 Sie können auf das Zahnrad neben dem Radiergummi klicken. Im folgenden Menü können Sie die genaue Zeit einstellen. Wählen Sie den Aufnahme Typen den Sie benötigen und die Startzeit/ Endzeit der Aufnahme. Sechs Perioden können für jeden Tag konfiguriert werden. Die Zeitperioden können sich nicht gegenseitig überschneiden. Außerdem können Sie festlegen, für welchen Tag der Zeitplan gilt.
Sie können auf das Zahnrad neben dem Radiergummi klicken. Im folgenden Menü können Sie die genaue Zeit einstellen. Wählen Sie den Aufnahme Typen den Sie benötigen und die Startzeit/ Endzeit der Aufnahme. Sechs Perioden können für jeden Tag konfiguriert werden. Die Zeitperioden können sich nicht gegenseitig überschneiden. Außerdem können Sie festlegen, für welchen Tag der Zeitplan gilt. 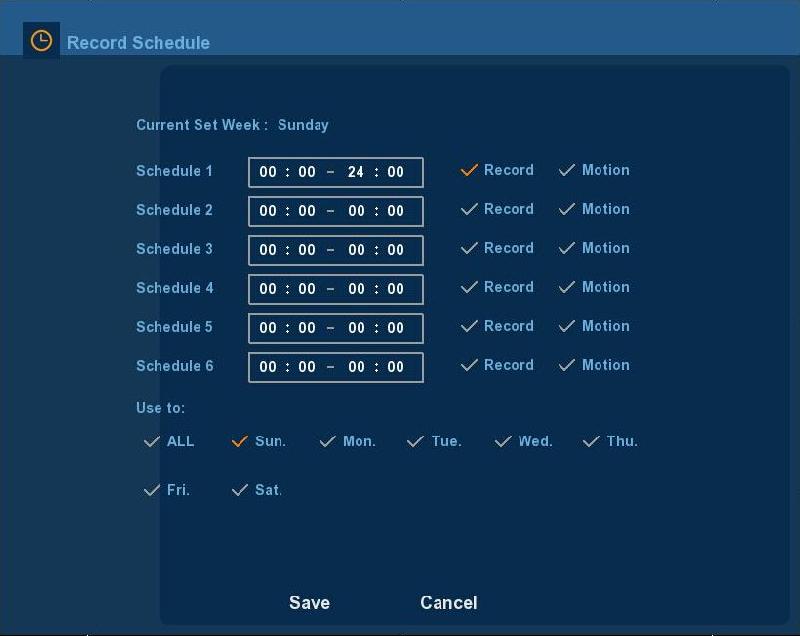
Disk (Festplatte)
Wählen Sie „Menü – Setup – Storage – Disk“. Das „Disk-Menü“ wird Ihnen angezeigt. 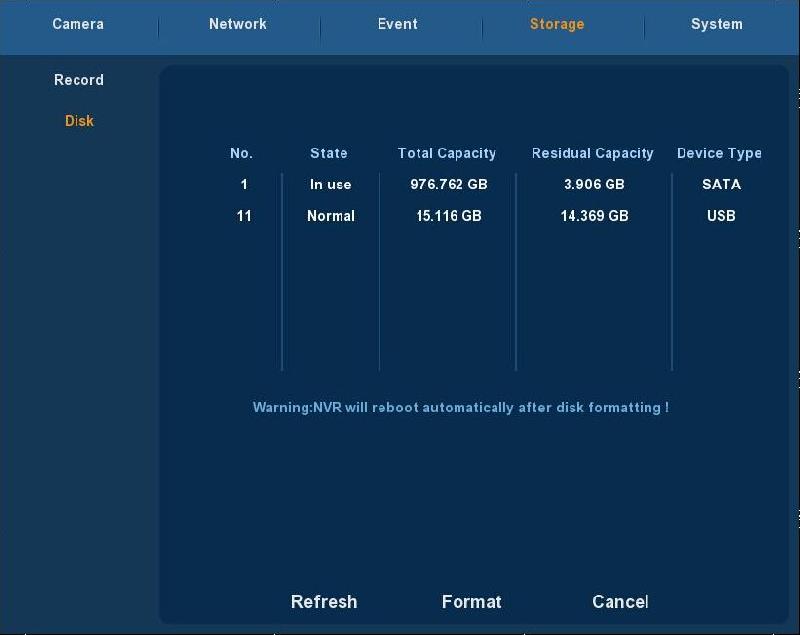 Wenn sich das Gerät erfolgreich mit der Festplatte verbunden hat, wird Ihnen in der Liste die Informationen über die Festplatte angezeigt. Wenn Sie die Festplatte das erste Mal verbinden, müssen Sie diese zuerst formatieren. Falls Sie die Festplatte nicht formatieren müssen, wird Ihnen in der Liste der Festplatten Status als „normal“ angezeigt. Wenn keine erfolgreiche Verbindung zu der Festplatte hergestellt werden kann, wird Ihnen die Warnung „Not connected tot he HDD“ angezeigt. Die Nummer der Festplatte, die mit dem System verbunden ist. Stellen Sie den aktuellen „Arbeits-Status“ der Festplatte fest. Sie sollten die Festplatte nur nutzen, wenn Sie als „normal“ angezeigt wird. Nach der Formatierung der Festplatte müssen Sie NVR neu starten. Die zur Verfügung stehende Kapazität der Festplatte Zeigt Ihnen die Restkapazität der Festplatte an SATA Aktualisieren Sie die Informationen der Festplatte in der Liste Wählen Sie zuerst die Festplatte aus die Sie formatieren möchten und klicken dann auf die „Format-Taste“. Folgende Warnung erscheint: „formatting will result in the selected HDD recording data loss, confirm that you want to continue?“ Das Formatieren der Festplatte wird alle sich darauf befindenden Daten löschen. Klicken Sie auf „OK“ wenn Sie damit einverstanden sind. Andernfalls drücken Sie auf „Cancel“ Gelangen Sie in das vorherige Menü zurück Hinweis: Nachdem Sie die Festplatte formatiert haben, müssen Sie das Gerät neu starten
Wenn sich das Gerät erfolgreich mit der Festplatte verbunden hat, wird Ihnen in der Liste die Informationen über die Festplatte angezeigt. Wenn Sie die Festplatte das erste Mal verbinden, müssen Sie diese zuerst formatieren. Falls Sie die Festplatte nicht formatieren müssen, wird Ihnen in der Liste der Festplatten Status als „normal“ angezeigt. Wenn keine erfolgreiche Verbindung zu der Festplatte hergestellt werden kann, wird Ihnen die Warnung „Not connected tot he HDD“ angezeigt. Die Nummer der Festplatte, die mit dem System verbunden ist. Stellen Sie den aktuellen „Arbeits-Status“ der Festplatte fest. Sie sollten die Festplatte nur nutzen, wenn Sie als „normal“ angezeigt wird. Nach der Formatierung der Festplatte müssen Sie NVR neu starten. Die zur Verfügung stehende Kapazität der Festplatte Zeigt Ihnen die Restkapazität der Festplatte an SATA Aktualisieren Sie die Informationen der Festplatte in der Liste Wählen Sie zuerst die Festplatte aus die Sie formatieren möchten und klicken dann auf die „Format-Taste“. Folgende Warnung erscheint: „formatting will result in the selected HDD recording data loss, confirm that you want to continue?“ Das Formatieren der Festplatte wird alle sich darauf befindenden Daten löschen. Klicken Sie auf „OK“ wenn Sie damit einverstanden sind. Andernfalls drücken Sie auf „Cancel“ Gelangen Sie in das vorherige Menü zurück Hinweis: Nachdem Sie die Festplatte formatiert haben, müssen Sie das Gerät neu starten
Device Setting (Geräteeinstellung)
Wählen Sie „Menü – Setup – System – General“. Das Geräteeinstellungsmenü wird Ihnen angezeigt. 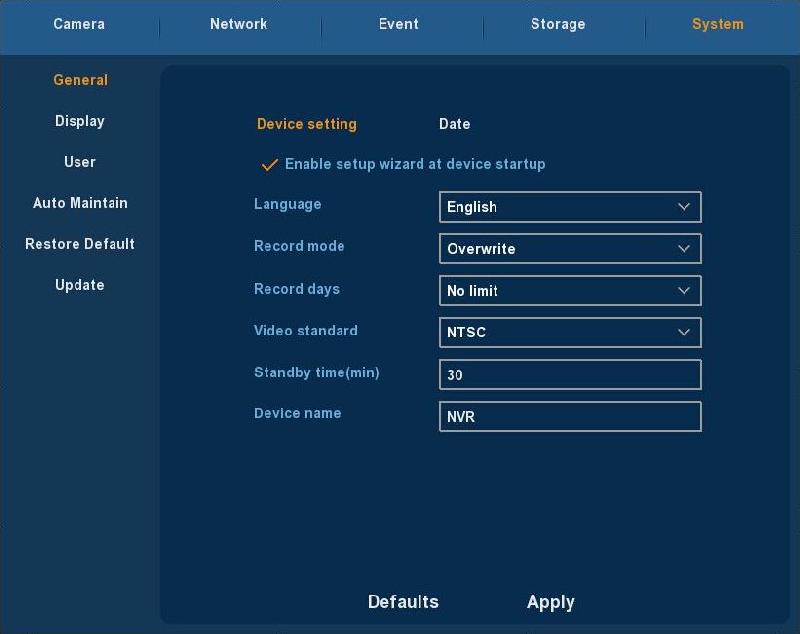 Setzen Sie hier einen Haken. Es öffnet sich die „boot wizards function“. Die Standrad Sprache des Gerätes ist Englisch. Allerdings unterstützt das Gerät auch Chinesisch, Polnisch, Tschechisch, Russisch, Asiatisch, Hibräisch, Persisch, Bulgarisch, Arabisch, Deutsch, Französisch, Portogisisch, Türkisch, Spanisch, Italienisch, Ungarisch, Holländisch und Koreanisch. Überschreibt automatisch. NVR wird automatisch die Daten auf der Festplatte überschreiben, wenn Sie voll ist. Reserviert PAL oder NTSC Die Standbyzeit nach der der NVR den Nutzer ausloggt, falls keine Eingabe mehr erfolgt. Falls die Standy Zeit überschritten wird, müssen Sie sich neu einloggen. Die Standard Standby-Zeit beträgt 30 Minuten. Sie können diese ändern, von einer Minute bis hin zu 120 Minuten. Bitte geben Sie hier den entsprechenden Geräte Namen ein Setzen Sie alle Parameter für das Geräteeinstellungsmenü auf die Standardwerte zurück Speichern Sie die Parameter im Geräteeinstellungsmenü
Setzen Sie hier einen Haken. Es öffnet sich die „boot wizards function“. Die Standrad Sprache des Gerätes ist Englisch. Allerdings unterstützt das Gerät auch Chinesisch, Polnisch, Tschechisch, Russisch, Asiatisch, Hibräisch, Persisch, Bulgarisch, Arabisch, Deutsch, Französisch, Portogisisch, Türkisch, Spanisch, Italienisch, Ungarisch, Holländisch und Koreanisch. Überschreibt automatisch. NVR wird automatisch die Daten auf der Festplatte überschreiben, wenn Sie voll ist. Reserviert PAL oder NTSC Die Standbyzeit nach der der NVR den Nutzer ausloggt, falls keine Eingabe mehr erfolgt. Falls die Standy Zeit überschritten wird, müssen Sie sich neu einloggen. Die Standard Standby-Zeit beträgt 30 Minuten. Sie können diese ändern, von einer Minute bis hin zu 120 Minuten. Bitte geben Sie hier den entsprechenden Geräte Namen ein Setzen Sie alle Parameter für das Geräteeinstellungsmenü auf die Standardwerte zurück Speichern Sie die Parameter im Geräteeinstellungsmenü
Date (Datum)
In diesem Video finden Sie erklärt, wie die Zeit des Rekorders manuell eingestellt wird: https://www.youtube.com/watch?v=QhCMzhZSSqs Wählen Sie „Menü – Setup – System – General – Date“. Das Datum-Menü wird Ihnen angezeigt. 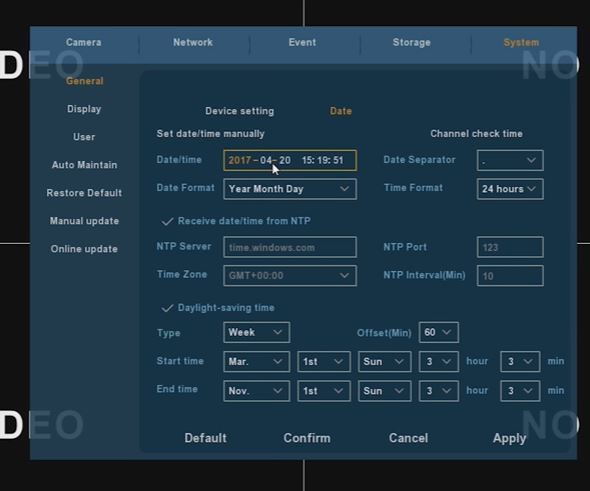 Unter dem Punkt "Set date/time manually" können Sie die Zeit manuell festlegen. Klicken Sie auf das Jahr (im Bild 2017) und ändern Sie mit der erscheinenden On-Screen-Tastatur den Wert wie gewünscht. Klicken Sie danach auf "Set date/time manually" und dann auf "Channel check time". Wählen Sie "All" und "Save". Dann mit "Confirm" bestätigen. Unter dem Punkt "Receive date/time from NTP" kann aktiviert werden, dass der Rekorder sich bei Internetverbindung automatisch die Zeit holt. Display Hier können Sie u.a. die Bildschirmauflösung einstellen.
Unter dem Punkt "Set date/time manually" können Sie die Zeit manuell festlegen. Klicken Sie auf das Jahr (im Bild 2017) und ändern Sie mit der erscheinenden On-Screen-Tastatur den Wert wie gewünscht. Klicken Sie danach auf "Set date/time manually" und dann auf "Channel check time". Wählen Sie "All" und "Save". Dann mit "Confirm" bestätigen. Unter dem Punkt "Receive date/time from NTP" kann aktiviert werden, dass der Rekorder sich bei Internetverbindung automatisch die Zeit holt. Display Hier können Sie u.a. die Bildschirmauflösung einstellen. 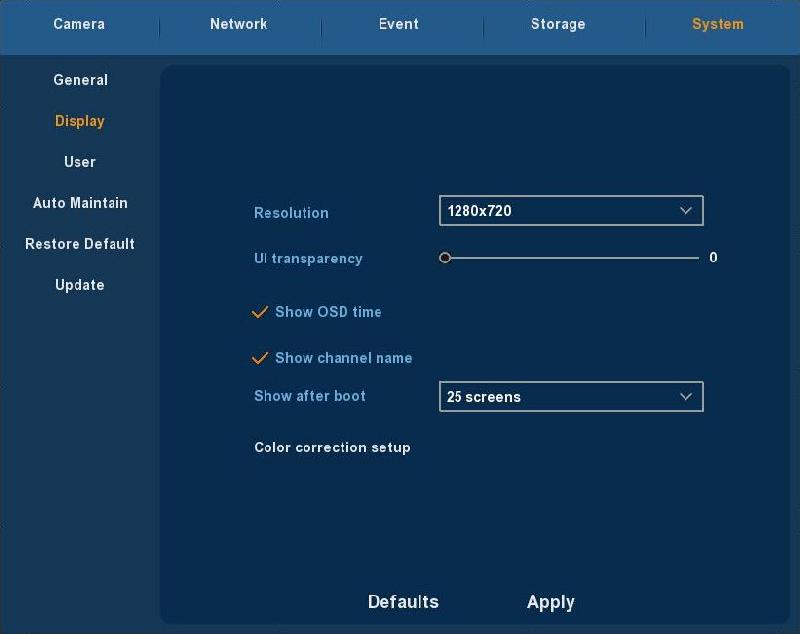 Bildauflösung des NVR. Optional Bildauflösungen: 1024x768, 1280x720, 1280x1024, 1920x1080. Die Standard Bildauflösungen ist 1280x720. Die Einstellungen sind nach dem Neustart des Gerätes gültig. Umso höher der Prozentsatz, desto transparenter ist das lokale Menü. Der Wert reicht von 0 bis 255. Setzen Sie einen Haken um beim Abspielen einer Video Datei die Zeit anzuzeigen. Setzen Sie einen Haken um beim Abspielen einer Video-Datei den Kanal-Namen anzuzeigen. Stellen Sie die Anzahl der Kanäle ein, die nach dem booten angezeigt werden sollen. Stellen Sie die Helligkeit und Kontrast des NVR ein. Setzen Sie alle Parameter auf die Standardwerte zurück Speichern Sie die Parameter
Bildauflösung des NVR. Optional Bildauflösungen: 1024x768, 1280x720, 1280x1024, 1920x1080. Die Standard Bildauflösungen ist 1280x720. Die Einstellungen sind nach dem Neustart des Gerätes gültig. Umso höher der Prozentsatz, desto transparenter ist das lokale Menü. Der Wert reicht von 0 bis 255. Setzen Sie einen Haken um beim Abspielen einer Video Datei die Zeit anzuzeigen. Setzen Sie einen Haken um beim Abspielen einer Video-Datei den Kanal-Namen anzuzeigen. Stellen Sie die Anzahl der Kanäle ein, die nach dem booten angezeigt werden sollen. Stellen Sie die Helligkeit und Kontrast des NVR ein. Setzen Sie alle Parameter auf die Standardwerte zurück Speichern Sie die Parameter
User (Benutzer)
Wählen Sie „Menü – Setup – System – User“. Das Benutzer-Menü wird Ihnen angezeigt. 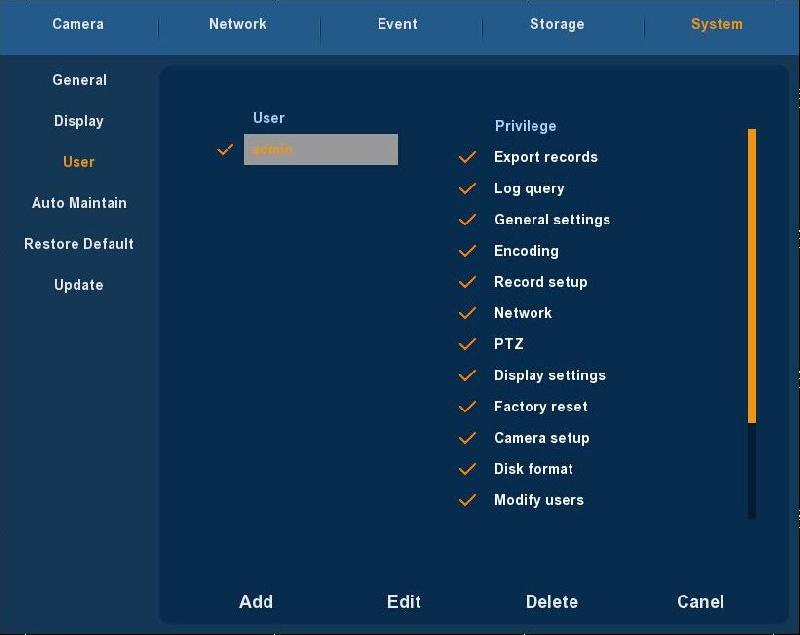 Liste der hinzugefügten Benutzer. „admin“ ist der Benutzer/ Admistrator und dies kann auch nicht geändert werden. Das Passwort kann geändert werden. Andere allgemeine Benutzer können nichts hinzufügen, modifizieren oder löschen. Privileg-Liste der Benutzer. Es enthält die PTZ Kontrolle, Wiedergabe, Parameter Einstellung, Abfrageprotokolle, erweiterte Konfiguration, Kanal Management, Abfrageparameter, Backup, Herunterfahren, Log-out. Um einen neuen Benutzer hinzuzufügen, welcher die gleichen Rechte wie der Admistrator hat, klicken Sie auf „Add“ und geben dann den Benutzer Namen und das Passwort ein. Wählen Sie die Privilegien aus und speichern anschließend die Parameter. Ändern Sie die Informationen der Benutzer, was nur der Super Admistrator tun kann. Wählen Sie zuerst einen Benutzer aus und klicken dann auf „modify“. Danach geben Sie das alte Passwort und das neue Passwort ein. Ändern Sie die Privilegien und speichern am Ende die Parameter. Um Benutzer zu löschen. Dies kann allerdings nur der Admistrator tun. Gelangen Sie in das vorherige Menü zurück.
Liste der hinzugefügten Benutzer. „admin“ ist der Benutzer/ Admistrator und dies kann auch nicht geändert werden. Das Passwort kann geändert werden. Andere allgemeine Benutzer können nichts hinzufügen, modifizieren oder löschen. Privileg-Liste der Benutzer. Es enthält die PTZ Kontrolle, Wiedergabe, Parameter Einstellung, Abfrageprotokolle, erweiterte Konfiguration, Kanal Management, Abfrageparameter, Backup, Herunterfahren, Log-out. Um einen neuen Benutzer hinzuzufügen, welcher die gleichen Rechte wie der Admistrator hat, klicken Sie auf „Add“ und geben dann den Benutzer Namen und das Passwort ein. Wählen Sie die Privilegien aus und speichern anschließend die Parameter. Ändern Sie die Informationen der Benutzer, was nur der Super Admistrator tun kann. Wählen Sie zuerst einen Benutzer aus und klicken dann auf „modify“. Danach geben Sie das alte Passwort und das neue Passwort ein. Ändern Sie die Privilegien und speichern am Ende die Parameter. Um Benutzer zu löschen. Dies kann allerdings nur der Admistrator tun. Gelangen Sie in das vorherige Menü zurück.
Auto Maintain (Automatisches Pflegen)
Wählen Sie „Menü – Setup – System – Auto Maintain“. Das „Auto Maintain-Menü“ wird Ihnen angezeigt. 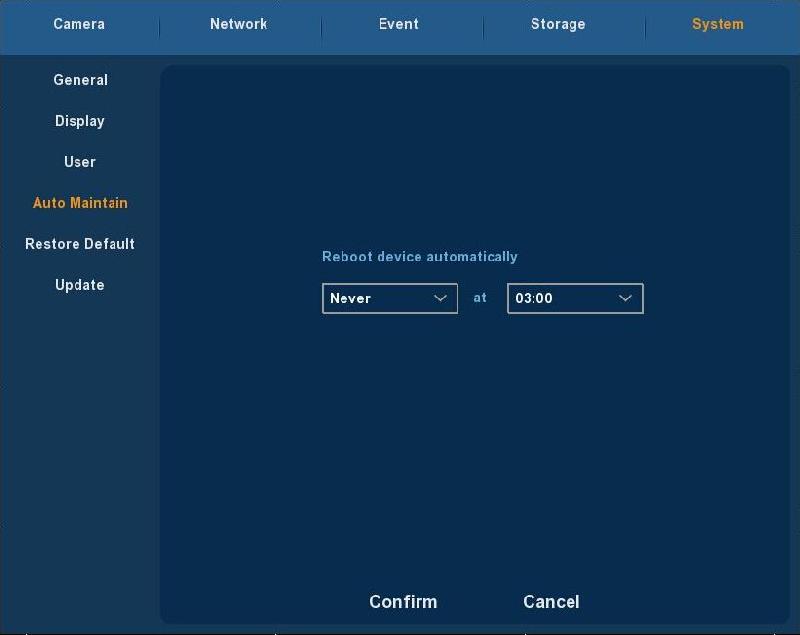 Benutzer können das System so einstellen, dass es sich automatisch regelmäßig „NEUSTARTET“. Nachdem Sie alle Einstellungen vorgenommen haben, klicken Sie auf „OK“ um die Parameter zu speichern. Andernfalls klicken Sie auf „Cancel“.
Benutzer können das System so einstellen, dass es sich automatisch regelmäßig „NEUSTARTET“. Nachdem Sie alle Einstellungen vorgenommen haben, klicken Sie auf „OK“ um die Parameter zu speichern. Andernfalls klicken Sie auf „Cancel“.
Restore Default (Standard Wiederherstellen)
Wählen Sie „Menü – Setup – System – Default“. Das „Standard-Menü“ wird Ihnen angezeigt. 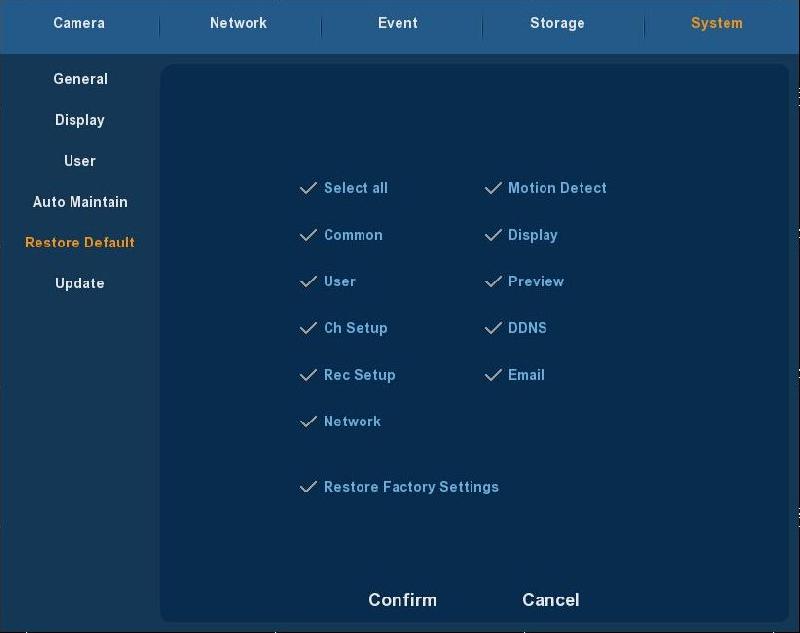 Gemäß der Benutzerauswahl, können Sie die Einstellungen auf die Werkseinstellungen zurücksetzen. Das gilt für die Einstellungen, die Sie mit einem Haken markiert haben.
Gemäß der Benutzerauswahl, können Sie die Einstellungen auf die Werkseinstellungen zurücksetzen. Das gilt für die Einstellungen, die Sie mit einem Haken markiert haben.
Upgrade
Verwenden Sie die komfortable Videoanleitung: https://youtu.be/27fdQ6SzCmM Oder folgen Sie diesen schriftlichen Ausführungen:
Kamera Updaten
Schließen Sie zuerst die Kamera per LAN-Kabel an Ihrem Router an. Öffnen Sie das "IP Search Tool", setzen den Harken bei "Onvif MultimodeNetmask" und klicken auf "Search". Die IP-Adresse der Kamera wird Ihnen nun in der Liste angezeigt. In unserem Beispiel lautet die IP-Adresse: "172.136.123.102".
Öffnen Sie das "IP Search Tool", setzen den Harken bei "Onvif MultimodeNetmask" und klicken auf "Search". Die IP-Adresse der Kamera wird Ihnen nun in der Liste angezeigt. In unserem Beispiel lautet die IP-Adresse: "172.136.123.102".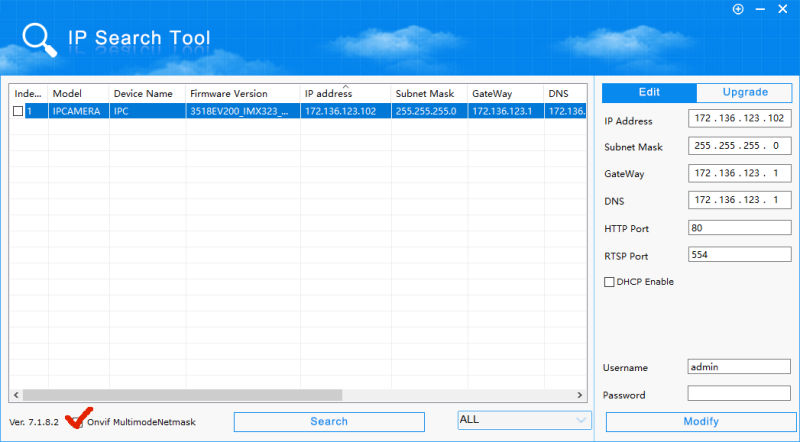 Da der IP-Adressbereich unseres Computers einem anderen Netz entspricht passen wir nun die IP-Adresse unseres Computers an. In unserem Beispiel entscheiden wir uns für die IP-Adresse: "172.136.123.200".
Da der IP-Adressbereich unseres Computers einem anderen Netz entspricht passen wir nun die IP-Adresse unseres Computers an. In unserem Beispiel entscheiden wir uns für die IP-Adresse: "172.136.123.200".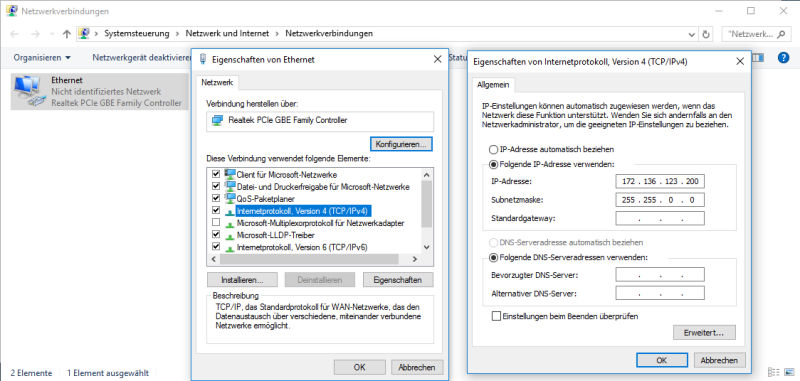 Geben Sie die IP-Adresse der Kamera nun in die Adresszeile des "Internet Explorer 11" ein. Den "Internet Explorer 11" finden Sie auf jedem aktuellen Windows System unter: "C:Program Files (x86)Internet Exploreriexplore.exe". Installieren Sie das zum Download angebotene Active-X Plugin und starten den "Internet Explorer 11" neu.
Geben Sie die IP-Adresse der Kamera nun in die Adresszeile des "Internet Explorer 11" ein. Den "Internet Explorer 11" finden Sie auf jedem aktuellen Windows System unter: "C:Program Files (x86)Internet Exploreriexplore.exe". Installieren Sie das zum Download angebotene Active-X Plugin und starten den "Internet Explorer 11" neu.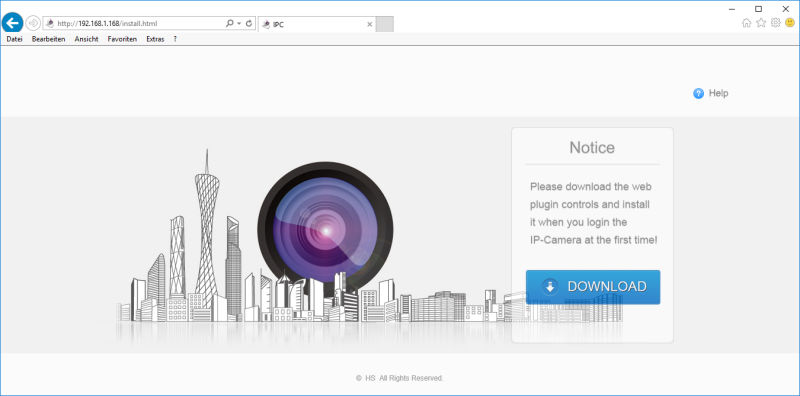 Geben Sie nun erneut die IP-Adresse der Kamera in die Adresszeile des "Internet Explorer 11" ein. Sie können sich hier mit dem Benutzer und Kennwort: "admin" einloggen.
Geben Sie nun erneut die IP-Adresse der Kamera in die Adresszeile des "Internet Explorer 11" ein. Sie können sich hier mit dem Benutzer und Kennwort: "admin" einloggen.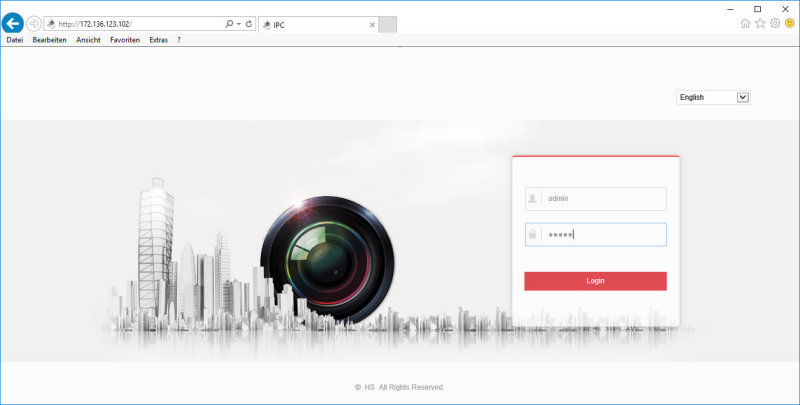 Unter "Configuration -> System -> System Configuration - > Device Information" erfahren Sie unter "Software Version" die aktuell installierte Firmware Version.
Unter "Configuration -> System -> System Configuration - > Device Information" erfahren Sie unter "Software Version" die aktuell installierte Firmware Version.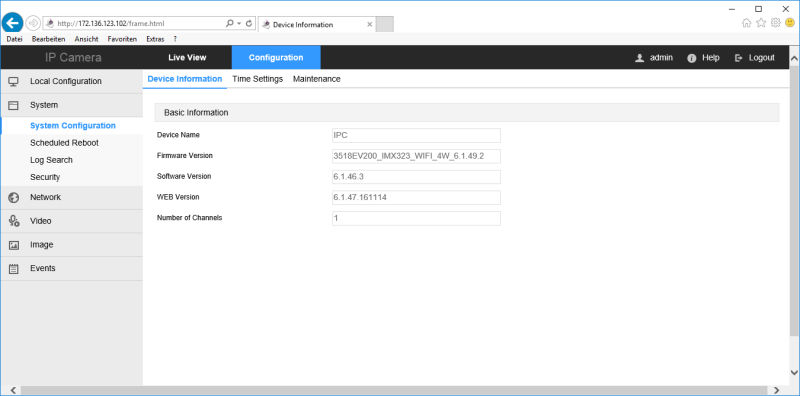 Navigieren Sie nun zu "Configuration -> System -> System Configuration -> Maintenance". Mit einem Klick auf "Browse" wählen Sie das Update aus, welches Sie installieren wollen.
Navigieren Sie nun zu "Configuration -> System -> System Configuration -> Maintenance". Mit einem Klick auf "Browse" wählen Sie das Update aus, welches Sie installieren wollen.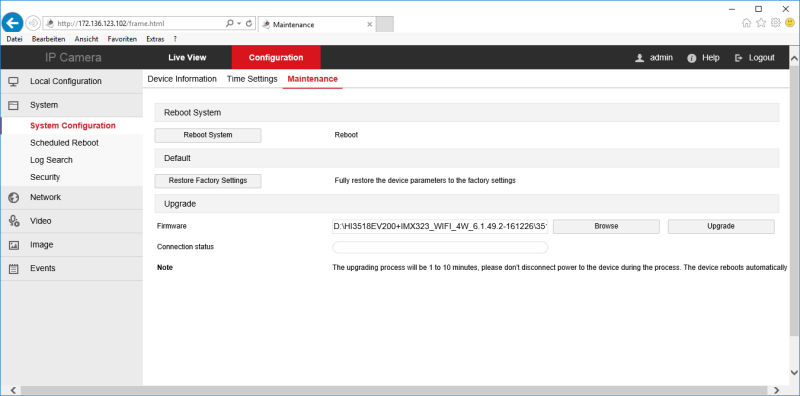 Nach einem Klick auf "Upgrade" startet der Updateprozess. Die Kamera startet nach erfolgreicher Installation automatisch neu. Bitte trennen Sie die Kamera während des Updates auf keinem Fall von der Stromversorgung!
Nach einem Klick auf "Upgrade" startet der Updateprozess. Die Kamera startet nach erfolgreicher Installation automatisch neu. Bitte trennen Sie die Kamera während des Updates auf keinem Fall von der Stromversorgung!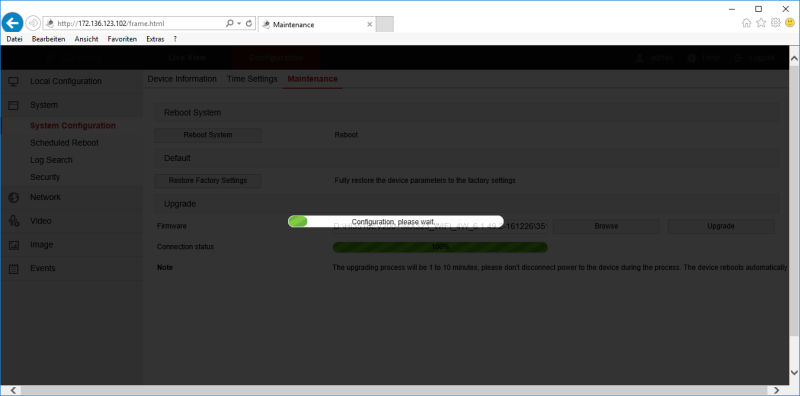 Sobald das Update erfolgt ist empfehlen wir die Kamera auf die Werkseinstellungen zurück zu setzen. Navigieren Sie dazu wieder zu "Configuration -> System -> System configuration -> Maintenance" und klicken anschließend auf "Restore Factory Settings".
Sobald das Update erfolgt ist empfehlen wir die Kamera auf die Werkseinstellungen zurück zu setzen. Navigieren Sie dazu wieder zu "Configuration -> System -> System configuration -> Maintenance" und klicken anschließend auf "Restore Factory Settings".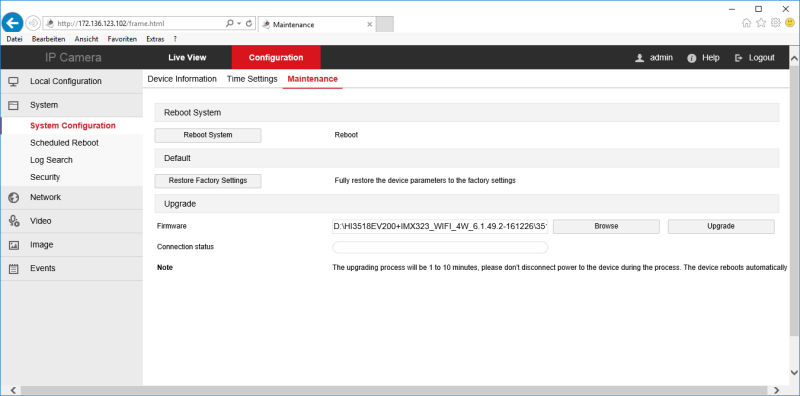 Herzlichen Glückwunsch, Sie haben nun Ihre Kamera aktualisiert. Wenn Sie ein Set besitzen führen Sie die oben beschriebenen Schritte mit allen 4 oder 8 Kameras durch.
Herzlichen Glückwunsch, Sie haben nun Ihre Kamera aktualisiert. Wenn Sie ein Set besitzen führen Sie die oben beschriebenen Schritte mit allen 4 oder 8 Kameras durch.
Rekorder Updaten
Formatieren Sie einen USB-Stick in FAT32.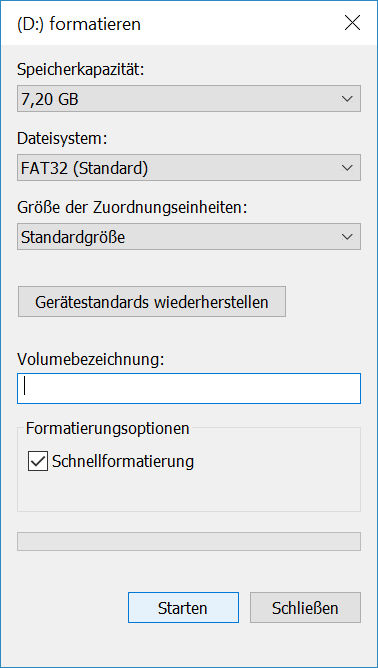 In das Stammverzeichnis des USB-Sticks kopieren wir NUR die beiden Dateien für das Update.
In das Stammverzeichnis des USB-Sticks kopieren wir NUR die beiden Dateien für das Update.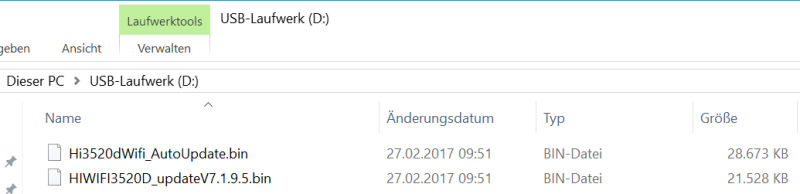 Schalten Sie den Rekorder ein und warten bis dieser vollständig gestartet ist. Nun stecken Sie den USB-Stick an einen freien USB-Port.
Schalten Sie den Rekorder ein und warten bis dieser vollständig gestartet ist. Nun stecken Sie den USB-Stick an einen freien USB-Port. Unter "System -> Version Info" können Sie die aktuell installierte Firmware Version nachsehen.
Unter "System -> Version Info" können Sie die aktuell installierte Firmware Version nachsehen.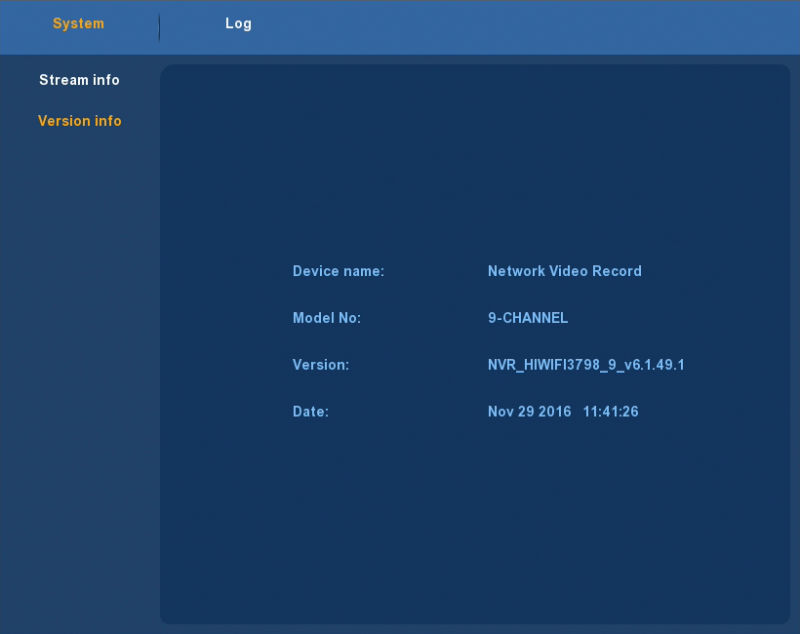 Unter "System -> Update" sehen Sie nun das Update gelistet. Wählen Sie es aus und klicken auf "Upgrade".
Unter "System -> Update" sehen Sie nun das Update gelistet. Wählen Sie es aus und klicken auf "Upgrade".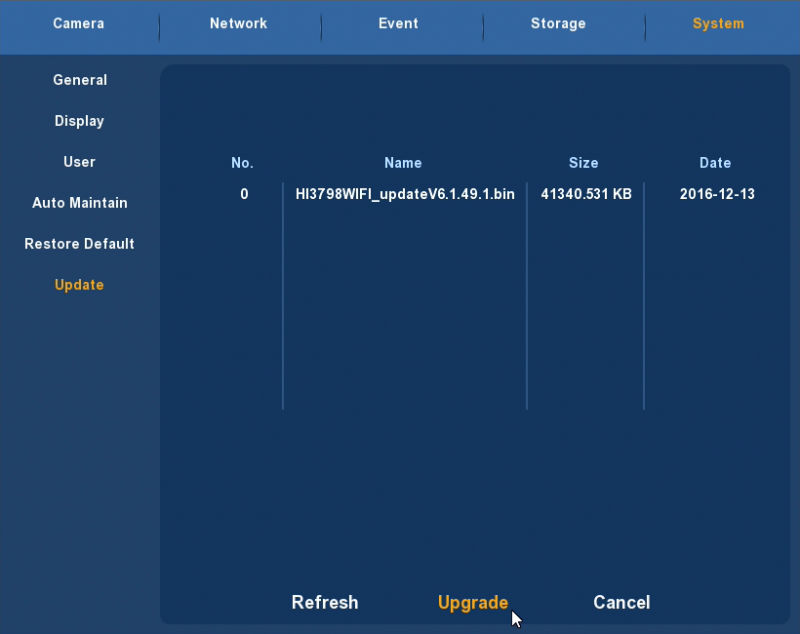 Während des Updateprozesses trennen Sie den Rekorder auf keinen Fall vom Stromnetz.
Während des Updateprozesses trennen Sie den Rekorder auf keinen Fall vom Stromnetz.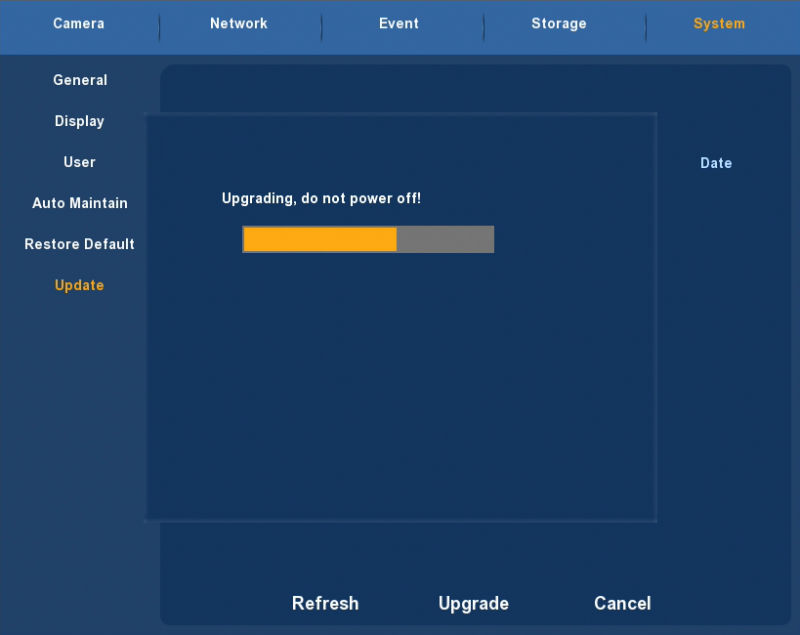 Der Rekorder startet nach erfolgreichem Update neu. Entfernen Sie noch nicht den USB-Stick! Der Neustart benötigt etwas mehr Zeit als üblich. Der Rekorder gibt wahrend dessen ein Piepen von sich.
Der Rekorder startet nach erfolgreichem Update neu. Entfernen Sie noch nicht den USB-Stick! Der Neustart benötigt etwas mehr Zeit als üblich. Der Rekorder gibt wahrend dessen ein Piepen von sich.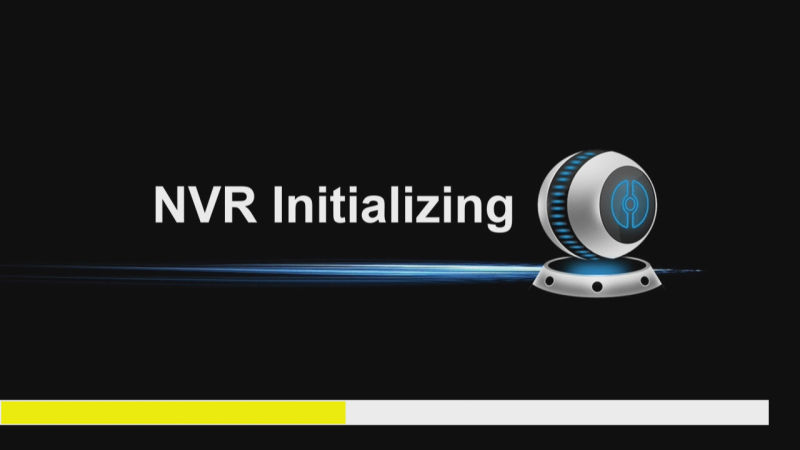 Sobald der Rekorder wieder komplett gestartet ist und Sie ein Bild der Kameras erhalten können Sie den USB-Stick abziehen. Herzlichen Glückwunsch, Sie haben nun Ihren Rekorder aktualisiert.
Sobald der Rekorder wieder komplett gestartet ist und Sie ein Bild der Kameras erhalten können Sie den USB-Stick abziehen. Herzlichen Glückwunsch, Sie haben nun Ihren Rekorder aktualisiert.
Active X installieren
Um sicher zu gehen das NVR sich erfolgreich mit dem Internet verbunden hat, öffnen Sie Ihren Browser und geben die Standard IP Adresse in das Suchfeld ein (192.168.1.168). Danach wird sich Active X automatisch herunterladen und installieren. Hinweis: Bei Windows 7 könnten Probleme im Bereich Backup und Aufnahme auftreten. Bitte überprüfen Sie die Admin Einstellungen wie folgt: 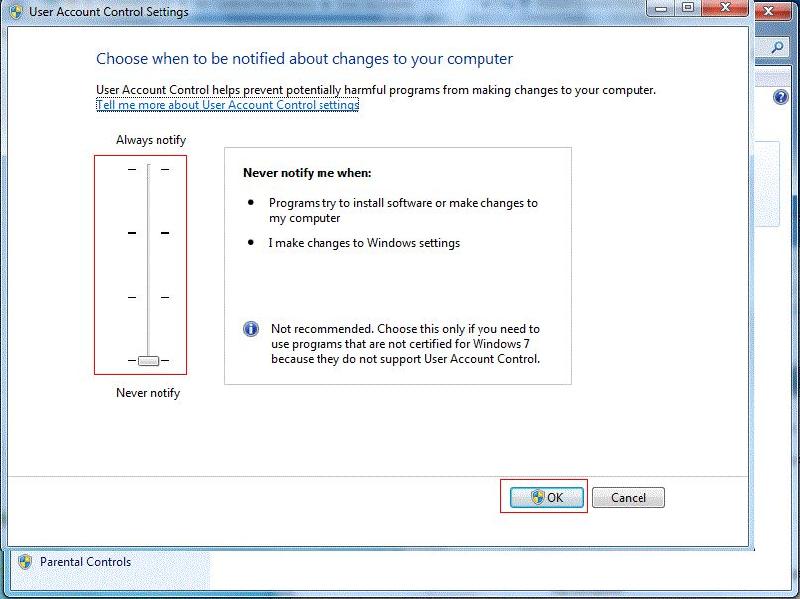
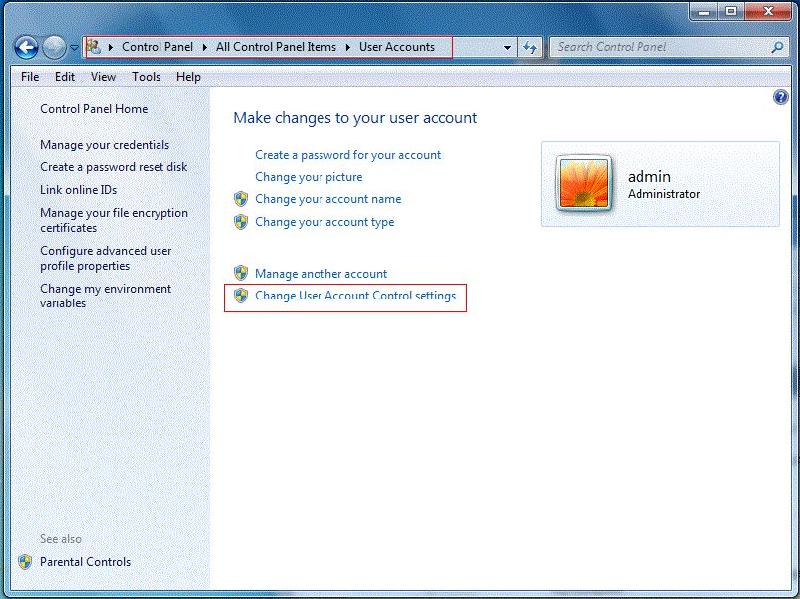 Active X kann nicht geladen werden? Bitte stellen Sie das Sicherheitslevel und die Firewall auf das niedrigste Level ein und machen zusätzlich ein paar Einstellungen in Ihrem Internet Explorer wie folgt: Tool-Internet/ Option- Custom/ level-ActiveX. Aktivieren Sie alle Optionen unter ActiveX und klicken OK. ActivX wird automatisch heruntergeladen und installiert.
Active X kann nicht geladen werden? Bitte stellen Sie das Sicherheitslevel und die Firewall auf das niedrigste Level ein und machen zusätzlich ein paar Einstellungen in Ihrem Internet Explorer wie folgt: Tool-Internet/ Option- Custom/ level-ActiveX. Aktivieren Sie alle Optionen unter ActiveX und klicken OK. ActivX wird automatisch heruntergeladen und installiert. 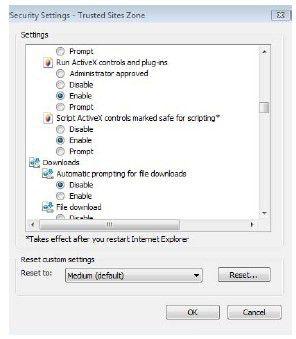
IE Login (Internet Explorer)
Nachdem das Plug-In installiert wurde erscheint das „Login-Menü. Geben Sie den Benutzer Namen und das Passwort ein. Der Standard Benutzername ist „admin“ und das Passwort lautet 12345. Klicken Sie auf Login. 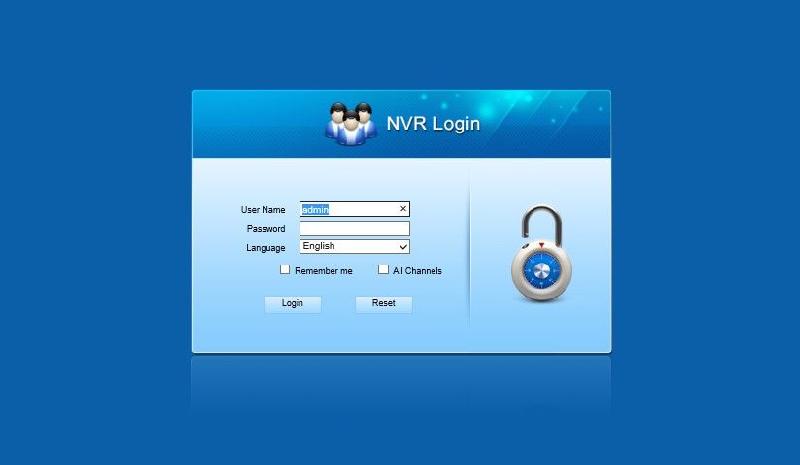
Internet Explorer Menü
Nachdem Sie sich erfolgreich eingeloggt haben, erscheint das „LIVE-Vorschau_Menü“ 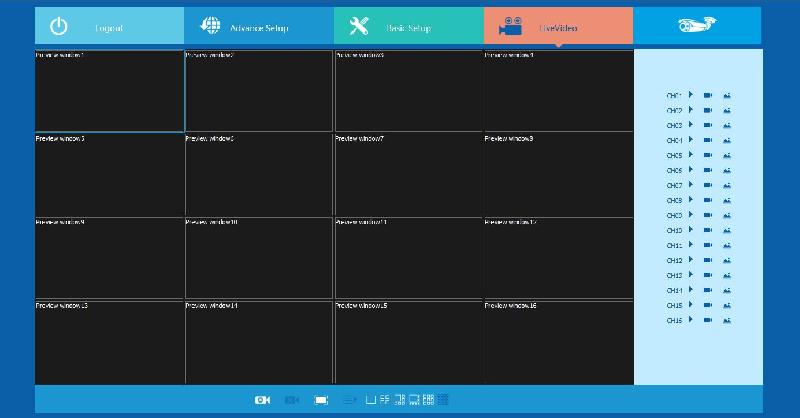 1. System Menü: Beinhaltet Live Video Record Einstellungen, Lokale Einstellungen und Logout. 2.Echtzeit Überwachungskanal:
1. System Menü: Beinhaltet Live Video Record Einstellungen, Lokale Einstellungen und Logout. 2.Echtzeit Überwachungskanal: 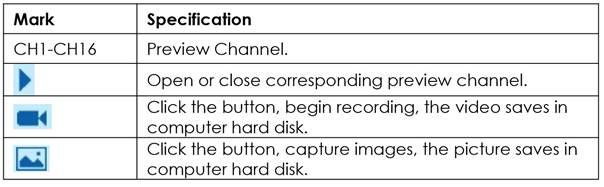 3. Öffnen/ Schließen aller Kanäle
3. Öffnen/ Schließen aller Kanäle 
4. Anzeigemodus wählen
Common (Verbreitet)
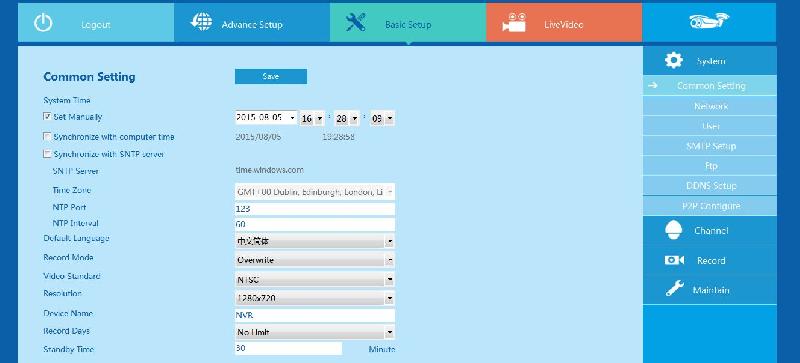 Stellen Sie die Zeit, Datum, Sprache, Bildschirmauflösung und andere Informationen des Gerätes ein. Stellen Sie die Zeit des Gerätes ein und speichern Sie diese Stellen Sie die Sprache des Gerätes ein. Sie können die Sprache jederzeit ändern Überschreibt die Festplatte automatisch, wenn diese voll ist Reserviert Der Video Standard des Gerätes muss der Gleiche sein, wie von dem IPC Gerät Wählen Sie zwischen 1080P und VGA Sie können die Sperrzeit zwischen einer Minute und 120 Minuten einstellen
Stellen Sie die Zeit, Datum, Sprache, Bildschirmauflösung und andere Informationen des Gerätes ein. Stellen Sie die Zeit des Gerätes ein und speichern Sie diese Stellen Sie die Sprache des Gerätes ein. Sie können die Sprache jederzeit ändern Überschreibt die Festplatte automatisch, wenn diese voll ist Reserviert Der Video Standard des Gerätes muss der Gleiche sein, wie von dem IPC Gerät Wählen Sie zwischen 1080P und VGA Sie können die Sperrzeit zwischen einer Minute und 120 Minuten einstellen
Network (Netzwerk)
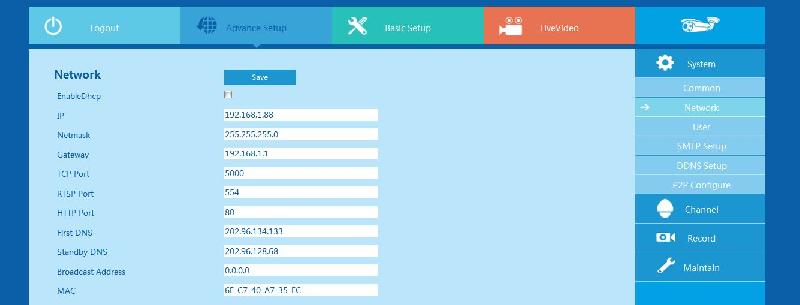 Im Netzwerk Menü können Sie die IP Adresse, Subnet Mask, Gateway, DNS, TCP port, Data port und HTTP port konfigurieren Die Änderungen werden sofort nach der Konfigurierung übernommen. Sie das Gerät nicht neustarten.
Im Netzwerk Menü können Sie die IP Adresse, Subnet Mask, Gateway, DNS, TCP port, Data port und HTTP port konfigurieren Die Änderungen werden sofort nach der Konfigurierung übernommen. Sie das Gerät nicht neustarten.
User (Benutzer)
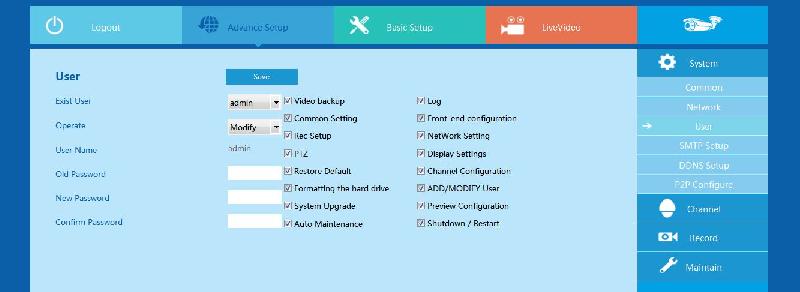 Sie können Benutzer hinzufügen oder entfernen. Außerdem können Sie hier die Informationen und Rechte der Benutzer ändern.
Sie können Benutzer hinzufügen oder entfernen. Außerdem können Sie hier die Informationen und Rechte der Benutzer ändern.
SMTP Setup
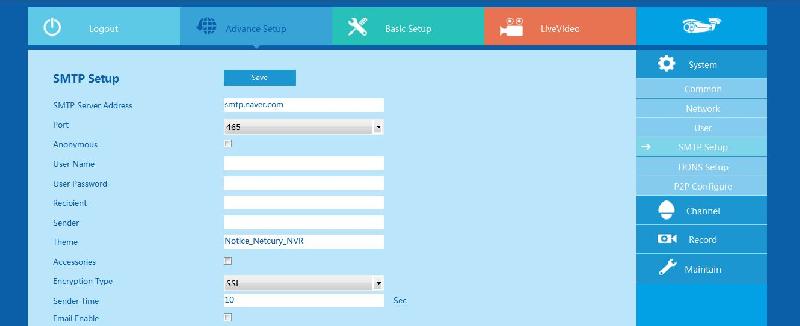 Wenn eine Alarm Nachricht erscheint, kann diese Mail an die hinterlegte E-Mail-Adresse geschickt werden. Die Einstellungen sollten die gleichen wie bei dem NVR port sein.
Wenn eine Alarm Nachricht erscheint, kann diese Mail an die hinterlegte E-Mail-Adresse geschickt werden. Die Einstellungen sollten die gleichen wie bei dem NVR port sein.
DDNS Setup
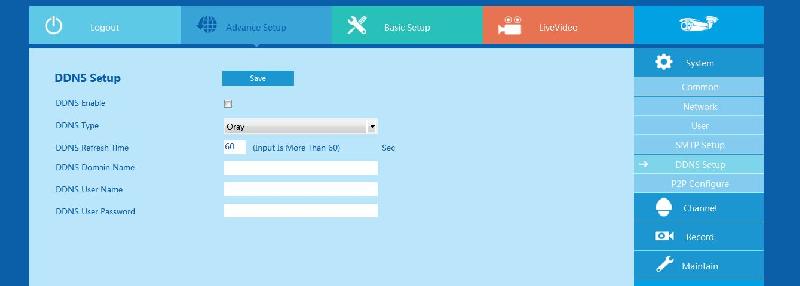 NVR kann man über den Domain Namen auf seine Werkseinstellungen zurückgesetzt werden. Die Einstellungen sollten die gleichen wie bei dem NVR Port sein. Nachdem das Datum festgelegt wurde, können Videos anhand Ihres Typs geprüft werden. Auch hier sollten die Einstellungen mit dem NVR Port übereinstimmen.
NVR kann man über den Domain Namen auf seine Werkseinstellungen zurückgesetzt werden. Die Einstellungen sollten die gleichen wie bei dem NVR Port sein. Nachdem das Datum festgelegt wurde, können Videos anhand Ihres Typs geprüft werden. Auch hier sollten die Einstellungen mit dem NVR Port übereinstimmen.
P2P Configure (P2P konfigurieren)
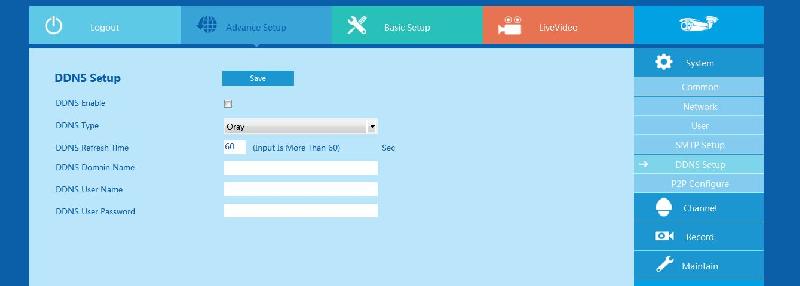 Die P2P Funktion des NVR kann auf dieser Seite aktiviert werden. Die Einstellungen sollten die gleichen wie bei dem NVR sein.
Die P2P Funktion des NVR kann auf dieser Seite aktiviert werden. Die Einstellungen sollten die gleichen wie bei dem NVR sein.
Channel (Kanal)
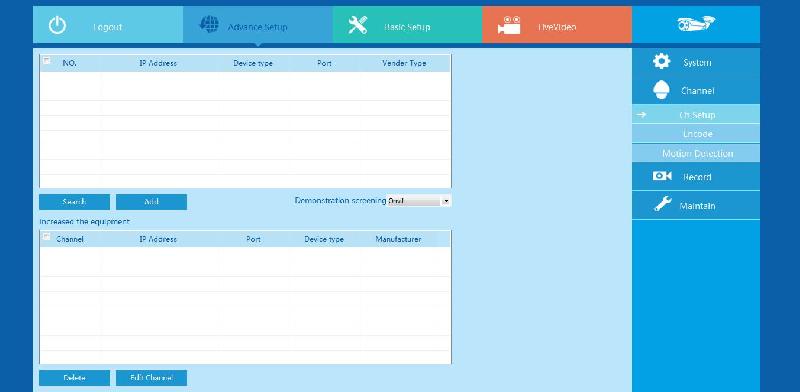 Im „Channel-Menü“ können Sie Kanäle hinzufügen oder ändern. Klicken Sie auf „search“. Sie können „IPC Geräte“ mit dem gleichen „Onvif protocol“ und dem gleichen Netzwerk wie NVR suchen. Wählen Sie die „Channel-Nummer“ im Konfigurationsmenü. Klicken Sie die IPC Information die Sie suchen. Die Channel Konfigurationen werden sich entsprechen ändern. Nachdem Sie auf „save“ geklickt haben, werden die Änderungen wirksam.
Im „Channel-Menü“ können Sie Kanäle hinzufügen oder ändern. Klicken Sie auf „search“. Sie können „IPC Geräte“ mit dem gleichen „Onvif protocol“ und dem gleichen Netzwerk wie NVR suchen. Wählen Sie die „Channel-Nummer“ im Konfigurationsmenü. Klicken Sie die IPC Information die Sie suchen. Die Channel Konfigurationen werden sich entsprechen ändern. Nachdem Sie auf „save“ geklickt haben, werden die Änderungen wirksam.
Encode (Kodieren)
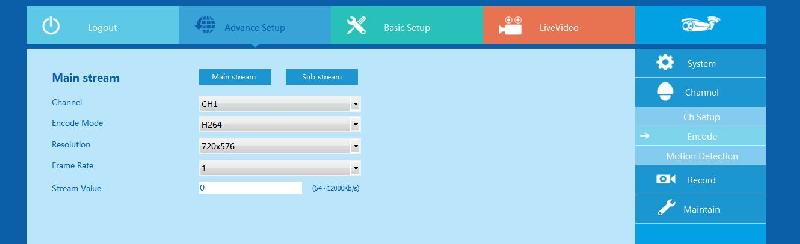 Sie erhalten die Parameter der „Main-Stream“ & „Sub-Stream“ durch Zugriff auf die Kanäle (Codiermodus, Lösungen, Frame-Rate, den Wert des Stream), ebenfalls können Sie diese im IPC-Geräte-Menü einstellen.
Sie erhalten die Parameter der „Main-Stream“ & „Sub-Stream“ durch Zugriff auf die Kanäle (Codiermodus, Lösungen, Frame-Rate, den Wert des Stream), ebenfalls können Sie diese im IPC-Geräte-Menü einstellen.
Motion Detection (Bewegungserkennung)
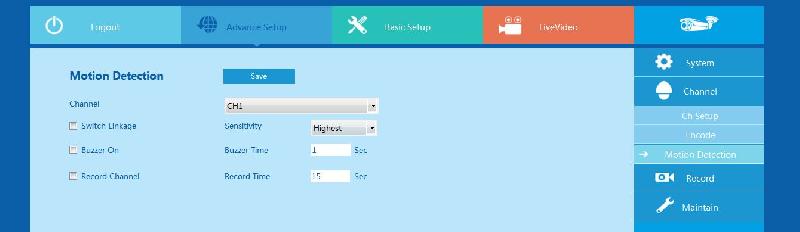 Die IPC Main Stream & Sub Stream Parameter erhalten Sie auf dieser Seite (Codiermodus, Lösungen, Frame-Rate, Stream Wert). Die Stream Werte können Sie hier auch einstellen.
Die IPC Main Stream & Sub Stream Parameter erhalten Sie auf dieser Seite (Codiermodus, Lösungen, Frame-Rate, Stream Wert). Die Stream Werte können Sie hier auch einstellen.
Rec Setup (AufnahmeSetup)
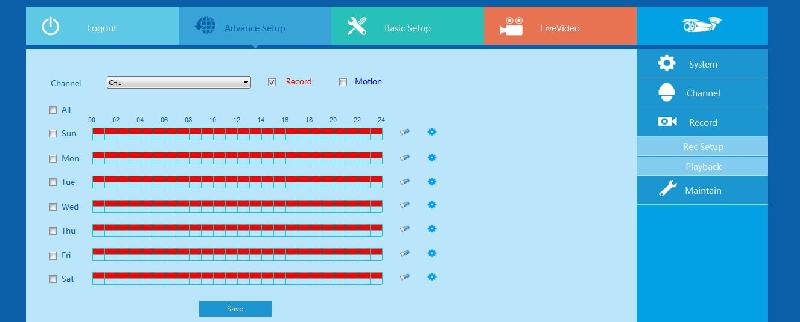 In diesem Menü können Sie die Kanal-Aufnahme und den Zeitplan einstellen.
In diesem Menü können Sie die Kanal-Aufnahme und den Zeitplan einstellen.
Playback (Wiedergabe)
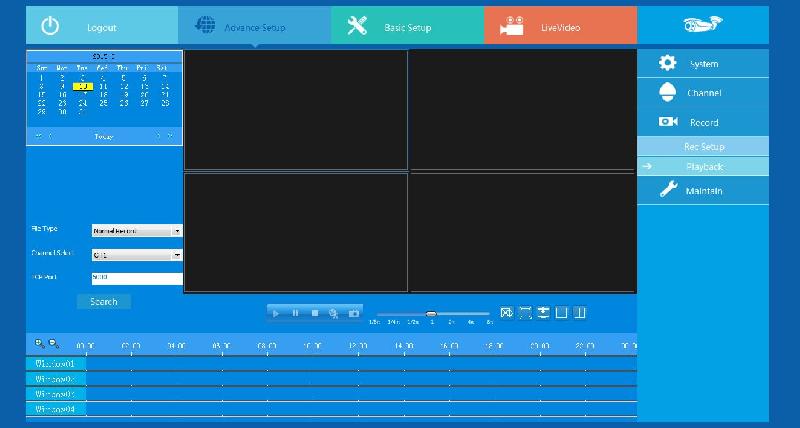 Nachdem Sie das Datum festgelegt haben, können Sie Videos anhand Ihres Typs prüfen. Die Einstellungen sollten die Gleichen wie beim NVR Port sein.
Nachdem Sie das Datum festgelegt haben, können Sie Videos anhand Ihres Typs prüfen. Die Einstellungen sollten die Gleichen wie beim NVR Port sein.
Advance Setup
Wenn Sie auf „Advance Setup“ klicken, finden Sie die Festplatte, Geräte Verwaltung. Standard, Log und Version.
Disk (Festplatte)
Sie können die Festplatte formatieren (wenn Sie die Festplatte das erste Mal für die Aufnahme benutzen, müssen Sie diese zuerst formatieren). Sie finden die Informationen der Festplatte (Festplatten-Nummer, Zustand, Gesamtkapazität, Restkapazität und Geräte Typ) wie folgt: 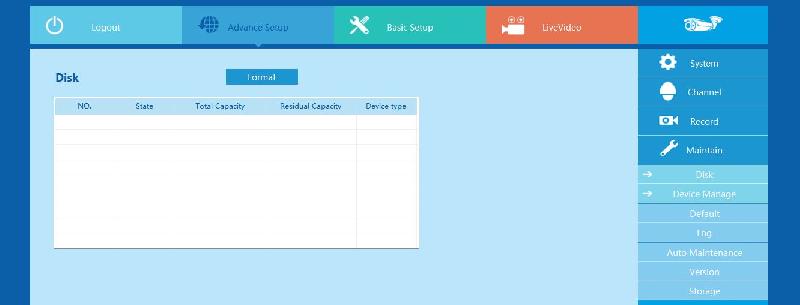
Device Manage (Gerät verwalten)
Sie können das NVR Gerät Neustarten oder Updaten 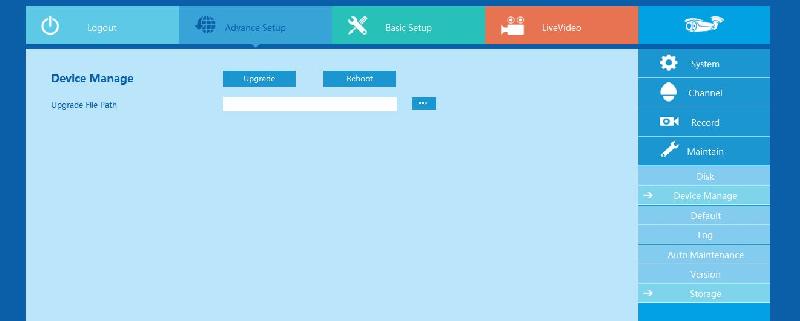
Default (Standard)
Stellen Sie die Standardeinstellungen wieder her. 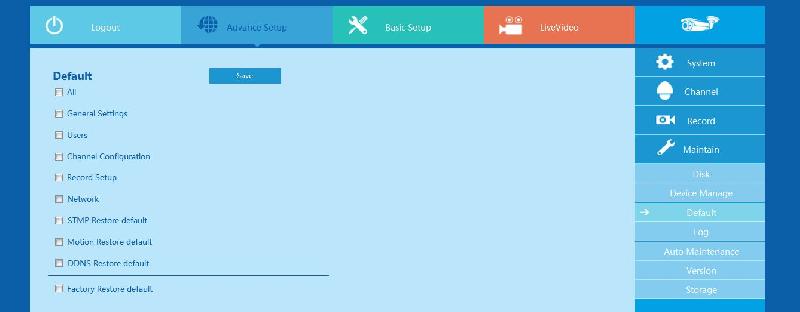
Protokoll Informationen
Im Log-Bereich werden alle Events des Rekorders aufgelistet und können nachvollzogen werden. 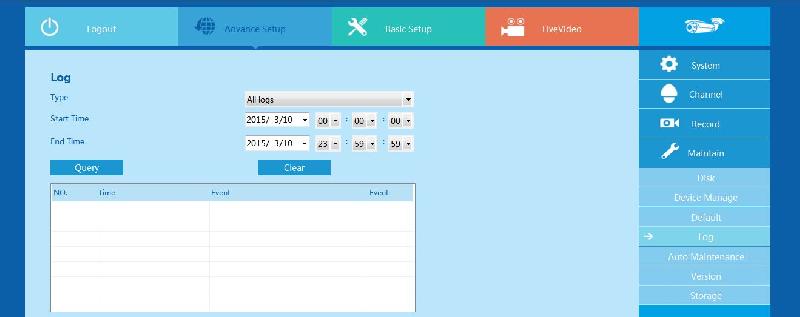
Auto Maintenance (Automatische Wartung)
Hier können Sie die „Automatische-Reboot-Zeit“ einstellen. Sie können das richtige Setup von der „DropDownListe“ wählen. 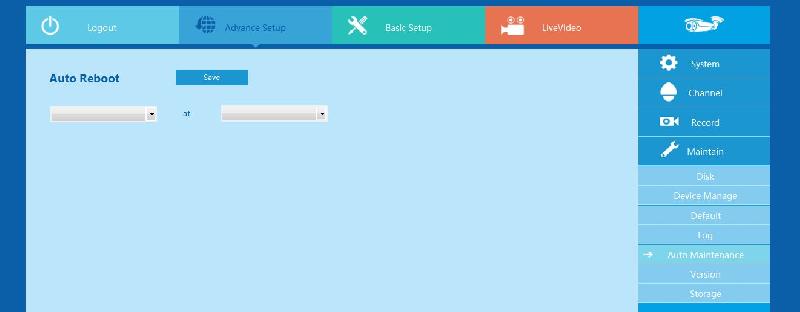
Version
Benutzer können die Versions-Informationen des Systems, einschließlich Seriennummer des Produktes, Modell-Nummer, Versions-Nummer und Version-Datum prüfen. 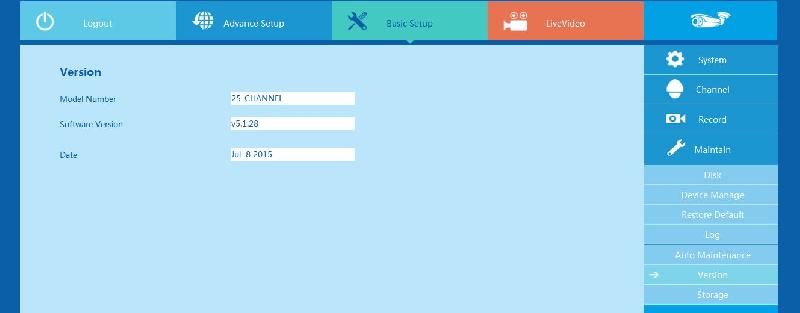
Storage (Speicher)
In der Speicherkonfiguration kann der Benutzer den Speicherpfad einer Video Datei einstellen, Datei downloads & Aufnahme Bilder entfernen. 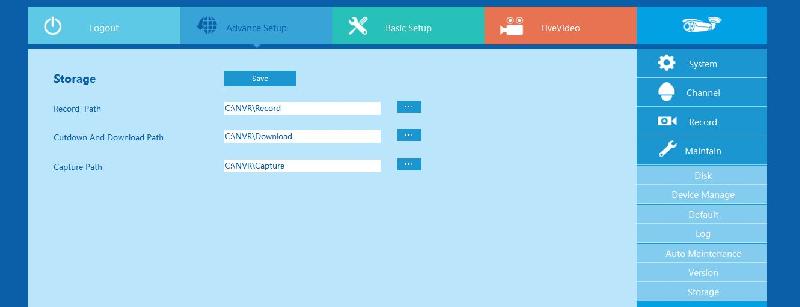
Logout
Klicken Sie die „Logout-Taste“ um zurück in das Login Menü zu gelangen. 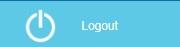 Fragen & Antworten 1. Was muss ich machen, wenn die Festplatte nicht entdeckt wird? Falls das System die Festplatte nicht entdecken kann, überprüfen Sie bitte die Daten & Energieleitung ob eine Verbindung besteht. Überprüfen Sie, ob ein Problem im Menü der Hauptplatine aufgetreten ist und ob die Festplatte kompatibel mit dem NVR Gerät ist. 2. Was kann ich machen, wenn ich mein Passwort vergessen habe? Wenn der Admistrator das Passwort vergessen hat, treten Sie bitte mit unseren technischen Personal in Kontakt. Man kann sich das Passwort am besten merken, wenn man es sich selber ausdenkt. 3. Kann NVR beim Arbeiten zu heiß werden? Der NVR produziert etwas Wärme beim Arbeiten. Bitte positionieren Sie den NVR an einem sicheren und gut durchlüfteten Platz um eine Stabilität des Systems zu gewährleisten. 4. Kann ich beim Aufnehmen ein Video abspielen? Ja 5. Kann ich ein Teil des Videos von der Festplatte entfernen? In Anbetracht der Sicherheit der Dokumente können Sie nicht einen Teil einer Video-Aufzeichnung entfernen. Falls Sie alle Videos von der Festplatte entfernen möchten, können Sie die Festplatte formatieren. 6. Warum kann ich mich nicht beim NVR einloggen? Bitte überprüfen Sie zuerst die Netzwerk-Konfigurationen. Danach überprüfen Sie, ob eine Verbindung zu RJ-45 besteht. Falls es immer noch nicht funktionieren sollte, prüfen Sie bitte Benutzer Name und Passwort. 7. Warum kann ich bei der Wiedergabe keine Aufnahme-Informationen finden? Bitte überprüfen Sie, ob eine Verbindung zu Ihrer Festplatte und Ihrer Datenleitung besteht Bitte überprüfen Sie, ob sich die Zeit des Systems geändert hat Bitte überprüfen Sie, ob die Abfragebedingungen so eingestellt wurden, dass keine Video-Dateien gespeichert werden können. Falls Sie die gleichen Fragen nach einem Neustart haben sollten, überprüfen Sie bitte ob die Festplatte beschädigt ist.
Fragen & Antworten 1. Was muss ich machen, wenn die Festplatte nicht entdeckt wird? Falls das System die Festplatte nicht entdecken kann, überprüfen Sie bitte die Daten & Energieleitung ob eine Verbindung besteht. Überprüfen Sie, ob ein Problem im Menü der Hauptplatine aufgetreten ist und ob die Festplatte kompatibel mit dem NVR Gerät ist. 2. Was kann ich machen, wenn ich mein Passwort vergessen habe? Wenn der Admistrator das Passwort vergessen hat, treten Sie bitte mit unseren technischen Personal in Kontakt. Man kann sich das Passwort am besten merken, wenn man es sich selber ausdenkt. 3. Kann NVR beim Arbeiten zu heiß werden? Der NVR produziert etwas Wärme beim Arbeiten. Bitte positionieren Sie den NVR an einem sicheren und gut durchlüfteten Platz um eine Stabilität des Systems zu gewährleisten. 4. Kann ich beim Aufnehmen ein Video abspielen? Ja 5. Kann ich ein Teil des Videos von der Festplatte entfernen? In Anbetracht der Sicherheit der Dokumente können Sie nicht einen Teil einer Video-Aufzeichnung entfernen. Falls Sie alle Videos von der Festplatte entfernen möchten, können Sie die Festplatte formatieren. 6. Warum kann ich mich nicht beim NVR einloggen? Bitte überprüfen Sie zuerst die Netzwerk-Konfigurationen. Danach überprüfen Sie, ob eine Verbindung zu RJ-45 besteht. Falls es immer noch nicht funktionieren sollte, prüfen Sie bitte Benutzer Name und Passwort. 7. Warum kann ich bei der Wiedergabe keine Aufnahme-Informationen finden? Bitte überprüfen Sie, ob eine Verbindung zu Ihrer Festplatte und Ihrer Datenleitung besteht Bitte überprüfen Sie, ob sich die Zeit des Systems geändert hat Bitte überprüfen Sie, ob die Abfragebedingungen so eingestellt wurden, dass keine Video-Dateien gespeichert werden können. Falls Sie die gleichen Fragen nach einem Neustart haben sollten, überprüfen Sie bitte ob die Festplatte beschädigt ist.
