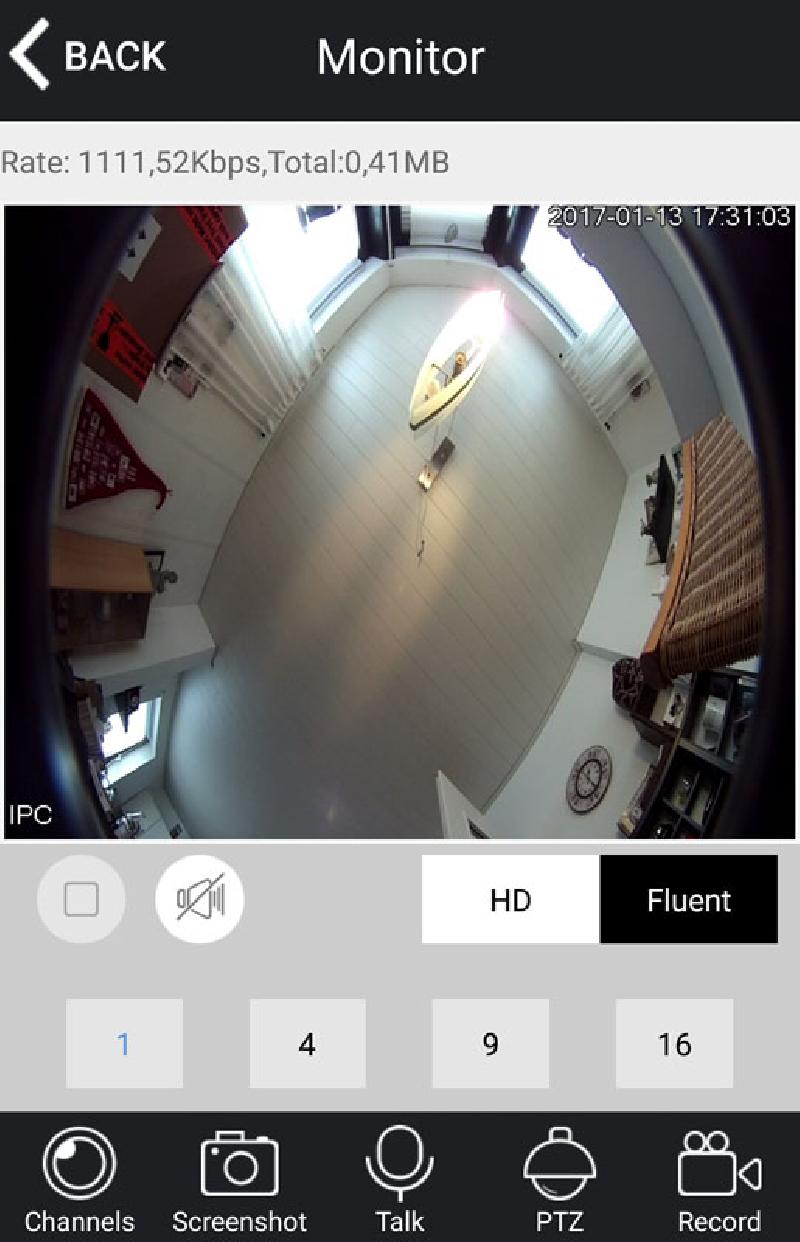Hinweis: Diese Bedienungsanleitung gilt für mehrere Produkte. Nicht jede der hier abgebildeten Funktionen ist daher auch bei Ihrem Produkt gegeben. Schließen Sie die LAN-Kamera per Netzwerkkabel an ihren Router an. Verbinden Sie die Kamera mit dem Stromnetz.
Software installieren / Überwachungskamera finden
 Laden Sie die Software hier herunter (Passwort:alarm). Installieren Sie die im Bild gezeigte .exe-Datei.
Laden Sie die Software hier herunter (Passwort:alarm). Installieren Sie die im Bild gezeigte .exe-Datei. 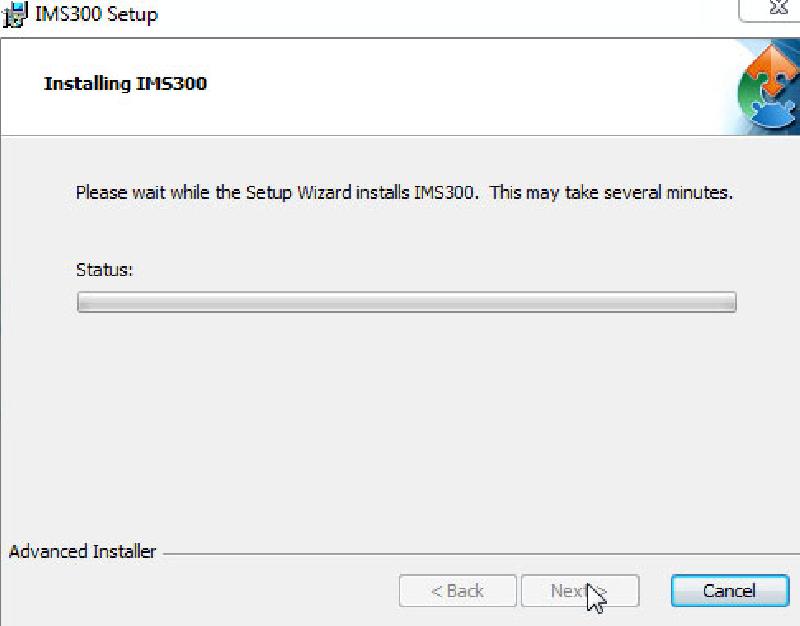 Führen Sie die Software dann aus.
Führen Sie die Software dann aus. 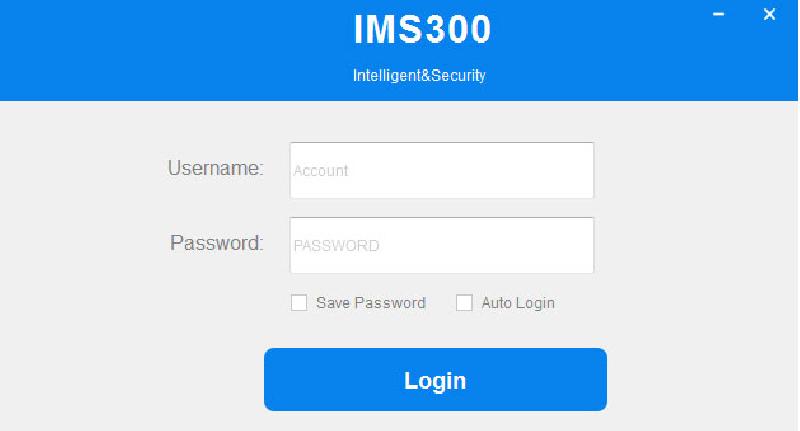 Loggen Sie sich mit dem Namen "admin" und dem Passwort "admin" ein.
Loggen Sie sich mit dem Namen "admin" und dem Passwort "admin" ein. 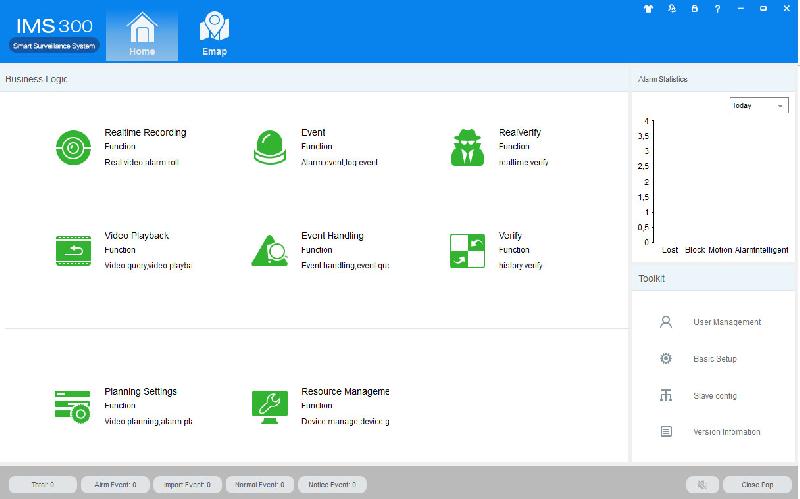 Sie erhalten nun die Übersicht über das Programm. Der erste Schritt ist nun, die Kamera einzufügen.
Sie erhalten nun die Übersicht über das Programm. Der erste Schritt ist nun, die Kamera einzufügen. 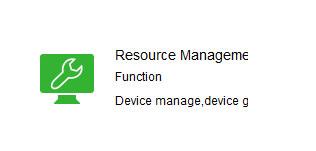 Klicken Sie dafür auf Resource-Management. Es öffnet sich der Resource-Reiter und zwei Liste, das Programm sucht nun automatisch nach der IP-Kamera und zeigt diese nach einigen Sekunden an.
Klicken Sie dafür auf Resource-Management. Es öffnet sich der Resource-Reiter und zwei Liste, das Programm sucht nun automatisch nach der IP-Kamera und zeigt diese nach einigen Sekunden an.  Setzen Sie das Häkchen neben der IP-Kamera-Adresse (in diesem Beispiel 192.168.1.4, die Kameras erhalten die IP in der Regel per DHCP vom Router) und klicken Sie auf "Add", um diese zur Software hinzuzufügen. Die IP-Kamera erscheint dann unten in der Liste der "Managed Devices". Hinweis: Es ist wichtig, dass die IP-Kamera den selben IP-Bereich besitzt (in dem Fall 192.168.1.) wie Ihr Netzwerk bzw. PC. Ist das nicht so, klicken SIe auf "Modify" in der Kameraliste und ändern Sie dann die Daten.
Setzen Sie das Häkchen neben der IP-Kamera-Adresse (in diesem Beispiel 192.168.1.4, die Kameras erhalten die IP in der Regel per DHCP vom Router) und klicken Sie auf "Add", um diese zur Software hinzuzufügen. Die IP-Kamera erscheint dann unten in der Liste der "Managed Devices". Hinweis: Es ist wichtig, dass die IP-Kamera den selben IP-Bereich besitzt (in dem Fall 192.168.1.) wie Ihr Netzwerk bzw. PC. Ist das nicht so, klicken SIe auf "Modify" in der Kameraliste und ändern Sie dann die Daten. 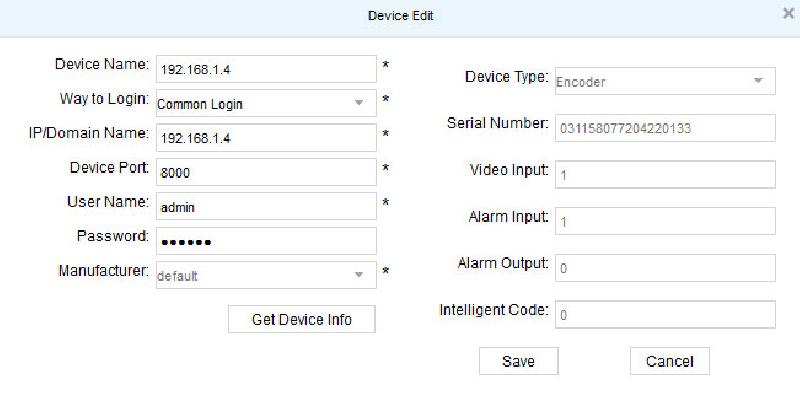 Um die Kamera nun anzuzeigen, klicken Sie auf "Monitor" und wählen Sie die Kamera in der Liste rechts aus.
Um die Kamera nun anzuzeigen, klicken Sie auf "Monitor" und wählen Sie die Kamera in der Liste rechts aus. 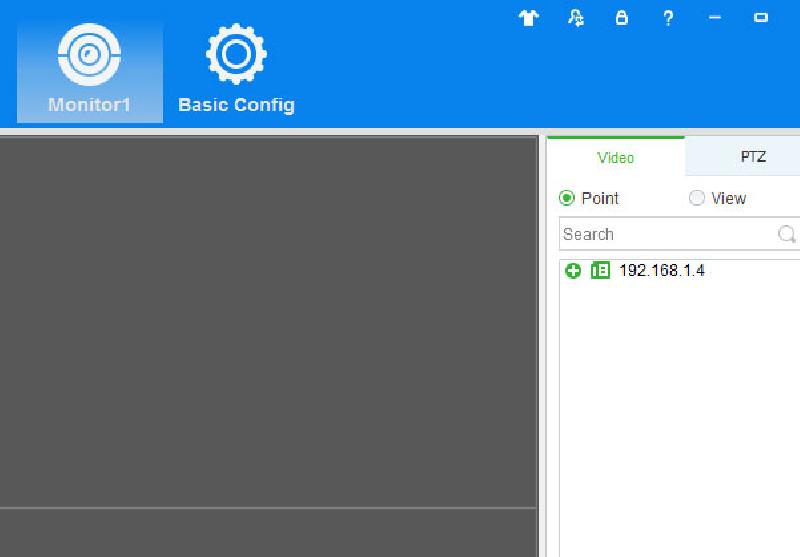 Das Kamerabild wird nun angezeigt.
Das Kamerabild wird nun angezeigt. 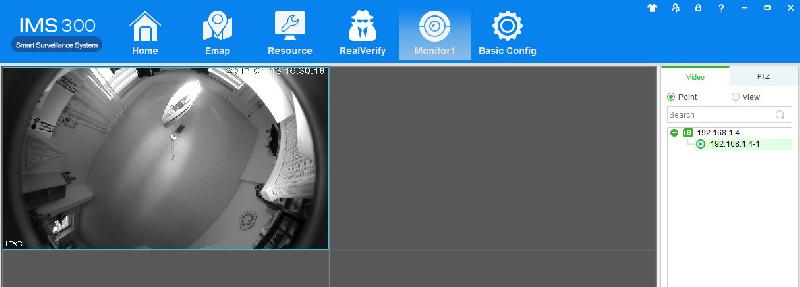
Schnellmenü IMS 300 Software
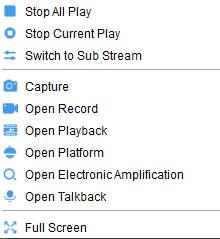
- Stop All Play: Beendet die Anzeige aller Kanäle
- Stop Current Play: Beendet die Anzeige des gewählten Kanals
- Switch zu Substream: Wechselt zum Substream
- Capture: Zeichnet ein Foto auf
- Open Record: Startet die Videoaufnahme
- Open Playback: Öffnet die Aufnahmen
- Open Plattform: Öffnet die PTZ-Funktion bei PTZ-Kameras
- Open Electronic Amplifikation: Öffnet die Lupe zum Vergrößern von Bereichen
- Open Talkback: Aktiviert das Mikrofon, wenn die Kamera das möglich macht
- Full Screen: Der Kanal wird als Vollbild dargestellt
Bewegungsaktivierte Aufnahme programmieren
Öffnen Sie das Menü "Plan Config". Dann "AlarmSubscribe". Setzen Sie den Haken links bei der gewünschten IP-Kamera. Diese wird in die Liste eingefügt. Sie können per "Subscribe" den Alarm aktiviert und per "Modify" auswählen, welche Alarmarten aktiviert sein sollen. Wählen Sie "General Alarm" und "Motion Detect" für die Bewegungserkennung. Per "Set" können Sie den Zeitraum auswählen. 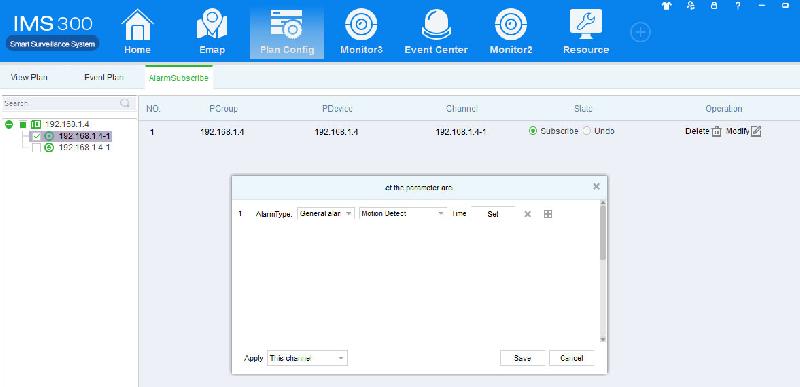
Zugriff per Internet Explorer Browser
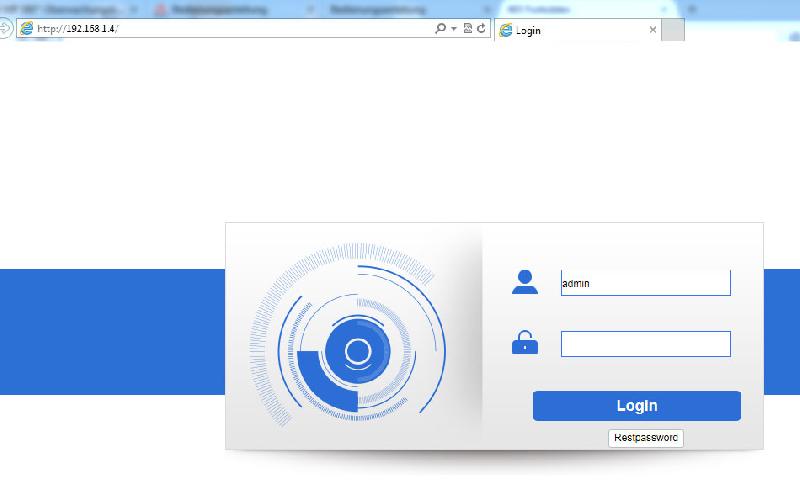 Geben Sie die IP der Kamera im Browser an. Verwenden Sie dafür den Internet Explorer 11, keinen anderen Browser. Loggen Sie sich mit "admin" und "123456" ein.
Geben Sie die IP der Kamera im Browser an. Verwenden Sie dafür den Internet Explorer 11, keinen anderen Browser. Loggen Sie sich mit "admin" und "123456" ein.
Sprache auf Englisch einstellen
Standardmäßig ist die Sprache auf Englisch eingestellt. Wenn nicht, folgen Sie diesen Klicks durch das Interface: 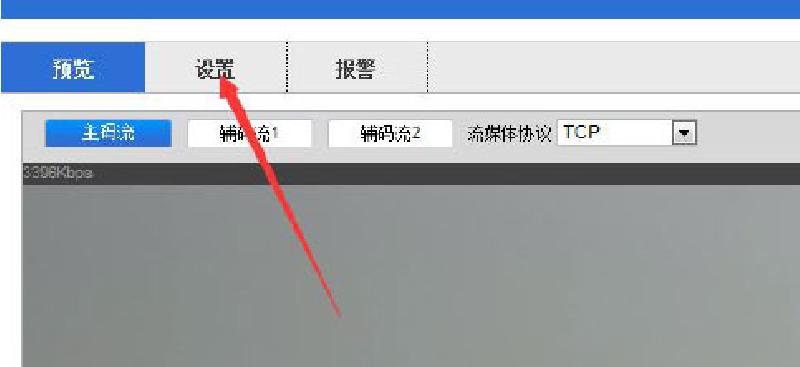
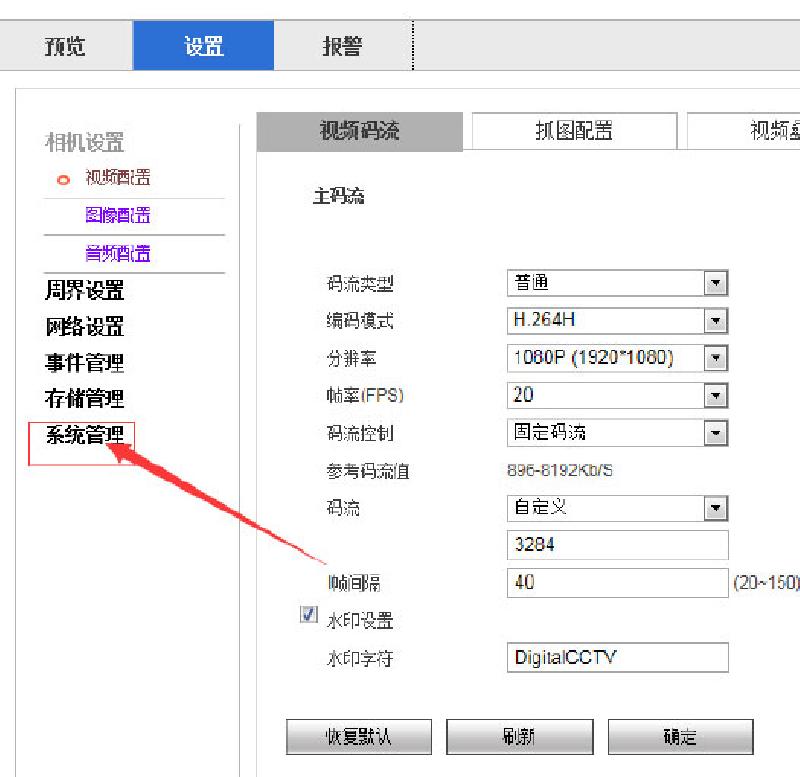
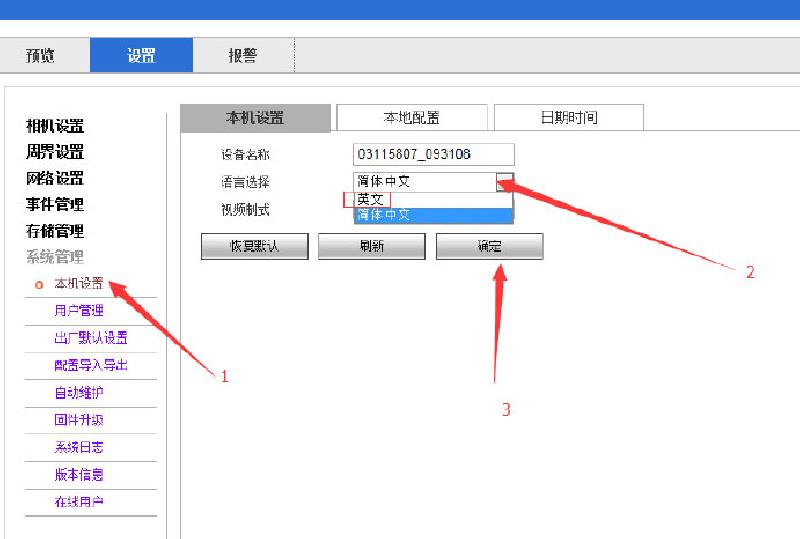 Installieren Sie nun das Plugin und erlauben Sie die Ausführung. Weitere Infos hier.
Installieren Sie nun das Plugin und erlauben Sie die Ausführung. Weitere Infos hier. 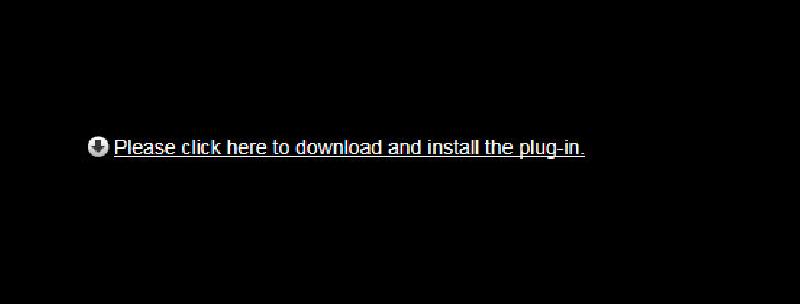
Setup
Neben der Liveansicht im Browser können Sie unter "Setup" einige Einstellungen vornehmen. 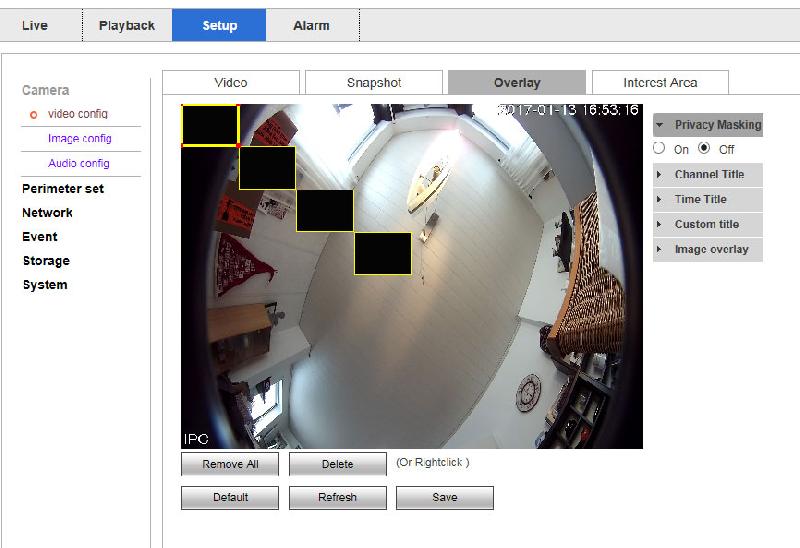 Maskierung von Privatbereichen.
Maskierung von Privatbereichen. 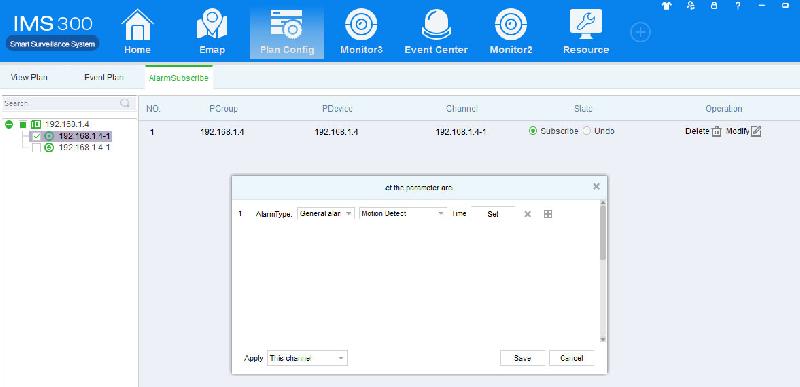 Bewegungserkennung
Bewegungserkennung 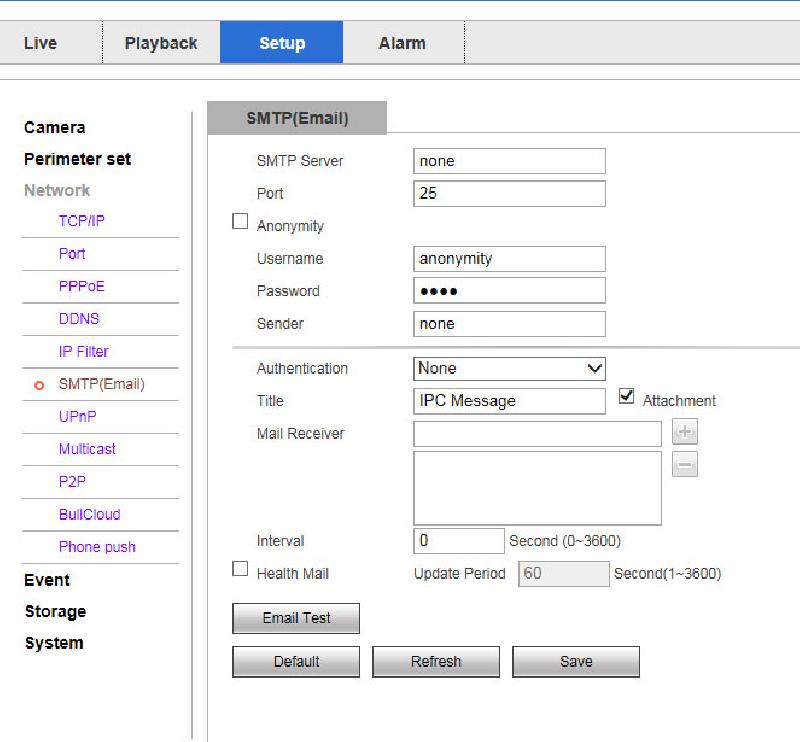 E-Mail Server Konfiguration, z.B. zum Versand einer E-Mail bei Bewegungserkennung
E-Mail Server Konfiguration, z.B. zum Versand einer E-Mail bei Bewegungserkennung 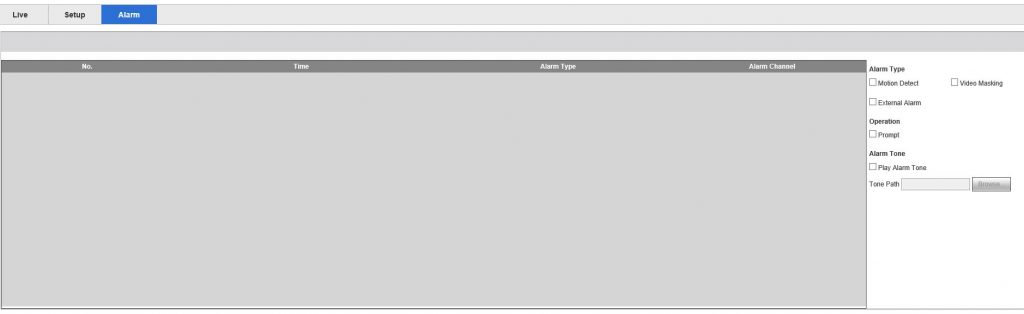 Log-Übersicht, zeigt vergangene Alarmnachrichten und Events an.
Log-Übersicht, zeigt vergangene Alarmnachrichten und Events an. 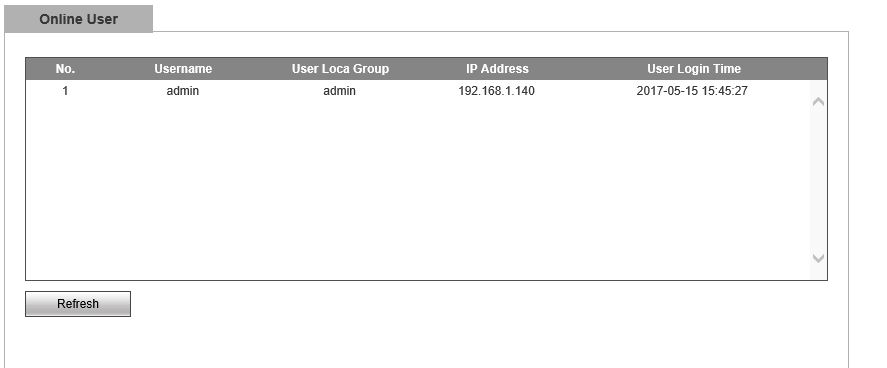 Sehen Sie in diesem Menü, welche Nutzer momentan im Backend online sind.
Sehen Sie in diesem Menü, welche Nutzer momentan im Backend online sind. 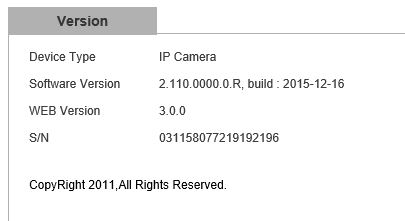 Zeigt die aktuelle Softwareversion und Seriennummer der Kamera an.
Zeigt die aktuelle Softwareversion und Seriennummer der Kamera an. 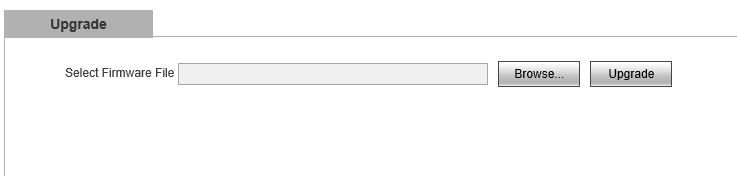 Wenn von uns oder dem Hersteller empfohlen, kann hier ein Upgrade gemacht werden.
Wenn von uns oder dem Hersteller empfohlen, kann hier ein Upgrade gemacht werden. 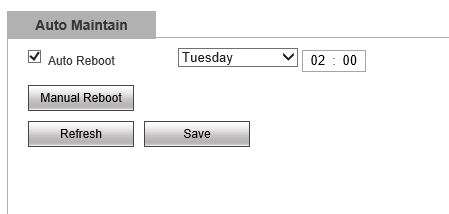 Hier können Sie einen regelmäßigen Neustart planen oder einen manuellen Neustart durchführen.
Hier können Sie einen regelmäßigen Neustart planen oder einen manuellen Neustart durchführen. 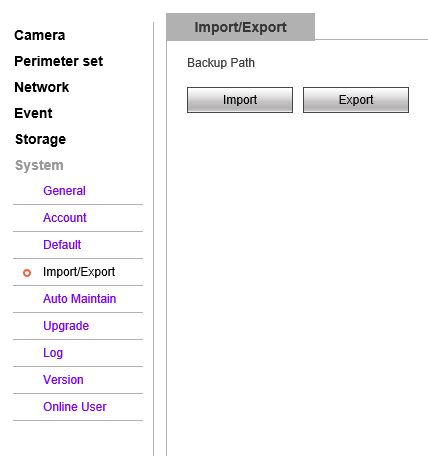 Sichern Sie Einstellungen oder importieren Sie gesicherte Einstellungen.
Sichern Sie Einstellungen oder importieren Sie gesicherte Einstellungen. 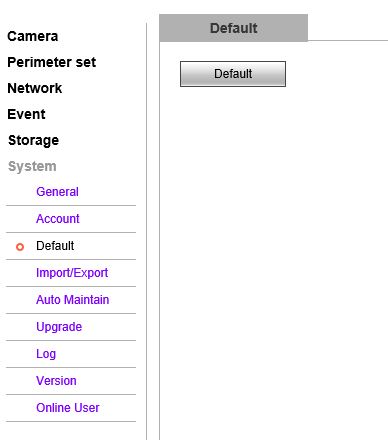 Setzen Sie das Gerät auf die Standardeinstellungen zurück.
Setzen Sie das Gerät auf die Standardeinstellungen zurück. 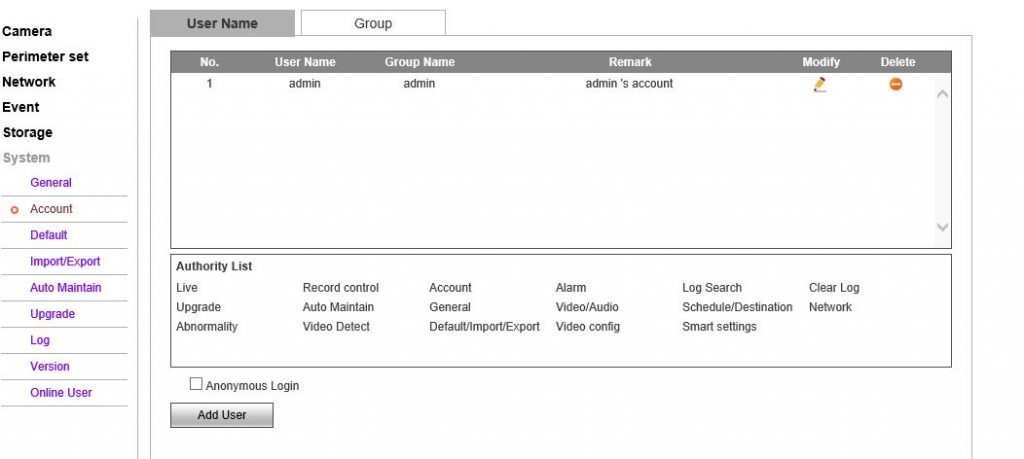 Verwalten Sie Nutzernamen und Rechte der IP-Kamera.
Verwalten Sie Nutzernamen und Rechte der IP-Kamera. 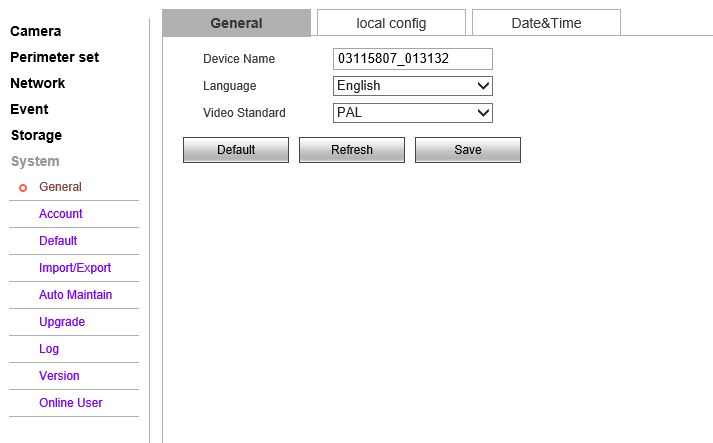 Legen Sie Gerätenamen (Device Name), Sprache (Language) und Videostandard fest.
Legen Sie Gerätenamen (Device Name), Sprache (Language) und Videostandard fest. 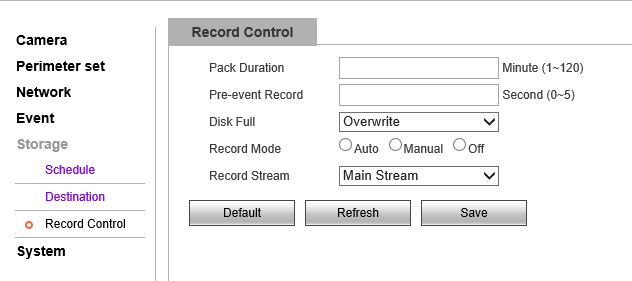 Pack Duration = Dateilänge, nach der die Aufnahme gesplittet wird. Pre-Event Record = Voraufnahme, 1 bis 5 Sekunden vor einem Ereignis (z.B. Bewegunsgerkennung) können aufgenommen werden. Disk Full = Legt fest, was bei voller Speicherkarte geschieht. Overwrite = älteste Daten werden überschrieben (Endlosaufzeichnung) Record Mode = Automatisch (Zeitplan) / Manuell (Dauerhaft) / Aus Record Stream = Stream der aufgezeichnet wird.
Pack Duration = Dateilänge, nach der die Aufnahme gesplittet wird. Pre-Event Record = Voraufnahme, 1 bis 5 Sekunden vor einem Ereignis (z.B. Bewegunsgerkennung) können aufgenommen werden. Disk Full = Legt fest, was bei voller Speicherkarte geschieht. Overwrite = älteste Daten werden überschrieben (Endlosaufzeichnung) Record Mode = Automatisch (Zeitplan) / Manuell (Dauerhaft) / Aus Record Stream = Stream der aufgezeichnet wird. 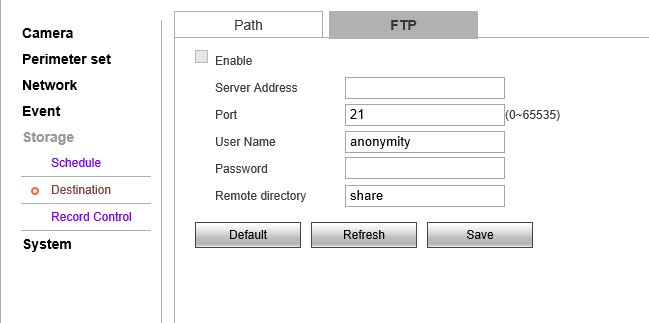 Hinterlegen Sie FTP-Serverdaten, um im Alarmfall einen Upload durchzuführen.
Hinterlegen Sie FTP-Serverdaten, um im Alarmfall einen Upload durchzuführen. 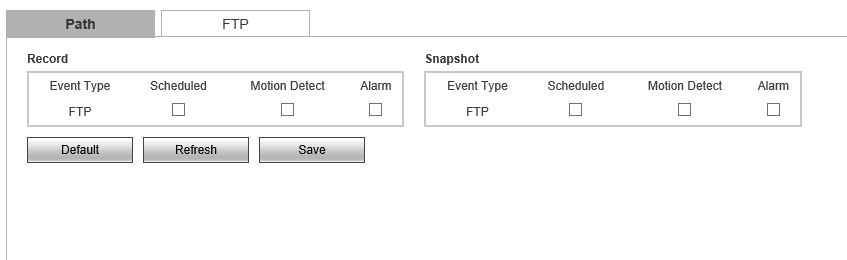 FTP Uploadeinstellungen: Record = Videoupload per Zeitplan (Scheduled), Bewegungserkennung (Motion) oder Alarmfall Snapshot = Fotoupload per Zeitplan (Scheduled), Bewegungserkennung (Motion) oder Alarmfall
FTP Uploadeinstellungen: Record = Videoupload per Zeitplan (Scheduled), Bewegungserkennung (Motion) oder Alarmfall Snapshot = Fotoupload per Zeitplan (Scheduled), Bewegungserkennung (Motion) oder Alarmfall 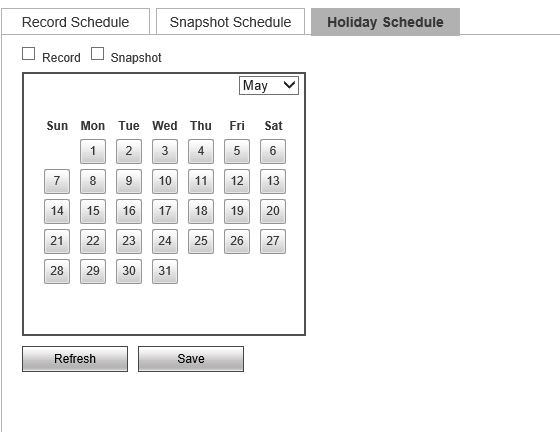 Legen Sie Tage fest, an denen Videoaufnahme oder Fotoaufnahme erfolgen soll.
Legen Sie Tage fest, an denen Videoaufnahme oder Fotoaufnahme erfolgen soll. 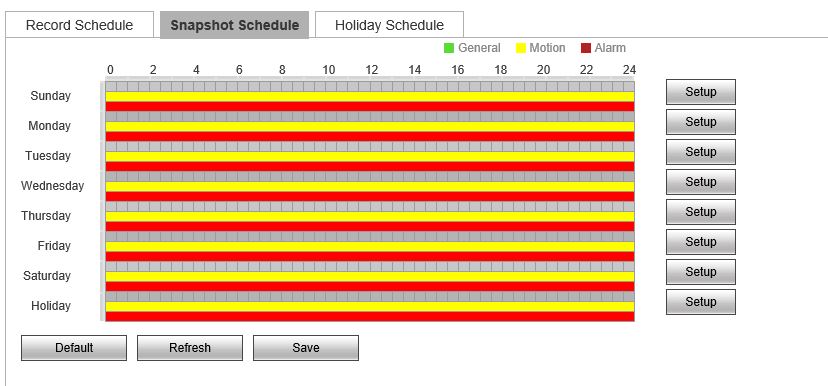 Legen Sie einen Zeitplan fest für die Fotoaufnahme auf Speicherkarte. General = Dauerhaft Motion = Bewegungserkennung Alarm = Alarmausgelöst
Legen Sie einen Zeitplan fest für die Fotoaufnahme auf Speicherkarte. General = Dauerhaft Motion = Bewegungserkennung Alarm = Alarmausgelöst 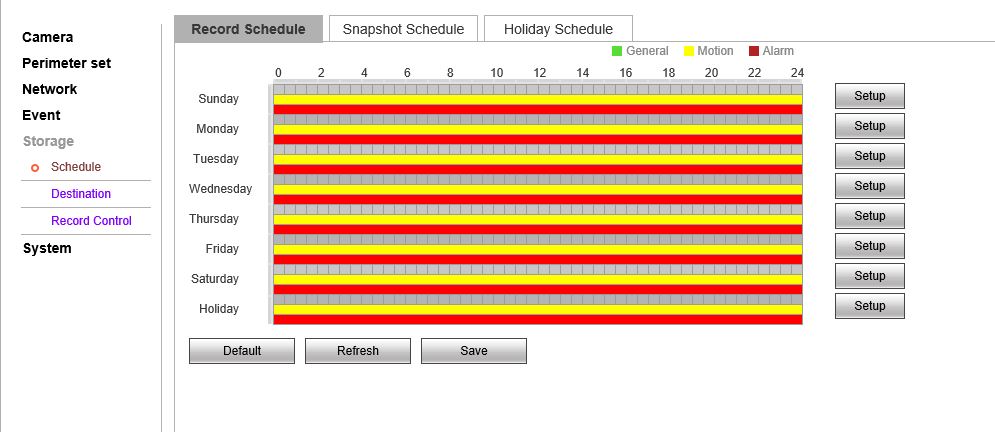 Legen Sie einen Zeitplan fest für die Videoaufnahme auf Speicherkarte. General = Dauerhaft Motion = Bewegungserkennung Alarm = Alarmausgelöst
Legen Sie einen Zeitplan fest für die Videoaufnahme auf Speicherkarte. General = Dauerhaft Motion = Bewegungserkennung Alarm = Alarmausgelöst  Aufnahme bei Verbindungsverlust. Record Delay = Verzögerung bis due Aufnahme startet.
Aufnahme bei Verbindungsverlust. Record Delay = Verzögerung bis due Aufnahme startet. 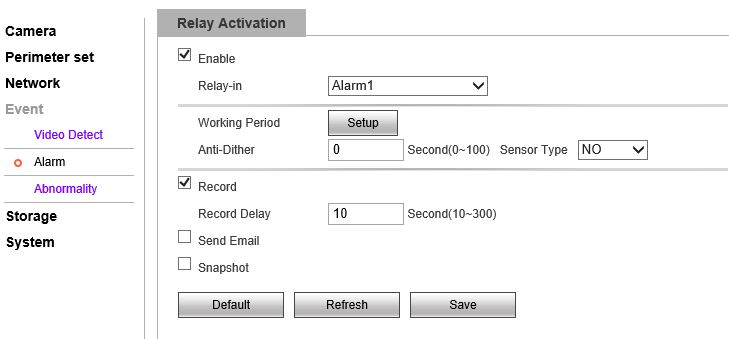 Einstellungen zum Alarmeingang und Reaktionen auf einen ausgelösten Alarm
Einstellungen zum Alarmeingang und Reaktionen auf einen ausgelösten Alarm 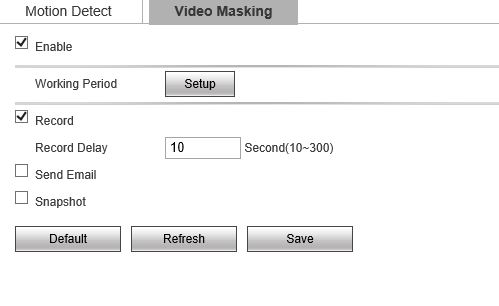 Alarm bei verdecktem Bild. Wenn jemand die Kamera z.B. mit Spray sabotieren will, so dass keine Sicht mehr vorhanden ist, wird ein Alarm ausgelöst.
Alarm bei verdecktem Bild. Wenn jemand die Kamera z.B. mit Spray sabotieren will, so dass keine Sicht mehr vorhanden ist, wird ein Alarm ausgelöst. 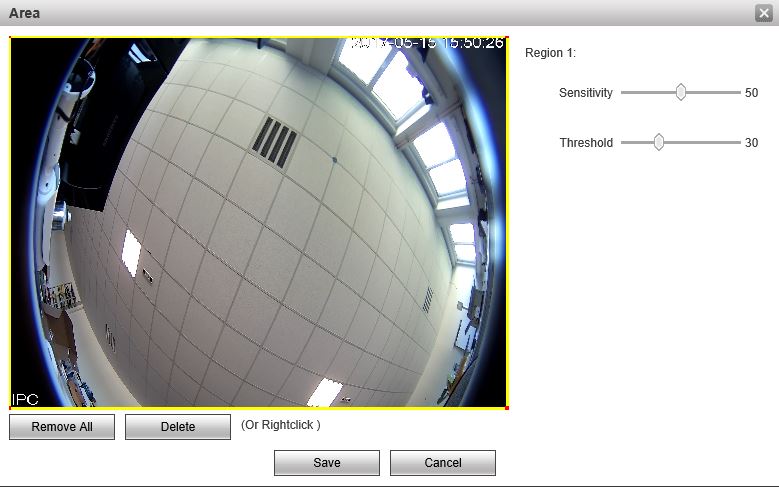
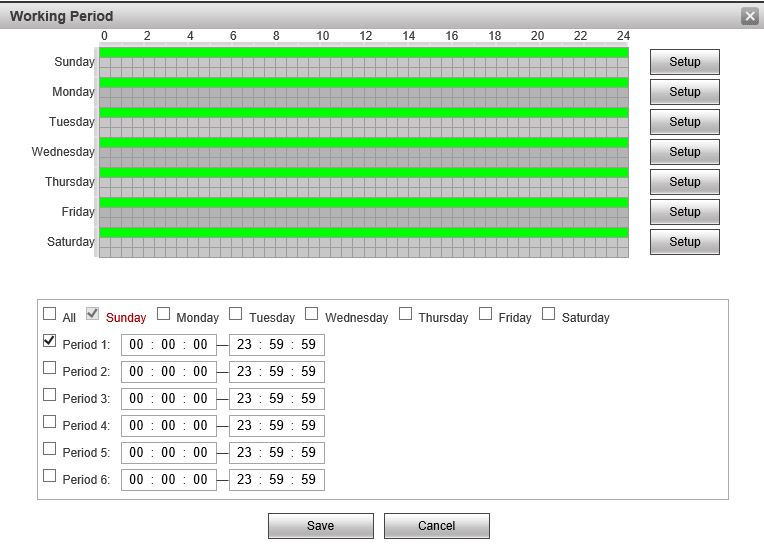
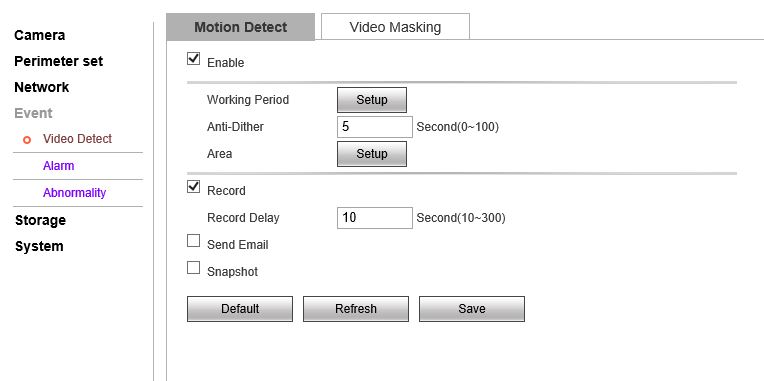
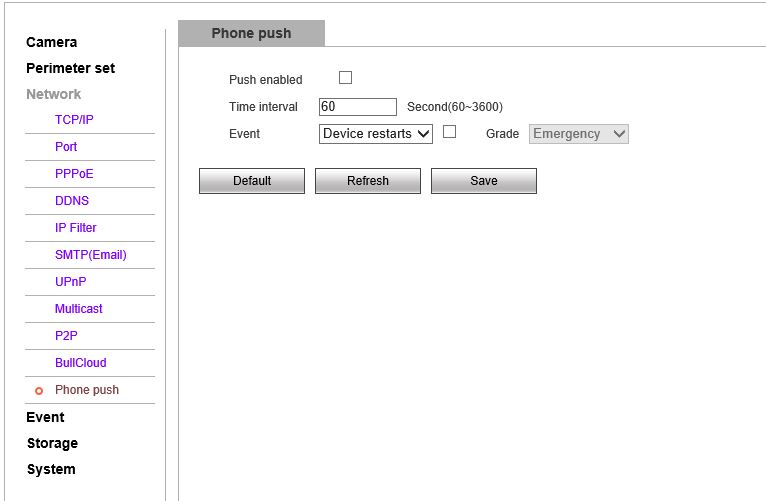
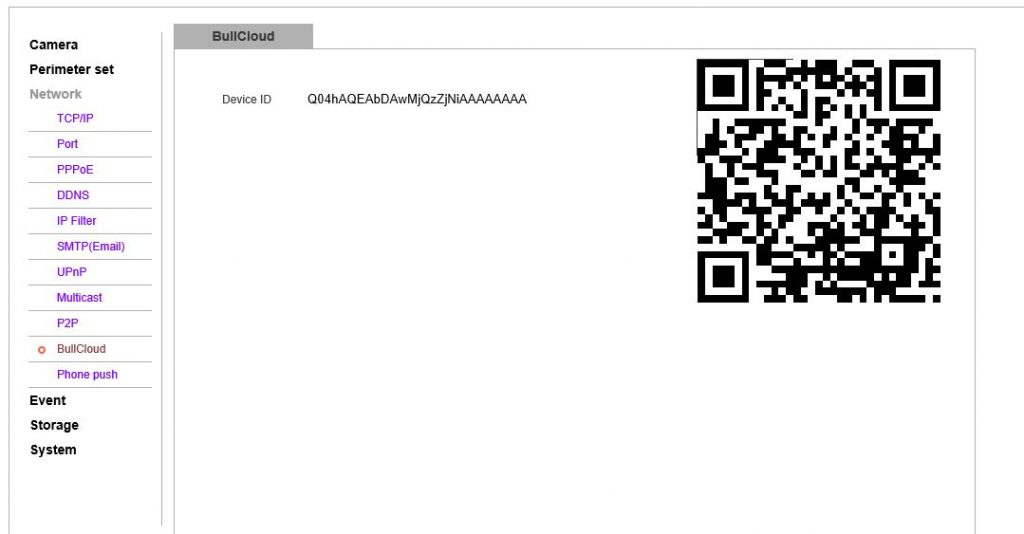
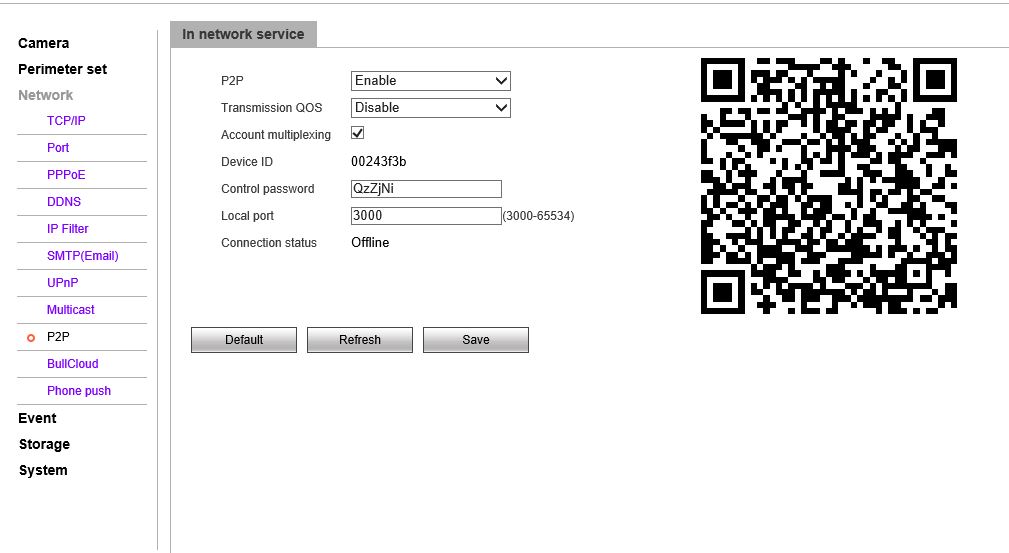
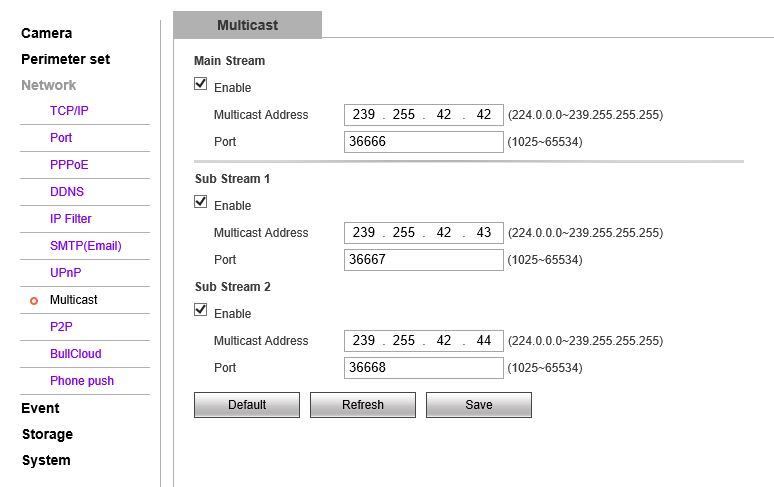
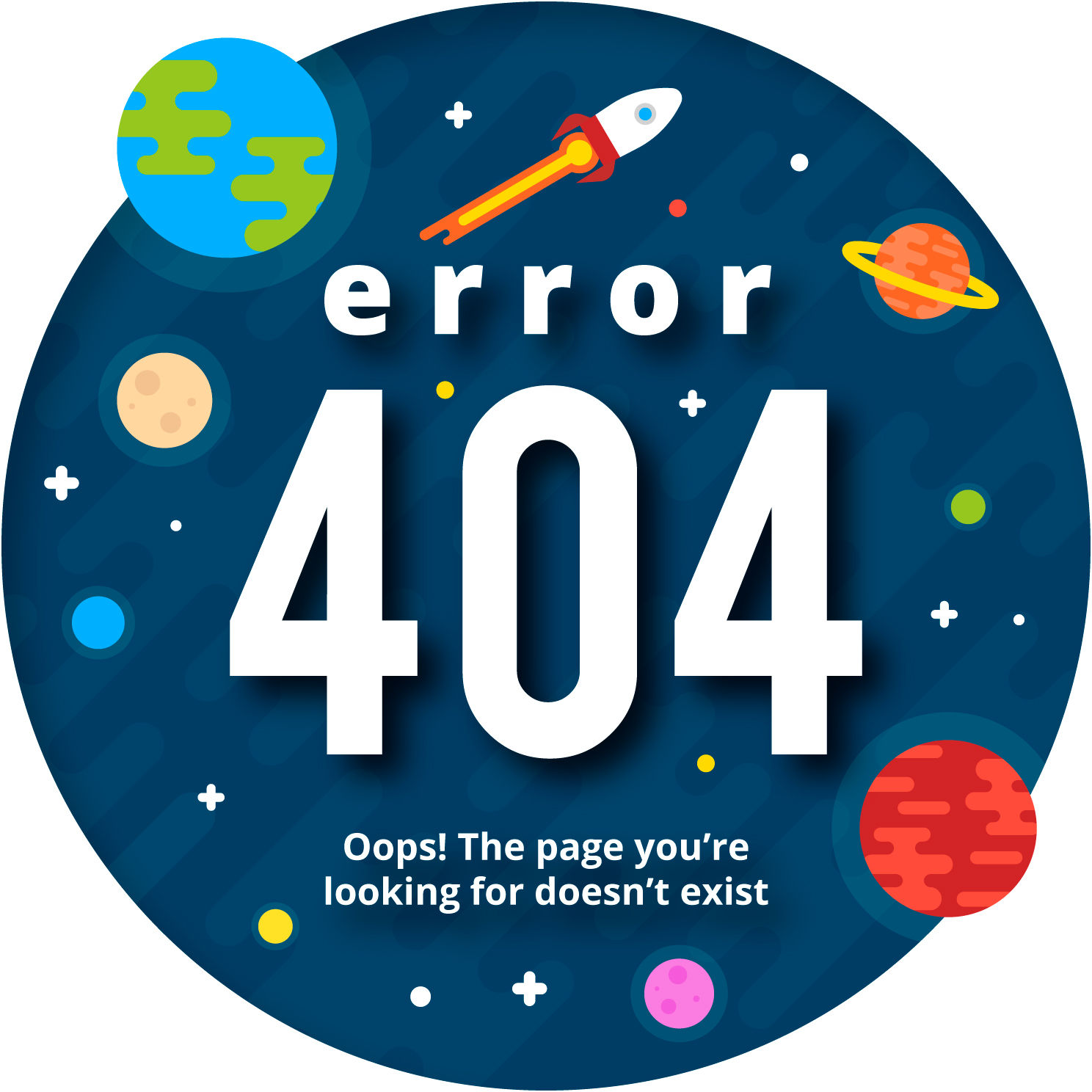
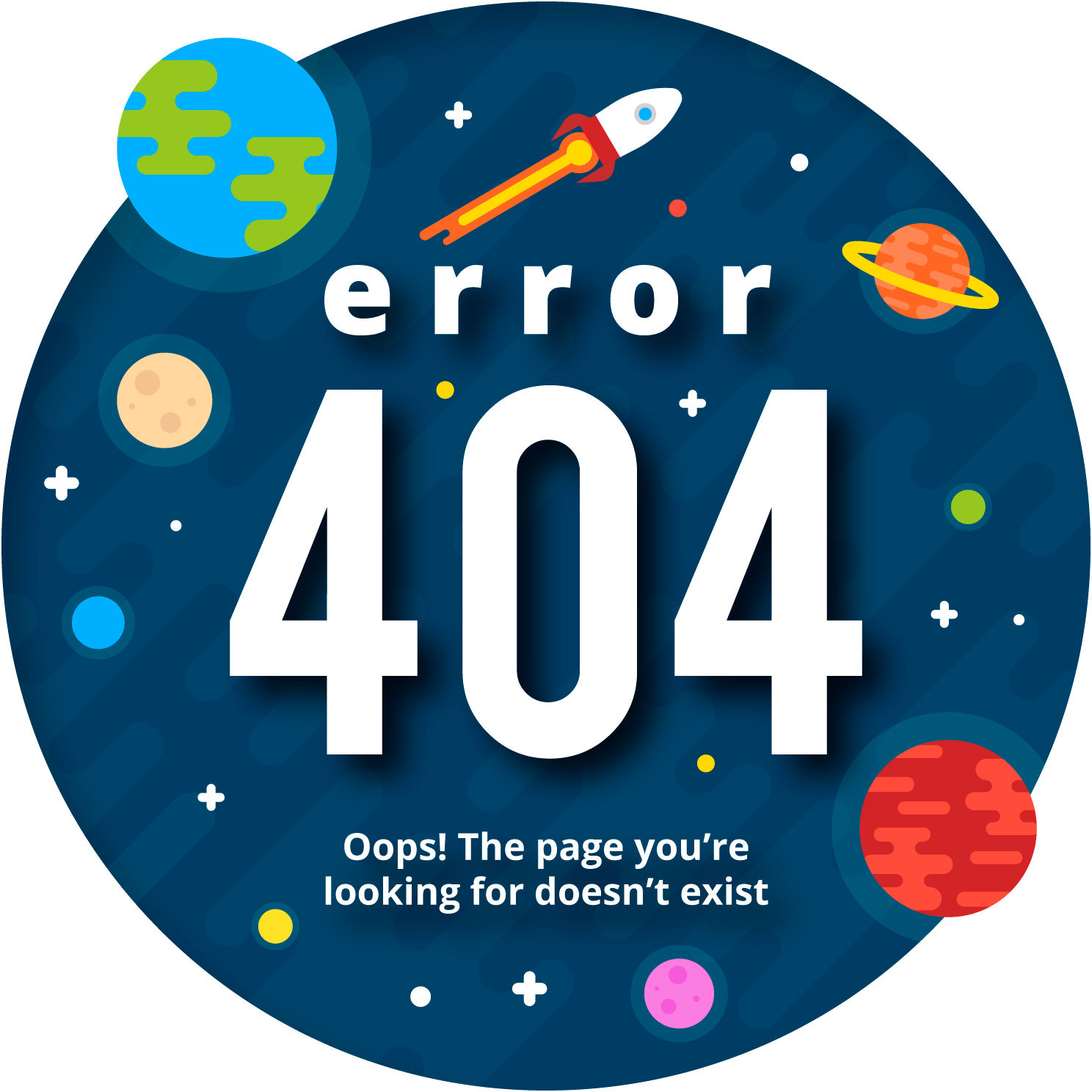
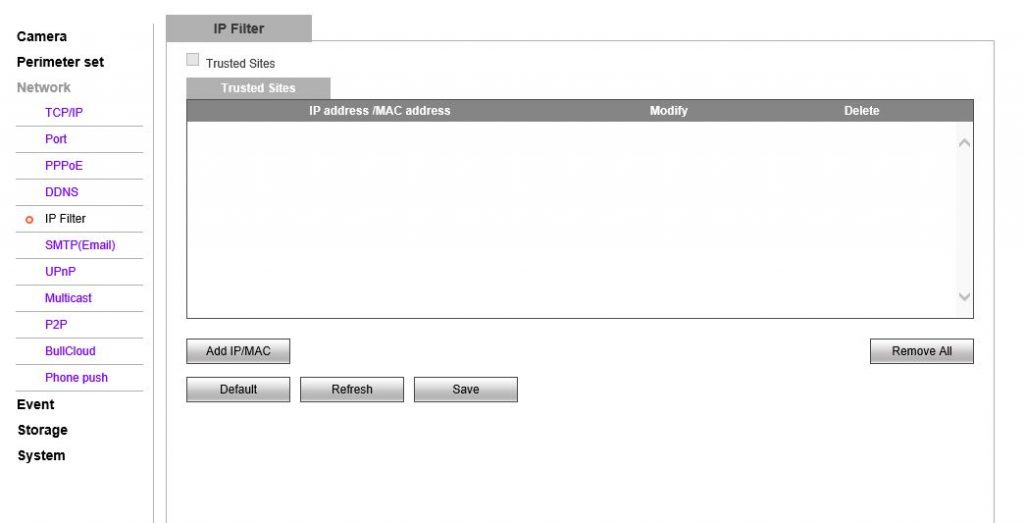
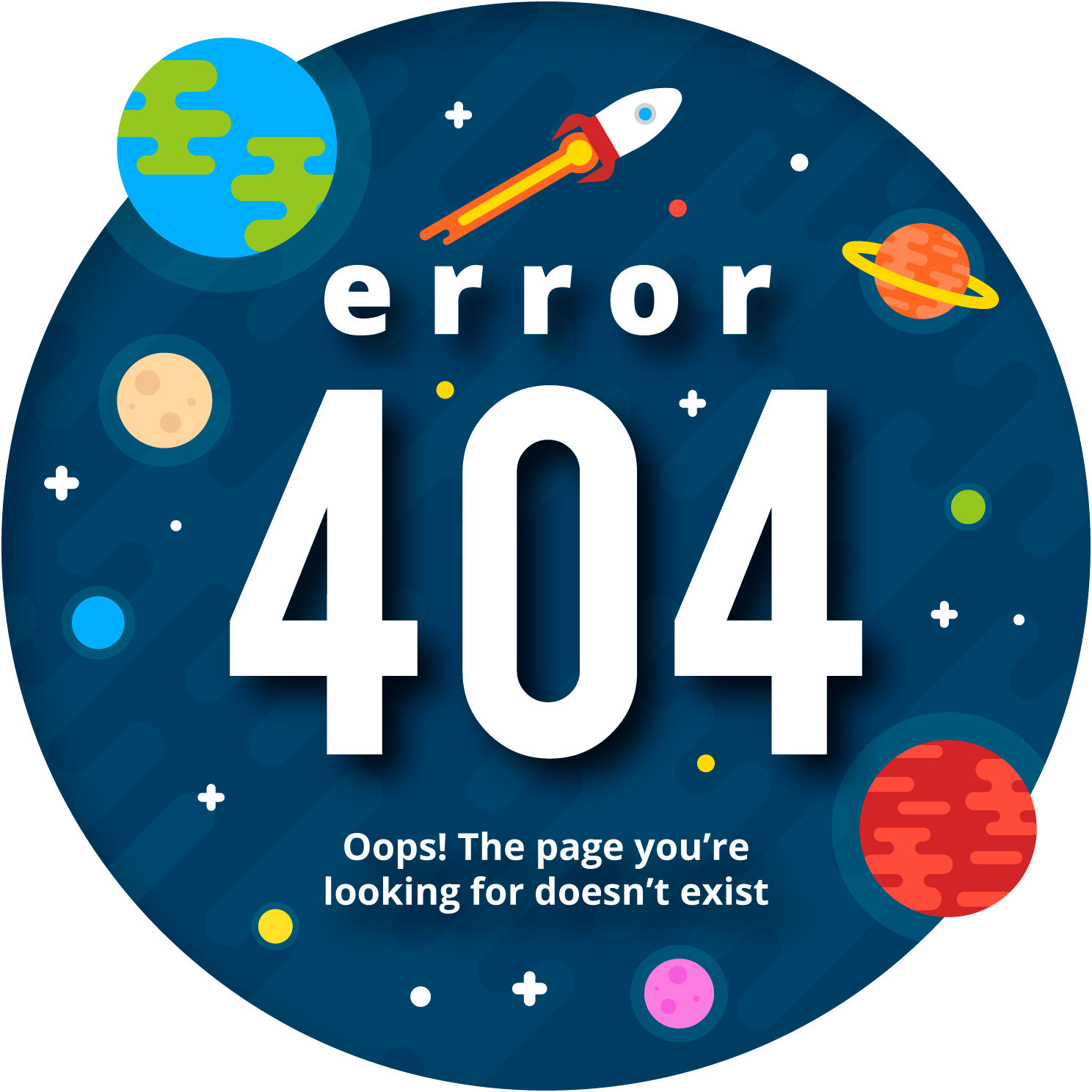
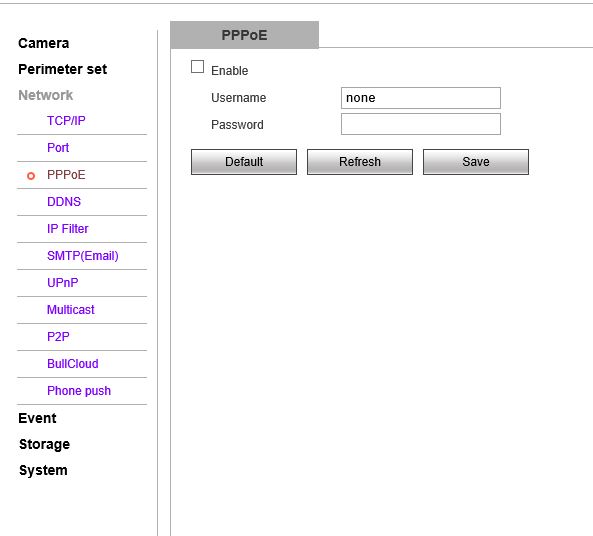
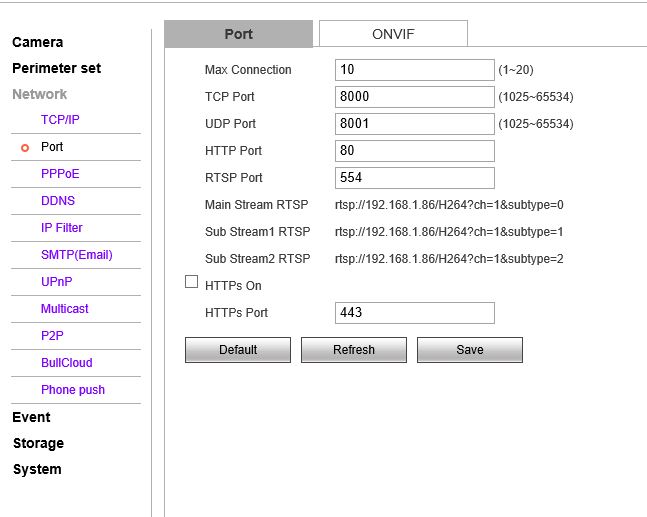
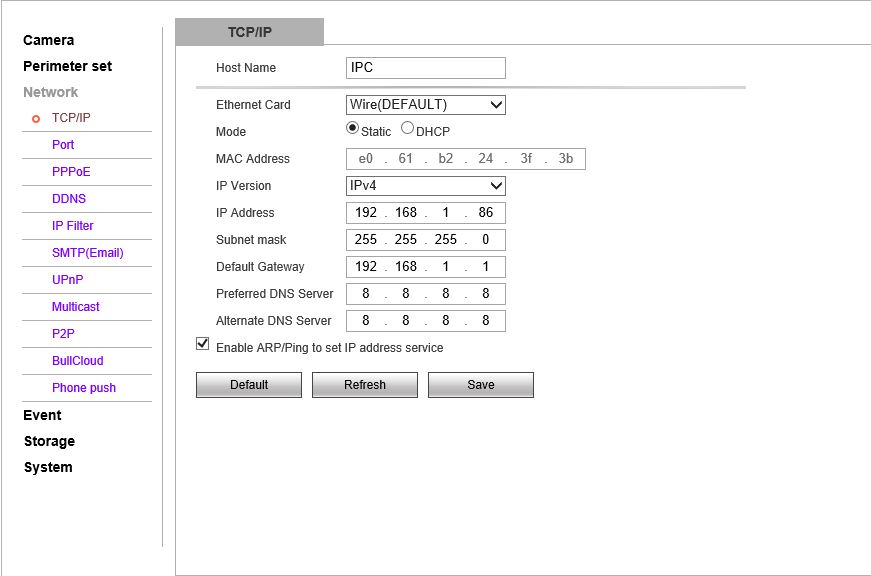
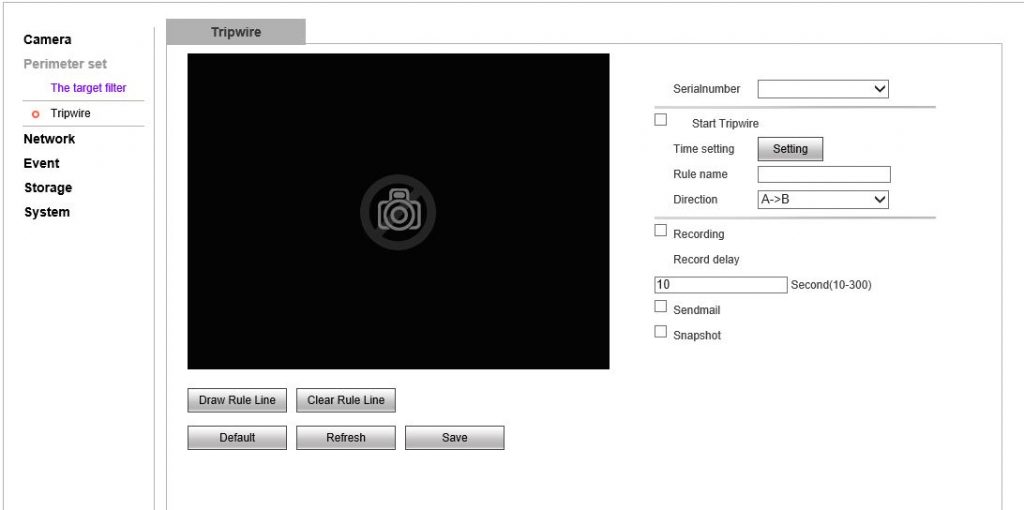
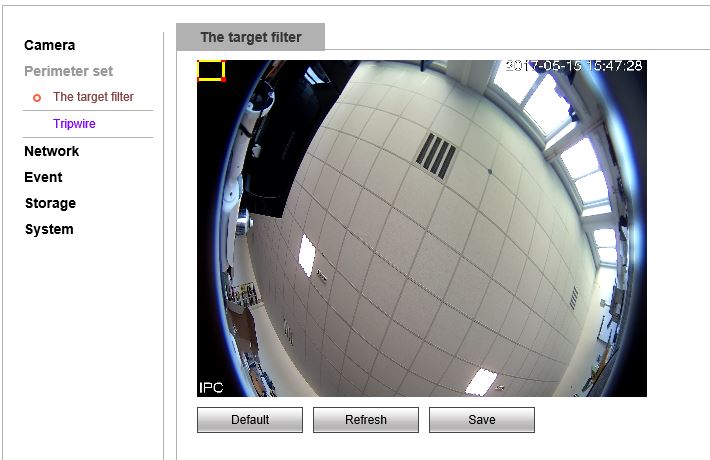
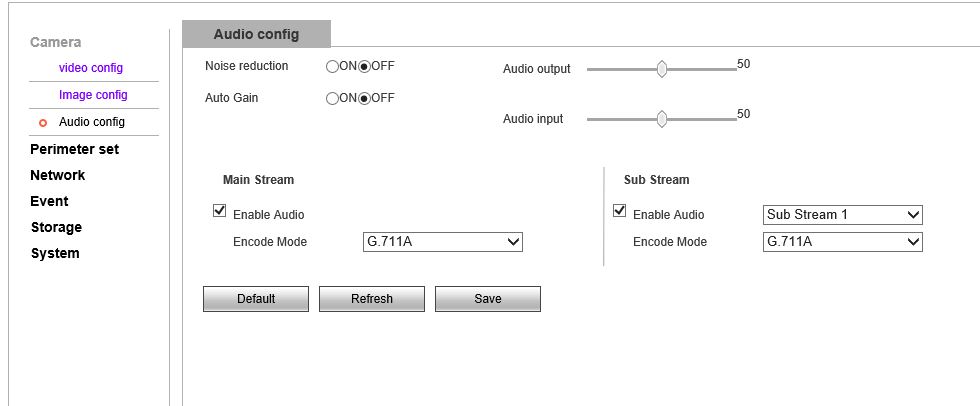
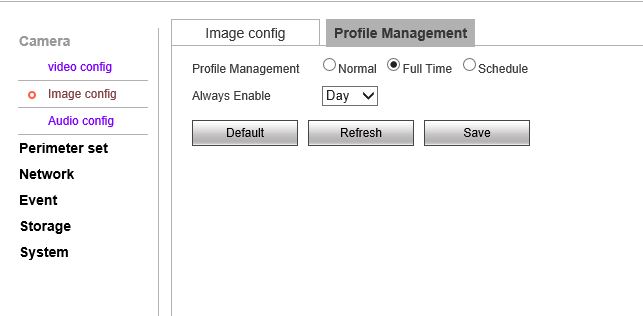
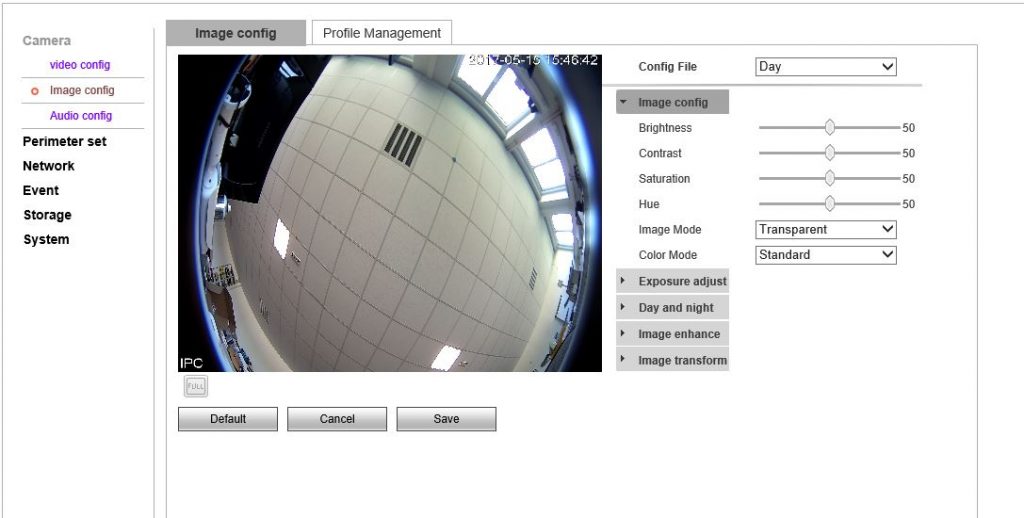
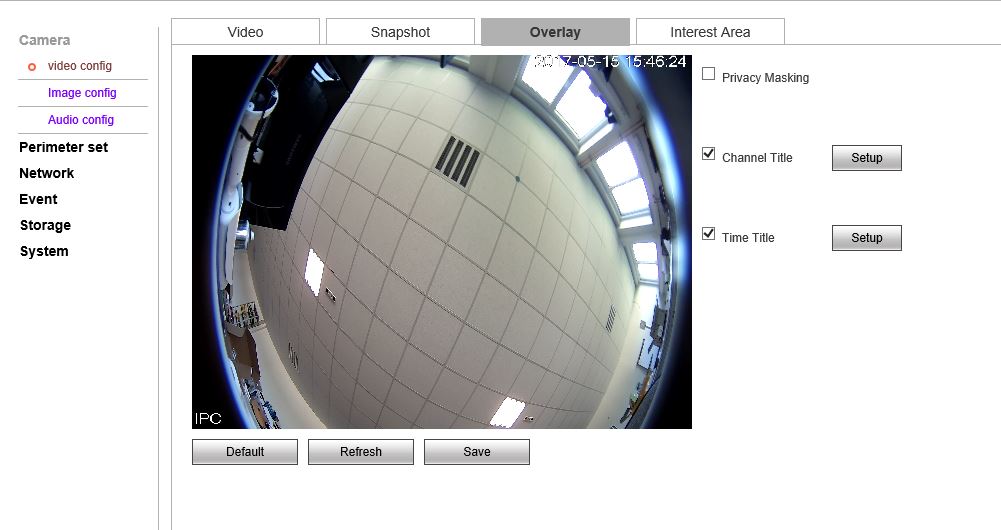
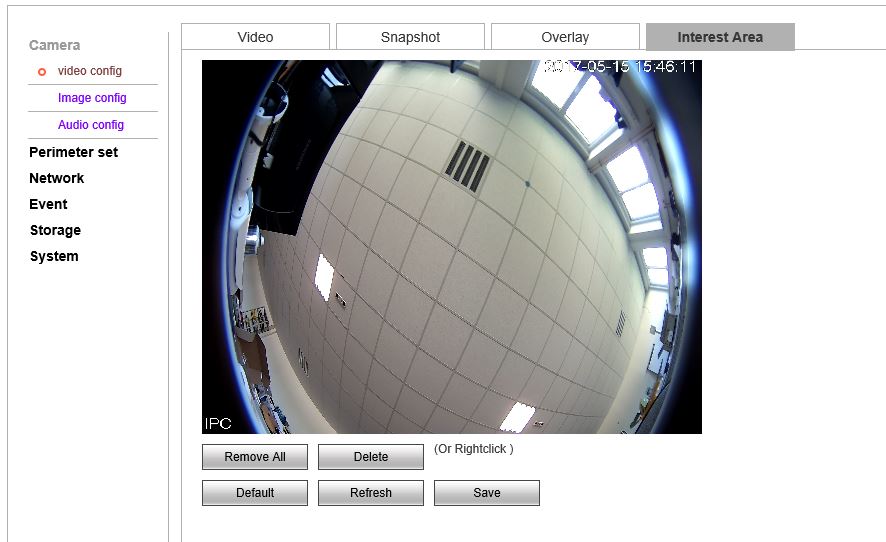
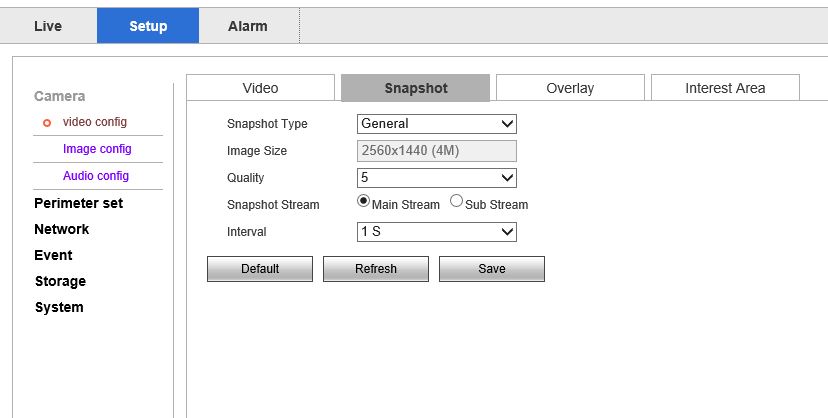
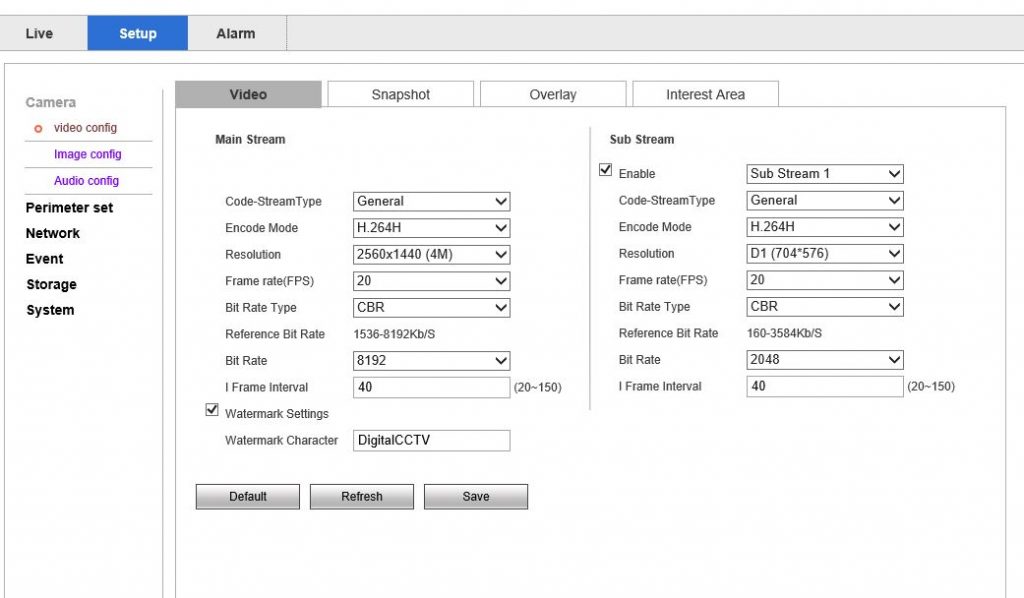
Zugriff per App
Die IP-Kamera unterstützt die App "VSS Mobile" aus dem Google Play Store oder iOS-App-Store. 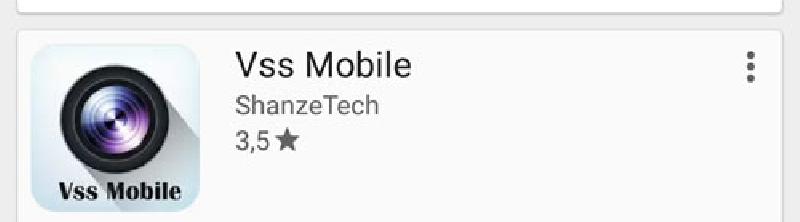 Registrieren Sie einen Account für den Internetfernzugriff oder nutzen Sie den lokalen Zugriff. Mit "+" in der App fügen Sie die Kamera hinzu. Den QR Code zum Scannen finden Sie im Menü der Kamera. Innerhalb des Netzwerks ist das Hinzufügen auch über die Eingabe von IP und Zugangsdaten möglich. <
Registrieren Sie einen Account für den Internetfernzugriff oder nutzen Sie den lokalen Zugriff. Mit "+" in der App fügen Sie die Kamera hinzu. Den QR Code zum Scannen finden Sie im Menü der Kamera. Innerhalb des Netzwerks ist das Hinzufügen auch über die Eingabe von IP und Zugangsdaten möglich. <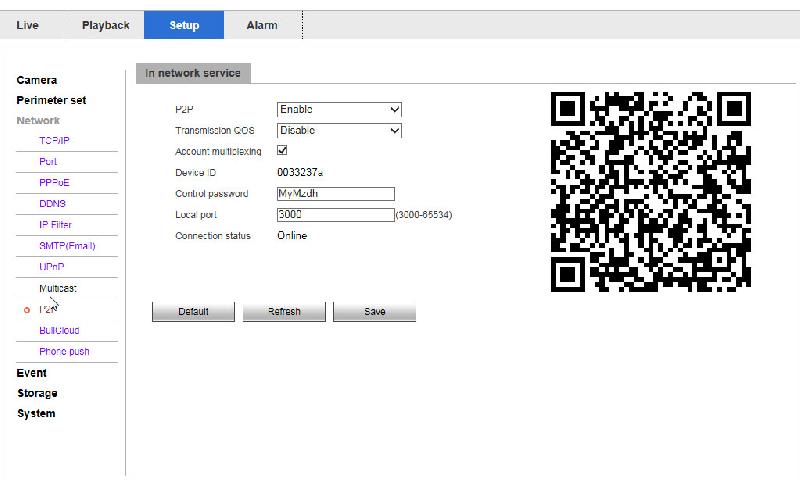
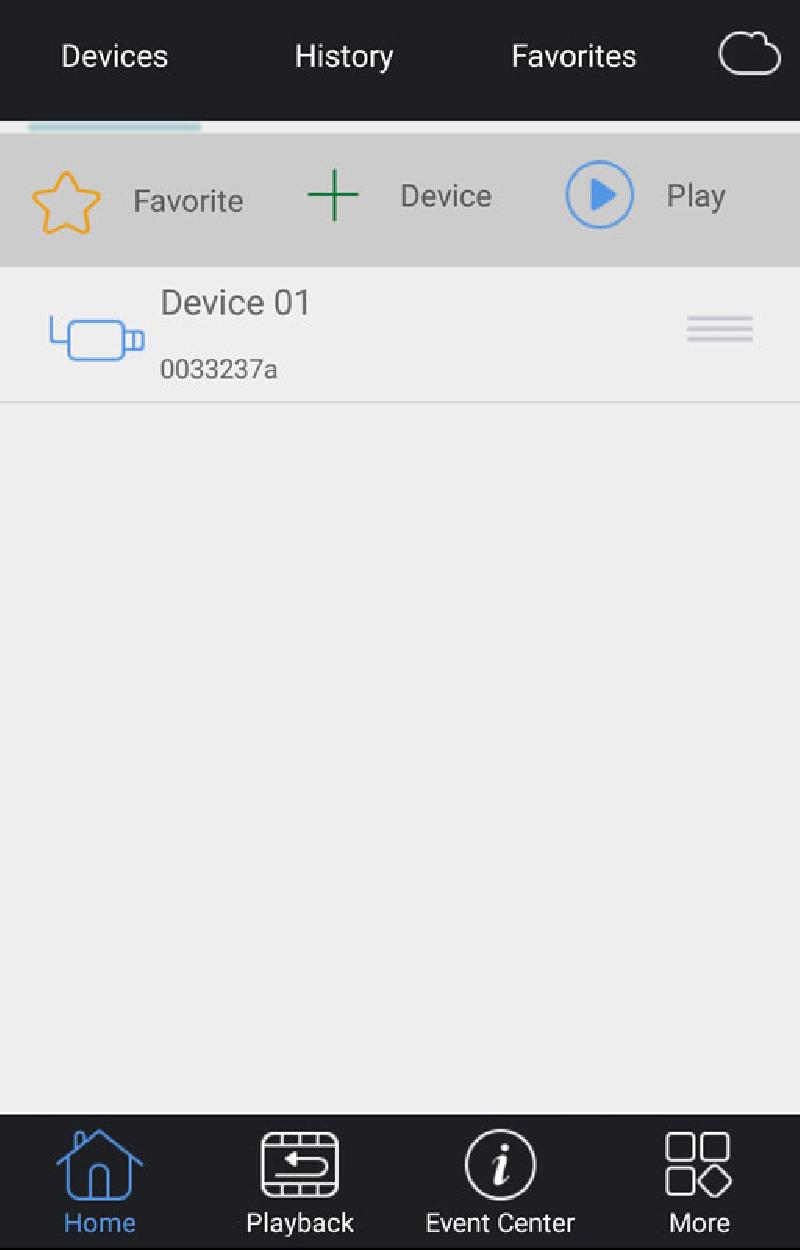 Klicken Sie auf das "+", um die Kamera hinzuzufügen.
Klicken Sie auf das "+", um die Kamera hinzuzufügen. 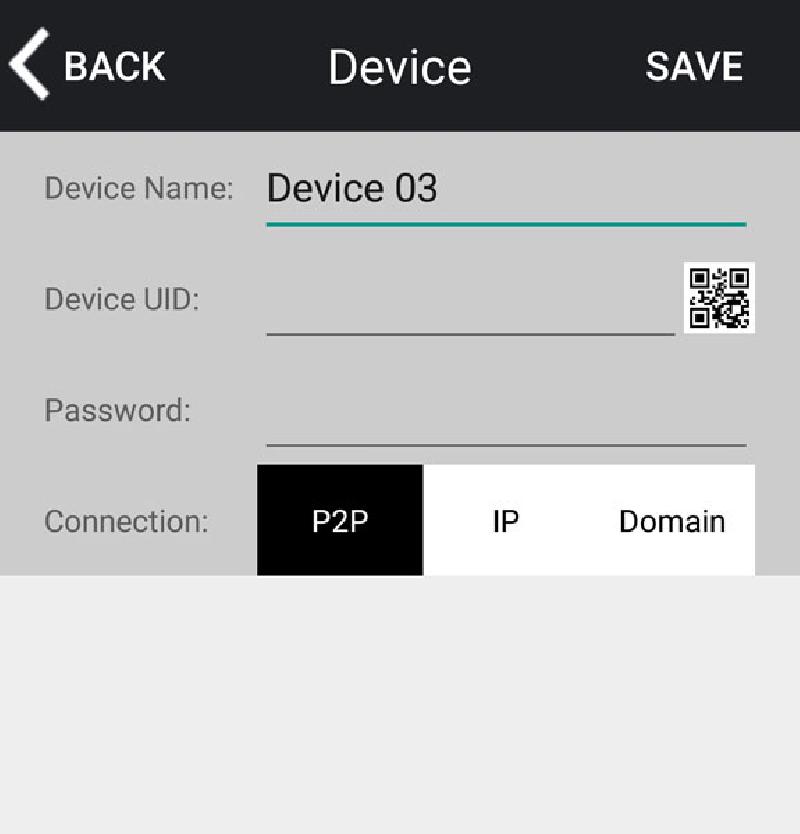 Sie können dann den QR-Code scannen oder Daten per Hand eingeben.
Sie können dann den QR-Code scannen oder Daten per Hand eingeben.