Übersicht

 HDMI: Anschluss für einen externen Monitor per HDMI RJ45: Netzwerkbuchse für Ethernetanschluss USB: Anschluss für USB-Maus zur Steuerung LED: Status LED RS485: aktuell ohne Funktion DC 12V Power: Anschluss für Netzteil
HDMI: Anschluss für einen externen Monitor per HDMI RJ45: Netzwerkbuchse für Ethernetanschluss USB: Anschluss für USB-Maus zur Steuerung LED: Status LED RS485: aktuell ohne Funktion DC 12V Power: Anschluss für Netzteil
Anschluss
 Stellen Sie sicher, dass der Controller sich im selben LAN befindet, wie die PTZ-IP-Kameras. Hinweis: Der Controller unterstützt die IP-Segmente 0 und 1 (192.168.0. / 192.168.1.). Wenn die Geräte nicht in dem Segment sind, ist kein Zugriff möglich.
Stellen Sie sicher, dass der Controller sich im selben LAN befindet, wie die PTZ-IP-Kameras. Hinweis: Der Controller unterstützt die IP-Segmente 0 und 1 (192.168.0. / 192.168.1.). Wenn die Geräte nicht in dem Segment sind, ist kein Zugriff möglich.
Einschalten und Kamera hinzufügen
Wenn der Controller eingeschaltet wird, erscheint nach ca. 60 Sekunden im Bild die automatische Suche (automatic search) nach Kameras. Nachdem die Suche erfolgt, werden die gefundenen Kameras aufgelistet. Sie können dann mit dem Cursor des Joysticks hoch und runter navigieren. Wählen Sie die gewünschte Kamera aus und drücken Sie "Enter". Dann wird das Gerät gespeichert und das Videobild angezeigt. Wenn das Videobild einwandfrei auf dem Display erscheint, kann die Kamera gesteuert werden. 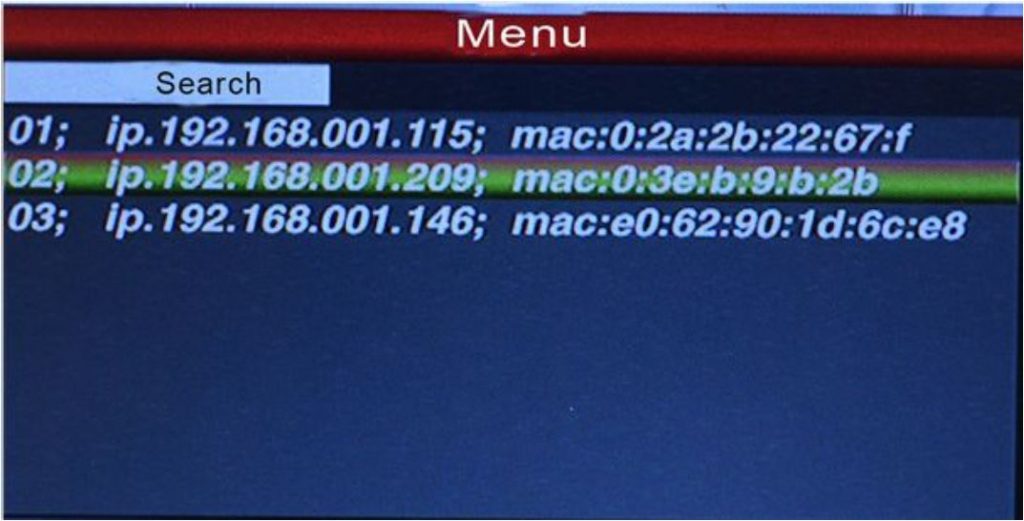 Hinweis: Das Gerät merkt sich die gewählte Kamera beim Aussschalten. Nach einem Neustart wird diese wieder angezeigt.
Hinweis: Das Gerät merkt sich die gewählte Kamera beim Aussschalten. Nach einem Neustart wird diese wieder angezeigt.
Automatische Suche von IP-Kameras
Drücken Sie die Menü-Taste, dann erscheint das Menü im Display.  Wählen Sie "Device Management" und klicken Sie auf "Enter", um in das Untermenü zu gelangen. Wählen Sie dort "search add" und bestätigen Sie. Wählen Sie dann den Punkt "Search" und drücken Sie "Enter". Das Gerät sucht dann automatisch alle Kameras im Netzwerkbereich und fügt diese hinzu. Wählen Sie eine IP aus, bestätigen Sie mit "Enter", dann sehen Sie das Livebild.
Wählen Sie "Device Management" und klicken Sie auf "Enter", um in das Untermenü zu gelangen. Wählen Sie dort "search add" und bestätigen Sie. Wählen Sie dann den Punkt "Search" und drücken Sie "Enter". Das Gerät sucht dann automatisch alle Kameras im Netzwerkbereich und fügt diese hinzu. Wählen Sie eine IP aus, bestätigen Sie mit "Enter", dann sehen Sie das Livebild.
Manuelles Hinzufügen von Kameras
Je nach Hersteller der Kamera kann es sein, dass das automatische Hinzufügen nicht funktioniert. Dann nutzen Sie im Bereich "Device Management" den Punkt "manual add". Folgende Ansicht erscheint:  Füllen Sie die Daten aus: IP Adresse, Port, Nutzername, Passwort. Bestätigen Sie mit "Confimration". Hinweis: Prüfen Sie, ob der IP Port korrekt ist, bevor Sie die Informationen manuell eingeben. Die Menütaste ist auch die Bestätigen-Taste.
Füllen Sie die Daten aus: IP Adresse, Port, Nutzername, Passwort. Bestätigen Sie mit "Confimration". Hinweis: Prüfen Sie, ob der IP Port korrekt ist, bevor Sie die Informationen manuell eingeben. Die Menütaste ist auch die Bestätigen-Taste.
PTZ Steuerung und Bildwechsel
Kamerawechsel
Drücken Sie die "Addr"-Taste während der normalen Bildanzeige, Sie erhalten eine Auswahl der IP-Kameras im Netzwerk, die gefunden wurden. Drücken Sie die Nummer der Zeile in der Kameraliste, um die gewünschte Kamera zu wählen. Drücken Sie dann "Enter".
Joystick Steuerung
Bewegungen
Bewegen Sie den Joystick in verschiedene Richtungen, um die Kamera auszurichten: Links, rechts, oben, unten, oben links, unten links, open rechts, unten rechts, drehen.
Zoom
Drehen Sie den Joystick nach rechts, um hineinzuzoomen. Drehen Sie den Joystick nach links, um herauszuzoomen.
Steuerung der Kameralinse
Fokussieren
Mit Focus+ und Focus- stellen Sie die Fokussierung der IP-Kamera ein.
Zoom
Mit Zoom+ und Zoom- ändern Sie den Zoom der Kamera
Iris
Helligkeit des Bildes kann reguliert werden über die Blende. Hinweis: Alle Einstellungen sind nur möglich, wenn die Kamera dies unterstützt.
Preset Einstellungen
Preset festlegen
Richten Sie die Kamera wie gewünscht aus. Drücken Sie die Taste "Setup" und wählen Sie einen Presetpunkt, z.B. "1" mit dem Nummernpad aus. Drücken Sie "Enter" und das Preset ist gespeichert. Hinweise: Wurde unter einer Presetnummer schon einmal eine Position gesichert, wird dieser überschrieben vom neuen Speichervorgang.
Preset abrufen
Drücken Sie auf "Preset", wählen Sie die gewünschte Nummer, drücken Sie "Enter". Die Kamera nimmt die gespeicherte Position ein.
Preset löschen
Drücken Sie "Clear", wählen Sie die gewünschte Nummer, drücken Sie "Enter". Die Position wird gelöscht.
Touren / Scans
Tour
Um alle gespeicherten Presets hintereinander abzufahren, laden Sie das Preset "98". Drücken Sie dafür "Preset", "98" und "Enter".
360° Scan
Damit die Kamera horizontal um 360° patroulliert, wählen Sie das Preset "99". Drücken Sie dafür "Preset", "99" und "Enter".
A-B Scan
Die Kamera wechselt immer zwischen Preset 1 und Preset 2. Wählen Sie dazu das Preset "92". Drücken Sie dafür "Preset", "92" und "Enter".
Weitere Preset-Sonderfunktionen
- 81: Automatisch Tag/Nacht
- 82: Nachtmodus
- 83: Tagmodus
- 84: Auf fernes Licht konzentrieren
- 85: Auf nahes Licht konzentrieren
- 96: Tour 3
- 97: Tour 3
Menüsprache
Zur Auswahl im Language-Menü steht "Chinese" oder "English". 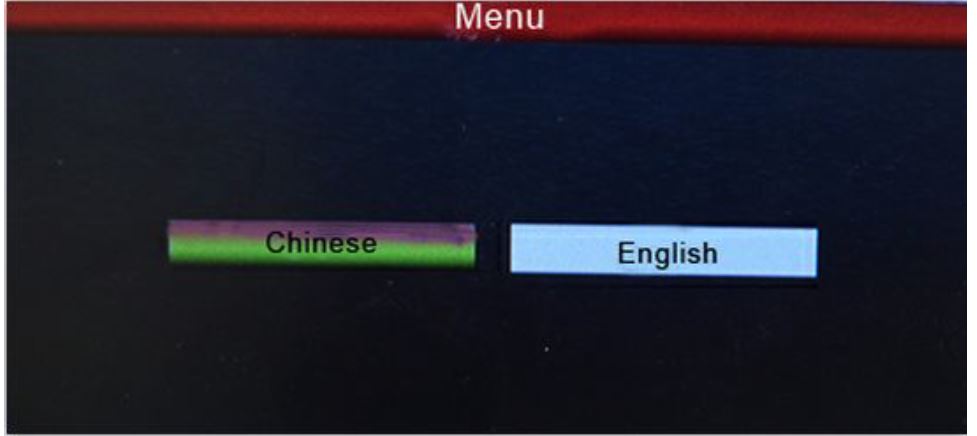
Streamauswahl
Der Controller ermöglicht die Ansicht des Mainstream- oder Substream-Signals. Wählen Sie dafür im Menü den Punkt "System" und wählen Sie "Mainstream" oder "Substream", bevor Sie mit "Enter" bestätigen. Hinweis: Bei hochauflösenden IP-Kameras (ab 4MP aufwärts) sollten Sie immer den Substream zur Darstellung auf dem Display wählen.
IP-Adresse
Die Standard-IP-Adresse des Controllers ist "192.168.1.2". Die IP-Adresse des Controllers muss im gleichen Netzwerkbereich liegen, wie die der Kamera (192.168.1.x). Ansonsten muss die IP von Kamera oder Controller geändert werden. Um das beim Controller zu ändern, gehen Sie ins Menü, wählen Sie dort den Punkt "Network" und ändern Sie die IP-Adresse. Danach startet der Controller neu.
Problembehandlung
- Geräte können nicht hinzugefügt werden: Die IP der Kamera passt nicht zur IP des Controllers. Beide müssen im gleichen IP Bereich (die ersten drei Stellen, z.B. 192.168.1. der IP-Adresse) sein.
- Automatischer Neustart: Die Eingangsleistung ist zu niedrig, verwenden Sie immer das richtige Netzteil
- Ich erhalte die IP-Adresse, aber kann das Gerät nicht hinzufügen: Der Curser könnte noch in der Suchmaske sein. Bewegen Sie den Curser zur IP-Adresse der Kamera.
- Keine Funktion nach Einschalten: Falsches Netzteil wird verwendet oder ein Mangel ist aufgetreten. Im letzteren Fall wenden Sie sich an Ihren Händler.
- Kein Bild: Der Controller unterstützt maximal 1920 x 1080 Pixel. Bei höherauflösenden Kameras wählen Sie bitte den Substream.
