Hinweis: Die Bedienungsanleitung gilt für mehrere WLAN-Kameras. Nicht jede Funktion die in der Anleitung sichtbar ist, gilt auch für Ihr Modell.
1) VORBEREITUNG
Bitte laden Sie das Gerät als erstes voll auf, bevor Sie es das erste Mal verwenden.
Legen Sie außerdem eine formatierte MicroSD-Karte (mindestens Class 10) mit max. 200 GB Speicherkapazität ein, um Ihre Aufnahmen darauf zu sichern.
Laden Sie sich zusätzlich aus dem App-Store (für IOS-Geräte) oder Play-Store (für Android-Geräte) die App "BVCAM/P2PLiveCam/iMiniCam" herunter.
Überwachungskamera Ratgeber
BVCAM Android
P2PLiveCam Android
iMiniCam Android
BVCAM iOS
P2PLiveCam iOS
iMiniCam iOS
Neue:
WLAN 1080p Full HD Mini Überwachungskamera mit weltweitem Zugriff per Gratis-App und PC
-Werbung-
Cannabis Dünger
Living Soil
Cannabis Samen /Seedbanks
WLAN Langzeit Überwachungskamera mit Nachtsicht und weltweitem Zugriff per App
2) ZUGRIFF PER APP
Um die Kamera einzustellen, müssen Sie diese zunächst mit der App verbinden.
Legen Sie dazu den Power-Schalter um (oder betätigen Sie die Power-Taste), um das Gerät zu starten. Geben Sie dem Gerät dann 2 Minuten Zeit, um hochzufahren.
Während dem Hochfahren, beginnen die blaue und rote LED zu leuchten. Hierbei versucht das System sich mit einem bestehenden Netzwerk zu verbinden. Wenn dies nicht gelingt (z.B. beim ersten Einschalten), baut es ein eigenes WLAN Netzwerk auf, in das man sich einloggen kann. Dieser Vorgang kann wie gesagt einige Minuten dauern.
2.1) Das Mobilgerät mit dem Kamera-WLAN verbinden
Nachdem die Kamera Ihr eigenes WLAN-Netzwerk aufgebaut hat, müssen Sie sich mit Ihrem Mobilgerät darin einloggen.
Das WLAN-Netzwerk der Kamera beginnt mit einem "C", dahinter folgt eine längere Zeichenfolge.
Klicken Sie das Netzwerk an, um sich damit zu verbinden. Ein Passwort ist hierfür nicht nötig.
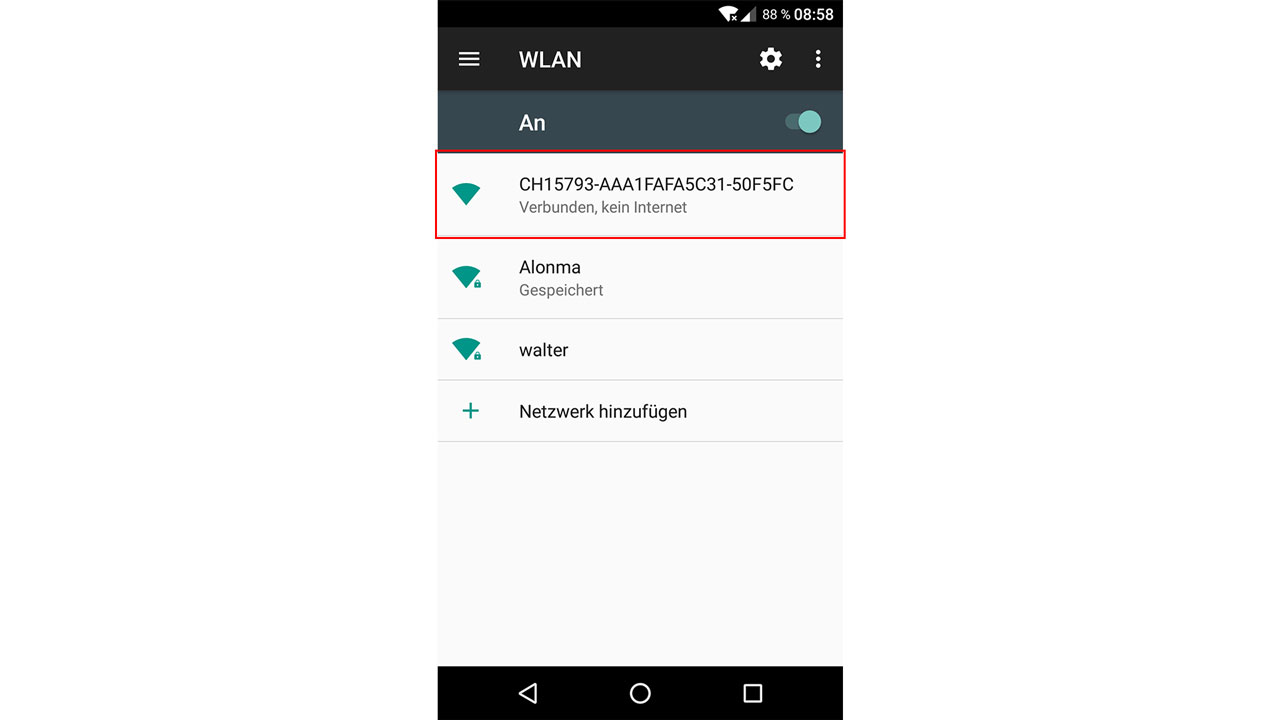
2.2) Die App und die Kamera verbinden
Nachdem die App installiert ist und Sie mit Ihrem Mobilgerät im WLAN-Netzwerk der Kamera registriert sind, können Sie die App starten.
Es werden zunächst keine Geräte angezeigt. In der Regel, wird aber nach einigen Sekunden die Kamera erkannt und automatisch hinzugefügt. Falls das nicht der Fall ist, klicken Sie auf das Plus-Zeichen oben rechts. Fügen Sie die Kamera hinzu, indem Sie auf "Eine Netzwerkkamera hinzufügen" klicken und anschließend das passende Gerät aus der Geräteliste auswählen.
Kehren Sie zum Startfenster der App zurück und warten Sie, bis die Kamera "Online" geht. Sie können sie dann auswählen und bei Bedarf das Passwort ändern oder direkt das Livebild sehen.
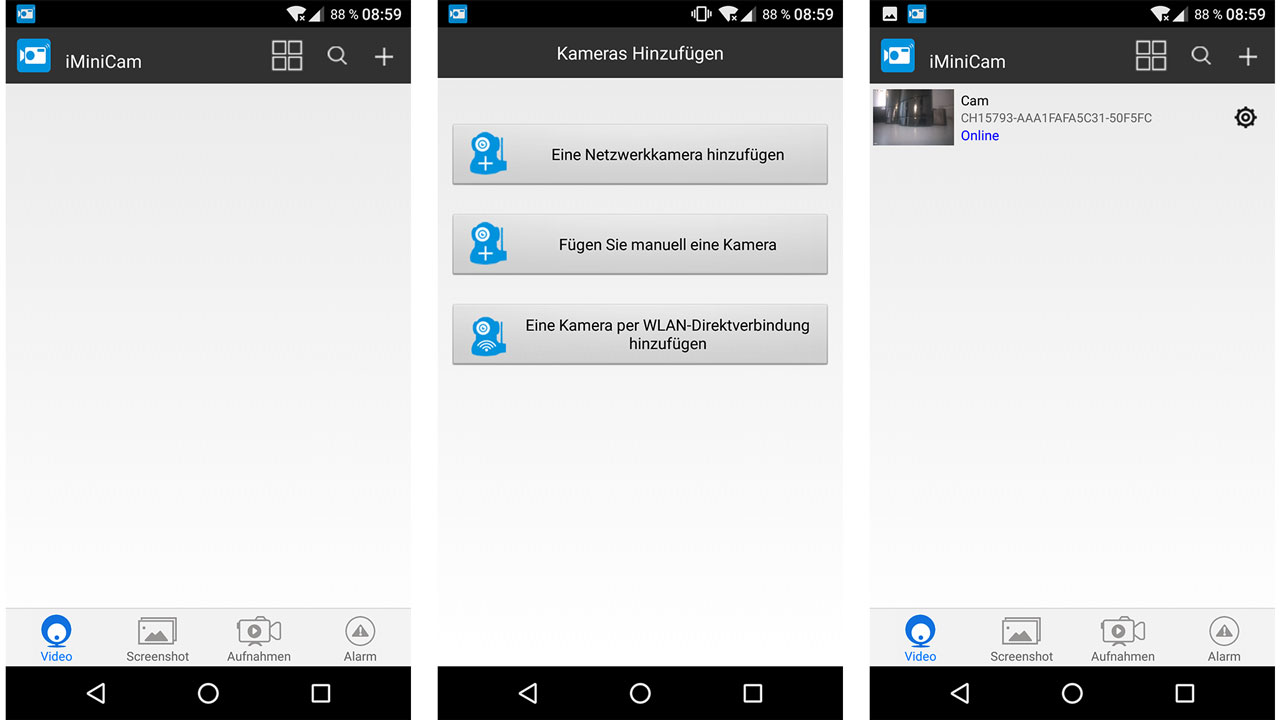
2.3) Die Kamera mit Ihrem WLAN verbinden
Verbinden Sie die Kamera mit Ihrem WLAN-Netzwerk, indem Sie zum Startfenster des Gerätes wechseln.
Klicken Sie hier auf das Zahnrad neben der Kamera. Es öffnet sich eine Auswahl. Wählen Sie hier "Erweiterte Einstellungen".
Sie gelangen dann zu den Kameraeinstellungen. Wählen Sie hier "WIFI LINK-Konfiguration". Sie können nun Ihr Netzwerk eingeben, um die Kamera damit zu verbinden.
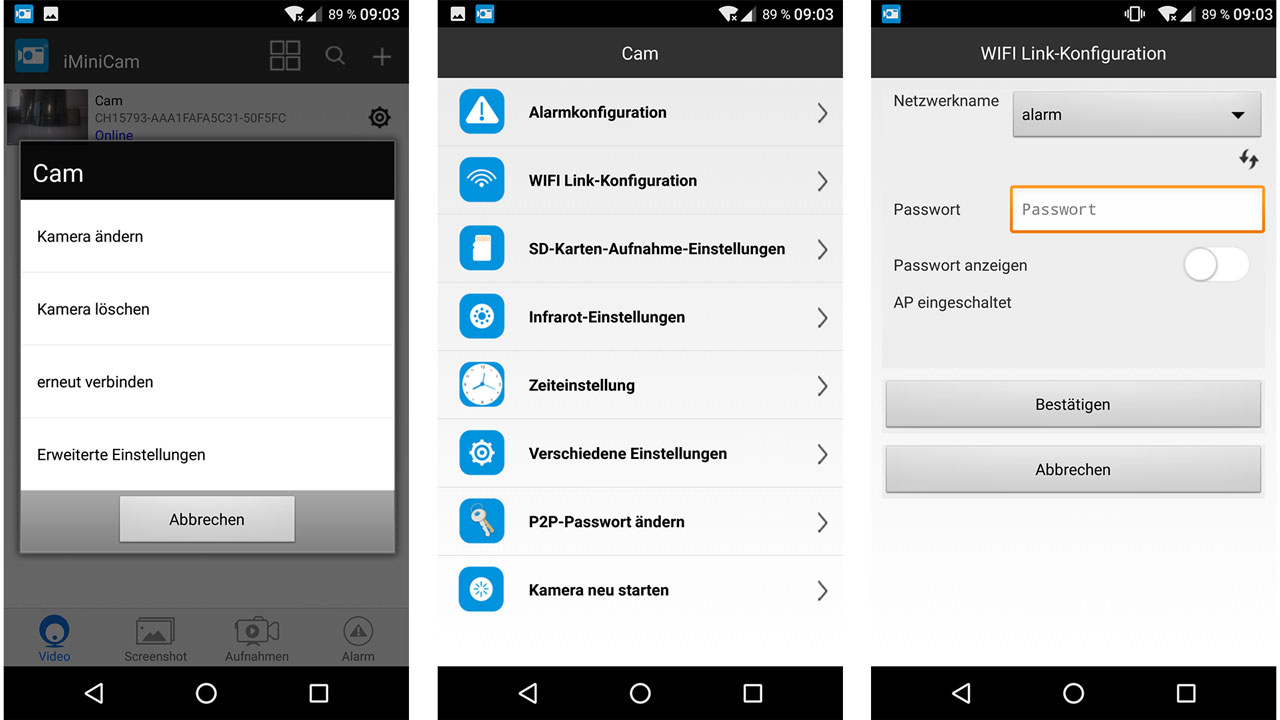
2.4) Die Echtzeit-Ansicht der Kamera
Wenn Sie die Kamera in der App hinzugefügt haben und aus der Liste aufgerufen haben, sehen Sie das Livebild der Kamera.
Einmal auf das Display drücken, zeigt Ihnen die unterschiedlichen Optionsmöglichkeiten an.
In der oberen Leiste kann die Helligkeit, der Kontrast, die Bewegungserkennung, die Infrarot-LEDs, GPU und die Auflösung bearbeitet werden.
In der unteren Leiste kann die Audioübertragung oder der Ton zum Gerät übertragen werden, sowie ein Foto geschossen, ein Video aufgenommen und das Bild verändert werden.
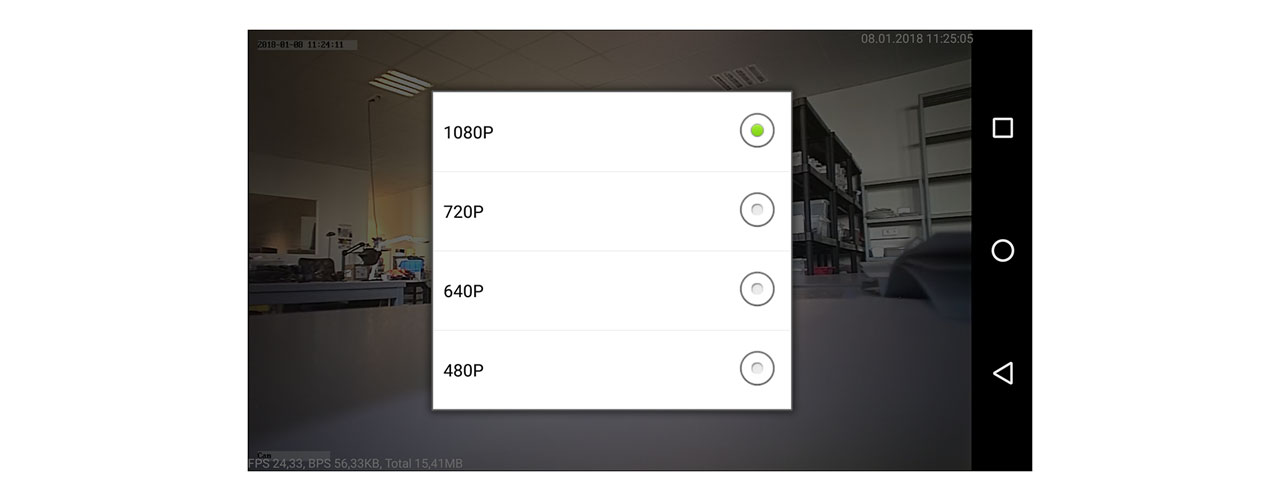
Hinweis: Weitere Einstellungen können vorgenommen werden, wenn Sie im Startfenster auf das Zahnrad-Symbol klicken und den Punkt "Erweiterte Einstellungen" wählen.
Die Einstellungen werden im Bereich „Browserzugriff per PC“ innerhalb dieser Anleitung noch weiter ausgeführt.
3) ZUGRIFF AM PC
Öffnen Sie die Software „IPCamera.exe - Kennwort: alarm“. Ihr PC muss dabei entweder im WLAN der Kamera sein oder im gleichen Netzwerk wie die Kamera.
Die Software sucht automatisch nach einer Kamera im Netzwerk. Starten Sie die Suche erneut, indem Sie rechts in das Fenster klicken und „Refresh Camera List“ wählen.

Wird eine Kamera gefunden, geben Sie die IP in ihrem Browser ein. Mit Doppelklick auf die Kamera wird die IP automatisch im Internet Explorer geöffnet. Dort wird nach Name (admin) und Passwort (Feld leer lassen) gefragt. Dann gelangt man zum Livebild und den Einstellungen.
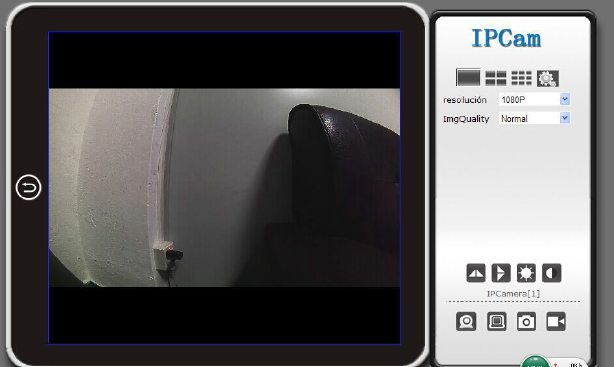
3.1) Einstellungen per Browser
Im Menü können folgende Einstellungen getätigt werden:
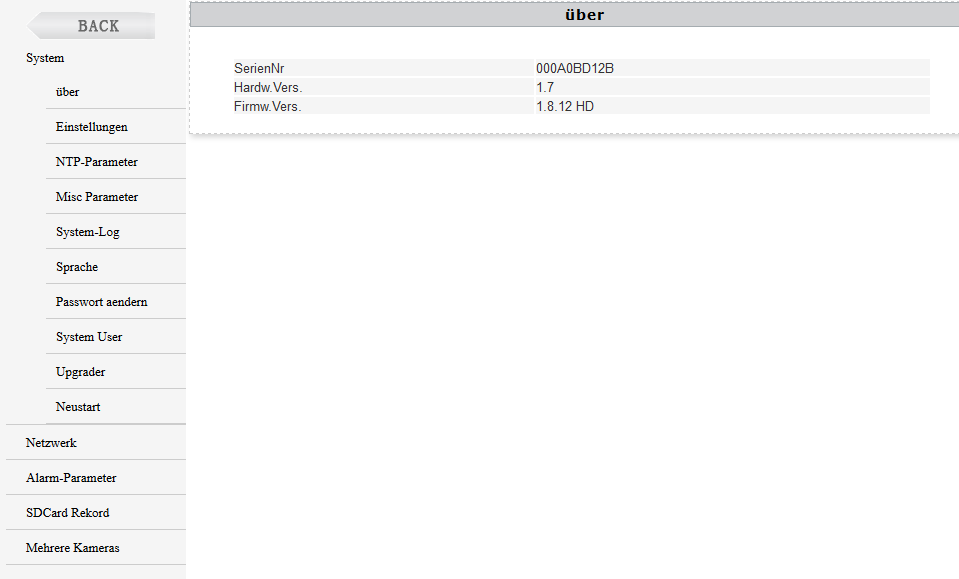
System
Einstellungen: Exportieren Sie die Einstellungen, z.B. um diese für eine weitere Kamera zu übernehmen. Auch der Punkt „Importieren“ ist hier zu finden. Zudem können Sie den „Auslieferungszustand“ wiederherstellen.
NTP-Parameter: Zeit- und Datumseinstellung, automatische Synchronisierung mit Server möglich, dafür muss die Kamera mit einem Router verbunden werden, der online ist.
Misc-Parameter: Ändern Sie die Bildfrequenz und das Verhalten der Power-LED.
Sprache: Ändern Sie die Sprache, stellen Sie ein, ob die Begrüßungsseite erscheinen soll oder nicht. Ändern Sie die Farbe der Benutzeroberfläche
Passwort ändern: Ändern Sie das Passwort für den Kamerazugriff.
System User: Legen Sie verschiedene Nutzer an und weisen Sie diesen Rechte zu.
Upgrader: Sollte ein Upgrade vorhanden sein, kann man es hier durchführen.
Neustart: Startet die Kamera aus der Ferne neu.
Netzwerk
IP-Parameter: Stellen Sie ein, ob die Kamera sich bei Verbindung mit einem Router automatisch per DHCP eine IP-Adresse zuweisen lässt oder ob Sie eine feste IP-Adresse verwenden wollen. Ändern Sie bei Bedarf den Web-Port.
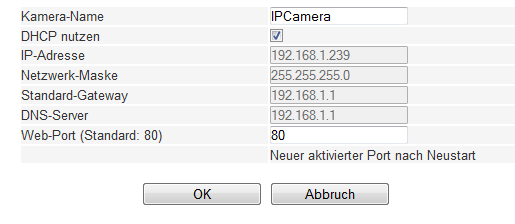
WLAN/WIFI: Verbinden Sie die Kamera mit einem WLAN. Sie können bis zu 4 WLAN-Verbindungen einspeichern. Scannen Sie die Umgebung und fügen Sie ein WLAN der Liste hinzu. Die Kamera baut dann kein eigenes Netzwerk mehr auf, sondern verbindet sich mit dem vorhandenen.
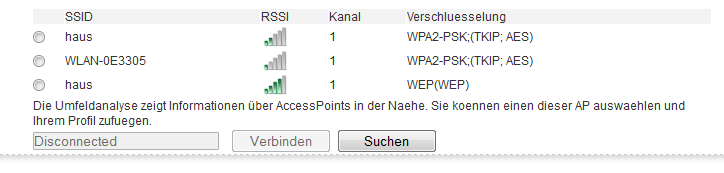
AP Mode Setting: Startet die Kamera neu, die Kamera baut dann ihr WLAN auf unabhängig von den bisherigen Einstellungen.
P2P-Parameter: Ändert das P2P-Passwort für den P2P-Zugriff.
Alarm-Parameter
Alarm Parameter: Aktivieren Sie die Bewegungserkennung. Stellen Sie die Empfindlichkeit ein. Legen Sie zudem fest, was passiert, wen eine Bewegung erkannt wird: Anzeige am Bildschirm, Geräuschalarmierung, Aufzeichnung, E-Mail-Versand, FTP-Upload in ein Verzeichnis.
Beim Punkt „Alarm-Intervall“ stellen Sie die Dauer des Alarms ein. Unter dem Punkt „Terminplan“ können Sie die Bewegungserkennung zeitplangesteuert aktivieren (z.B. nur nachmittags).
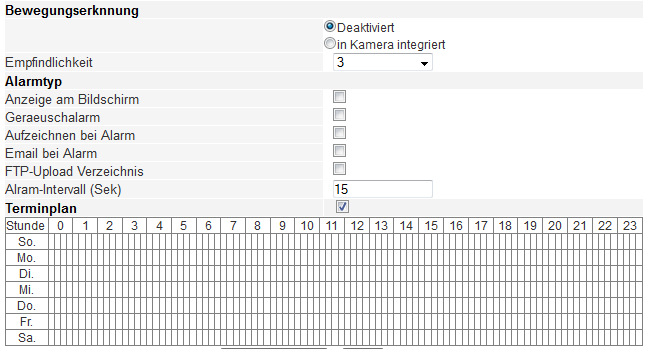
E-Mail-Parameter: Stellen Sie hier die E-Mail-Adresse ein, die verwendet werden soll, um E-Mails im Alarmfall zu versenden. Sie können zudem bis zu vier Empfänger festlegen.
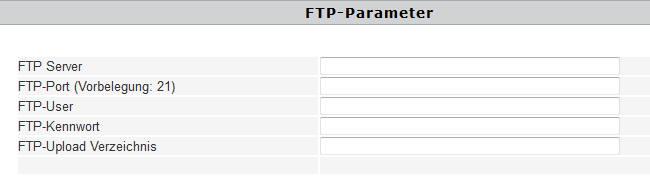
Aufnahme: Legt den Aufnahmepfad auf dem zugreifenden PC fest, auch im Alarmfall.
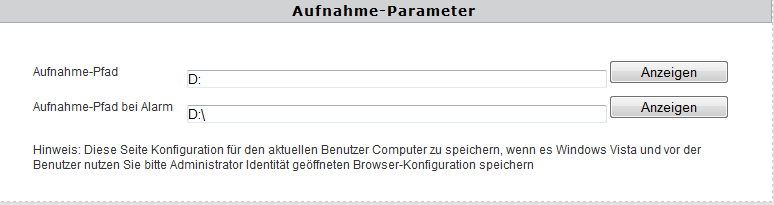
SDCard Rekord
SD-Karte Status: Sehen Sie, wie viel Speicherplatz frei ist. Formatieren Sie bei Bedarf die Speicherkarte.
Record-Modus: Legen Sie einen Terminplan an, wann die Aufnahme auf Speicherkarte stattfinden soll. Optional kann diese auch nur bei Alarmierung stattfinden.
Video Size: Wählen Sie die Videoauflösung.
Zeit der Aufnahme: Größe einer jeweiligen Aufnahmedatei in Minuten (1 bis 60 Minuten).
Loop Recording: Steht für die Endlosaufzeichnung = bei vollem Speicher werden die ältesten Daten gelöscht.
Sound aufnehmen: Hier wird das Mikrofon aktiviert.
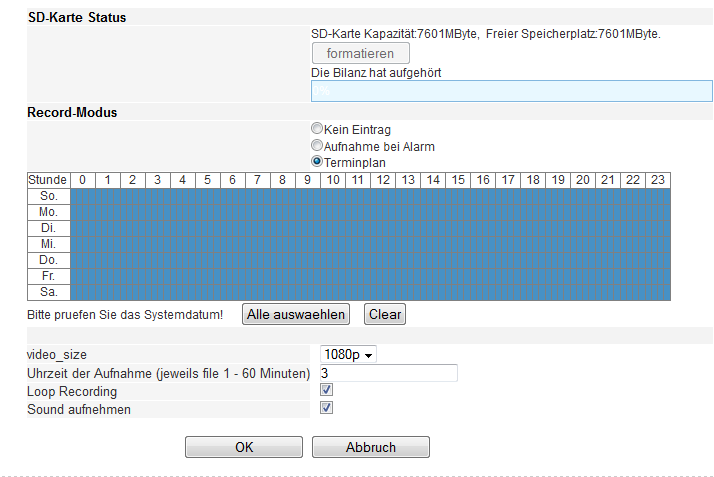
Mehrere Kameras
Verwalten Sie mehrere Kameras in einer Übersicht. Die Kameras müssen sich im gleichen Netzwerk die der PC befinden.
3.2) Fernzugriff per Internet
Um auf die Kamera aus der Ferne per Browser zuzugreifen, benötigen Sie die WAN-IP Ihres Routers und müssen am Router den Port80 für die Kamera weiterleiten.
Wenn ActiveX genutzt werden soll, müssen auch die Ports 53460, 53459 und 64882 freigeschaltet sein.
Am Smartphone können Sie per P2P in der Regel ohne Routereinstellungen zugreifen.
Für weitere Infos zu Überwachungskamera lesen Sie unseren Ratgeber unter: https://www.alarm.de/ueberwachungskamera/
Ebook: 10 Tipps für Sofortkredit












