Hinweis: Die Bedienungsanleitung gilt für mehrere IP-Kameras, nicht jede Funktion die in der Anleitung sichtbar ist, gilt auch für Ihr Modell. Weitere Hilfen: https://www.alarm.de/faq/faq-netzwerkkameras/
Start
Verbinden Sie die Kamera mit Ihrem Netzwerk und der Stromzufuhr.
Software-Zugriff
Installieren Sie die Datei "Client-SoftSetup_EN(1.3.1).exe von der mitgelieferten CD oder laden Sie dieser hier herunter: Software-Download. Folgen Sie dem Installationsvorgang. Ist dieser beendet, starten Sie die Software. 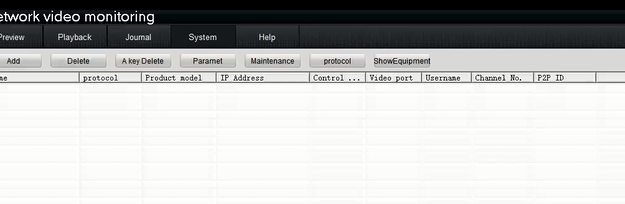 Klicken Sie dann auf „Show Equipment“ und „Search“. Die Kamera wird in der Liste angezeigt. Wählen Sie diese aus und klicken Sie auf „add“, um Sie zur Software hinzuzufügen. Sie können auch mehrere IP-Kameras hinzufügen.
Klicken Sie dann auf „Show Equipment“ und „Search“. Die Kamera wird in der Liste angezeigt. Wählen Sie diese aus und klicken Sie auf „add“, um Sie zur Software hinzuzufügen. Sie können auch mehrere IP-Kameras hinzufügen. 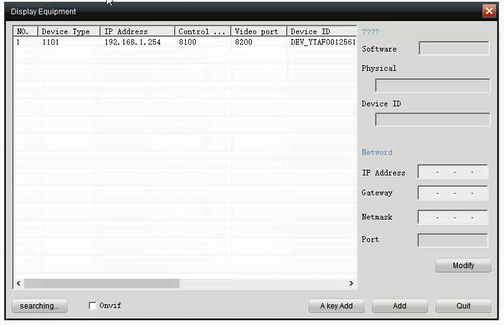
Livebild
Die Kamera erscheint in der Kameraliste links unten in der Hauptansicht (List), ein Klick auf die IP und „Channel 1“ öffnet das Videobild: 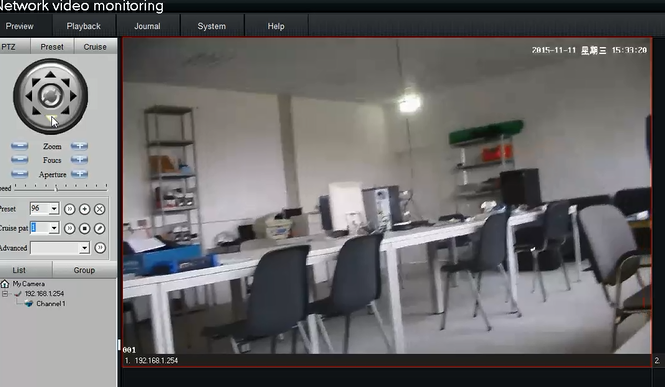
PTZ Steuerung
Nutzen Sie die Software zum Schwenken, Neigen und Zoomen. 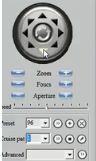 Die Pfeilzeichen ermöglichen bei Klick das Schwenken und Neigen in die ausgewählte Richtung. Zoom = Hinein- und hinauszoomen Focus = Manuelles Fokussieren des Bildes (z.B. bei Unschärfe nach Zoomen) Speed = Geschwindigkeit der Bewegung Preset = Voreingestellte Positionen abrufen / derzeitige Position speichern Cruise = Fährt mehrere voreingestellte Positionen ab
Die Pfeilzeichen ermöglichen bei Klick das Schwenken und Neigen in die ausgewählte Richtung. Zoom = Hinein- und hinauszoomen Focus = Manuelles Fokussieren des Bildes (z.B. bei Unschärfe nach Zoomen) Speed = Geschwindigkeit der Bewegung Preset = Voreingestellte Positionen abrufen / derzeitige Position speichern Cruise = Fährt mehrere voreingestellte Positionen ab 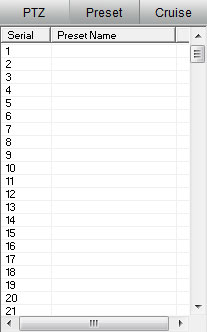 Ein Preset ist eine Ausrichtung der Kamera von Schwenken, Neigen, Zoomen. Im Preset wird genau die aktuelle Position gespeichert. Sie können also z.B. ein Preset festlegen, in dem Moment, indem die IP-Kamera den Vordereingang filmt und dann ein zweites Preset, wenn sie den Hintereingang zeigt. Per Mausklick ist so ein schneller Wechsel möglich.
Ein Preset ist eine Ausrichtung der Kamera von Schwenken, Neigen, Zoomen. Im Preset wird genau die aktuelle Position gespeichert. Sie können also z.B. ein Preset festlegen, in dem Moment, indem die IP-Kamera den Vordereingang filmt und dann ein zweites Preset, wenn sie den Hintereingang zeigt. Per Mausklick ist so ein schneller Wechsel möglich. 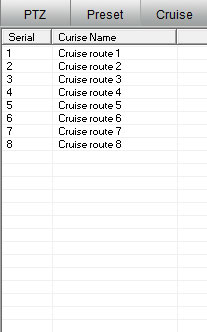 Sie können zudem einen "Cruise" festlegen, also eine Tour die mehrere Presets hintereinander automatisch abfährt.
Sie können zudem einen "Cruise" festlegen, also eine Tour die mehrere Presets hintereinander automatisch abfährt.
Schnellmenü
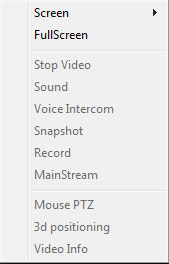 Screen: Wechseln Sie die Ansicht (z.B. 4-fach, 8-fach). FullScreen: Vollbildansicht StopVideo: Videoübertragung beenden Sound: Tonübertragung ein / aus Voice Intercom: Gegensprechfunktion ein / aus Snapshot: Speicher eines Fotos aus dem Videobild Record: Manuelle Videoaufnahme starten Mouse PTZ: Mausgesteuertes PTZ 3D: 3D Positionierung Video Info: Informationen
Screen: Wechseln Sie die Ansicht (z.B. 4-fach, 8-fach). FullScreen: Vollbildansicht StopVideo: Videoübertragung beenden Sound: Tonübertragung ein / aus Voice Intercom: Gegensprechfunktion ein / aus Snapshot: Speicher eines Fotos aus dem Videobild Record: Manuelle Videoaufnahme starten Mouse PTZ: Mausgesteuertes PTZ 3D: 3D Positionierung Video Info: Informationen
PTZ Befehle / Auto Tracking
Die Kamera lässt sich mit jeder ONVIF-fähigen Software verwenden. Bestimmte Eigenschaften wie das „Auto Tracking“ werden dabei einfach gestartet, indem ein bestimmtes Preset der Kamera aufgerufen (call / >>) oder gesetzt (set / + ) wird. Hier finden Sie die wichtigsten PTZ-Befehle in der Übersicht, alle weiteren Befehle befinden sich in der beiliegenden Übersicht.
| Preset Nummer | Bedeutung | Befehl |
|---|---|---|
| 64 + 41 | Reset - setzt Kamera zurück auf Werkeinstellungen | 64 call 41 call |
| 64 + 14 | Autotracking starten | 64 call 14 call |
| 64 + 13 | Autotracking beenden | 64 call 13 call |
| 64 + 8 | Automatische Drehung im Uhrzeigersinn | 64 call 8 call |
| 64 + 1 | Tour anhand der ersten 16 Presets starten | 64 call 1 call |
Konfiguration der IP Kamera
Wählen sie den Menüpunkt "System" und dann den Button "Paramet". 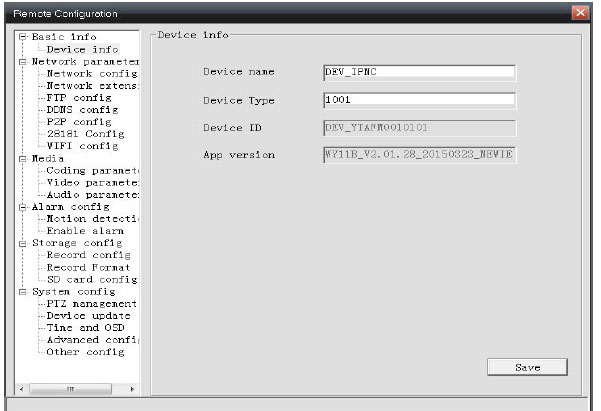
Basic Info
Device Info: Zeigt Informationen zur IP-Kamera an.
Network Parameters / Netzwerkeinstellungen
 Hinweis: Alle folgenden Einstellungen bitte nur ändern, wenn Sie sich der Folgen bewusst sind. Network Config: Konfigurieren Sie die IP-Adresse der IP-Kamera sowie den Gateway und weitere Werte. Network extension: RTSP = Listet Einstellungen zu ONVIF und RTSP auf. ADSL = ADSL Konfiguration (für direkte PPPOE Verbindung) SMTP = E-Mail-Einstellung, legen Sie einen E-Mail-Server fest, über welchen z.B. eine Alarm-E-Mail gesendet wird FTP: Geben Sie FTP-Daten ein, für das Speichern von Daten auf einen FTP-Server. DDNS: Aktivieren Sie DDNS, wenn Sie einen solchen Service für den Fernzugriff der IP-Kamera via Internet nutzen möchten P2P: Per P2P ist ein Internetzugriff möglich, ohne das eine Portweiterleitung im Router notwendig wird. Ist der Service aktiviert, erhalten Sie eine ID, die man je nach Kamera in einer App, Software oder einem Online-Portal verwenden kann. 28181: Einstellungen zum 28181-Standard (Alternative zu ONVIF) WIFI Config: Suchen Sie nach WLANs in der Umgebung und verbinden Sie die IP-Kamera mit einem, indem Sie das Passwort eingeben.
Hinweis: Alle folgenden Einstellungen bitte nur ändern, wenn Sie sich der Folgen bewusst sind. Network Config: Konfigurieren Sie die IP-Adresse der IP-Kamera sowie den Gateway und weitere Werte. Network extension: RTSP = Listet Einstellungen zu ONVIF und RTSP auf. ADSL = ADSL Konfiguration (für direkte PPPOE Verbindung) SMTP = E-Mail-Einstellung, legen Sie einen E-Mail-Server fest, über welchen z.B. eine Alarm-E-Mail gesendet wird FTP: Geben Sie FTP-Daten ein, für das Speichern von Daten auf einen FTP-Server. DDNS: Aktivieren Sie DDNS, wenn Sie einen solchen Service für den Fernzugriff der IP-Kamera via Internet nutzen möchten P2P: Per P2P ist ein Internetzugriff möglich, ohne das eine Portweiterleitung im Router notwendig wird. Ist der Service aktiviert, erhalten Sie eine ID, die man je nach Kamera in einer App, Software oder einem Online-Portal verwenden kann. 28181: Einstellungen zum 28181-Standard (Alternative zu ONVIF) WIFI Config: Suchen Sie nach WLANs in der Umgebung und verbinden Sie die IP-Kamera mit einem, indem Sie das Passwort eingeben.
Media / Video und Audioeinstellungen
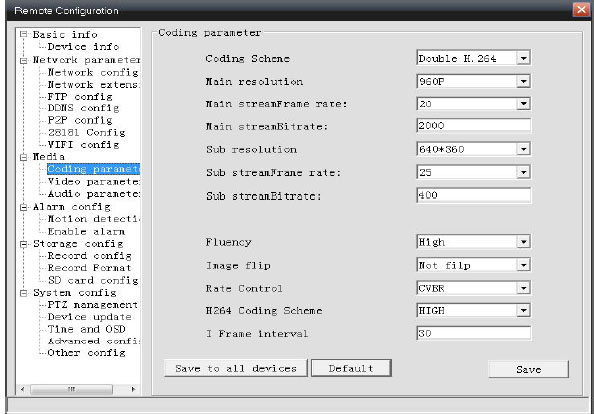 Coding Parameter: Legen Sie Videoauflösung, Framerate und mehr für Haupt- und Substream fest. Video Parameter: Verändern Sie Helligkeit, Kontrast und andere Bildwerte. Audio Parameter: Aktivieren Sie die Audioübertragung und ändern Sie die Lautstärke.
Coding Parameter: Legen Sie Videoauflösung, Framerate und mehr für Haupt- und Substream fest. Video Parameter: Verändern Sie Helligkeit, Kontrast und andere Bildwerte. Audio Parameter: Aktivieren Sie die Audioübertragung und ändern Sie die Lautstärke.
Alarm / Bewegungserkennung
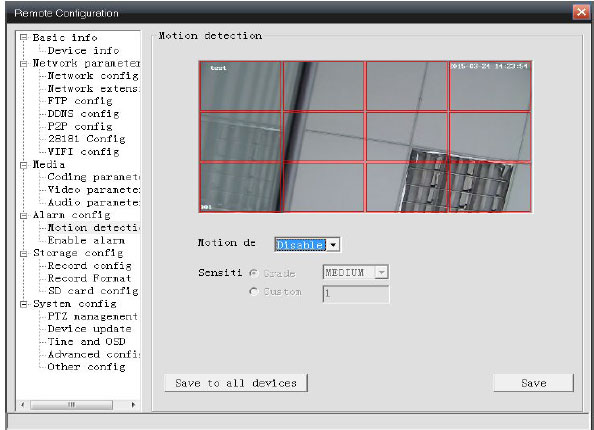 Motion Detection: Wählen Sie mit der Maus im Videobild den Bereich aus, indem Sie Erkennung von Bewegung stattfinden soll. "Enable" aktiviert die Bewegungserkennung. "Sensitivity" regelt die Empfindlichkeit. Enable Alarm: Hier können Sie die Alarmvarianten einstellen und die Reaktion auf Alarmsignale festlegen. IO Alarm = Einstellungen zum Alarmeingang (input) und Alarmausgang (output). Alarm Type = "Video Loss" steht für Alarm bei Videosignalverlust, "Network disconnect" für Alarm bei Netzwerkverbindungsproblemen, "Motion Detection" für Alarm bei Bewegungserkennung. Alarm Action = Legt fest, wie die IP-Kamera auf einen Alarm reagiert.
Motion Detection: Wählen Sie mit der Maus im Videobild den Bereich aus, indem Sie Erkennung von Bewegung stattfinden soll. "Enable" aktiviert die Bewegungserkennung. "Sensitivity" regelt die Empfindlichkeit. Enable Alarm: Hier können Sie die Alarmvarianten einstellen und die Reaktion auf Alarmsignale festlegen. IO Alarm = Einstellungen zum Alarmeingang (input) und Alarmausgang (output). Alarm Type = "Video Loss" steht für Alarm bei Videosignalverlust, "Network disconnect" für Alarm bei Netzwerkverbindungsproblemen, "Motion Detection" für Alarm bei Bewegungserkennung. Alarm Action = Legt fest, wie die IP-Kamera auf einen Alarm reagiert.
- Song: Alarmton ertönt in der Software
- Save: Speicher von Aufnahmen
- FTP: Fotoupload auf FTP
- SMTP: E-Mail-Alarm
- Preset: Preset wird aufgerufen
- Preset Number: Preset Nummer die aufgerufen wird
- Cruise: Tour startet
- Cruise Number: Cruiser Nummer die aufgerufen wird
- Output Delay: Ausgangsverzögerung
SD-Card / Speicherkarten Aufnahme-Einstellungen
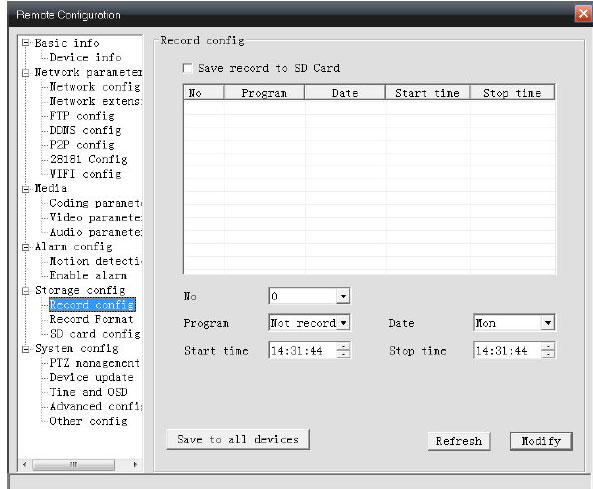 Record Config: Aktivieren Sie die Aufnahme auf Speicherkarte, fügen Sie Zeitbereich ein, innerhalb derer die Aufnahme aktiv sein soll. Record Format: Legen Sie das Format fest für die Aufnahme. SD-Card-Config: Speicherkartendaten auslesen und ggfs. formatieren.
Record Config: Aktivieren Sie die Aufnahme auf Speicherkarte, fügen Sie Zeitbereich ein, innerhalb derer die Aufnahme aktiv sein soll. Record Format: Legen Sie das Format fest für die Aufnahme. SD-Card-Config: Speicherkartendaten auslesen und ggfs. formatieren.
Systemeinstellungen
 PTZ Management: Hier können die PTZ-Werte konfiguriert werden. In der Regel ist keine Änderung notwendig. Device Update: Hier finden Sie die Option zum Firmware-Update. Time and OSD: Zeiteinstellungen und Videoeinblendung konfigurieren Advanced Konfig: Erweiterte Einstellungen Other Config: Gerät neustarten oder zurücksetzen
PTZ Management: Hier können die PTZ-Werte konfiguriert werden. In der Regel ist keine Änderung notwendig. Device Update: Hier finden Sie die Option zum Firmware-Update. Time and OSD: Zeiteinstellungen und Videoeinblendung konfigurieren Advanced Konfig: Erweiterte Einstellungen Other Config: Gerät neustarten oder zurücksetzen
Playback
Zeichnen Sie Videomaterial mit der Software auf und geben Sie dieses unter dem Punkt „Playback“ wieder. 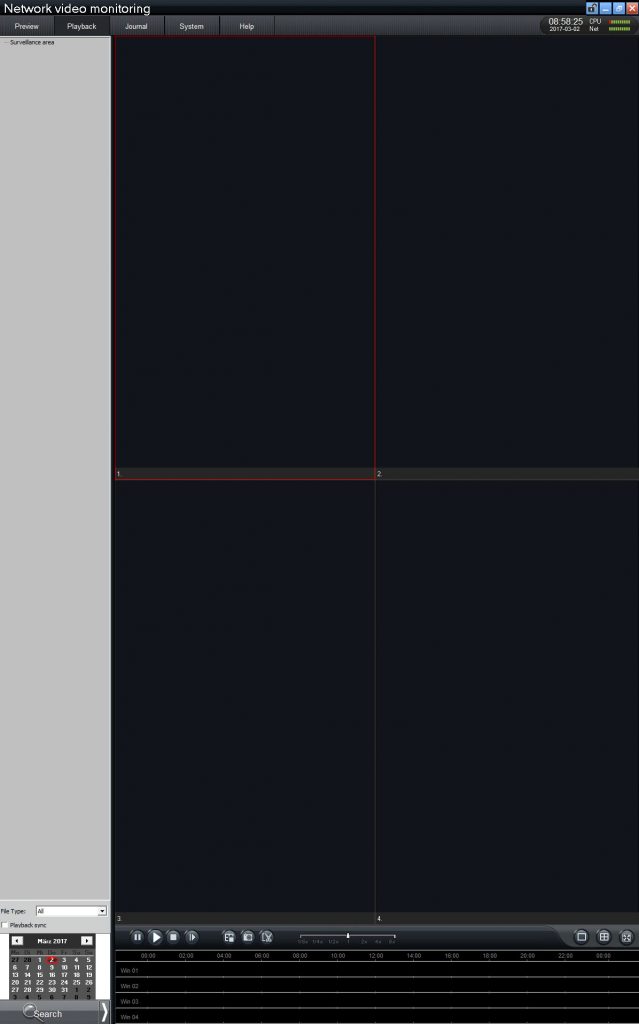 Links unten wählen Sie den Zeitraum aus, innerhalb dessen Aufnahmen gesucht werden sollen.
Links unten wählen Sie den Zeitraum aus, innerhalb dessen Aufnahmen gesucht werden sollen.
Journal
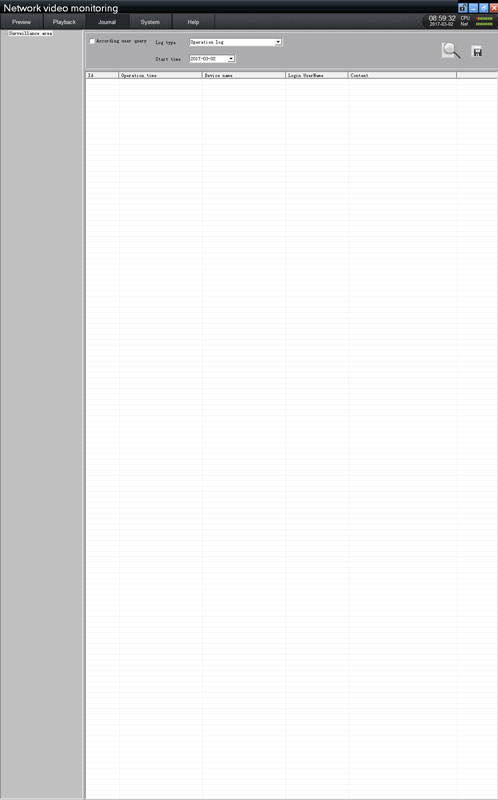 Diese Übersicht zeigt die vergangenen Ereignisse der IP-Kamera an.
Diese Übersicht zeigt die vergangenen Ereignisse der IP-Kamera an.
System
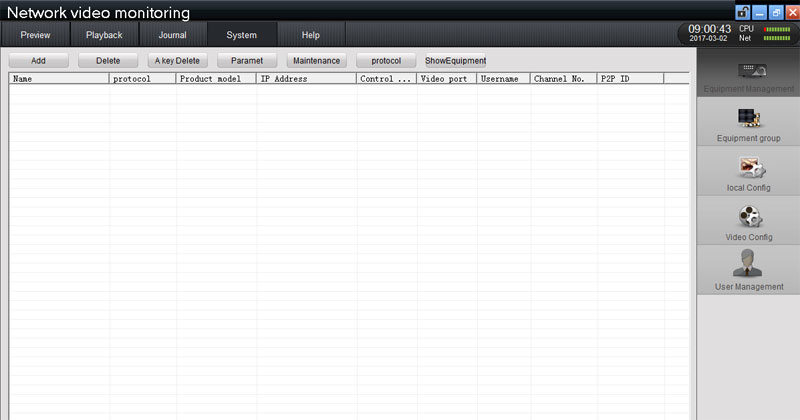 Equipment Management: Verwalten Sie die IP-Kameras bzw. fügen Sie neue IP-Kameras hinzu. Equipment Group: Gruppieren Sie mehrere IP-Kameras in Gruppen. Local Config: Legen Sie z.B. den Speicherort für Fotos fest. Video Config: Legen Sie u.a. den Speicherort für Videos fest sowie einen Zeitplan der Videoüberwachung User Management: Verwalten Sie Benutzer die Zugriff auf die Software haben.
Equipment Management: Verwalten Sie die IP-Kameras bzw. fügen Sie neue IP-Kameras hinzu. Equipment Group: Gruppieren Sie mehrere IP-Kameras in Gruppen. Local Config: Legen Sie z.B. den Speicherort für Fotos fest. Video Config: Legen Sie u.a. den Speicherort für Videos fest sowie einen Zeitplan der Videoüberwachung User Management: Verwalten Sie Benutzer die Zugriff auf die Software haben.
Alternative Software
Die IP-Kamera funktioniert mit jeder ONVIF-fähigen Software, wie z.B. auch der kostenlosen Lösung iSpy: www.ispyconnect.com Für weitere Infos zu Überwachungskamera lesen Sie unseren Ratgeber unter: https://www.alarm.de/ueberwachungskamera/
